Using Pick Up from Shelf
Alma Mobile Pick Up from Shelf enables you to process holdings requests easily from your mobile device and without the need for printing lists to take to the shelves with you.
Working with Pick Up from Shelf
To work with Pick Up from Shelf, you need to have the same role as you do when you are logged in to Alma without your mobile device:
- Requests Operator
To work with Pick Up from Shelf:
-
After you have logged in to the Alma Mobile app, select your location for processing pick-up requests.
- Tap the teardrop icon.
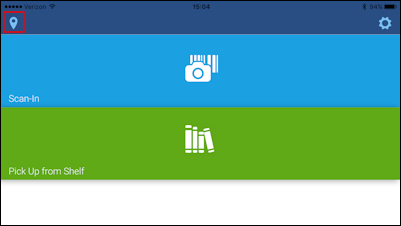 Teardrop Locations IconThe Currently at page opens.
Teardrop Locations IconThe Currently at page opens.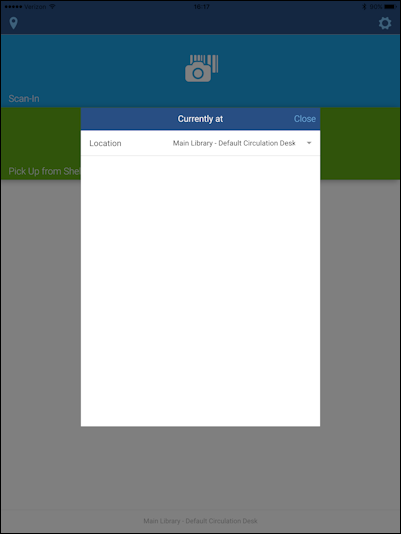 Currently at Page
Currently at Page - Open the Location drop-down list.
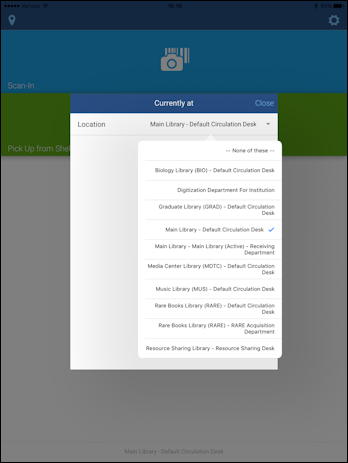 Location Drop-Down List
Location Drop-Down List - Tap the location for which you will be processing pickup requests. The Currently at location that you selected appears at the bottom of the page.
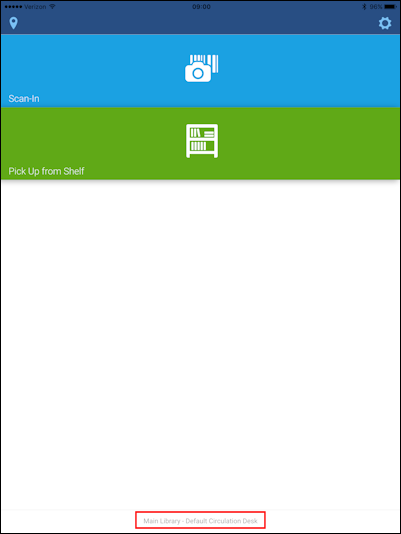 Currently at Location Selected
Currently at Location Selected
- Tap the teardrop icon.
-
On the home page, tap the Pick Up from Shelf icon. The Pick Up from Shelf page appears.
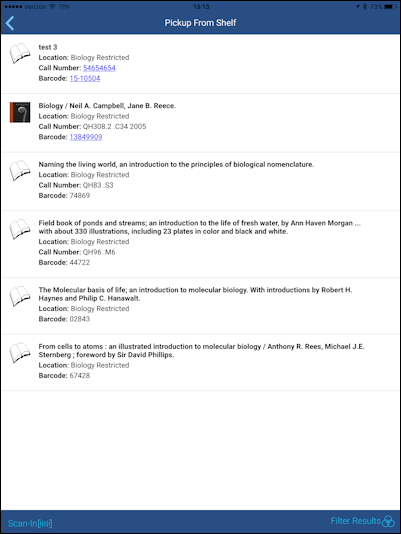 Pick Up from Shelf PageFor long lists, scroll up from the bottom to view more information.
Pick Up from Shelf PageFor long lists, scroll up from the bottom to view more information. -
If the Pick Up from Shelf list of requests is exceptionally long, filter the list to shorten it.
- Tap Filter Results. The Filter Results pane appears.
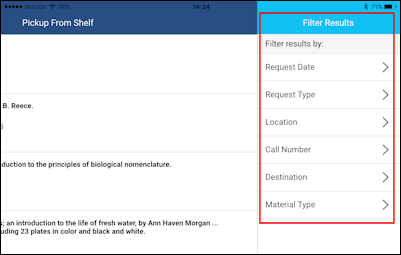 Filter Results Pane
Filter Results Pane - Tap one or more of the following options, and enter your filtering criteria:
- Request Date
- Request Type
- Location
- Call Number
- Destination
- Material Type
- If you choose not to use the filters, tap outside the Filter Results pane to return to your list.
- If you change your mind about using a filter that you've selected, swipe the filter from right to left and tap Remove.
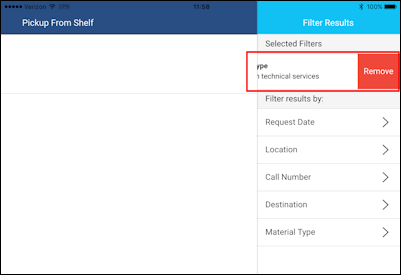 Remove Filter
Remove Filter
- Tap Filter Results. The Filter Results pane appears.
-
If you want to view More Info such as Edition, Volume or Issue, tap the gear icon to turn on the More Info setting.Depending on your page location, the gear icon may present different options.
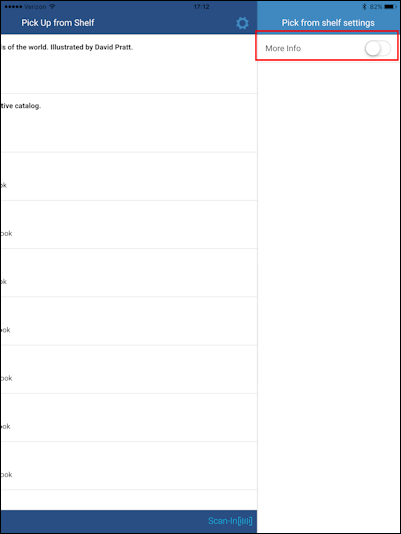 More Info SettingAfter you have selected the More Info setting, the items in the Pick Up from Shelf list display any additional More Info data that is available.
More Info SettingAfter you have selected the More Info setting, the items in the Pick Up from Shelf list display any additional More Info data that is available.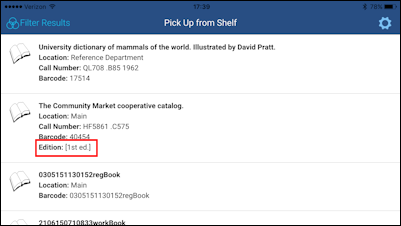 More Info Data Appears
More Info Data Appears -
In any item row swipe from right to left to display the Print Slip and More actions.When you tap More, the following options appear:
- Cancel request
- Mark as missing
- Convert to resource sharing
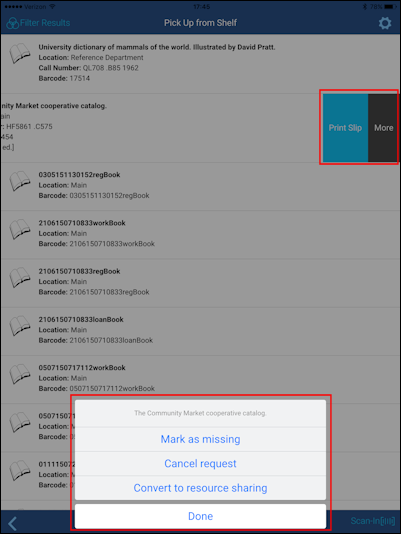 Print Slip and More ActionsSimilar to the web-based version of Alma, Skip Location may optionally appear in the list of options when the requested item can be obtained from another location.
Print Slip and More ActionsSimilar to the web-based version of Alma, Skip Location may optionally appear in the list of options when the requested item can be obtained from another location.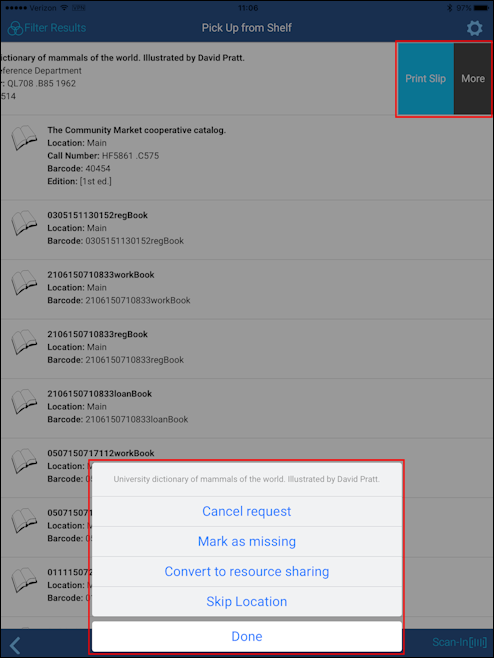 Skip Location in the Task ListWhen you tap Skip Location, you are prompted with a confirmation message.
Skip Location in the Task ListWhen you tap Skip Location, you are prompted with a confirmation message.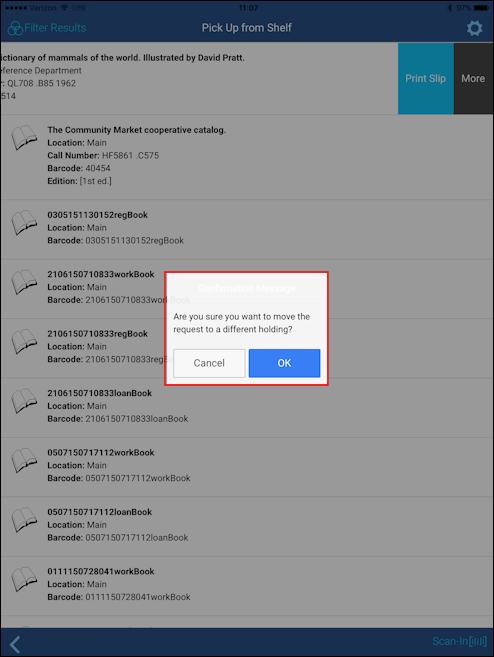 Skip Location Confirmation MessageAfter the Skip Location request has been processed successfully, it no longer appears in the list from which you are working. Similar to the web-based version, the request is deactivated from the current location and will be attempted to be fulfilled by another location. It will appear in the Pick Up From Shelf request list for the other location.
Skip Location Confirmation MessageAfter the Skip Location request has been processed successfully, it no longer appears in the list from which you are working. Similar to the web-based version, the request is deactivated from the current location and will be attempted to be fulfilled by another location. It will appear in the Pick Up From Shelf request list for the other location. -
After you locate an item in your list on the shelf, tap Scan In to enter the barcode of the item and complete processing of this request.
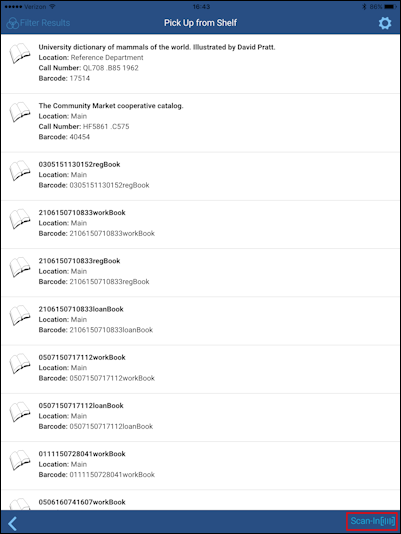 Scan In Toggle ButtonFrom the Pick Up from Shelf page, Scan In is a toggle button that easily allows you to switch between the Scan In feature and the Pick Up from Shelf list.
Scan In Toggle ButtonFrom the Pick Up from Shelf page, Scan In is a toggle button that easily allows you to switch between the Scan In feature and the Pick Up from Shelf list.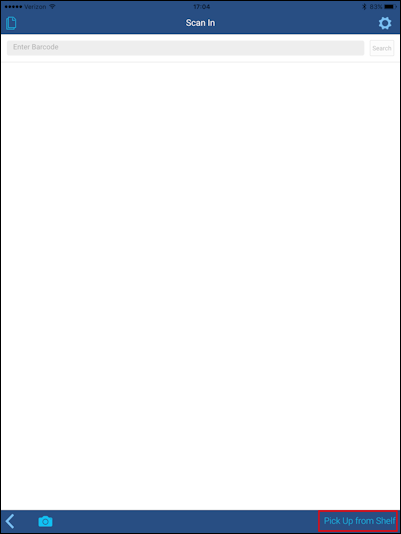 Pick Up from Shelf Toggle ButtonSee Working with Scan In for more information and to complete processing of the Pick Up from Shelf items.
Pick Up from Shelf Toggle ButtonSee Working with Scan In for more information and to complete processing of the Pick Up from Shelf items.
Working with Scan In
See Working with Scan In for more information and to complete the processing of the Pick Up from Shelf items.
Working with Alma Mobile Settings
See Working with Settings for information about customizing your Alma Mobile settings.

