Managing Physical Item Inventory Using Shelf Reporting
To manage physical item inventory using shelf reporting, you must have one of the following roles:
- Repository Manager
- Physical Inventory Operator
- Fulfillment Services Manager
The Shelf Report provides you with an efficient process for managing the library’s inventory. Using the Shelf Report functionality, you are able to manage Physical Inventory to see if items are in place, misshelved, or missing.
You can take an Excel file or a .txt file containing barcodes and compare that information with the information stored in the Alma database to identify items that are misshelved or are missing from inventory. Specify the following criteria to identify the records in Alma that you want to compare with the Excel or .txt file:
- Library
- Location
- Alma inventory range (by call number) or Alma inventory set (by set name)
The Shelf Report tool runs the Shelf Report job that provides a report with the following information to help you identify where you have issues with your physical inventory:
- Number of items in place - Items in the input file with the status In place.
- Number of known items that are not in place - Items that were not in the input file with status Not in place.
- Number of items on the shelf but are marked not in place in the database - Items that were in the input file but with the status Not in place.
- Number of missing items that are marked in place in the database - Items that were not in the input file but with status In place.
- Number of items on the shelf but are out of the range specified or not in the set specified - Items with a barcode in the input file that match an item in inventory but the item is not in the range or set.
- Number of barcodes with no matched item in the database - Items with a barcode in the input file that do not match any items in inventory.
From the report results, you can access a robust set of options for managing your inventory. You can preview the items flagged in the report (from the Repository Search results page), create an itemized set of the items flagged in the report, or download a list of barcodes (for items with no match).
For more information about the Shelf Report for managing physical item inventory, see the Shelf Tool For Managing Physical Inventory video (4:37 mins).
To submit a Shelf Report job:
Review the procedure below in its entirety to understand what prerequisites must be completed before submitting a Shelf Report job.
- Create the Excel or .txt file to be used by the Shelf Report job (for example, by using a hand-held scanner. The file must contain the barcodes of the items that you want to check against the Alma inventory.
- Open the Shelf Report page (Resources > Manage Inventory > Shelf Report).
- In the Inventory section, identify the type of Shelf Report job you want to run by specifying Range or Set for the Inventory definition parameter.
- For both Range and Set Shelf Report jobs, you must specify the Library and Location for the shelf inventory that you are checking. The library and location information defined in Alma is provided in drop-down lists from which you can select this information.
If the item is scanned but is in a temporary location, it will appear on the shelf but not part of the range/set.
- If you are submitting a Range Shelf Report job, provide the following additional criteria:
- Call number type – The call number type such as Library of Congress classification or Dewey Decimal classification.
- From call number – The beginning call number in the range of call numbers in the Alma inventory to be compared with the barcodes in the Excel or .txt file (identified based on "starts with").
- To call number – The last call number in the range of call numbers to be compared with the barcodes in the Excel or .txt file (identified based on "starts with").
An example of the call numbers range: from N7445.B53 to N7445.B60.
- Set name – The set of items. If the set contains items in a library or location that is not chosen in the job filter, these items are disregarded. For example, if the set has an item in the Law library and Stacks location and the filter selected is for the Law library and Reference location, the item in the set from the Law library and Stacks location is disregarded and not used in the report.
- In the Select File section, specify the Excel or .txt file to be used by the Shelf Report job. This is the file that you previously created (perhaps by using a hand-held scanner) that contains the barcodes of the items that you want to check against the Alma inventory that you have identified by either a range of call numbers or by a set that you have specified in the Inventory section above.
The format of the Excel or .txt file should be one barcode per row, with the first row having the heading "Barcode". See below for an example:
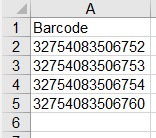
- Select Submit. A Shelf Report job is queued for processing.
See the procedure To review the results of a Shelf Report job below for more information.
To review the results of a Shelf Report job:
- Open the Monitor Jobs page (Admin > Manage Jobs and Sets > Monitor Jobs).
- When your Shelf Report job completes, select the History tab.
- Select Report from the row actions for the Shelf Report job that you want to review. The Job Report page provides details that are organized into the following sections:
- Header information that provides the processing details of the job such as Process ID, start and end processing time, and so forth
- Job criteria that you specified in the Shelf Report request
- Analysis results of the comparison between the Alma inventory and the file of barcodes that you specified in the Shelf Report request
-
Expand the Analysis section to view the following result details:
- Items in place
- Missing items but marked in place
- Items on shelf but marked not in place
- Known items not in place
- Items on shelf but out of range/set - This indicates that the item is on the shelf but not in the correct shelf location.
- Barcodes with no matched item
- For rows 1 through 5 in the Analysis section, select Preview Items from the row actions to view the first 50 results in the Repository Search results page or select Create Itemized Set from the row actions to create a set (of all results) that you can use for further processing. For row 6, select Download List to create an Excel or .txt file (determined by what you used in the Shelf Report request) to do further processing with the barcodes that had no matched items.

