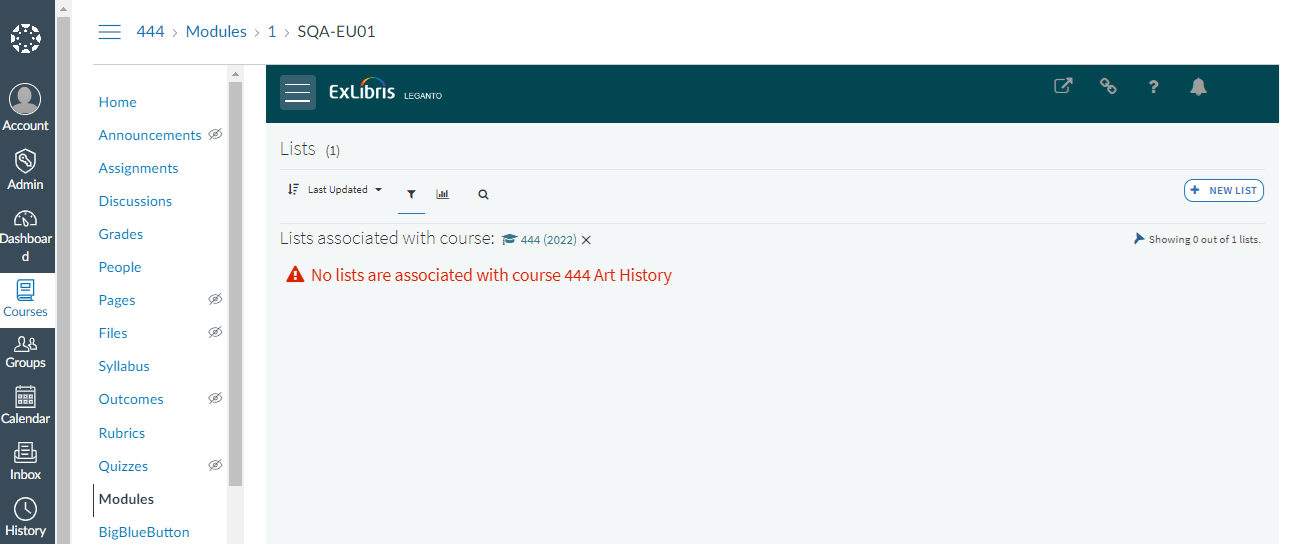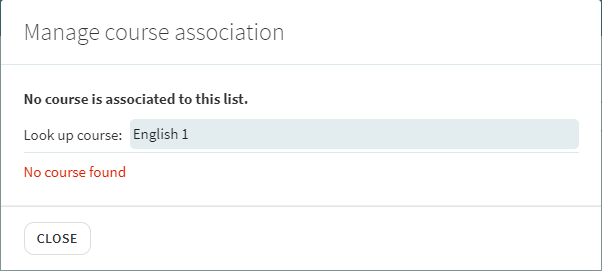コースの管理
このページでは、コースの追加、図書リストの管理、ユーザーとコースの登録情報など、コースの管理方法について説明します。コースと図書リストのワークフローの概要については、ワークフローをご覧ください。
フルフィルメントに関するすべての主な文書ページへのリンクは、 フルフィルメントをご覧ください。
- コースリザーブマネージャー
- フルフィルメントサービス管理者
- コースリザーブオペレータ
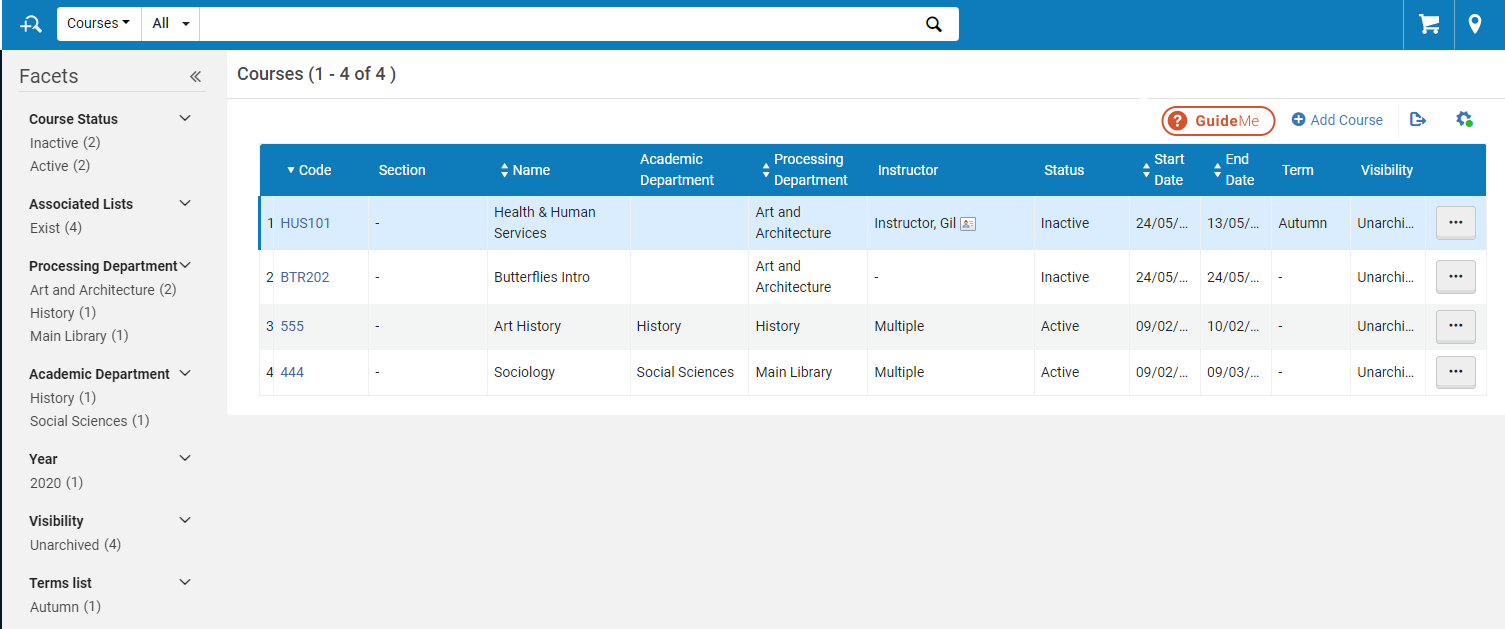
このページから、ページの上部にある検索ボックスを使用してコースを検索し、次のファセットを選択して結果をフィルタリングできます:
-
コースステータス
-
関連リスト:
-
あり(コース数)
-
なし(コース数)
-
-
処理部署
-
学術部署
-
キャンパス
-
年
-
可視性
-
期限リスト
コースを追加
- Legantoを使用している場合、CMSから到着したときに、インストラクターがLegantoに直接コースを追加できるようにすることができます。さらに、インストラクターがコースの日付やLegantoの参加者数を変更できるようにすることができます。インストラクターによるコース作成または変更可否の設定を参照してください。
- コース読み込み統合プロファイルを使用して、コースを一括で追加できます。詳細については、コースの読み込みの設定を参照してください。
- [コース]ページ([フルフィルメント]> [コースリザーブ]> [コース])で、コースを追加を選択します。[コース情報の管理]ページが開きます。
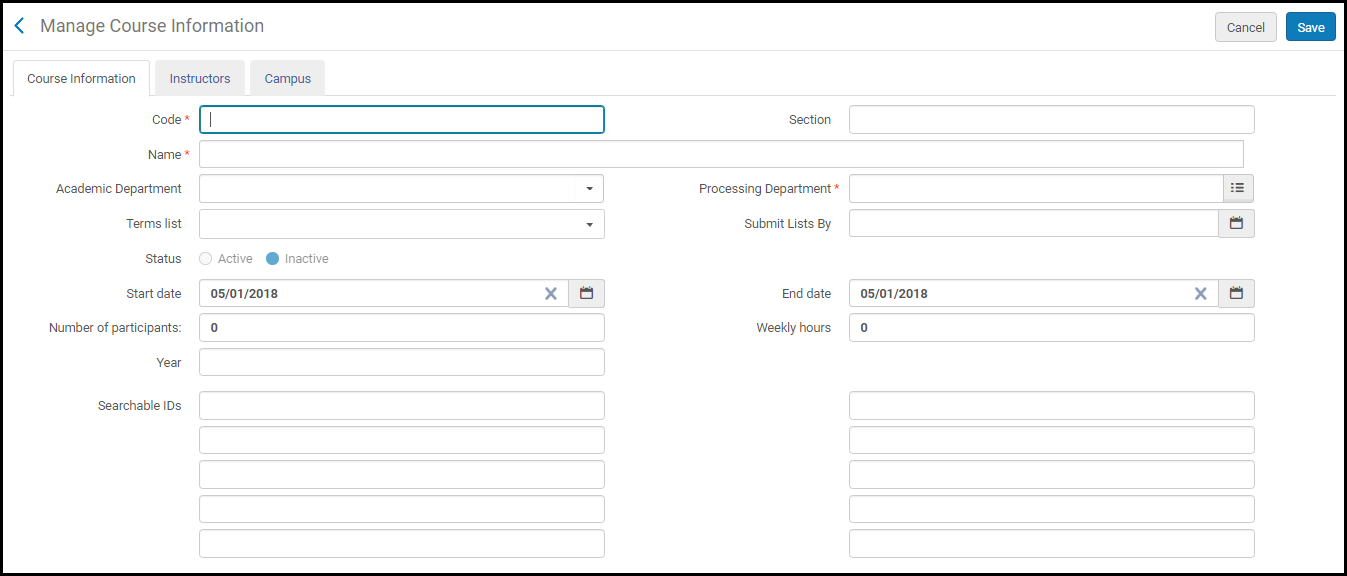 コース情報の管理ページ
コース情報の管理ページ - 必要に応じてコース情報を入力します。
コース情報の管理フィールド フィールド 説明 コード(必須) コースコードとセクションの統合は一意である必要があります。セクションを使用しない場合、すべてのコースコードは一意である必要があります。 セクション コースをセクションに分割して、学生向けのリソースとアクティビティをより適切に整理することができます。各セクションは、異なる施設メンバーによって教えられ、個別の説明が含まれ、学部メンバーが必要とするだけのリソースが含まれています。コースコードとセクションの統合は一意である必要があります。 名前(必須) 一意である必要はありません。 処理部局(必須) コースを「管理」する部局。現在、このフィールドは情報提供のみを目的としています。クイックピックリストを使用して、管理者が事前定義した部局を選択します(処理部局の設定を参照)。 学術部局 コースに関連する学術部局。管理者が事前定義したリストから選択します(学術部局の設定を参照) 期限リスト コースが教えられる期間。管理者が事前定義したリストから選択します(コース期間の設定を参照) リストを送信(Legantoのみ) コースの開始前に十分な時間をかけて処理するために、インストラクターに図書リストを送信するように催促する日付。この日付に関する通知は、コースに関連付けられているすべての図書リストについてLegantoに表示されます。 ステータス コースのステータス。それは コースの開始日と終了日によって決まります。
コースの作成中は、このフィールドは無効化されています。- アクティブ-コースは開講中
- 非アクティブ-コースは過去に教えられた、または教えられる予定だが、現在教えられていない
開始日 現在の日付がデフォルトの日付です。管理者はこの値のデフォルトを設定できます。その他の設定のdefault_course_start_dateを参照してください。 終了日 この日付を開始日よりも前にすることはできません。管理者はこの値のデフォルトを設定できます。その他の設定のdefault_course_end_dateを参照してください。 コースの終了日はコースリーディングリストに振替されます。参加者数 コースに登録している学生の数。このフィールドは、キャンパスを使用していないか、参加者の数がどのキャンパスにも定義されていない場合にのみアクティブになります。それ以外の場合、このフィールドの値は、すべてのキャンパスの参加者の合計となります。 週ごとの時間 週あたりのコースの授業時間数。 年 学科コースの年。 検索可能なID コースの追加ID。Primoおよび外部システムの検索インデックスに使用されます。 タブ: インストラクター インストラクタータブで、コースのインストラクターを参照し(リストはすべてのAlmaユーザーで構成されます)、インストラクターの追加を選択します。インストラクターがコースに追加されます。 1つのコースに複数のインストラクターを追加できます。コースに複数のインストラクターがいる場合、[コース]ページのインストラクター列の値は複数です。(Legantoのみ)デフォルトでは、インストラクターは、Legantoの学生およびゲストユーザーに対し、コース関連のツールチップおよびこのコースに関連付けられた図書リストのパネルに表示されます。Legantoに表示されるように設定されているインストラクターには、このタブのインストラクターの表示列に緑色のチェックマークが付いています。Legantoにインストラクターを表示/非表示に設定するには、インストラクターの行アクションリストで再表示/非表示を選択します。Legantoでのインストラクター情報の有効化を参照してください。(Legantoのみ)CMS からの インストラクターがインストラクターとしてコースに関連付けられていない場合、関連するコースにインストラクターとして追加されます。複数のインストラクターは、コースリーディングリストページのヘッダーに名前でリストされます([フルフィルメント]>[コース予]約>[コース]でコースの行アクションリストで図書リストを選択します)。キャンパス キャンパスタブで、オプションで事前定義されたキャンパスを選択し、キャンパスの参加者数を入力して、キャンパスを追加を選択します。キャンパスがコースに追加されます。キャンパスを設定するには、キャンパスの設定を参照してください。 1つのコースに複数のキャンパスを追加できます。すべてのキャンパスの参加者数は、コースの参加者総数としてリストされています。キャンパスが定義されていない場合、またはキャンパスの参加者数を入力しない場合、コースの参加者数を手動で管理できます(上記を参照)。学生
(Legantoのみ)学生タブで、 コースに登録されているすべての学生を表示し、学生を追加し、コースから特定の学生またはすべての学生を削除することができます。
ユーザー登録情報をロードする方法の詳細については、コース登録ジョブのインポートの設定を参照してください。
注記 一般ノートタブを使用すると、コースに関する一般的な情報を含むメモを追加できます。 - 保存を選択します。コース教材が保存されます。
- [コース]ページ([フルフィルメント]> [コースリザーブ]> [コース])で、コースの行リストアクションで重複を選択します。[コース情報の管理]ページが表示されます。表示されるフィールドの詳細については、上記のコース情報フィールドの管理のテーブルを参照してください。
- 必要に応じて関連フィールドを変更し、保存選択します。新しいコースが[コース]ページに表示されます。
コースの編集
- [コース]ページ([フルフィルメント]> [コースリザーブ]> [コース])で、コースの行アクションリストで編集を選択します。[コース情報の管理]ページが開きます。コースが別のコースからロールオーバーされた場合、元のコースへのリンクがヘッダーに表示されます。コースのロールオーバーの詳細については、コースのロールオーバーを参照してください。
- 必要に応じてコース情報を変更します。コースの追加を参照してください。コースを編集するとき、ノートタブでノートを追加できます(図書リストの編集を参照)。
- 保存を選択します。
削除していないコースが見つからない場合、サポートに連絡する。
コースリーディングリストの管理
コースリーディングリストの表示
Legantoでコースの読書リストを並べ替える

リーディングリストのコピーとコースへの追加
- [コース]ページ([フルフィルメント]> [コースリザーブ]> [コース])で、コースの行アクションリストでリーディングリストのコピーを選択します。[リーディングリストタスクリスト]ページが表示されます。 リーディングリストタスクリストページには、機関に定義されているすべてのリーディングリストが表示されます。
 指定リーディングリスト タスクリスト
指定リーディングリスト タスクリスト - コースに追加する各リーディングリストのチェックボックスを選択し、[選択]を選択します。図書リストがコースに追加されます。 追加された図書リストを表示するには、コースの行アクションで図書リストを選択します。
ユーザーおよびコースの登録情報の管理
ユーザーとコースの登録情報をAlmaにインポートすることで、学生は各リーディングリストのLTIリンクを通じてLegantoに入ることなく、Lists ページにてすべてのリーディングリストを見ることができるようになります。この機能拡張により、Alma を使用して学生の登録情報 を表示し、学生をコースから削除することができます 。
ユーザーおよびコース登録情報のインポートは、コース登録統合プロファイル を使用して実行されます( コース登録インポートジョブの設定を参照)。
Almaでの学生登録情報の管理を有効にするために、 display_course_students フィールドが顧客パラメータマッピングテーブルに追加されました([設定メニュー] > [フルフィルメント] > [一般] > [その他の設定])。 trueに設定すると、次のタブで登録情報を表示できます:
-
学生 – このタブが[コース情報の管理]ページ([フルフィルメント] > [コースリザーブ] > [コース])に追加され、コースに登録されているすべての学生を表示したり、特定の学生またはコースからすべての学生を削除できるようになりました。
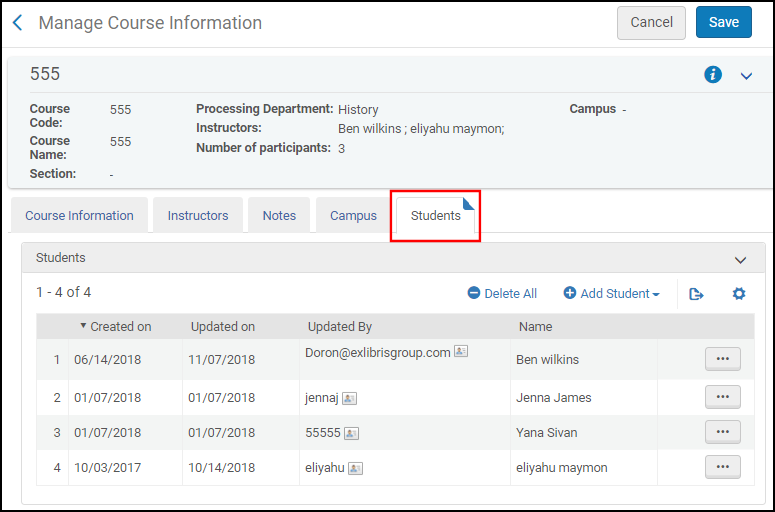 コース情報の管理ページ - 学生タブ
コース情報の管理ページ - 学生タブ -
コース – このタブが[ユーザーの詳細]ページ( [管理] > [ユーザー管理] > [ユーザーの管理] )に追加され、学生が登録したすべてのコースを表示したり、特定のコースまたは学生が登録したすべてのコースを削除したりできるようになりました。
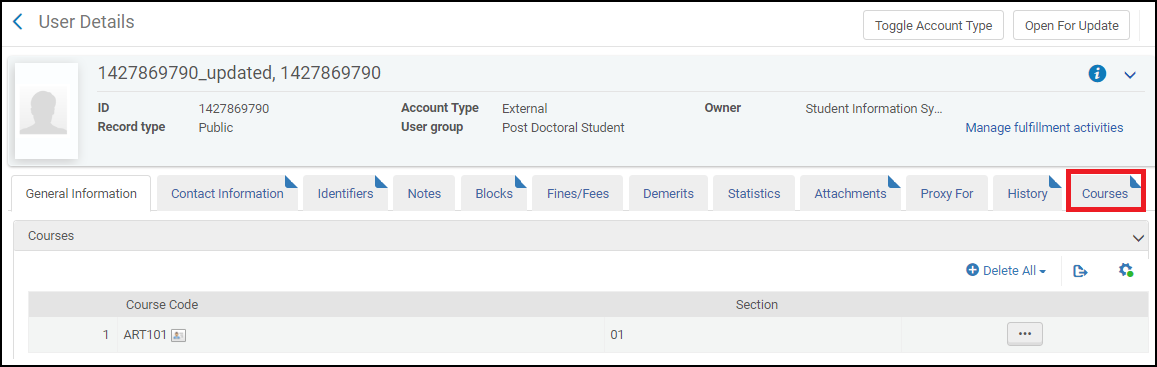 ユーザー詳細ページ - コースタブ
ユーザー詳細ページ - コースタブ
コースのロールオーバー
- タブ区切りのデータファイル:
- 新しいコースそれぞれの必須フィールド をすべて入力し、オペレーションフィールドにアクションとして ROLLOVER を入力します。
- 古いコースコードフィールドと古いコースセクションIDフィールドに、それぞれ古いコースIDとセクションIDを入力します。
- 値をコピーするフィールドごとに、そのフィールドに+を入力します。
- 古いコースリーディングリストとインストラクターを新しいコースにコピーする(またはコピーしない)には、統合プロファイルでロールオーバーオプションが正しく設定されていることを確認してください。
- Legantoを使用している場合は、Legantoコースロールオーバーを参照してください。
コースを削除する
コース読み込み統合プロファイル(コースの読み込みの設定を参照)またはコース一括更新ジョブ(コースの一括更新を参照)のいずれかを使用して、コースを一括で削除できます。
コースのアーカイブ
Almaでコースをアーカイブして、過去の情報を削除せずに、Almaで閲覧する図書館のデータ量を減らすことができます。アーカイブされたコースは、参照目的で引き続き利用できます。 Almaアナリティックスを介して、アーカイブされたコースの統計データを表示できます。コースは、個別または一括でアーカイブおよびアーカイブ解除できます。
コースアクションリスト内の アーカイブアクションを使用して、単一のコースを簡単にアーカイブできます。 コースをアーカイブ済みとしてすぐにマークすると、 現在のコースリスト参照がフィルター処理され、表示から削除されます。
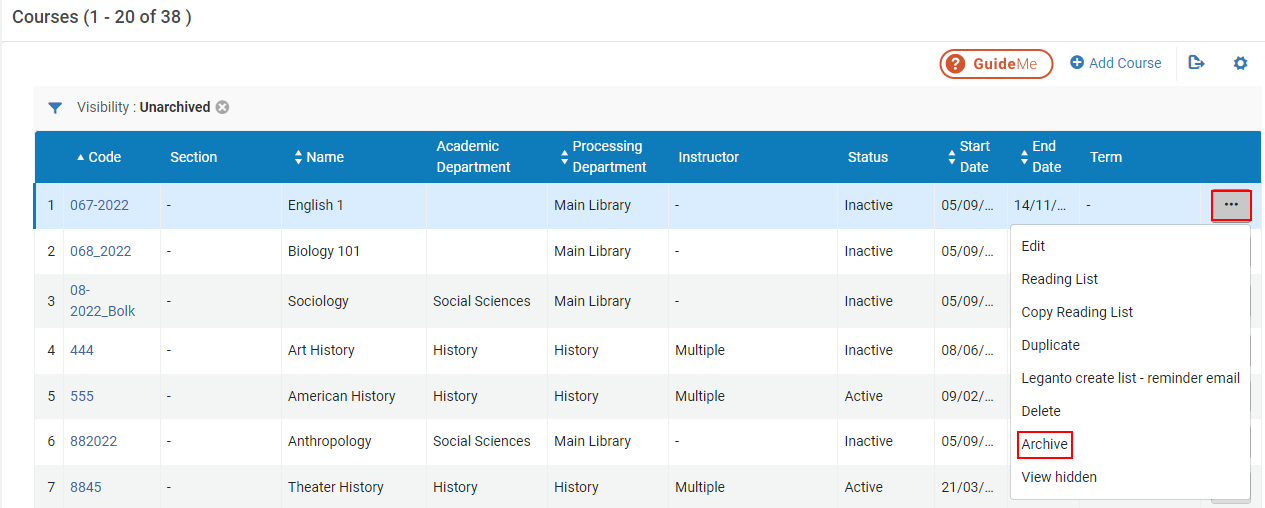
コースをアーカイブ済みとしてマークすると、 コースと関連するリーディングリスト もアーカイブされます。したがって、コースに関連付けられているすべてのリーディングリストもアーカイブされているという確認メッセージが表示されます。
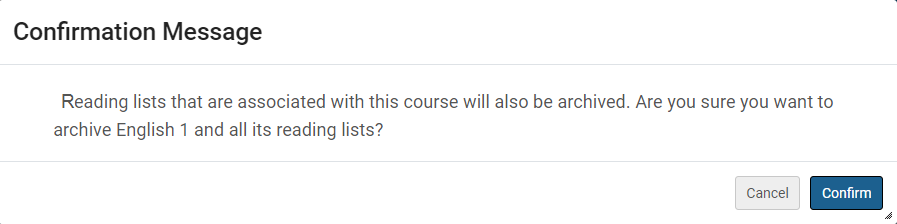
リーディングリストが追加のアーカイブされていないコースにリンクされているコース は、アーカイブできません。追加の コースにリンクされているリーディングリストつきのコースをアーカイブしようとすると、 次のエラーメッセージが表示されます。
このコースには、他のコースにリンクされている [数字] のアーカイブされていないリーディングリストがあるため、アーカイブすることができません。図書リストをアーカイブするか、コースの関連付けを削除してから、もう一度やり直してください。
[アーカイブ済み] コースを表示する際、 [アーカイブ解除] のアクション を行ってコースのアーカイブを解除することができます 。その後、コースが復元されますが、 関連するリーディングリストはアーカイブされたままのため、個別にアーカイブを解除する必要があります。

コースの一括更新
Course 一括更新ジョブ (管理 > ジョブとセットの管理 > ジョブの実行 > コース > コースの一括更新) では、コースのセットに対して以下のアクション のいずれかを実行することができます。
-
コース情報(処理および学部、インストラクターなど)を更新します。
-
図書リストが添付されていないコースを削除します。
-
コースのアーカイブ/アーカイブ解除。
詳細については、コースの一括更新ジョブ を参照してください。