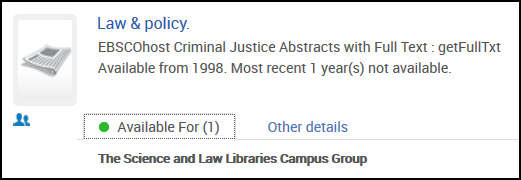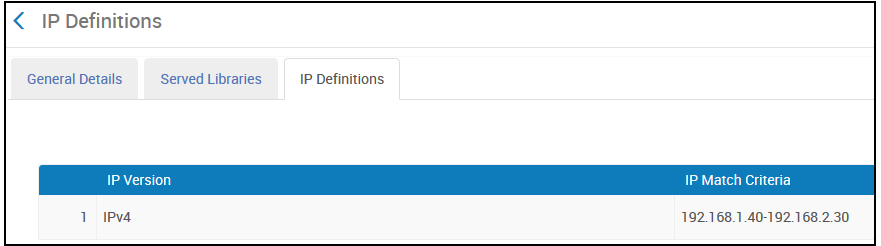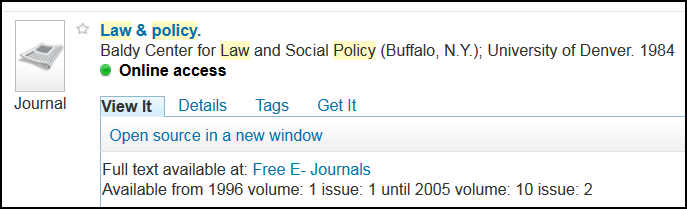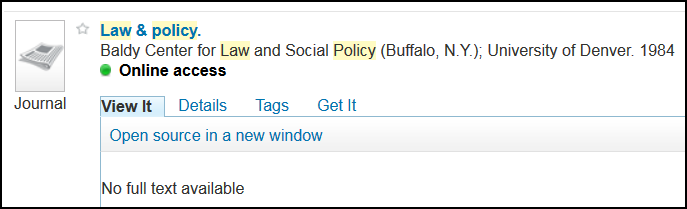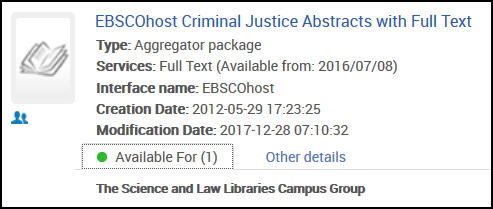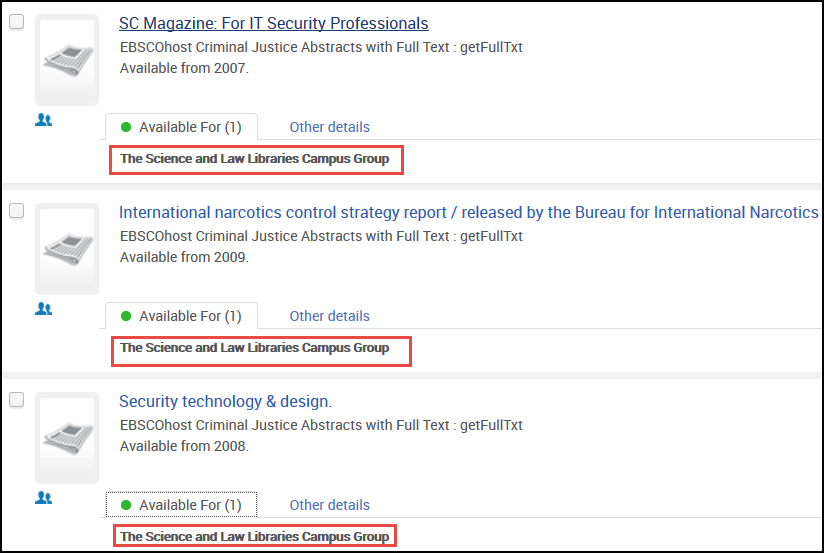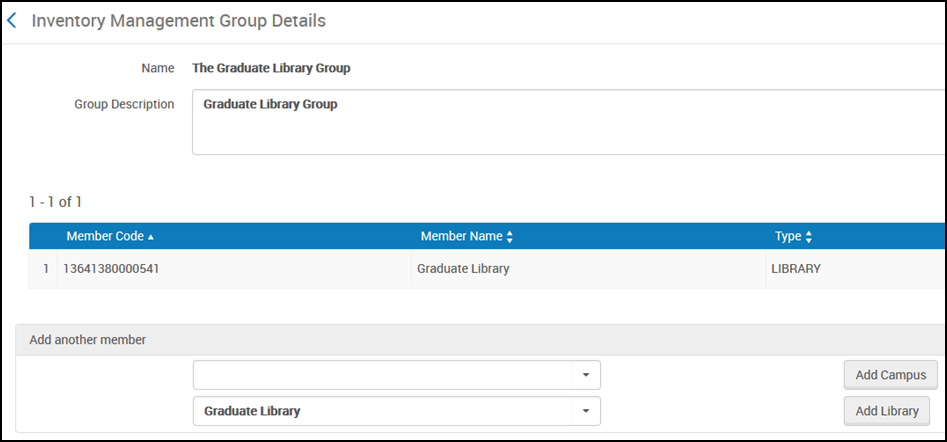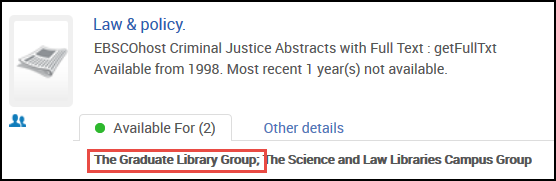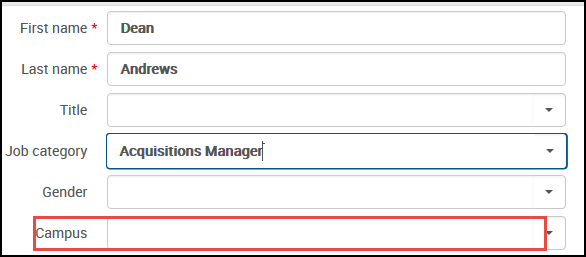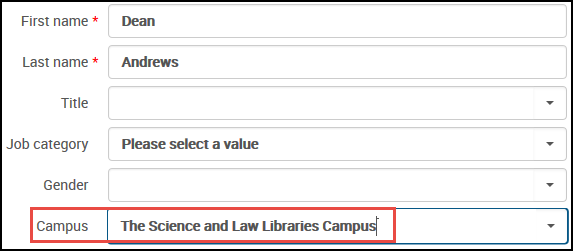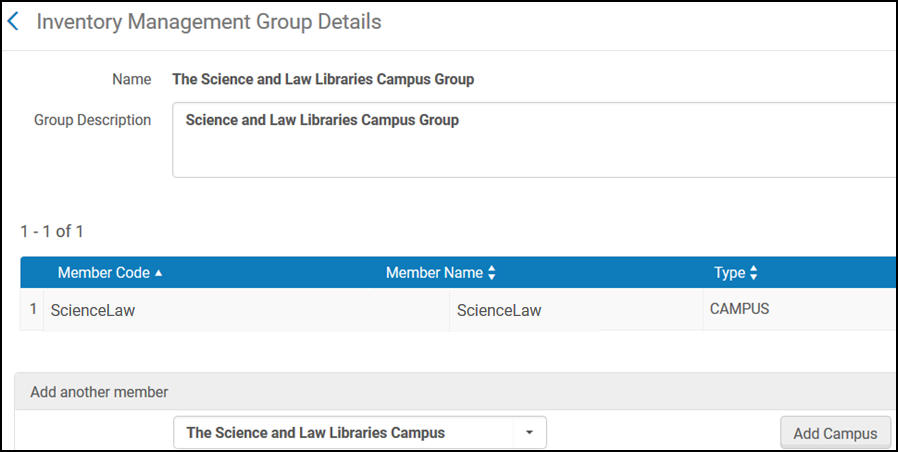Translatable
次の役職は、電子リソースへの配分アクセスを設定できます。
ネットワークゾーンは、ネットワークゾーンを実装する共同ネットワーク内の機関で、電子リソースへのアクセスを配分することができます。 ネットワークゾーンを使用する場合の電子リソースへの配分アクセスの設定を参照してください。
ただし、ネットワークゾーンを介したプロキシアクセスの配分は、ネットワークゾーンメンバーの配分ではサポートされていません。このオプションは、複数キャンパスの教育機関でのみ利用できます。 プロキシは、ネットワークゾーンではなく機関ゾーンで管理する必要があります。
Almaを使用すると、機関内の特定の図書館やキャンパスからの電子リソース(ポートフォリオ、サービス もしくはコレクション)へのアクセスを許可したり拒否したりすることができます。アクセスが制限されると、(IPアドレスに基づいて)制限された場所からの検出を検索または参照するユーザーは、 リソースのコンテンツにアクセスすることができません。
Almaは、目録管理グループを使用して配分アクセスを制御します。目録管理グループは、図書館またはキャンパスの集まりです。これらのグループを、ポートフォリオ、サービス、または電子コレクションに割り当てることができます。
たとえば、図書館が電子リソースを購入し、その図書館でのみ利用できるようにしたい場合、図書館はその図書館のみを含むグループで利用できるようにリソースを定義することができます。利用者がリソースにアクセスしようとすると、利用者のIPアドレスは図書館のIP範囲と照合され、利用者が図書館に登録されているかどうかを判断されます。利用者のIPアドレスがIP範囲内にない場合、電子サービスへのアクセスは有効になりません。キャンパスもしくは図書館は、複数のグループに属することができます。
デフォルトでは、 インベントリ管理グループに電子リソースを追加することで、この電子リソースへのアクセスが機関内で制限されている場合、そのリソースはリソース共有に使用できなくなります。 顧客パラメータ、 ignore_group_filter_in_rs_locateは
、貸出機関によって有効または無効にでき、この動作を制御します。デフォルトでは、顧客パラメータはfalseに設定されています。在庫管理 グループがリソースに関連付けられている場合、貸出リクエストでは電子リソースを利用できません。顧客パラメータがtrueに設定されている場合、在庫管理 グループが電子リソースに関連付けられていても、この電子リソースは貸出リクエストで利用できます。この顧客パラメータの値は、[設定] > [フルフィルメント] > [一般] > [その他の設定]で設定することができます。その他の情報および例については、 フルフィルメントジョブの設定を参照してください。目録管理グループの管理
目録管理グループは、[目録「利用可」管理グループ]ページ([設定メニュー] > [リソース] > [一般] > [目録ネットワークグループ])で管理されます。

目録「利用可」管理グループページ
目録管理グループは、統括システム管理者が有効にする必要があります。「目録ネットワークグループ」リンクは、[一般顧客パラメータ]マッピングテーブルでパラメータ
multi_campus_inventory_managementが有効になっている場合にのみ、[リソース設定]メニューに表示されます。詳細については
その他の設定を参照してください。
目録管理グループを追加する方法
- 図書館とキャンパスが定義されていること、および各図書館とキャンパスのIPアドレスが正しく設定されていることを確認してください。図書館のIP定義の追加もしくは編集を参照してください。
- [目録「利用可」管理グループ]ページで、[グループの追加]を選択します。[グループを追加]ダイアログボックスが表示されます。
- グループの名前を入力し、オプションで説明を入力し、[追加して閉じる]を選択します。このグループは、[目録「利用可」管理グループ]ページに表示されます。
グループの説明では句読点は使用しないでください。
- グループのアクションリストか[編集]を選択します。[目録管理グループの詳細]ページが表示されます。
- グループに追加したい図書館またはキャンパスを選択して、[図書館を追加]または[キャンパスを追加]をそれぞれ選択します。図書館またはキャンパスがグループに追加されます。
目録管理グループ詳細ページ
- 終了したら、[保存]を選択してください。
これでグループが設定されました。[目録「利用可」管理グループ]ページでグループを削除できます。
-
グループの設定後、グループでのみ使用可能にしたいポートフォリオやサービス、電子コレクションを見つけてして設定します。詳細については、
リソースと目録管理グループの関連付けを参照してください。
目録に接続されている目録管理グループを削除すると、目録内の関連する設定も削除され、自動的に復元できなくなります。
グループの設定の引き継ぎ
グループ設定と在庫管理の制限は、3つの階層レベル:コレクション、サービス、ポートフォリオで定義できます。最下位レベルの設定は上位レベルの設定よりも優先されます。つまり、ポートフォリオレベルの設定はサービスレベルの設定を上書きし、サービスレベルの設定はコレクションレベルの設定を上書きします。
デフォルトでは、下位レベルで個別の制限が適用されていない場合、ポートフォリオはサービスから在庫管理グループの制限を継承し、サービスはコレクションからそれらを継承します。これらの制限は、各サービスまたはコレクション内のグループ設定タブのトップに表示されます。たとえば、独自のグループ設定を持たないサービスは、親コレクションから制限を継承します。
ポートフォリオに「グループ設定プロキシ」を適用するには、プロキシとともに、グループ設定を電子サービスの「グループ設定」タブ内で定義する必要があります。
引き継がれた利用可グループ設定
引き継ぎグループ設定の定義
たとえば、次のシナリオを考えてみましょう。
- コレクションがグループAに利用可能です。
- そのサービスはグループBに.利用可能です。
- ポートフォリオについてグループ設定が明示的に定義されていない場合、そのコレクション内のすべてのリソースがグループBに利用可能になります。これは、サービスレベルの設定はコレクションレベルの設定を上書きするためです。
- しかし、このサービスに基づいて特定のポートフォリオが、グループCに定義されたグループ設定を有する場合、その特定のポートフォリオは、グループCにのみ利用可能ですが、残りのポートフォリオはグループBのみに.引き続き利用可能であります。
この階層により、アクセス制限の管理における柔軟性が確保され、機関は明確な継承ルールを維持しながら、さまざまなレベルで可用性を調整できるようになります。
目録管理グループのワークフロー例
目録管理グループ設定の操作について説明する以下のセクションでは、次の情報を例として使用します。
- The Science and Law Libraries Campusと呼ばれるキャンパスがあります:
- このキャンパスには、Science LibraryとLaw Libraryが含まれています:
- 大学院図書館と呼ばれる別の図書館があります:
グループの追加
- [目録ネットワークグループ]ページ([設定メニュー] > [リソース] > [一般] > [目録ネットワークグループ])で、[グループの追加]を選択します。[グループを追加]ダイアログボックスが開きます。
- グループに「科学および法律の図書館キャンパスグループ」を追加し、[追加して閉じる]を選択します。
- グループの行アクションから[編集]を選択して、このグループにキャンパスと図書館を追加します。
キャンパスごとに、キャンパスを選択し、[キャンパスの追加]を選択します。各図書館について、図書館を選択し、[図書館を追加]を選択します。 - 保存を選択します。
目録管理グループとリソースの関連付け
- [電子ポートフォリオエディタ]で[法律とポリシー]のポートフォリオを開き、[グループ設定]タブを選択します。
- [グループ設定を追加]を選択します。[情報で利用可]ダイアログボックスが表示されます。
利用可情報ダイアログボックス
- グループから[科学および法律の図書館キャンパスグループ]を選択します。
- このグループの記事差し止め/開始年の情報を絞り込む場合は、 [記事差し止め/開始年]セクションで行うことができます。そうでない場合、 グループの記事差し止め/開始年情報は、 リソースの[カバレッジ] タブで定義されているように、上位レベルのリソースから継承されます。
- このグループ設定に個別のプロキシ設定を指定するには、[プロキシ有効]パラメーターで次のいずれかを選択します。
- いいえ - リソースのデフォルトを削除し、プロキシを使用しないことを選択します。
- はい - を選択すると、リソースのデフォルトが削除され 、プロキシ選択済みパラメータで所属機関用にあらかじめ定義されたプロキシのリストから別のプロキシを選択します。
- リソースのデフォルト - リソースの[リンキング]タブで定義されているように、リソース用に選択されたプロキシを使用します。
ネットワークゾーンは、ネットワークゾーンを実装する共同ネットワーク内の機関で、電子リソースへのアクセスを配分することができます。ネットワークゾーンでは、メンバー機関ゾーン内の特定の図書館やキャンパスに電子リソースを割り当てることもできます。 ネットワークゾーンを使用する場合の電子リソースへの配分アクセスの設定を参照してください。
ただし、ネットワークゾーンを介したプロキシアクセスの配分は、ネットワークゾーンメンバーの配分ではサポートされていません。このオプションは、複数キャンパスの教育機関でのみ利用できます。 プロキシは、ネットワークゾーンではなく機関ゾーンで管理する必要があります。ネットワークゾーンの電子リソースは、キャンパスレベル、ライブラリレベル、または機関レベルで、機関のデフォルトプロキシを使用する場合があります。
- 認証ノートまたは 公開ノート パラメータで、 このグループ設定専用のノート を指定できます。
- [保存]を選択します。
グループ設定を保存した後、ポートフォリオまたはサービスも保存する必要があります。保存しなかった場合、グループ設定は適用されません。
グループ設定 - 保存されました
法律とポリシーが検索に表示される場合、結果は、このリソースが 特定のグループでのみ利用可能であることを示しています。
特定のグループで利用可と特定されたリソース
目録管理グループの影響を理解する
ゲストとは、システムにログインせずにリソースにアクセスしようとしている人を指します。ログインしたユーザーは、ユーザーの定義でキャンパスに明示的に関連付けることができます。 ユーザーが特定のキャンパスに関連付けられていない場合、ゲストの場合と同様に、ユーザーのIP範囲がチェックされます。
経営グループ「科学と法律の図書館キャンパスグループがリソース「法律と政策」に追加されま、このグループにはIP範囲192.168.1.40~192.168.2.30が含まれるため、この範囲内のIPアドレスを持つゲストは誰でも「法律と政策」リソースにアクセスできます。
IP範囲の定義
ゲストによる「法律とポリシー」の検索結果の図を参照してください。ゲストは「法律とポリシー」リソースにアクセスできます。
ゲスト検索結果(IP 192.168.2.30より)
ゲストのIPがキャンパス用に定義されたIP範囲内にない場合、ゲストは電子リソースへのアクセスを拒否されます。
アクセスを拒否されたゲストの検索結果
電子コレクションと目録管理グループの関連付け
目録管理グループをコレクション全体に関連付けることができます。コレクションの 制限は、(サービス/ポートフォリオに対して他の制限が個別に定義されていない限り)コレクションに関連付けられたすべてのリソースに適用されます。
次の例では、目録管理グループ「科学および法律の図書館キャンパスグループ」が、EBSCOhost刑事司法抄録フルテキスト電子コレクションの一部であるすべてのリソースに関連付けられています。
EBSCOhost刑事司法抄録フルテキスト電子コレクション
リポジトリの検索結果は、「科学および法律の図書館キャンパスグループ」目録管理グループが電子コレクションレベルおよび電子コレクション内のすべてのリソースに適用されることを示しています。
電子コレクションレベルへの管理グループのアクセス
電子コレクション内のすべてのリソースへのアクセス
図書館によってアクセスを制限する
次の例では、目録管理グループはキャンパスではなく大学院図書館に関連付けられています。大学院図書館グループ(管理グループ)の唯一のメンバーは、大学院図書館です。
大学院図書館グループの設定
大学院図書館のIPアドレス範囲は192.80.206.1-192.80.206.206です。目録管理グループ大学院図書館グループがリソースに適用されると、この範囲内のIPからのユーザーのみがリソースに アクセスできます。
以下の例では、「法律とポリシー」が、管理グループ「大学院図書館グループ」にも関連付けられています。
大学院図書館グループに割り当てられたリソース
上記の
「目録管理グループの影響を理解する」例と同様に、ゲストのIPが
大学院図書館に定義されたIP範囲内にある場合、ゲストは電子リソースの
「法律とポリシー」へのアクセスを許可されます。ゲストのIPが図書館用に定義されたIP範囲内にない場合、ゲストは
「法律とポリシー」へのアクセスを拒否されます。
キャンパスに明示的に関連付けられているユーザーのアクセス制限
ユーザーをキャンパスに明示的に関連付けることができます。この場合はユーザーの明示的な関連付けを使用することで、ユーザーがキャンパスにいて、キャンパス内に制限されたリソースにアクセスできるかどうかを判断することができます。
キャンパスに制限された目録管理グループを使用する場合
- ゲスト(ログインしていない)は、 この範囲内のIPからアクセスした場合のみ 、リソースを閲覧することができます(上記で実証済み)。
- ユーザーがログインしているものの、キャンパスに関連付けられていない場合、(上記で説明したように)ユーザーはIP範囲内のリソースのみを表示することができます。
- ユーザーがログインしているものの範囲内のIPから来ていない場合、ユーザーがリソースに関連付けられた目録管理グループの一部であるキャンパスに明示的に関連付けられていれば、リソースを表示することができます。
- ユーザーがログインしいるものの、範囲内のIPから来ていない場合、かつ目録管理グループの一部であるキャンパスに関連付けられていない場合、ユーザーはリソースを見ることができません。
次の例では、IPアドレス範囲が192.168.1.40-192.168.2.30のキャンパスを含む目録管理グループに関連付けられたリソースがあります。ログインしているユーザーは、この範囲内にないIPアドレスからリソースにアクセスしようとします。
ユーザーであるディーン・アンドリュースは、異なるIP範囲から来ており、キャンパスに関連付けられていません。その結果、彼はリソースにアクセスできません。
キャンパス定義なし
ただし、利用者であるディーン・アンドリュースが異なるIP範囲から来ているものの、キャンパス(電子リソースに関連付けられた目録管理グループの一部)に関連付けられている場合、IP範囲にいなくてもリソースにアクセスすることができます。
キャンパス定義を持つ利用者
OpenURLにキャンパスを追加してリソースへのアクセスを追加する
キャンパスによってリソースが制限されている場合、キャンパスパラメータをOpenURLに追加して、リソースへのアクセスを有効にすることができます。このパラメーターを使用してリソースにアクセスすると、Almaはパラメーターで指定されたキャンパス内からの要求であると見なします。
この機能を使用したOpenURLリクエストは、有効なプロキシアカウントの詳細または正しいIP範囲から送信する必要があります。
次の例では、電子リソース法律と政策は、キャンパス科学と法律図書館キャンパスを含むグループ科学と法律図書館キャンパスグループに関連付けられています。
科学および法律の図書館キャンパスのグループ管理グループの例
ユーザーはIP範囲外から来ているゲストであり、関連付けられたキャンパスはないものの、OpenURLでキャンパスを指定することができます。openURLメソッドの使用法について説明するために、次の3つのケースは、Almaのリソースへのアクセスの成功例と失敗例の両方を示しています。
OpenURL構文では次のコンポーネントを使用します。
- Alma URLは、https://uni.alma.exlibrisgroup.com で始まります。
- Alma機関コード:EXLDEV1_INST
- この例のキャンパスコードはScienceLawです
例1:http://uni.alma.exlibrisgroup.com/view/uresolver/EXLDEV1_TEST/openurl-ScienceLaw?rft.mms_id=994387020000121
OpenURLには正しいキャンパスコードを使用した正しい構文があり、ユーザーにリソースへのアクセスを提供します。
正しいOpenURL構文であり、アクセスが提供されます
例2:http://uni.alma.exlibrisgroup.com/view/uresolver/EXLDEV1_TEST/openurl-Law?rft.mms_id=994387020000121
間違ったキャンパスコードが使用されているため、このOpenURLではアクセスは提供されません。
間違ったキャンパスコードが使用されているため、アクセスは提供されません
例3:http://uni.alma.exlibrisgroup.com/view/uresolver/EXLDEV1_TEST/openurl?rft.mms_id=994387020000121
このOpenURLではアクセスは提供されません。キャンパスコードがないため、Almaは[利用できるフルテキストはありません]と正しく応答します。
キャンパスコードがないためアクセスは提供されません
マルチキャンパス環境でのPrimo/CDIの操作
キャンパスと図書館に電子リソースへの配分アクセスを許可する環境を設定する場合、PrimoとCDIでキャンパス/図書館ごとに、これらのリソースの利用可否をサポートするように設定する必要があります。マルチキャンパス環境向けにPrimoおよびCDIを構成するには、以下の文書を参照してください。
Leganto と連携する Primo ユーザー向け マルチキャンパス環境では、リソースの可用性は、リストがコースに関連付けられている場合にのみ表示されます。

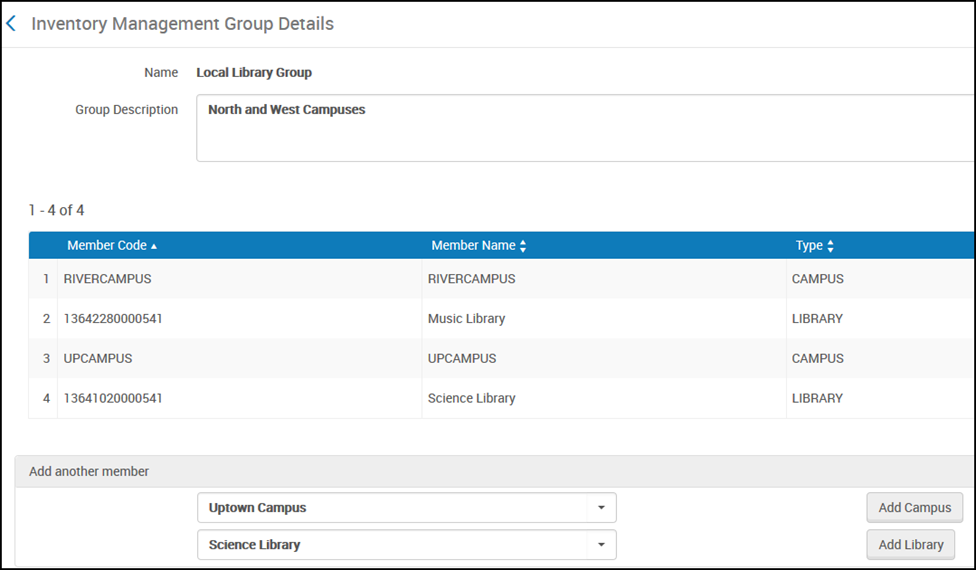 目録管理グループ詳細ページ
目録管理グループ詳細ページ
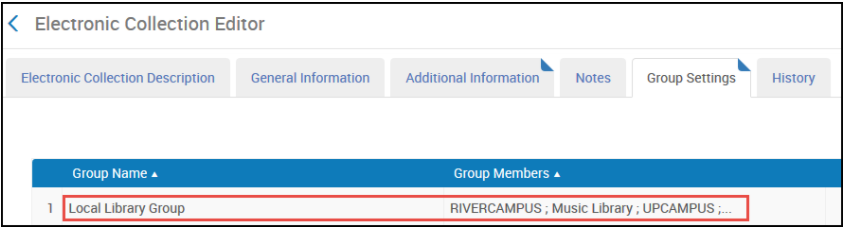
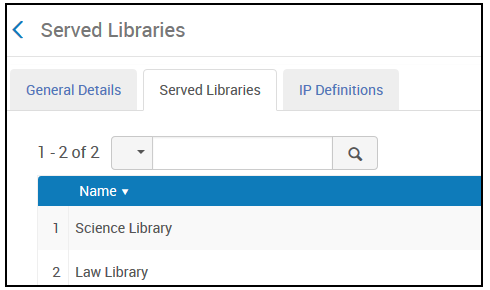
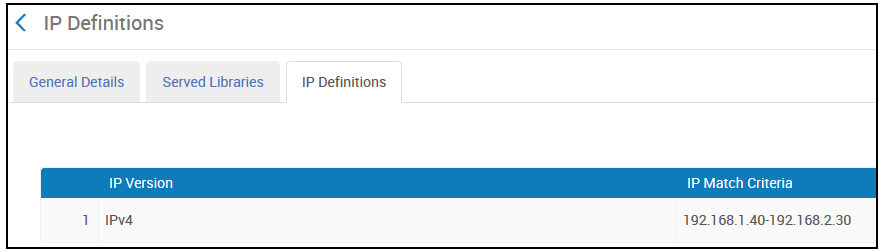
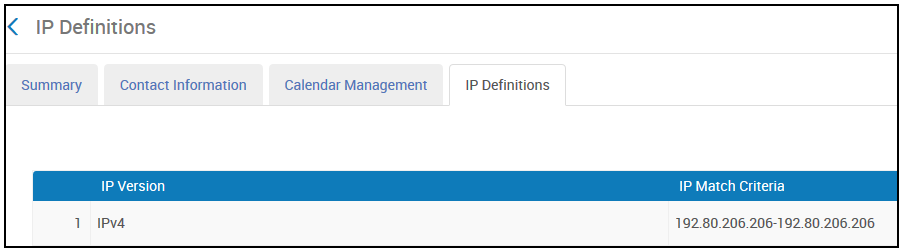
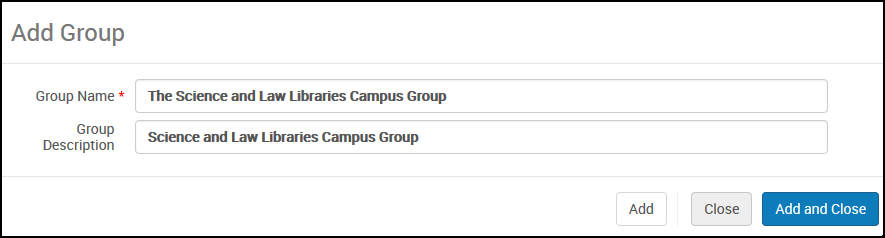
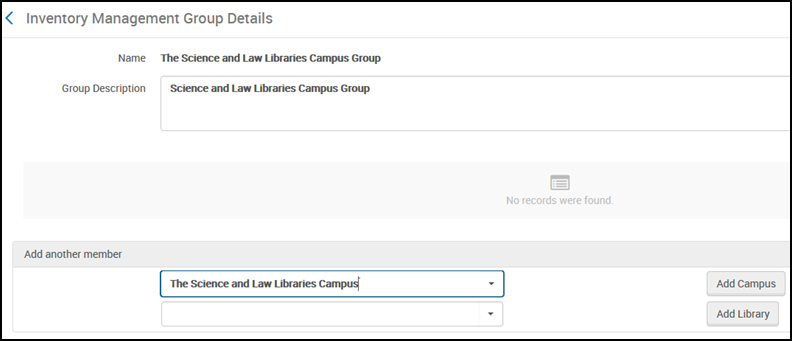
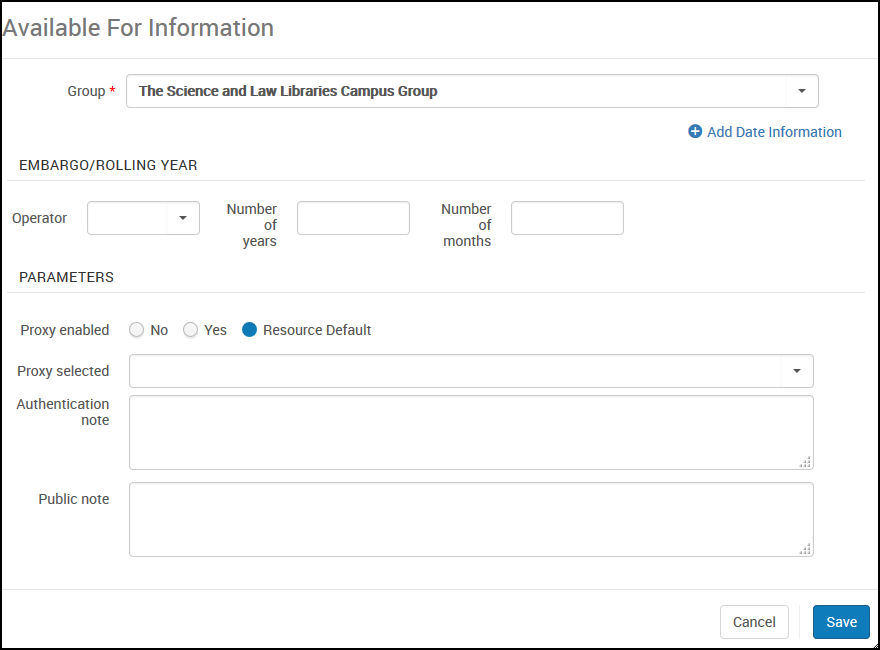 利用可情報ダイアログボックス
利用可情報ダイアログボックス グループ設定 - 保存されました
グループ設定 - 保存されました