Google Scholarへの電子所蔵の公開
- 目録管理者
- リポジトリ管理者
- 一般システム管理者
現在、Google Scholar Library Linksはジャーナル記事のみを取り扱っています。書籍はまだLibrary Linksの対象になっていません。しかし、将来的にGoogle Scholarのポリシーが変更になり、電子書籍も扱うようになることを想定して、現在でもAlmaは機関所蔵ファイルで電子書籍を公開しています。それまでは、ブック タイトルは フルテキストにアクセス できるように表示されますが、Google Scholarにはタイトルが表示され、フルテキストのリンクはありません。
Almaはすべての新規カスタマーをGoogle Scholarに登録します。Google Scholarプロファイル内に構造上の変更がある場合 (たとえば、特定のキャンパスのサブプロファイルの追加/削除)、ユーザーは新しいプロフィールを登録するために、Almaサポートに連絡する必要があります。
- タイトル
- 識別子 - ISSN/ISBN識別子(022/020フィールドから取得)を持つレコードのみが公開されることに注意してください。
- 存在する場合、完全なカバレッジ
- ネットワークゾーンで定義されている各「利用可能」グループごとに1つの機関所蔵ファイル。各「利用可能」グループは、各メンバー機関に対応しています。
- 各メンバー機関から1つの機関所蔵ファイル。
グループが定義されていない場合、可用性はデフォルトで「すべて」になります(ネットワークゾーンからの電子リソースへの分散アクセスの構成 - Ex Librisナレッジセンター (exlibrisgroup.com)を参照)。この場合、Google Scholar への公開は、すべての NZ 所蔵資料をすべてのメンバー(アクティブなスケジュール登録 GS プロファイルを持つメンバー)に公開するとともに、 各 IZ は独自の所蔵資料を公開します。
- 出版プロファイルページ(リソース >公開 > 公開プロファイル)で、 Google Scholarに電子レコードを公開する公開プロファイルの行にあるアクションリストに 編集を選択します。Google Scholarの公開プロファイルの詳細ページが表示されます。
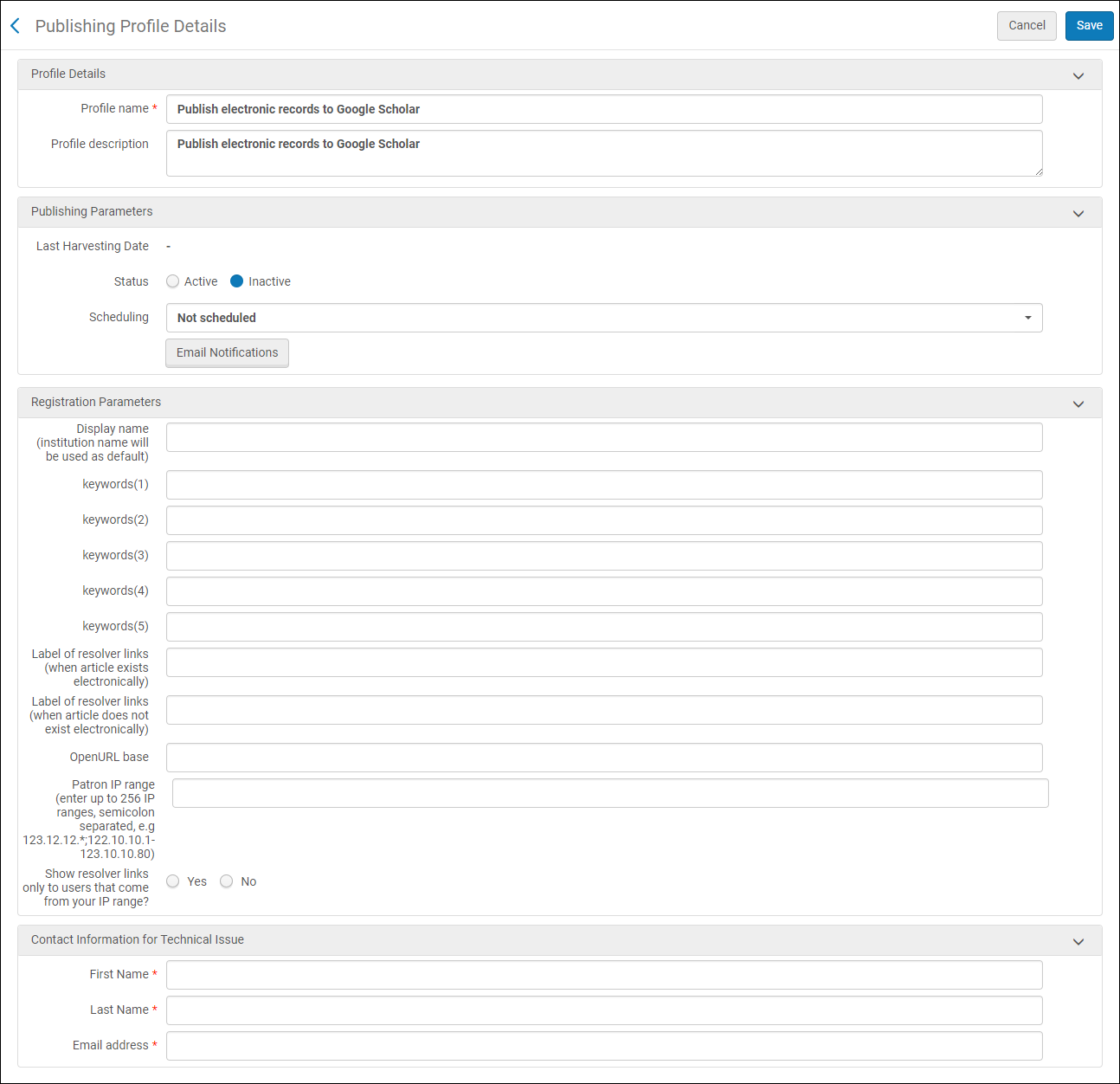 公開プロファイルの詳細ページ(標準設定)マルチキャンパス設定の場合、[公開プロファイルの詳細]ページが開き、[電子プロファイル]セクションが表示されます。このセクションでは、キャンパスごとにGoogle Scholar設定を設定できます。詳細については、 マルチキャンパス設定のためのプロファイルの追加を参照してください。
公開プロファイルの詳細ページ(標準設定)マルチキャンパス設定の場合、[公開プロファイルの詳細]ページが開き、[電子プロファイル]セクションが表示されます。このセクションでは、キャンパスごとにGoogle Scholar設定を設定できます。詳細については、 マルチキャンパス設定のためのプロファイルの追加を参照してください。 -
プロファイルのフィールドを設定します。
登録パラメータ パラメータ 説明 公開パラメータ: ステータス アクティブまたは非アクティブ。 スケジューリング 公開スケジュール。 ホスト名* このフィールドは表示される場合と表示されない場合があります。
このフィールドは、複数の異なるURL名からGoogleへの公開を有効にします。
たとえば、ある機関が「mylibrary.myinstitution.edu」というURLを持つ1つのビューを持っている場合、その範囲はすべての図書館資料用であり、「myresearch.myinstitution.edu」というURLを持つ研究用の2番目のビューは論文のみの範囲を持っています。
このシナリオでは、機関はGoogleにさまざまな資料を公開し、どのURLにリンクするかを伝えることができます。Eメール通知 公開プロファイルが完了したときにEメール通知を受け取るユーザーとメールアドレスを指定します。 登録パラメータ: 表示名 Google Scholarの設定での所属機関/キャンパスの表示名。名前が指定されていない場合、表示名はデフォルトで施設名になります。 キーワード1/2/3/4/5 ユーザーがGoogle Scholarで設定を構成するときに図書館を見つけることができるキーワード(学校のニックネームなど)。このフィールドはオプションで、5ワードまたは30文字の制限があります。 リゾルバリンクのラベル(記事が電子的に存在する場合) Google Scholarの検索結果に表示されるリンクのラベル。このフィールドは必須で、25文字の制限があります。 例:ViewIt@MyU古いGoogle Scholarアカウントを持っている場合は、テスト用に新しいラベルを設定して、古いシステムと新しいシステムを区別できるようにすることをお勧めします。確認後、ラベルを必要な設定に戻すことができます。Google Scholarを実際に稼働させはじめる際、「Go Live」にした後は古いラベルを廃止する必要があることに留意してください。リゾルバリンクのラベル (記事が電子で存在していない場合) Google Scholarの検索結果に表示されるリンクのラベル。このフィールドは必須で、25文字の制限があります。 例:GetIt@MyUOpenURLベース 値は、AlmaサービスページのベースURLです。このフィールドは必須で、1024文字の制限があります。
- Alma-Summonには次のフォーマットを使用します:https://<Alma_domain>/openurl/<Institution_code>/<View_code>
- Primo(新UI)とPrimo VEには次のフォーマットを使用します:https://<Primo_domain>/openurl/<Institution_code>/<View_code>?
Alma-Summonの場合、次のフォーマットを使用してください:https://<Alma_domain>/openurl/<Institution_code>/<View_code>
Primo VEの場合は次のフォーマットを使用してください : https://<Primo_domain>/openurl/<Institution_code>/<View_code>
Primo(新しいUI)の場合は次のフォーマットを使用してください:https://<Primo_domain>/openurl/<Institution_code>/<View_code>?ベースURLには 次の要素が含まれます。
- Alma_domain – Almaへのアクセスに使用するドメイン名を指定します。
- Primo_domain – PrimoまたはPrimo VEのエンドユーザーインターフェイスへのアクセスに使用するドメイン名を指定します。
- Institution_code – Primoの場合、Primoで定義されている機関コードを指定します。 Primo VEおよびAlma-Summon環境の場合、Almaで定義されている機関コードを指定します。
- View_code - あなたのサービスのページビューのコードを指定します。
- Primoの場合、Primo Back Officeのビューウィザードを使用して、検出ビューに定義されているコードを指定します。
- Primo VEの場合、[設定を表示]ページで検出ビューに定義されているコードを指定します。例:01MY_INST:MyView
- Alma-Summonの場合、 [設定の表示]ページでサービスページに定義されているコードを指定します。例えば:01MY_INST:Services。
Primo VEの例:
https://mylibrary.primo.exlibrisgroup.com/openurl/01MY_INST/01MY_INST:MY_VIEWSummonの例:
https://na01.alma.exlibrisgroup.com/openurl/01MY_INST/01MY_INST:ServicesPrimo(新UI)の例:
https://primo2.prod.hosted.exlibrisgroup.com/openurl/01MY_INST/MY_VIEWパトロンIPレンジ ユーザーが、Google Scholar 設定 > 図書館リンクであなたの機関を選択しなくても機関のリンクを参照できる図書館IPアドレスの範囲 (Google Scholarデータの検証の、「Google Scholar図書館リンク」の図を参照してください)。このフィールドはオプションです セミコロンで区切られた256個以下のIP範囲を入力します。例:123.12.12.*;122.10.10.1-123.10.10.80IPレンジから来たユーザーのみにリゾルバリンクを表示するかどうか。 Google Scholarの検索結果でリンクを表示させたい場合、ユーザーが指定されたIP範囲内から検索を実行する必要があるかどうか。タイトルフィールドは必須です。有効な値ははいかいいえのみです。デフォルト値はいいえになっています。あなたのリンクが機密情報などを含んでいない限り、デフォルト値のままにしておくことをお勧めします。 技術的な問題に関する連絡先情報 名、姓、Eメールアドレスの各フィールドに機関の連絡先情報を入力します。 - 保存を選択して、変更を保存します。 Google公開ジョブが土曜日または日曜日に実行されるようにスケジュールしたことを確認してください。Googleの収集プロセスは月曜日に始まり、その週の木曜日まで終了しない場合があります。設定したラベルはライブGoogle Scholarサイトに表示されます。ですから、まずはテストラベルを使用してプロファイルを設定することをお勧めします。実装中のテストラベルの表示について懸念がある場合は、「Go Live」の後までGoogle Scholarをテストしないことをお勧めします(いずれにしても、「Go Live」になるまでは古いラベルを廃止しないでください)
- Google Scholarのデータが正しいことを検証します(Google Scholar データの検証を参照してください)。
マルチキャンパス設定のプロファイルの追加
- Google Scholarのプロファイルを追加する際、Eメールアドレスを追加した後 (Google Scholarに電子所蔵を公開するを参照)、[プロファイルの追加]ダイアログボックスを開くには プロファイルを追加を選択します。
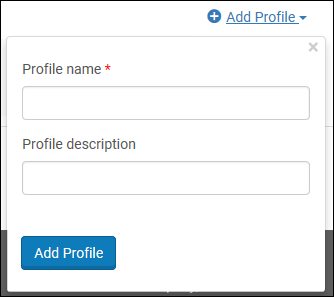 [プロファイルの追加]ダイアログボックス(マルチキャンパス設定のみ)
[プロファイルの追加]ダイアログボックス(マルチキャンパス設定のみ) - プロファイル名にキャンパスまたは図書館の名前を指定します。
プロファイル名にアンダースコア(_) またはハイフン(-) 以外の特殊文字を使用しないでください。名前はGoogleクローラーのURLの一部であるため、URLに適した文字に制限されています。特殊文字を導入すると、ジョブ「Google Scholarへの公開」の実行時にジョブが失敗します。
- 追加して閉じるを選択して、[公開プロファイルの詳細]ページに戻ります。
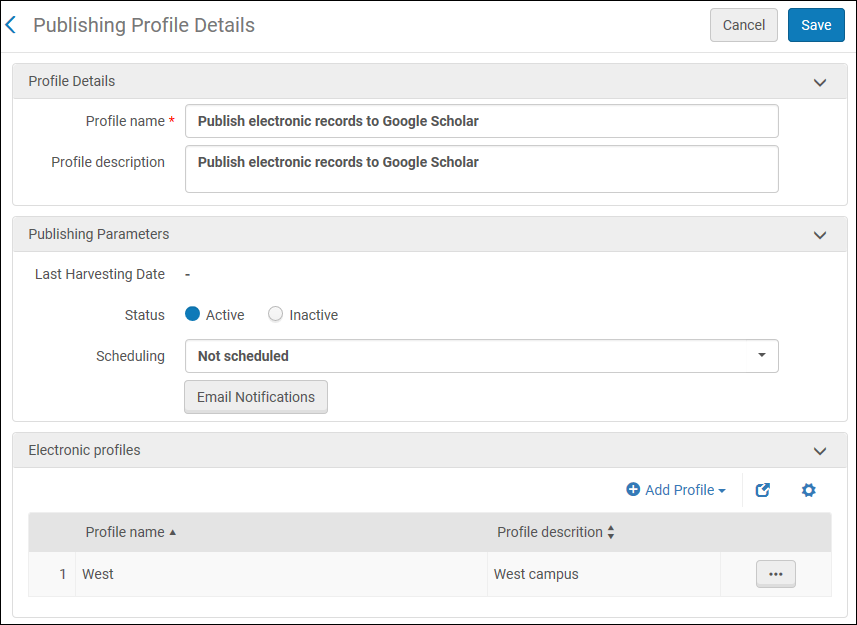 公開プロファイルの詳細ページ(プロファイルの追加)
公開プロファイルの詳細ページ(プロファイルの追加) - 新しいプロファイルを編集します。選択したプロファイルの[公開プロファイルの詳細]ページが開きます。
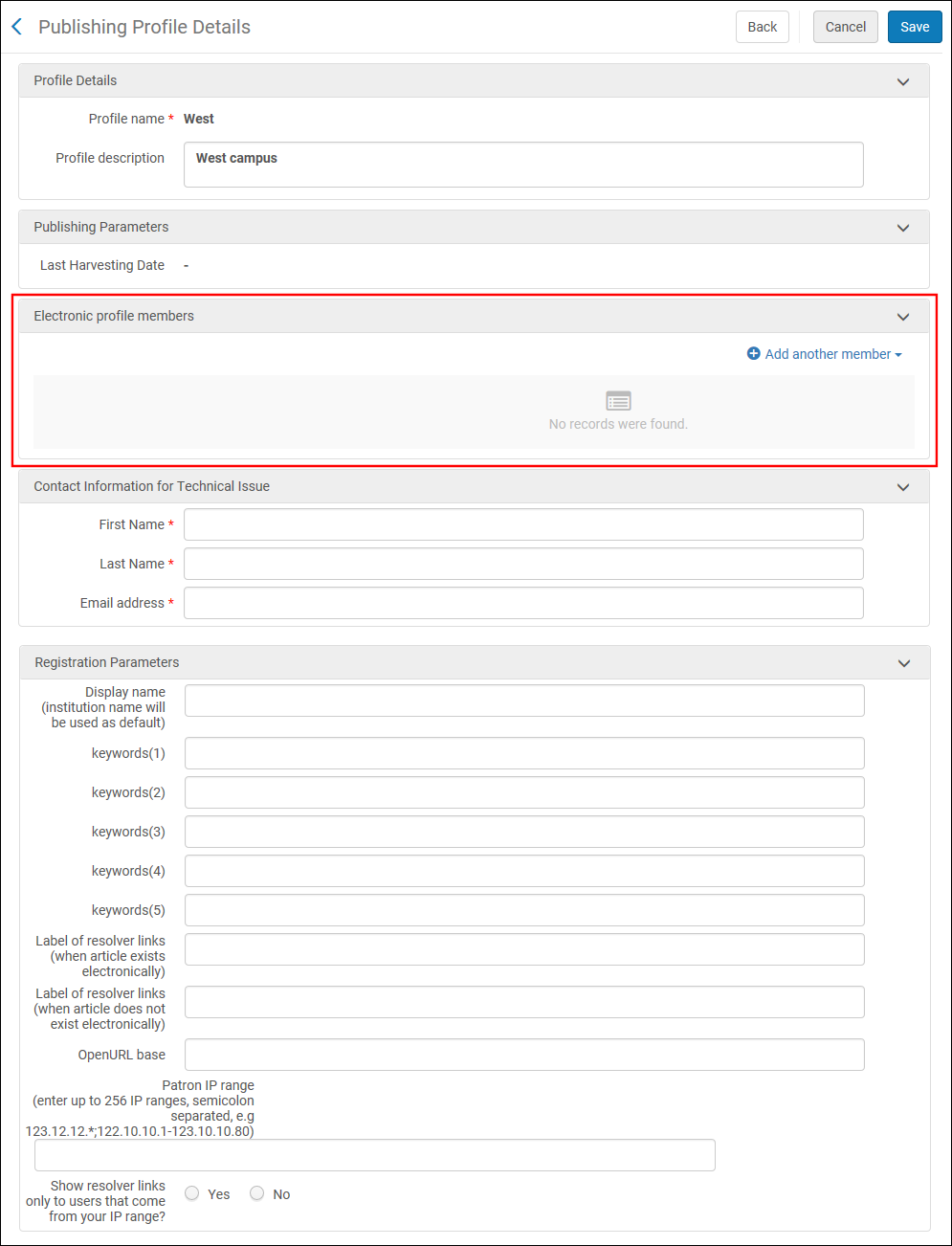 公開プロファイルの詳細ページ(電子プロファイルメンバー)
公開プロファイルの詳細ページ(電子プロファイルメンバー) - 電子プロファイルのメンバーセクションでは、他のメンバーを追加を選択し、次のフィールドを使用してプロファイルグループにメンバーを追加します。
- キャンパス - ドロップダウンリストからキャンパスを選択し、 [キャンパスを追加]を選択します。
- 図書館 - ドロップダウンリストから図書館を選択し、[図書館を追加]を選択します。
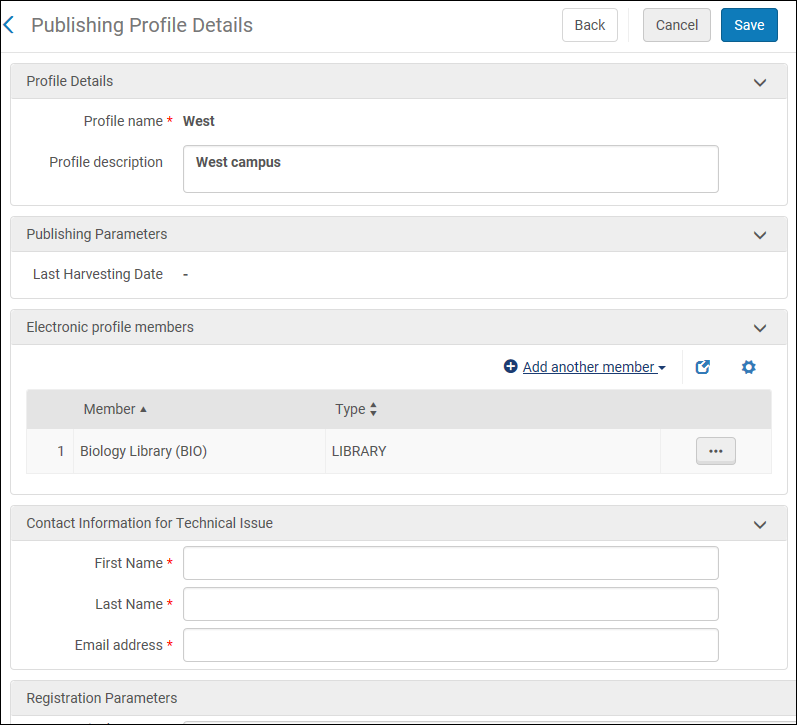 公開プロファイルの詳細ページ(メンバー追加)
公開プロファイルの詳細ページ(メンバー追加) - Google Scholarへ電子所蔵を公開するでの説明にしたがって、プロファイルを完了します。
Google Scholarの設定またはGoogle Scholarデータへのアクセス
- Google Scholarページにアクセスします(http://scholar.google.com/)。
- Google Scholarで図書館リンク設定を構成します。これにより、図書館から記事へのリンクを表示できます。Google ScholarのIP範囲を設定している場合、登録されたIP範囲内のコンピュータからアクセスしたときの設定はデフォルトで所属機関の登録名になります。 デフォルト設定の確認、またはGoogle Scholarの設定の変更をするには:
- 設定を選択します。
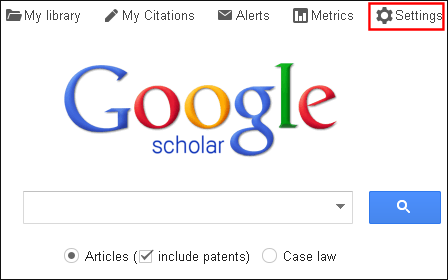 Google Scholarで図書館リンクを設定する
Google Scholarで図書館リンクを設定する - Scholar 設定で図書館リンク を選択します。
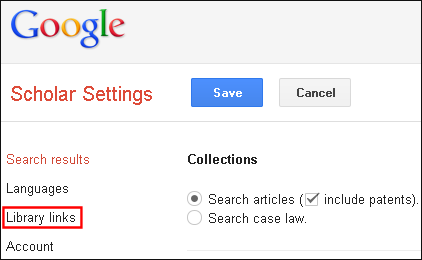 Google Scholar図書館リンク
Google Scholar図書館リンク - 図書館を検索して選択し、保存を選択します。
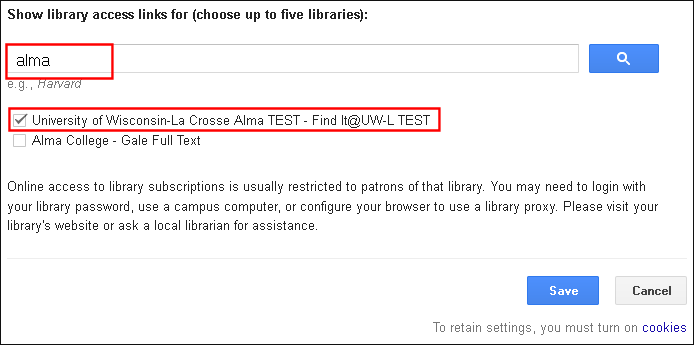 図書館を選択
図書館を選択
- 設定を選択します。
- 図書館で利用できる記事をGoogle Scholarで検索し、所属機関のリンクを選択します。記事の利用可否が不明か、または使用できない場合、あなたの図書館のリンクにアクセスするにはさらに詳しくを選択しなければならないことがあります。
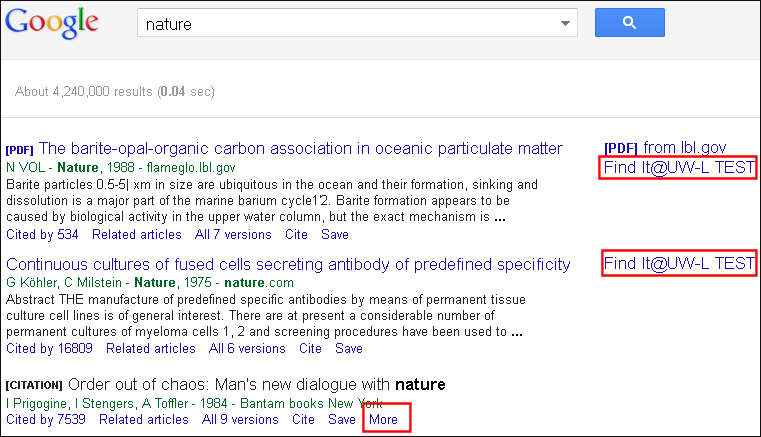 Google Scholarを検索
Google Scholarを検索 - Primoにリダイレクトされ、期待どおりに記事にアクセスできることを確認します。

