Regal-Auflistung durchsuchen
Bei Verwendung der Suchfunktion behält Alma die Einstellungen für „Signatur-Level“, „Signaturtyp“, „Bibliothek“ und „Standort“ bei. Der Standardwert für den Signaturtyp, gesteuert durch den Kundenparameter call_number_type, wird zunächst für jeden Benutzer angewendet. Sobald sich ein Benutzer für einen Signaturtyp entscheidet, wird der Kundenparameterwert nicht mehr berücksichtigt.
Die Option Regal-Auflistung durchsuchen wird in Alma für Benutzer mit der Rolle „Physischer Bestands-Mitarbeiter“ nicht angezeigt, es sei denn, diese haben auch zumindest eine Katalogisierer-Rolle inne.
Verwendung der Funktion Regal-Auflistung durchsuchen
- Klicken Sie auf Regal-Auflistung durchsuchen (Ressourcen > Katalogisierung > Regal-Auflistung durchsuchen), oder wählen Sie innerhalb des Metadaten-Editors Suchen und durchsuchen > Regal-Auflistung durchsuchen. Folgende Optionen werden angezeigt:
- Signatur-Level
- Signaturtyp
- Signatur
Weitere Details werden angezeigt, wenn Sie über einen MARC21- oder KORMARC-Titelsatz auf die Regal-Auflistung zugreifen. Das Feld zur Bearbeitung der Signatur wird automatisch mit den Informationen aus $a und $b in den Feldern 050, 055, 060, 070, 080, 082, 084 und mit den Informationen aus $h und $i im Feld 852 ausgefüllt. Falls mehrere Instanzen desselben Unterfelds vorhanden sind, wird die erste verwendet, es sei denn, der Cursor befindet sich auf einer anderen. In diesem Fall wird diese verwendet.
- Bibliothek
- Standort
- Wählen Sie eine der folgenden Optionen aus der Dropdown-Liste Signatur-Level:
- Bestandssignatur – Bietet Datensatzverknüpfungen auf Bestandesebene in der Ergebnisliste. Dies ist die Standardoption.
- Exemplar Signatur - Bietet Datensatzverknüpfungen auf Exemplarebene in der Ergebnisliste.
- Temporäre Signatur – Bietet Datensatzverknüpfungen auf Exemplarebene in der Ergebnisliste.
- All - Mit dieser Option werden alle Signaturoptionen in der Dropdown-Liste zusammengefasst. In der Ergebnisliste werden sowohl Datensatzverknüpfungen auf Bestandsebene als auch auf Exemplarebene angezeigt.
- Wählen Sie aus den verfügbaren Optionen in der Dropdown-Liste den Signaturtyp aus. Der Signaturtyp, den Sie auswählen, legt fest, wie die Signatur-Informationen in der Regalliste sortiert werden und erscheinen (d. h. normalisiert). Die Liste der Optionen variiert, abhängig davon, was für Ihr System konfiguriert wurde. Mögliche Optionen sind unter anderem:
Die Signatursortierung erfolgt anhand eines normalisierten Werts. Die Normalisierung unterscheidet sich je nach Signaturtyp. Im Allgemeinen gibt es eine standardmäßige generische Signaturnormalisierung, die führende und nachfolgende Leerzeichen entfernt, Leerzeichen zusammenfasst, alles in Kleinbuchstaben umwandelt und einen linken Block mit Nullen bis 12 hinzufügt. Dies geschieht in Fällen, für die keine eigene Normalisierung definiert ist.
- Keine Angaben gemacht - Dies gilt für Bestände, bei denen der erste Indikator des Felds 852 ein Leerzeichen, leer oder mit einem # im Metadaten-Editor eingeben ist. Siehe Bestände ohne Signaturtyp für weitere Informationen.
- Library of Congress - Klassifizierung
- Dewey Dezimalklassifizierung
- Nationale Medizinbibliothek - Klassifizierung
- Dokumentenaufsicht - Klassifizierung
- Magazinierungs-Kontrollnummer
- Titel
- Gesondert magaziniert
- In Unterfeld $2 angegebene Quelle
Wenn Sie Bestandssätze mit 852$$2 haben, enthält die Liste auch die spezifischen Werte, die in Ihren Daten vorhanden sind, sodass Sie nach diesen Werten filtern können.
- Anderes Schema
- Zugangsnummer
- Wählen Sie optional eine Bibliothek aus der Dropdown-Liste aus.
- Nachdem Sie eine Bibliothek ausgewählt haben, können Sie auch die Durchsuchung Ihrer Regal-Auflistung granulärer machen, indem Sie einen Standort innerhalb der Bibliothek auswählen.
- Geben Sie eine vollständige oder teilweise linksbündige Signatur für den Parameter Signatur ein.
- Klicken Sie OK.
Arbeiten mit der Ergebnisliste der Funktion Regal-Auflistung durchsuchen
- Der übereinstimmende Eintrag
- Der Rest der Einträge nach dem übereinstimmenden Eintrag
Der Signaturtyp, den Sie auswählen, legt fest, wie die Signatur-Informationen sortiert werden und erscheinen (d. h. normalisiert). Die Sortieroptionen variieren je nachdem, was für Ihr System konfiguriert wurde. Mögliche Optionen sind unter anderem:
-
In Unterfeld $2 angegebene Quelle
Wenn Sie Bestandssätze mit 852$$2 haben, enthält die Liste auch die spezifischen Werte, die in Ihren Daten vorhanden sind, sodass Sie nach diesen Werten filtern können.
- Quelle im Unterfeld $2 angegeben - UDC
Dies folgt dem in http://www.udcc.org/index.php/site/page?view=about_structure für die UDC (Universal Decimal Classification) bezeichneten Standard. - Quelle im Unterfeld $2 - ZTOZ angegeben
Dies bearbeitet Signaturen, die den Signatur-Standard Tozzer verwenden, wobei das Feld 852 einen ersten Indikator von 7 hat und $2 ZTOZ enthält.
Die für diesen Standard indexierten Daten sind 852 $h und $i.
Kontaktieren Sie Ex Libris, um den Parameter für diesen Signatur-Standard einzustellen. - Quelle im Unterfeld $2 - ZHYL angegeben
Dies bearbeitet Signaturen, die den Signatur-Standard Harvard Yenching verwenden, wobei das Feld 852 einen ersten Indikator von 7 hat und $2 ZHYL enthält.
Die für diesen Standard indexierten Daten sind 852 $h und $i.
Kontaktieren Sie Ex Libris, um den Parameter für diesen Signatur-Standard einzustellen.. - Quelle im Unterfeld $2 - ZHCL angegeben
Dies bearbeitet Signaturen, die den Signatur-Standard Widener verwenden, wobei das Feld 852 einen ersten Indikator von 7 hat und $2 ZHCL enthält.
Die für diesen Standard indexierten Daten sind 852 $h, $i, und $c (in der Reihenfolge, in der sie im Datensatz erscheinen).
Für Widener-Signaturen ohne numerisches Suffix werden sie so behandelt, als ob sie in Nullen enden.
Kontaktieren Sie Ex Libris, um den Parameter für diesen Signatur-Standard einzustellen.
Für weitere Informationen siehe Standortinformation und Temporäre Standortinformation im Abschnitt Information auf Exemplar-Ebene aktualisieren. - Quelle im Unterfeld $2 angegeben - UDC
- Anderes Schema
- Harvard Dies
bearbeitet Signaturen, die den Signatur-Standard Harvard verwenden, wobei das Feld 852 einen ersten Indikator von 8 hat.
Die für diesen Standard indexierten Daten sind 852 $h und $i.
Kontaktieren Sie Ex Libris, um den Parameter für diesen Signatur-Standard einzustellen. - U.S. Geological Survey Library Classification System (USGS)
Dies bearbeitet Signaturen, die den Signatur-Standard USGS verwenden, wobei das Feld 852 einen ersten Indikator von 8 hat. Siehe https://pubs.usgs.gov/bul/b2010/b2010.pdf Für weitere Informationen siehe .
Kontaktieren Sie Ex Libris, um den Parameter für diesen Signatur-Standard einzustellen.
- Harvard Dies
- Signatur
- Beschreibung
- Verfasser – In den Suchergebnissen werden Informationen zum Verfasser angezeigt, um Bibliotheken zu helfen, die diese Daten zum Hinzufügen von Signatur-Cutter verwenden.
- Bibliothek/Standort - Das Format wird durch die Konfiguration für Bibliothek-/Standort-Anzeige (Konfiguration > Ressourcen > Allgemein > Bibliothek-/Standort-Anzeige) bestimmt.
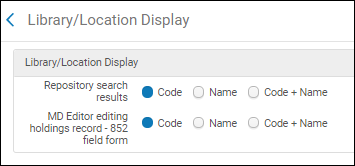 Konfiguration der Bibliothek/Standort-Anzeige
Konfiguration der Bibliothek/Standort-Anzeige - Ebene
Alle Benutzer haben "Nur Ansicht"-Berechtigungen. Benutzer mit Rollenberechtigungen können Bestände und Exemplarsignaturen bearbeiten, indem sie auf den Link in der Spalte Ebene der Suchergebnisse klicken.
 Ergebnisse der Regal-Auflistung durchsuchen
Ergebnisse der Regal-Auflistung durchsuchen
Bestände ohne Signaturtyp
Damit Lokalsätze in Regal-Auflistung durchsuchen erscheinen, wenn Keine Informationen bereitgestellt ausgewählt ist, muss der erste first Indikator des Feldes 852 ein Leerzeichen, leer oder als # eingegeben sein. Die folgenden Methoden können verwendet werden, um das Ziel eines Bestandsdatensatzes mit einem Platz im ersten Indikator von 852 zu erreichen:
- Einstellen des Kundenparameters use_space_as_call_number_type auf Richtig. Siehe use_space_as_call_number_type für weitere Informationen.
- Festlegen des Standard-Signaturtyps auf der Ebene des Instituts oder des Standorts
- Stellen Sie den Kundenparameter call_number_type auf auf Institutionsebene auf #. Siehe call_number_type für weitere Informationen.
- Legen Sie auf Lokalisierungsebene den Parameter Signaturtyp auf Keine Informationen bereitgestellt fest. Stellen Sie im Menü Benutzungskonfiguration den Konfigurationsstandort auf den Bibliotheksstandort (nicht Institution) ein, den Sie konfigurieren möchten, und greifen Sie auf Konfiguration > Benutzung > Standorte > Physische Standorte zu. Für weitere Informationen siehe Konfiguration physischer Standorte.
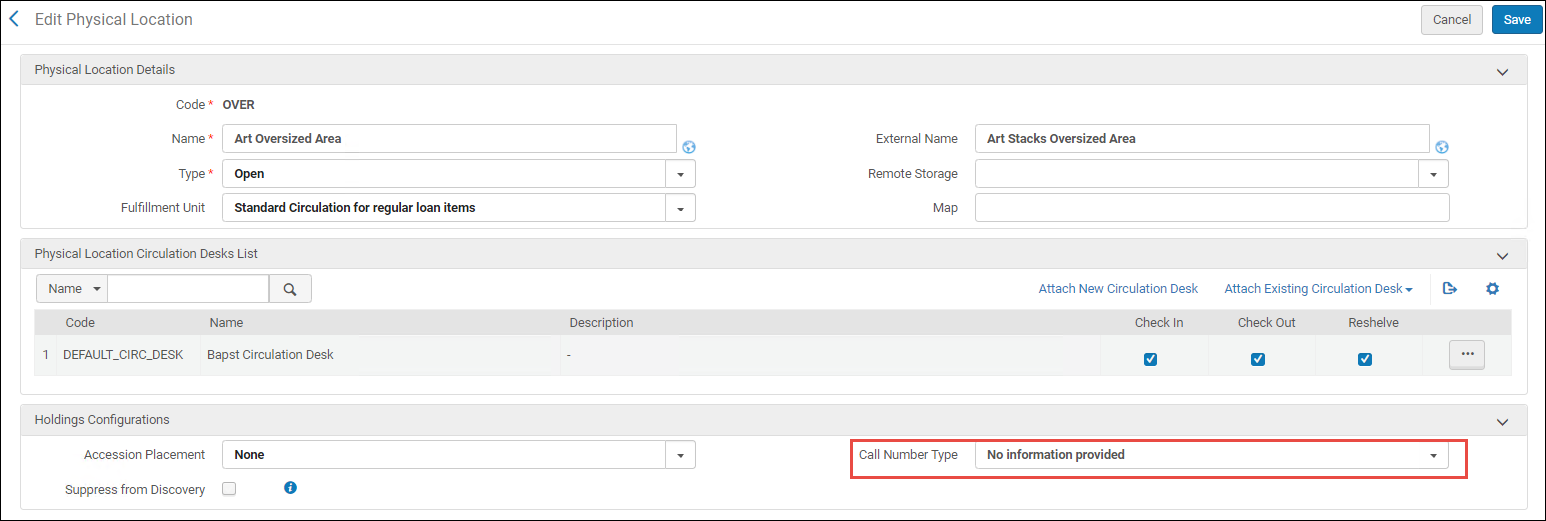 Lokale Ebene Signaturtyp - Einstellung
Lokale Ebene Signaturtyp - Einstellung
- Konfigurieren Sie Signatur-Zuordnungen (Konfiguration > Ressourcen > Allgemein > Signatur-Zuordnung) mit einem # für den Parameter 852 1st Ind, um das Feld 852 mit einem Leerzeichen im ersten Indikator zu erstellen. Siehe Signatur-Zuordnung hinzufügen für weitere Informationen.
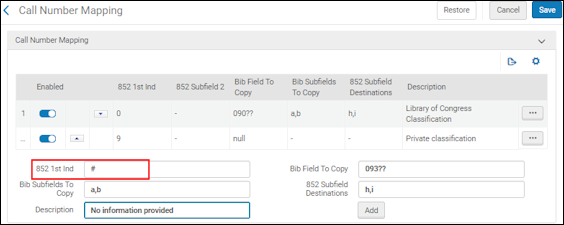
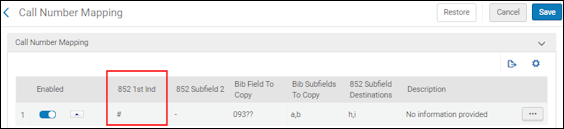 Signatur-Zuordnung für den Ersten Indikator 852
Signatur-Zuordnung für den Ersten Indikator 852
Um die Regal-Auflistung für Keine Informationen bereitgestellt Bestände zu durchsuchen, siehe Verwendung der Funktion Regal-Auflistung durchsuchen für weitere Informationen.
Bearbeiten der Datensätze auf Bestandsebene
Der Link Bestände oder Alle ist nur für Benutzer mit Rollenberechtigung zum Bearbeiten aktiviert (z. B. Katalogisierer usw.). Alle anderen Benutzer verfügen Nur Ansicht-Berechtigungen.
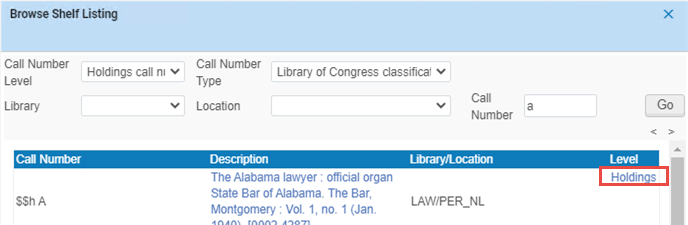
- Öffnen Sie die Funktion Regalauflistung durchsuchen und vervollständigen Sie die Browse-Parameter, damit diese mit Ihren Browse-Anforderungen übereinstimmen. Insbesondere müssen Sie Bestandssignatur oder Alle für den Parameter Signatur-Level auswählen, um Ergebnisse mit Links zu Lokalsätzen zu erhalten.
- Klicken Sie in den Ergebnissen der Funktion Regalauflistung durchsuchen aufBestand für den Bestandsdatensatz, den Sie bearbeiten (oder ansehen) möchten. Der Lokalsatz wird im Split-Screen-Modus geöffnet, sodass Sie sowohl mit den Ergebnissen der Funktion Regal-Auflistung durchsuchen als auch mit dem Lokalsatz (mit den Metadaten-Editor-Werkzeugen) arbeiten können.
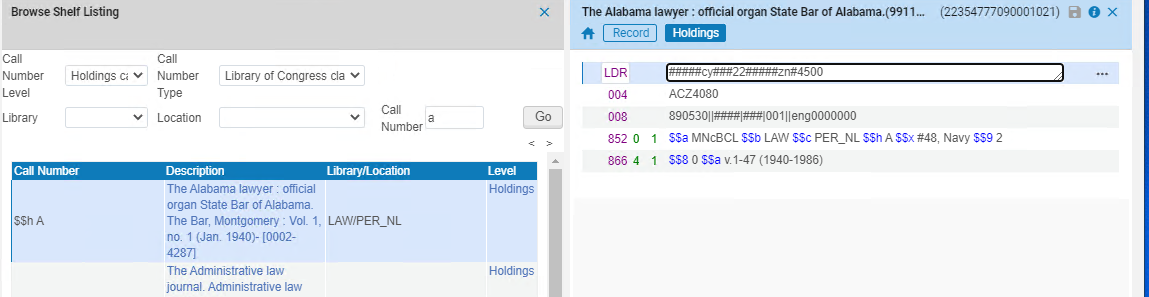 Ergebnisse der Regal-Auflistung durchsuchen und der Lokalsatz im Split-Screen-Modus
Ergebnisse der Regal-Auflistung durchsuchen und der Lokalsatz im Split-Screen-Modus - Wenn Sie mit dem Bestandsdatensatz fertig sind, speichern Sie alle Änderungen und klicken Sie auf Bearbeiten > Editor teilen (mit dem Fokus auf die Ergebnisse der Funktion Regalauflistung durchsuchen.
- Setzen Sie die Arbeit mit den Ergebnissen der Funktion Regal-Auflistung durchsuchen fort
- Wenn Sie fertig sind, klicken Sie auf Speichern.
Datensätze auf Exemplarebene bearbeiten
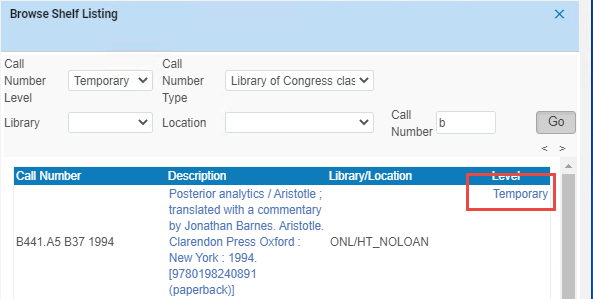
- Öffnen Sie die Funktion Regalauflistung durchsuchen und vervollständigen Sie die Browse-Parameter, damit diese mit Ihren Browse-Anforderungen übereinstimmen. Insbesondere müssen Sie Exemplar-Signatur, Temporäre Signatur oder Alle für den Parameter Signatur-Level auswählen, um Ergebnisse mit Links zu Lokalsätzen zu erhalten.
- Klicken Sie in den Ergebnissen der Funktion Regalauflistung durchsuchen auf Temporär für den Lokalsatz, den Sie bearbeiten (oder ansehen) möchten. Der Exemplardatensatz wird im Editor für physische Exemplare geöffnet.
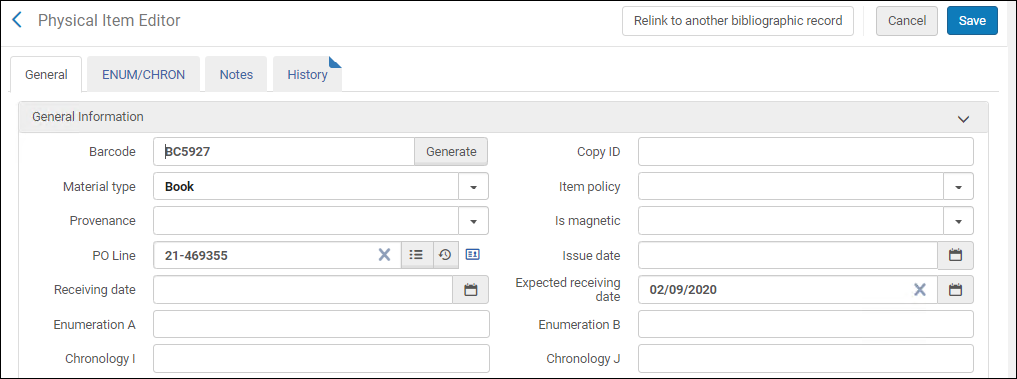 Der Datensatz auf Exemplarebene wird im Editor für physische Exemplare geöffnet
Der Datensatz auf Exemplarebene wird im Editor für physische Exemplare geöffnet - Wenn Sie die Arbeit mit dem Editor für physische Exemplare abgeschlossen haben, klicken Sie auf Speichern oder Abbrechen. Sie kehren zur Funktion Regalauflistung durchsuchen zurück, wobei Ihre vorherigen Parametereinstellungen ausgewählt sind.
- Klicken Sie auf OK um Ihre Ergebnisse der Funktion Regalauflistung erneut anzuzeigen und Ihre Arbeit mit der Funktion Regalauflistung fortzusetzen.
- Klicken Sie nach Beendigung auf Zurück oder wählen Sie eine andere Funktion in Alma.

