Exemplare scannen
Auf dieser Seite wird beschrieben, wie Sie Exemplare einscannen, einschließlich Benachrichtigungen für Fernleihexemplare, Benachrichtigungen auf der Scan-In-Seite konfigurieren usw. Informationen zum Arbeitsablauf Bestellungen, beginnend mit den verschiedenen Möglichkeiten, wie eine Bestellung in das Alma-System eingegeben werden kann, bis hin zum Scannen und der endgültigen Verarbeitung, finden Sie unter Arbeitsablauf Bestellungen.
Links zu allen Haupt-Dokumentationsseiten zur Benutzung finden Sie unter Benutzung.
- Leihstellen-Mitarbeiter
- Leihstellen-Mitarbeiter - eingeschränkt
Nachdem ein Exemplar gescannt wurde, ändert sich sein Status. Wenn beispielsweise ein physisches Exemplar an seinem permanenten Standort gescannt wird, wird der Status auf Am Standort aktualisiert.
Nachdem ein Exemplar gescannt wurde, werden die Informationen zur hausinternen Ausleihe/Verwendung auf die folgenden Arten angezeigt:
- Analytics-Berichte
- Wählen Sie auf der Registerkarte Historie der Seite Editor für physische Exemplare Benutzungshandlungen (siehe doe Tabelle Seite Editor für physische Exemplare - Registerkarte Historie).
- Im Popup-Fenster Weitere Informationen des Exemplars (aus den Suchergebnissen einer Bestandssuche)
Ein Exemplar scannen
Auf der Seite Exemplare scannen (Erwerbungen > Bearbeitung nach dem Eingang > Exemplare scannen oder Benutzung > Bestandsbestellungen > Exemplare scannen) geben Sie den Strichcode mit einem Lesestift oder manuell ein, indem Sie ihn entweder im Feld Exemplar-Strichcode scannen eingeben oder indem Sie auf das Symbol Indexsuche ![]() klicken, um nach einem Strichcode zu suchen.
klicken, um nach einem Strichcode zu suchen.
Die Felder auf der Seite Exemplare scannen werden unten beschrieben:
| Feld | Beschreibung |
|---|---|
| Sofort bereitstellen | Wählen Sie aus den folgenden Optionen aus:
Dieses Feld wird nur angezeigt, wenn die Option Hat Bereitstellungs bearbeitung bei der Konfiguration einer Leihstelle ausgewählt wurde (siehe Konfiguration von Leihstellen).
Exemplare, die für die Bearbeitung der Bereitstellung ausgewiesen sind, werden in der Liste der Exemplare trotzdem als Bereitgestellt angezeigt (siehe Verwaltung von Bestellungen und Bearbeitungsaufträgen).
Um den Status einer Bereitstellungs-Bearbeitung oder eines bereitgestellten Exemplars zu ändern, scannen Sie das Exemplar ein zweites Mal und ändern Sie den Wert dieses Feldes nach Bedarf.
|
| Beleg automatisch drucken | Die Methode für den Belegdruck:
Dies kontrolliert den Druck des Vormerkungs-Belegs, nicht des Transitscheins. Wenn das gescannte Exemplar mehr als eine Bestellung hat, veranlasst Alma beim Setzen des Attributs auf Ja, dass die Bestellung, die von dem Exemplar erfüllt wird - je nach Priorität der Bestellung und Zeitpunkt der übermittelten Bestellung - automatisch ausgewählt wird. Wenn das Attribut auf Nein gesetzt ist, antwortet das System mit der Meldung Es wurde mehr als eine Bestellung für das eingegebene Exemplar gefunden, bitte geben Sie eine Bestell-ID ein.. Alma erinnert sich an die letzte Auswahl, die während dieser Sitzung für dieses Feld getroffen wurde. Der Bestandsbestellungs-Beleg wird automatisch nur für Vormerkungen gedruckt. Wenn der Beleg für eine Digitalisierungsanfrage benötigt wird, besteht die Möglichkeit, den Beleg manuell auszudrucken.
|
| Hausinterne Benutzung registrieren | Ob beim Scannen eines Exemplars der Hinweis auf eine neue hausinterne Benutzung registriert wird. Wenn dieses Feld ausgewählt ist, wird der Wert Anzahl hausinterner Benutzungen im Popup-Fenster Weitere Informationen nach dem Scannen des Exemplars geändert. Das Popup-Fenster Weitere Informationen erscheint, wenn Sie auf der Seite Bestandssuche auf Weitere Informationen klicken.
Beim Scannen unter Erwerbungen>Nach-Eingangsbearbeitung>Exemplare scannen wird dies als hausinterne Benutzung registriert. Beim Scannen unter Benutzung>Bestandsbestellung>Exemplare scannen wird dies jedoch nicht als hausinterne Benutzung registriert. Wenn es eine ausstehende Bestellung oder eine Ausleihe für ein Exemplar gibt, wird keine hausinterne Benutzung registriert, wenn dieses Kontrollkästchen aktiviert ist. Deaktivieren Sie das Kontrollkästchen, um sicherzugehen, dass das Scannen eines Exemplars keinen Hinweis auf eine neue hausinterne Benutzung erstellt. Wenn dieses Feld deaktiviert ist, bleibt nach dem Scannen des Exemplars der Wert Anzahl hausinterner Benutzungen im Pop-Up-Fenster Weitere Informationenun verändert. Dieses Feld erscheint nur, wenn das Feld Status einstellen auf auf der Seite nicht angezeigt wird. Der Wert des Kontrollkästchens „Hausinterne Benutzung registrieren“ auf der Seite „Exemplare scannen“ wird von Sitzung zu Sitzung gespeichert.
|
| Bearbeitungsauftrags-Art | Bearbeitungsauftrags-Art für das Exemplar, das gescannt wird. Dieses Feld wird nur angezeigt, wenn Sie eine Leihstelle konfigurieren, die mit Bearbeitungsaufträgen verbunden ist (eine Leihstelle, die mit Bearbeitungsauftragsarten verbunden ist, wird im Feld Derzeit bei: oben auf der Seite ausgewählt).
Alma ermöglicht es Ihnen, Exemplare aus anderen Bibliotheken zu scannen. Wenn Sie sich beispielsweise gerade in Bibliothek A befinden, können Sie ein Exemplar aus Bibliothek B scannen, um es in einer Abteilung zu bearbeiten, die speziell für Bibliothek A zuständig ist. |
| Externe Kennung | Ob eine externe Kennung anstelle eines Strichcodes verwendet werden kann (Wählen Sie Nein oder Ja). Wird nur angezeigt, wenn Sie in einer Fernleihbibliothek arbeiten. |
| Status einstellen auf | Der Materialstatus (aus einer von einem Administrator vorgegebenen Liste).
Beachten Sie Folgendes:
|
| Fertig | Den im Feld Status einstellen auf eingegebenen Wert speichern.
Dieses Feld wird nur angezeigt, wenn die aktuelle Leihstelle/Abteilung auf eine Bearbeitungsauftrags-Abteilung oder auf eine Leihstelle, die als Bearbeitungsauftrags-Abteilung definiert wurde, eingestellt ist. |
| Strichcode des Exemplars scannen (erforderlich) | Der Strichcode des Exemplars. Sie können einen Teil des Strichcodes eingeben und die Abwärtspfeil-Taste ihrer Tastatur drücken, um aus einer Liste der Optionen auszuwählen, die mit Ihrer Eingabe übereinstimmen. Wenn Sie auf das Symbol Indexsuche Das Erhalten mehrerer Exemplar mithilfe der Scan-Schnittstelle wird aktuell nicht unterstützt, wenn gemeinsame Strichcodes genutzt werden. Weitere Informationen zu freigegebenen Strichcodes finden Sie unter ISO-Parameter.
Es ist nicht möglich, mehrere Exemplare mit einem Scanner zu scannen und zu empfangen. Es ist möglich, mehrere Exemplare auf einmal zu erhalten, wenn Sie die Strichcodes manuell eingeben. |
| Exemplar erstellen | Ermöglicht die Erstellung eines neuen Exemplars, das in den Bestand eingegeben wird und dann im Feld Exemplar-Strichcode scannen gesucht werden kann.
Wenn Sie hier klicken, wird das Popup-Fenster Bestandstyp auswählen geöffnet. Wählen Sie den Bestandstyp und gegebenenfalls die Literaturart aus und klicken Sie auf Auswählen. Die Seite Schnell-Katalogisierung wird geöffnet, wo Sie Ressourcen- und Exemplarinformationen konfigurieren und auf Speichern klicken. Nach beenden dieser Bearbeitung wird ein Bearbeitungsauftrag Erwerb - Technische Services für das Exemplar erstellt (die Standard-Bearbeitungsauftragsart). Einen ausführlichen Überblick über Bearbeitungsaufträge finden Sie unter Physischer Bestand - Definition und Verwaltung von Bearbeitungsaufträgen in Alma. |
| Bestellungs-ID scannen | Wenn es mehrere Vormerkungen gibt, die vom Exemplar erfüllt werden können, und die Option Beleg automatisch drucken nicht ausgewählt wurde, geben Sie die Vormerkungs-Identifikationsnummer ein, die beim Absenden der Vormerkung erstellt wurde, und klicken Sie auf OK.
Wenn nur ein Exemplar die Vormerkung erfüllt, können Sie die Identifikationsnummer der Vormerkung scannen und der Exemplar-Strichcode wird nicht benötigt. Wenn es mehrere Kopien des Exemplars gibt, müssen Sie sowohl den Strichcode als auch die Vormerkungs-ID scannen. |
Klicken Sie auf OK. Die Exemplar-Details werden in der Tabelle Gescannte Exemplare angezeigt.
Nachfolgend ein Beispiel der Seite Exemplare Scannen, nachdem ein Strichcode oder eine Vormerkungs-ID gescannt wurde.
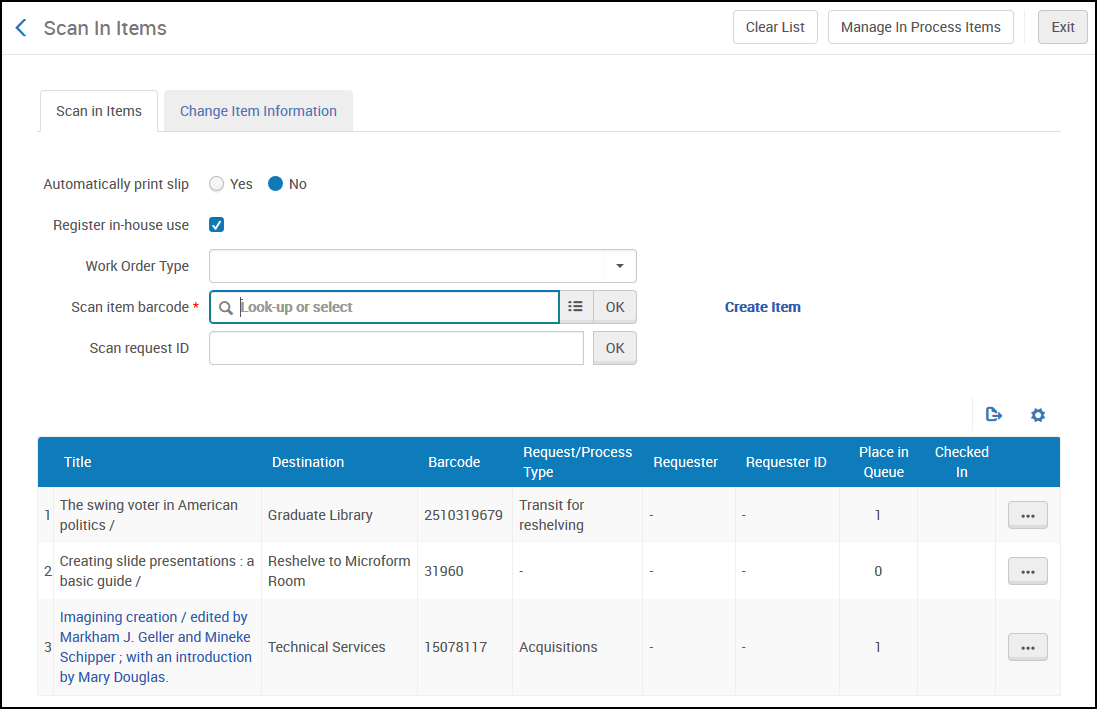
Eine Beschreibung der Spalten Gescannte Exemplare finden Sie in der folgenden Tabelle.
| Spalte | Beschreibung |
|---|---|
| Titel | Der Titel der gekennzeichneten Ressource. |
| Zielort | Die Bibliothek oder der Standort, an welche das Exemplar gesendet werden soll. Mögliche Werte sind:
|
| Strichcode | Der Strichcode der gekennzeichneten Ressource. |
| Bestelltyp | Der Grund, aus dem das Exemplar gesendet wird. |
| Besteller | Der Name des Bestellers. |
| Besteller-ID | Die bevorzugte Benutzerkennung, wie in der Konfiguration der Benutzerverwaltung definiert (siehe Konfiguration anderer Einstellungen). Diese Spalte zeigt nur für vom Benutzer veranlasste Vormerkungen einen Wert an.
Wenn für dieses Feld kein Wert konfiguriert wurde, wird der Benutzername angezeigt.
|
| Platz in Queue | Eine Nummer, die ein Link zur Warteliste der Vormerkungen für das gescannte Exemplar ist. |
| Zurückgegeben | Der Schieberegler zeigt an, ob dem gescannten Objekt eine Ausleihe beigefügt ist. |
- Um alle Exemplare aus der Tabelle zu entfernen, klicken Sie auf Liste löschen.
- Für Benutzerbestellungen vom Typ Buchungsanfragen, Physische Vormerkungen und Benutzer-Digitalisierungsanfrage wird ein gelbes Symbol zur Liste der gescannten Exemplare hinzugefügt, um den scannenden Mitarbeiter darauf aufmerksam zu machen, dass einige Exemplare mit einer Benutzerbestellung verknüpft sind.
- Erwerbung - Technische Services – Das Exemplar wird nach Beendigung der Eingangsbearbeitung (Katalogisierung kopieren, physische Bearbeitung, temporäre Lagerung) bearbeitet.
- Dauerhaft verschieben oder Temporär verschieben – Das Exemplar wird an einen anderen Standort in der Institution gesendet (siehe Verschieben von Exemplaren).
- Benutzerbestellung physisches Exemplar – Das Exemplar wird an die aktive Bereitstellung bei einer Leihstelle gesendet (siehe Verwaltung der Bereitstellung). Eine E-Mail wird an den Benutzer gesendet, um das bestellte Exemplar an der Leihstelle abzuholen.
- Benutzer-Digitalisierungsanfrage – Das Exemplar wird an die Digitalisierungs-Abteilung gesendet (siehe Digitalisierungs-Bearbeitung).
- Zurückstellen – Exemplar wird von seinem temporären Standort an den permanenten Standort zurückgestellt. (Diese Aktion ändert das Optionsfeld Temporäre Signatur des Exemplars von Ja auf Nein. Es entfernt nicht den Wert im Feld Temporäre Signatur des Exemplars.)
-
Wählen Sie eine option aus der Zeilen-Aktionsliste.
- Beleg drucken – Druckt einen Bestellschein für das Exemplar, der in weiterer Folge durch den Bestellungen-Mitarbeiter dem Exemplar angehängt werden kann.
- Bearbeitungsauftrag – Erstellt eine Vormerkung (siehe Erstellen einer Vormerkung aus der Institution).
- Bestellung stornieren – Öffnen Sie die Seite Stornierung der Bestellung bestätigen, wo Sie einen Grund für die Stornierung aus dem Dropdown-Feld Grund der Stornierung auswählen und auf Bestätigen klicken.
- Klicken Sie auf Beenden, um zur Alma-Startseite zurückzukehren oder klicken Sie auf Zu Abteilungsexemplaren gehen, um die Seite Exemplare in der Abteilung zu öffnen (siehe Aufgaben für die Abteilung Eingangsverwaltung).
Sie können die Exemplare in der Abteilungs-Seite auch öffnen, indem Sie auf Ihrer Tastatur Alt + Ctrl + Mdrücken.
Benachrichtigungen für Fernleih-Exemplare
- Der Status der passiven Fernleihbestellung wird auf "Von Bibliothek erhalten" aktualisiert.
- Die Meldung ISO-Eingang wird gesendet.
- Das temporäre Exemplar wird so aktualisiert, als wenn der Eingangsbildschirm ohne Fälligkeitsdatum verwendet worden wäre.
- Gebühren werden berechnet.
Exemplarinformationen ändern
- Klicken Sie auf der Seite Exemplare scannen (Benutzung > Bestandsbestellungen > Exemplare scannen) auf die Registerkarte Exemplarinformationen ändern.
- Ändern Sie die Informationen nach Bedarf. Die Felder auf dieser Seite werden in der folgenden Tabelle unten beschrieben.
„Exemplarinformationen ändern“-Felder Feld Beschreibung Sofort bereitstellen Wählen Sie aus den folgenden Optionen aus: - Ja – Das Exemplar wird direkt bereitgestellt. Ein Bereitstellungsschreiben wird an den Benutzer gesendet, in dem darauf hingewiesen wird, dass das Exemplar zur Abholung in der Bereitstellung bereit ist (siehe Konfiguration von Alma-Briefen).
- Nein – Das Exemplar ist noch nicht fertig zur Bereitstellung und wird zur Bearbeitung der Bereitstellung vorgemerkt. Nachdem die Bearbeitung der Bereitstellung beendet ist, wird das Exemplar in der entsprechenden Leihstelle gescannt. Das Exemplar wird in die Bereitstellung der Leihstelle gestellt und ein Bereitstellungsschreiben wird an den Benutzer gesendet, in dem darauf hingewiesen wird, dass das Exemplar in der Bereitstellung bereit ist (siehe Konfiguration von Alma-Schreiben).
Dieses Feld wird nur angezeigt, wenn die Option Hat Bereitstellungs bearbeitung bei der Konfiguration einer Leihstelle ausgewählt wurde (siehe Konfiguration von Leihstellen).
Exemplare, die für die Bearbeitung der Bereitstellung ausgewiesen sind, werden in der Liste der Exemplare dennoch als Bereitgestellt angezeigt (siehe Verwaltung von Bestellungen und Bearbeitungsaufträgen).
Um den Status einer Bereitstellungs-Bearbeitung oder eines bereitgestellten Exemplars zu ändern, scannen Sie das Exemplar ein zweites Mal und ändern Sie den Wert dieses Feldes nach Bedarf.
Änderungsart Eine andere Art von Bestellung auswählen (aus einer durch einen Administrator festgelegten Liste). Sie können auswählen aus: - Temporäre Änderung
- Dauerhafte Änderung
- Wiederherstellen - Stellt das Optionsfeld Exemplar ist an temporärem Standort des Exemplars von Ja auf Nein (siehe Wiederherstellen), und der Wert im Feld Temporärer Standort wird entfernt. Die gesammelte Aktualisierung der Felder Temporärer Standort für mehrere Exemplare erfolgt durch den Prozess Informationen über physische Exemplare ändern ; siehe Manuelle Prozesse).
Standort Wählen Sie einen anderen Bibliotheksstandort (aus der Liste der Standorte der Bibliothek der derzeit aktiven Leihstelle), an dem Sie das Exemplar platzieren möchten. Der Exemplar-Standort kann für Exemplare in Ausleihe geändert werden. Das Ändern des Standorts eines Exemplars wirkt sich auf die Benutzungsrichtlinien aus, die in Zukunft berechnet werden, wirkt sich jedoch nicht auf Richtlinien aus, die vor der Änderung verwendet wurden. Während sich beispielsweise das zum Zeitpunkt der Ausleihe festgelegte Fälligkeitsdatum nicht ändert, werden für die Gebühren, die bei der Rückgabe berechnet werden, die neuen Informationen des Exemplars verwendet.Signaturtyp Auswählen eines anderen Signaturtyps für den Standort. Eine Signatur ist eine Reihe von Zahlen und/oder Buchstaben, die zeigen, wo in der Bibliothek ein Buch gefunden werden kann. Sie können aus einer von einem Administrator vordefinierten Liste auswählen. Verfügbare Optionen sind unter anderem:
- Kongressbibliothek-Klassifikation
- Dewey Dezimalklassifizierung
- Klassifizierung der Nationalen Medizinbibliothek
- Anderes System
Literaturliste Klicken Sie auf Indexsuche  , um die Seite Literaturlisten-Aufgabenliste zu öffnen und wählen Sie eine weitere vordefinierte Literaturliste aus, mit der das Exemplar verbunden werden soll (siehe Verwalten von Literaturlisten).
, um die Seite Literaturlisten-Aufgabenliste zu öffnen und wählen Sie eine weitere vordefinierte Literaturliste aus, mit der das Exemplar verbunden werden soll (siehe Verwalten von Literaturlisten).Neuer Strichcode Geben Sie einen neuen Strichcode für das Exemplar ein. Strichcode des Exemplars scannen (erforderlich) Geben Sie einen anderen Strichcode des Exemplars ein. Wenn Sie einen Teil des Strichcodes eingeben und auf Indexsuche  klicken, empfiehlt das System Exemplare, die dem Eintrag entsprechen. Wählen Sie das gewünschte Exemplar aus und klicken Sie auf Ok.
klicken, empfiehlt das System Exemplare, die dem Eintrag entsprechen. Wählen Sie das gewünschte Exemplar aus und klicken Sie auf Ok.Bestellungen überprüfen Auswählen, um festzulegen, dass während der aktuellen Sitzung bei Änderungen an den Feldern Standort und Exemplar-Richtlinie eine Bestätigungsmeldung erzeugt wird. Wenn das Kontrollfeld aktiviert ist und für ein Exemplar Bestellungen vorliegen, wird bei Änderung dieser Felder eine Meldung angezeigt.
Wenn das Kontrollfeld nicht aktiviert ist, erscheint bei Änderung an diesen Feldern keine Bestätigungsmeldung.
RFID ändern Dieses Kontrollkästchen wird angezeigt, wenn RFID aktiviert ist. Aktivieren Sie dieses Kontrollkästchen, um die Informationen auf dieser Seite auf den RFID-Chip des Exemplars zu schreiben. Folgendes wird geändert: Standort, Signatur, Exemplar-Richtlinie und Strichcode. Wenn das RFID-Update nicht erfolgreich ist, wird ein Popup angezeigt, es erneut zu versuchen.
Die Einstellung für dieses Kontrollkästchen wird für die nächste Verwendung gespeichert.
Für weitere Informationen, siehe RFID-Support.
Rückgabe fällig Klicken Sie in das Feld, um das Dialogfeld Kalender zu öffnen und ein anderes Abgabedatum für das Exemplar festzulegen. Sobald der Zeitpunkt des Rückgabedatums gekommen ist, werden Exemplare durch einen automatischen Prozess von temporären Standorten abgeholt und diese erhalten eine Rückstellanfrage. Dies löst einen Prozess aus, durch den das Exemplar zurück an den permanenten Standort verschoben wird. (Bitte beachten Sie, dass zu diesem Zeitpunkt der beschreibende Datensatz von der Veröffentlichung zurückgehalten oder gelöscht werden kann.) Für Details zu dem Prozess, siehe Ansicht Rückstellanfrage-Prozesse.
Exemplar-Richtlinie Wählen Sie einen anderen Typ von Bibliothek-Richtlinie, die das Exemplar verwendet (von einer durch einen Administrator vordefinierten Liste). Wählen Sie Keine, um den zuvor ausgewählten Wert zu entfernen. Signatur Geben Sie eine andere Bibliothek-Klassifizierungsnummer ein, die das Exemplar kennzeichnen. - Klicken Sie im „Exemplar scannen“-Bereich auf Ok. Der Bereich Gescannte Exemplare zeigt den Bestelltyp im Feld Änderungsart an.
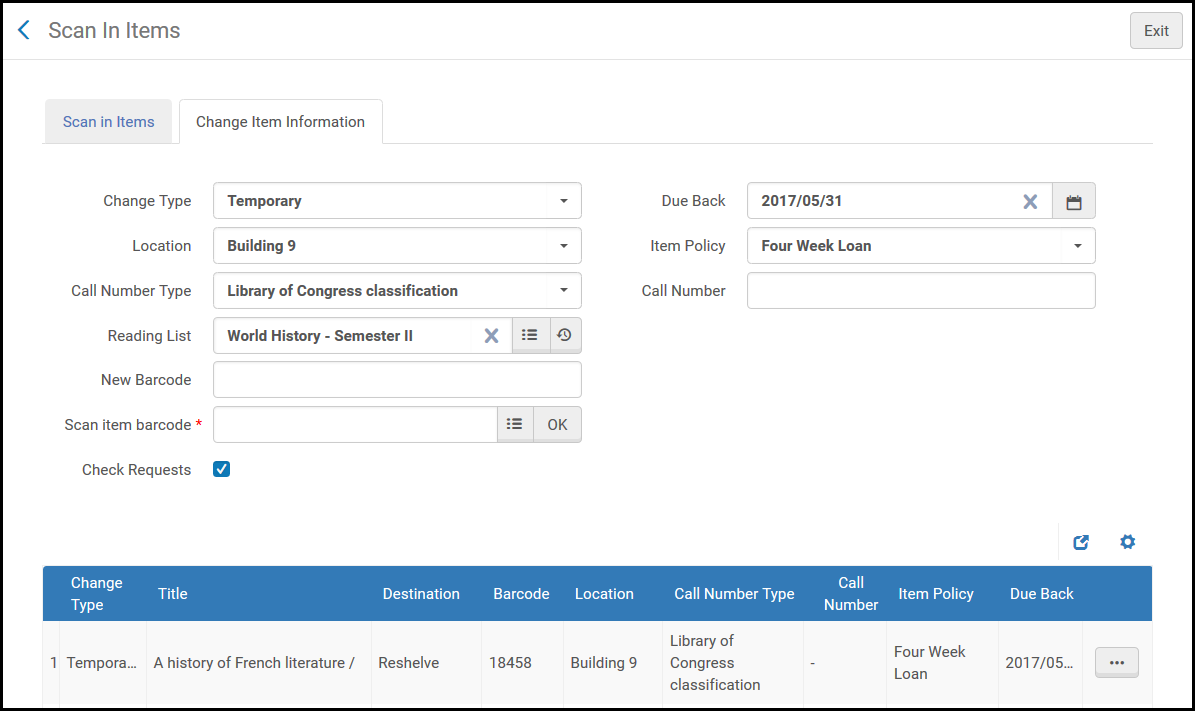 Seite „Exemplare scannen“ – Informationen ändern
Seite „Exemplare scannen“ – Informationen ändernFür eine Beschreibung der Werte in der Spalte Zielort siehe den Eintrag Zielort in Tabelle 7.
Um einen Bestellschein für das Exemplar, der in weiterer Folge durch den Bestellungen-Mitarbeiter dem Exemplar angehängt werden kann, wählen Sie Beleg drucken aus der Zeilen-Aktionsliste.
Zur Erstellung einer Bestellung für ein Exemplar, wählen Sie Bearbeitungsauftragaus der Zeilen-Aktionsliste (siehe Erstellen einer Bestellung).
Wenn Sie den permanenten Standort eines Exemplars ändern, wird die Änderung folgendermaßen verarbeitet:
- Wenn das Signatur-Feld leer ist
- Wenn kein weiteres Exemplar in diesem Lokalsatz vorhanden ist, wird ein neuer Lokalsatz erstellt, der den alten ersetzt und der neue Lokalsatz kopiert den alten Lokalsatz (ohne Änderung).
- Wenn es in diesem Lokalsatz weitere Exemplare gibt, wird ein neuer Lokalsatz zusätzlich zum alten erstellt und der neue Lokalsatz kopiert den Original-Lokalsatz (ohne Änderung).
- Wenn das Signatur-Feld nicht leer ist
- Wenn eine neue Signatur mit keinem Lokalsatz übereinstimmt und:
Wenn Sie das Erstellen eines neuen Bestandes mit der bisherigen Signatur erzwingen wollen, geben Sie die Signatur in der Registerkarte Exemplarinformationen ändern an. Wenn Sie dies tun, wird ein neuer Bestand erstellt, wobei die vorherige Signatur beibehalten wird.
- wenn kein weiteres Exemplar in diesem Lokalsatz vorhanden ist, wird ein neuer Lokalsatz erstellt, der den alten ersetzt und der neue Lokalsatz erstellt den Standort (852) aus der neuen Signatur (entweder normalisiert oder raw).
- wenn es in diesem Lokalsatz weitere Exemplare gibt, wird ein neuer Lokalsatz zusätzlich zum alten erstellt und der neue Lokalsatz erstellt den Standort (852) aus der neuen Signatur (entweder normalisiert oder raw).
- Wenn eine neue Signatur mit einem bestehenden Lokalsatz übereinstimmt und:
- wenn kein weiteres Exemplar in diesem Lokalsatz vorhanden ist, wird das Exemplar in den übereinstimmenden Lokalsatz bewegt. Der Original-Lokalsatz des Exemplars wird gelöscht und es wird kein neuer Lokalsatz erstellt.
- wenn keine weiteren Exemplare in diesem Lokalsatz vorhanden sind, wird das Exemplar in den übereinstimmenden Lokalsatz bewegt. Der Original-Lokalsatz des Exemplars bleibt unverändert. Es wird kein neuer Lokalsatz erstellt.
- Wenn eine neue Signatur mit keinem Lokalsatz übereinstimmt und:
Warnungen auf der Seite Scan-In konfigurieren
Die Institution kann konfigurieren, wie die verschiedenen Exemplarwarnungen in der Scan-In-Schnittstelle angezeigt werden. Alle Warnungen können so konfiguriert werden, dass sie als Popup-Meldungen, Feedback-Nachrichten oder überhaupt nicht angezeigt werden. Details finden Sie unter Scan-In-Warnungen konfigurieren.

