Cargar exisistencias electrónicas de Wiley
- Wiley Online Library - AutoHoldings Libros
- Wiley Online Library - AutoHoldings Revistas
Cuando se cargan existencias mediante el perfil de integración Cargar existencias electrónicas de Wiley, se concatenan múltiples líneas de Excel del mismo ISSN y con coberturas diferentes y se cargan como un portafolio con coberturas múltiples.
Los informes KBART institucionales de Wiley se generan a las 2 am PT todos los sábados.
Para información adicional, véase la La Guía administrativa institucional en la página de inicio de Wiley.
Crear el perfil de integración de Wiley
- Obtenga un token de institución de Wiley. Para más información acerca de cómo obtener una clave API de Wiley, véase Obtener un token institucional de Wiley.
- Confirme que las colecciones de Wiley para las cuales está actualizando existencias son colecciones activas en Alma. Véase Activar las colecciones electrónicas de Wiley desde la Zona de la Comunidad de Alma para más información.
- En la página Lista de perfiles de integración (Menú de configuración > General > Sistemas externos > Perfiles de integración), seleccionar Añadir perfil de integración para abrir el asistente de Sistema externo para configurar un perfil de integración.
- En el campo Tipo de integración, seleccionar Cargar existencias electrónicas. Los otros campos en la página cambian para reflejar su selección.
- En el campo Proveedor, seleccione Wiley.
- Añadir una descripción (opcional) y seleccionar Siguiente. La segunda página del asistente aparece.
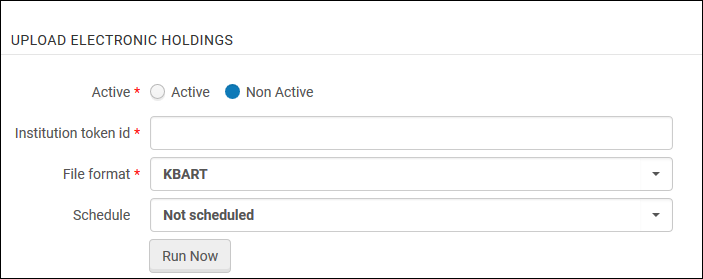
- Complete la sección de configuración de Cargar existencias electrónicas usando la información de la siguiente tabla:
-
Guardar el perfil usando alguna de las siguientes opciones:
- Seleccionar Guardar. El perfil de integración se programa y aparece en la lista de tareas programadas (véase Ver todas las tareas programadas).
- Seleccionar Guardar y ejecutar ahora. Esto guarda los ajustes de su perfil e inmediatamente pone en cola la carga a ejecutar. El botón Guardar y ejecutar ahora también aparece en la pestaña Acciones cuando se edita el perfil. Advierta que cuando edita su perfil guardado, el botón aparece como Ejecutar ahoray usted puede elegir ejecutar manualmente la tarea de carga.
Cuando presiona Guardar y ejecutar ahora en un perfil de integración Springer específico, todos los perfiles de integración Springer que están configurados como Activo son ejecutados como parte de la solicitud de tarea. Cualquier perfil de integración de Wiley establecido como Inactivo no se ejecutará. Seleccionar Guardar y ejecutar ahora desde un perfil de integración Inactivo no ejecuta la tarea para dicho perfil de integración ni cualquier otro perfil de integración de Wiley configurado como Inactivo, sino que solo se ejecutará para los perfiles Activos.
Después de configurar el perfil de integración, clicar Guardar y ejecutar ahora dará lugar a una tarea fallida, ya que los ficheros de las existencias no están disponibles desde Wiley hasta después del siguiente sábado.
- Vuelva a la lista de perfiles de integración (Menú de configuración > General > Sistemas externos > Perfiles de integración) y seleccione Historial de tareas en la lista de acciones de la fila del perfil deseado.
- En el historial de tareas, seleccione Ver en la lista de acciones de la fila para la tarea deseada. Aparece el informe:
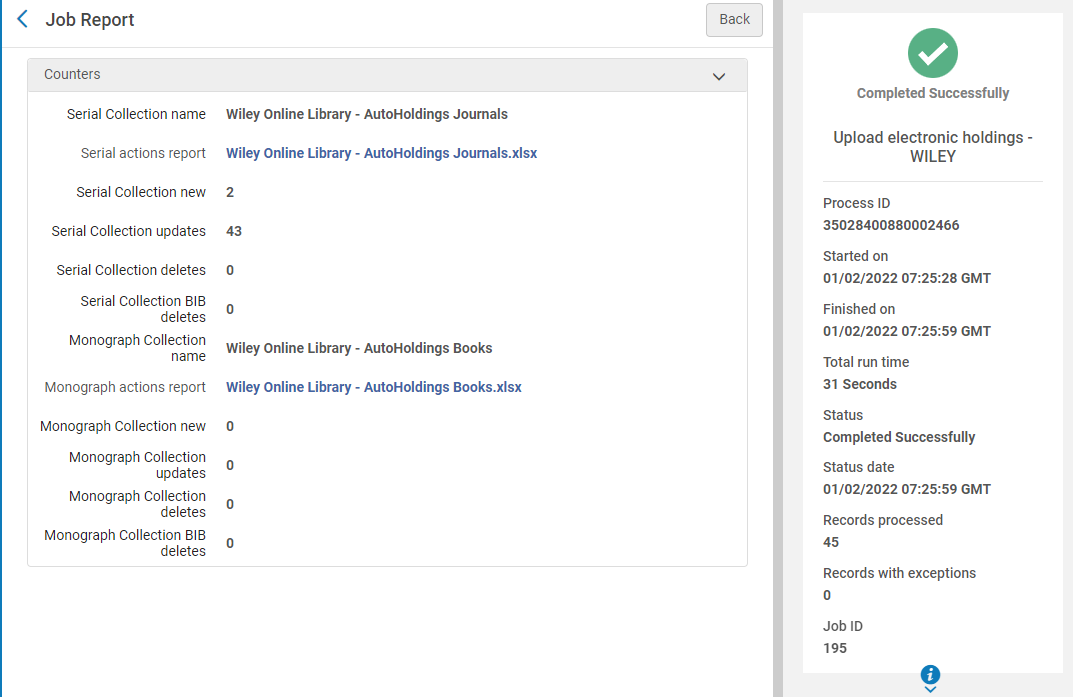 Un mensaje de error "No existe la colección electrónica para actualización..." aparece si solo ha activado una de las colecciones electrónicas de Wiley desde la Zona de la Comunidad de Alma. Puede ignorar este mensaje de error o activar las colecciones de Wiley restantes y volver a ejecutar la tarea.
Un mensaje de error "No existe la colección electrónica para actualización..." aparece si solo ha activado una de las colecciones electrónicas de Wiley desde la Zona de la Comunidad de Alma. Puede ignorar este mensaje de error o activar las colecciones de Wiley restantes y volver a ejecutar la tarea. - Para ver la hoja de cálculo de Excel con todos los registros cargados, seleccione los enlaces "Informe de acciones de publicaciones seriadas" e "Informe de acciones de monografías" en el informe.
Obtener el token institucional de Wiley
El panel de administración de Wiley Online Library le permite generar tokens de acceso que Alma puede usar para recuperar el informe de existencias institucional KBART.
- Inicie sesión en su cuenta de administrador institucional de Wiley.
- Seleccione la pestaña Listas de título automatizado desde el menú de la barra lateral. Si está administrando múltiples instituciones, seleccione la institución para la que desea generar tokens de acceso desde la lista desplegable.
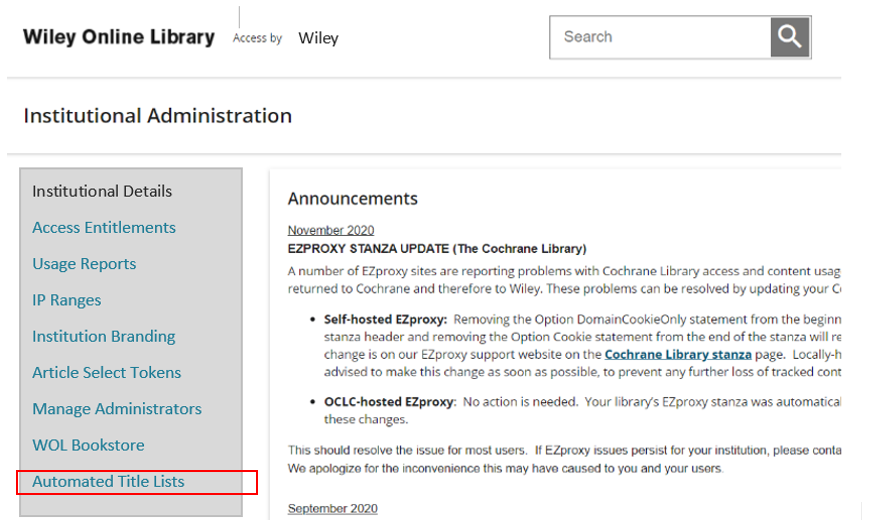
- Para generar un Token de acceso, seleccione "Ex Libris Alma" desde la lista desplegable Proveedor y haga clic en Generar token.
- Si ya hay un token de acceso activo para un proveedor de servicios, este no aparecerá en la lista desplegable.
- Puede encontrar más información en la guía completa de Wiley.
El token de acceso que se genera para el proveedor de servicios seleccionado se incluye en la sección de tokens activos.
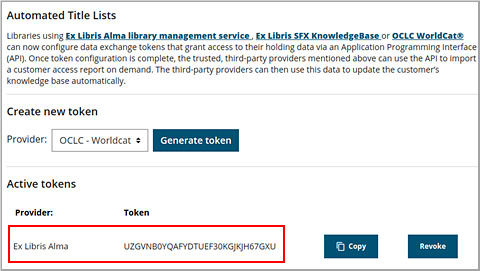
- En la sección de tokens activos, haga clic en Copiar desde el proveedor de servicios para copiar el token de acceso a su portapapeles.
Activar las colecciones electrónicas de Wiley desde la Zona de la Comunidad de Alma
- Wiley Online Library - AutoHoldings Libros
- Wiley Online Library - AutoHoldings Revistas

