Soporte de RFID
- Administrador general del sistema
Dispositivos de RFID compatibles
Para obtener información para otros proveedores sobre cómo pueden integrarse con Alma (se puede necesitar desarrollo por parte del proveedor), consulte https://developers.exlibrisgroup.com/alma/integrations/rfid/information_for_rfid_vendor/
Usar RFID para leer el código de barras del ejemplar

- Seleccionar el icono de conexión para abrir una ventana emergente de comunicación RFID. Esto permite la comunicación con el lector y debe mantenerse abierta para leer o escribir en el lector.
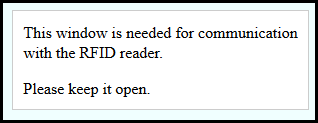
El icono de conexión de la barra del menú cambia a activado para mostrar que se ha establecido la conexión. La conexión activa se mantiene para cada usuario y mostrador/departamento. Al cambiarse a otro mostrador, se debe activar de nuevo la conexión seleccionando el icono de conexión.
para mostrar que se ha establecido la conexión. La conexión activa se mantiene para cada usuario y mostrador/departamento. Al cambiarse a otro mostrador, se debe activar de nuevo la conexión seleccionando el icono de conexión. - Seleccione el icono Leer RFID (
 ) junto a la barra de búsqueda para activar el lector RFID, para que lea el código de barras del ejemplar que está actualmente en el mostrador y se visualice el ejemplar.
Todas las casillas de entrada que acepten un código de barras mostrarán el ícono mientras la conexión RFID esté activa. Estas casillas se encuentran en las siguientes ubicaciones: Digitalizar, Devolver ejemplares, Servicios a usuarios, Búsqueda en repositorio, Recibir material nuevo, Editor de ejemplar físico, Catalogación rápida y Búsqueda persistente (en Alma).
) junto a la barra de búsqueda para activar el lector RFID, para que lea el código de barras del ejemplar que está actualmente en el mostrador y se visualice el ejemplar.
Todas las casillas de entrada que acepten un código de barras mostrarán el ícono mientras la conexión RFID esté activa. Estas casillas se encuentran en las siguientes ubicaciones: Digitalizar, Devolver ejemplares, Servicios a usuarios, Búsqueda en repositorio, Recibir material nuevo, Editor de ejemplar físico, Catalogación rápida y Búsqueda persistente (en Alma).
Además, mientras está en una pantalla que tiene el icono para leer un código de barras, el atajo de teclado Alt+A activa el lector para que se visualice el listado.
Al buscar ejemplares físicos, el resultado de la búsqueda mostrará el estado de seguridad de RFID.
Cuando escanee un ejemplar con múltiples partes mediante RFID, en caso de que alguno de los recursos no se haya digitalizado, se mostrará un mensaje que indicará que no se han escaneado todos los recursos del ejemplar.
Utilizar el lector RFID para escanear y prestar un ejemplar desactiva el bit de seguridad de la etiqueta RFID. La devolución del ejemplar vuelve a activar la etiqueta de seguridad.
Configurar el perfil de integración de RFID
- En la página Lista de perfiles de integración (Configuración de Alma > General > Sistemas externos > Perfiles de integración), seleccionar Añadir perfil de integración. Se abre la primera página del asistente del Perfil de integración.
- Introducir un Código y Nombre para el perfil.
- En la lista desplegable Tipo de integración, seleccionar RFID.
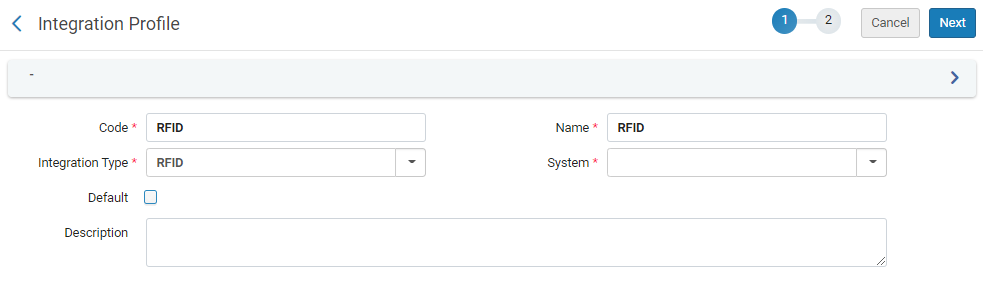 Perfil de integración: paso 1 con RFID seleccionada
Perfil de integración: paso 1 con RFID seleccionada - Seleccione el sistema RFID que está usando desde la lista desplegable Sistema. Los sistemas compatibles son (consulte Soporte de RFID):
- Biblioteca - Liber8Connect
- 3M - 896
- Seret
- Nedap
- Otro
Si selecciona Otro en la lista de sistemas, aparece el campo Descripción del sistema; añadir más detalles del sistema aquí.
- Como opción, en Descripción, añadir una descripción del perfil.
El campo Por defecto no es funcional actualmente.
- Seleccionar Siguiente. Se abrirá la segunda página del asistente.
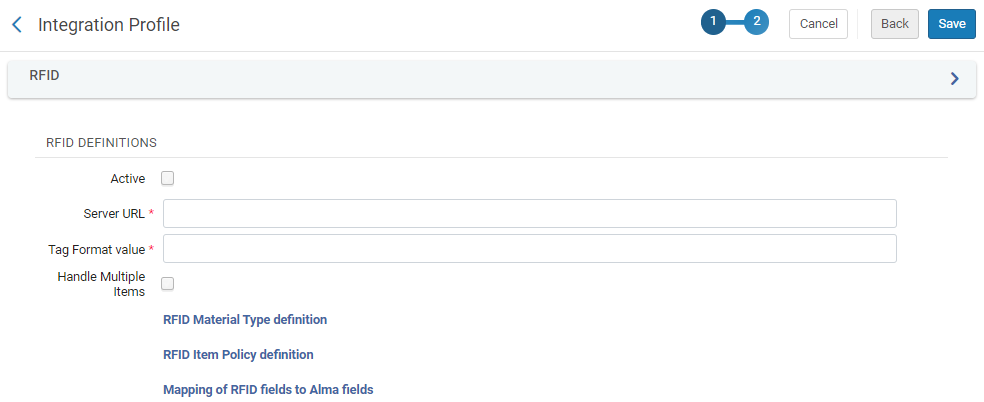 Perfil de integración: paso 2
Perfil de integración: paso 2 - Seleccione la casilla de verificación Activa para convertirlo en una definición RFID activa. Nota: el perfil está inactivo por defecto.
- En la URL del servidor, introduzca la URL del sistema de RFID al que está asociado el dispositivo RFID en uso, de la forma siguiente:
- Para la estación de trabajo de personal RFID de 3M™ (Modelo 896): http://localhost:5000/TagService
- Para Bibliotheca: http://localhost:5000/BibliothecaRFIDPadService.svc
- Para Nedap y Seret: Si no se necesita NGINX, puede vincular directamente al controlador RFID, p.ej. http://localhost:1801
- Para Nedap con NGINX: http://localhost:5000/NedapRfidWebService.asmx (y el NGINX en localhost debe ser proxy del servidor principal)
- Para soluciones MK: http://localhost:4039/mkStaffStation_Alma
-
Para otras integraciones que admiten un servidor central que luego envía las solicitudes a los lectores: https://server-address:port/path (debe ser https)
Para obtener información adicional, véase Alma–Integración RFID en la red de desarrolladores.
- Solamente para 3M - 896 aparece el campo Valor del formato de etiqueta. Contacte a su proveedor de RFID por el formato de etiqueta correspondiete al dispositivo e introdúzcalo en este campo.
- Seleccione Manejar múltiples ejemplares para aceptar múltiples ejemplares en el lector RFID.
- Si el Sistema (campo en la página anterior) es Otro, aparece la opción Actualización de información del ejemplar. Seleccionar esta opción para permitir que Alma actualice la información del ejemplar en las etiquetas RFID cuando se actualizan en Alma.
- Configure o revise las siguientes definiciones:
- El sistema Nedap solo se usa para devolución y préstamo y no permite actualizar la etiqueta. Por tanto, las definiciones de mapeo no están disponibles para perfiles Nedap RFID.
- Cuando se selecciona Otro en el campo Sistema en el la página 1 del perfil de integración, aparece el campo Actualización de Información del Ejemplar. En este caso, aparecerán las definiciones solo después de seleccionar la casilla de verificación.
- Si se necesita configurar el IP para los lectores de RFID, se necesitará configurar la IP del lector en el mostrador de circulación también, por ejemplo cuando se trabaje con Nedap, o con algunos vendedores RFID que se integran con otro tipo de perfil de Integración RFID de Alma. Véase Añadir un mostrador de circulación.
- Definición de tipo de material con RFID (ver la sección Configurar la definición de tipo de material con RFID más adelante)
- Definición de la política del ejemplar con RFID (ver la sección Configurar la definición de la política del ejemplar con RFID más adelante)
- Mapeo de campos RFID a campos Alma (ver la sección Asignar los campos RFID a campos Alma más adelante)
- Seleccionar Guardar.
Configurar la Definición de tipo de material con RFID
- En la página Lista de perfiles de integración (Configuración de Alma > General > Sistemas externos > Perfiles de integración), abrir el propio perfil de integración RFID y seleccionar el enlace Definición del tipo de material RFID. Aparece la página de la Tabla de códigos de tipo de material RFID.
En un entorno de red, aparecen las opciones Gestionar tabla en red.
 Configuración de Tabla de códigos de tipo de material RFID en la red: botón Gestionar tabla en red
Configuración de Tabla de códigos de tipo de material RFID en la red: botón Gestionar tabla en red Configuración de Tabla de códigos de tipo de material RFID en la red: Guardar y distribuir/Detener gestión de red
Configuración de Tabla de códigos de tipo de material RFID en la red: Guardar y distribuir/Detener gestión de red - En la sección Crear una nueva fila en la tabla de códigos, seleccionar uno de los códigos existentes de tipo de material en la lista desplegable Código, introducir el código RFID del proveedor para la Descripción (obligatorio) y seleccionar Añadir fila. Continuar añadiendo filas para cada tipo de material de Alma al que se desee asignar un valor de proveedor para el lector RFID.
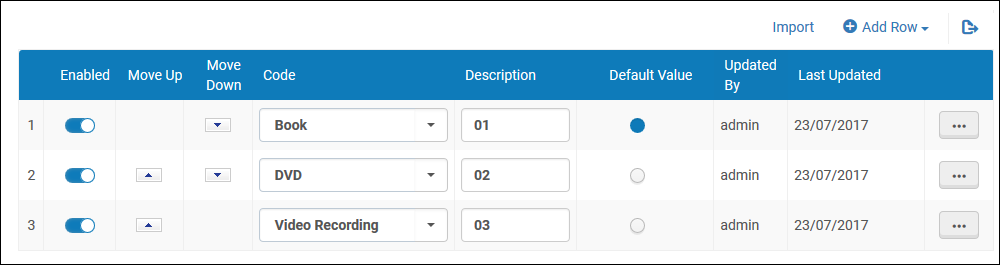 Filas de Tipo de material RFID añadidasSi es necesario crear un nuevo tipo de material aparte de los que se proporcionan en la lista desplegable, utilizar las opciones de configuración de la Tabla de códigos de tipo de material. Véase Configurar descripciones del tipo de material de ejemplares físicos para más información.
Filas de Tipo de material RFID añadidasSi es necesario crear un nuevo tipo de material aparte de los que se proporcionan en la lista desplegable, utilizar las opciones de configuración de la Tabla de códigos de tipo de material. Véase Configurar descripciones del tipo de material de ejemplares físicos para más información. - Seleccionar Personalizar (o Guardar si se ha editado previamente este código de tabla).
Configurar la Definición de la política del ejemplar con RFID
- En la página Lista de perfiles de integración (Configuración de Alma > General > Sistemas externos > Perfiles de integración), abrir el propio perfil de integración RFID y seleccionar el enlace Definición de política del ejemplar con RFID. Aparece la página de la Tabla de códigos de política del ejemplar RFID.
En un entorno de red, aparecen las opciones Gestionar tabla en red.
 Configuración de Tabla de códigos de política del ejemplar RFID en la red: botón Gestionar tabla en red
Configuración de Tabla de códigos de política del ejemplar RFID en la red: botón Gestionar tabla en red Configuración de Tabla de códigos de política del ejemplar RFID en la red: Guardar y distribuir/Detener gestión de red
Configuración de Tabla de códigos de política del ejemplar RFID en la red: Guardar y distribuir/Detener gestión de red - En la sección Crear una nueva fila en la tabla de códigos, seleccionar uno de los códigos existentes de tipo de material en la lista desplegable Código, introducir el código RFID del proveedor para la Descripción (obligatorio) y seleccionar Añadir fila. Continuar añadiendo filas para cada política del ejemplar de Alma a la que se desee asignar un valor de proveedor para el lector RFID.
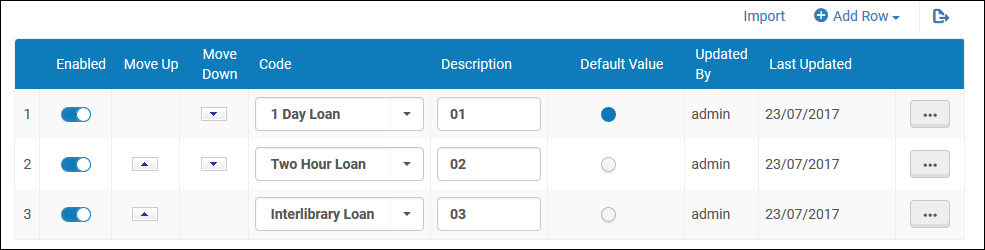 Filas de Política del ejemplar RFID añadidas
Filas de Política del ejemplar RFID añadidas - Seleccionar Personalizar (oGuardar si se ha editado previamente este código de tabla).
Asignar campos RFID a campos Alma
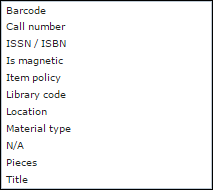
Si necesita configurar Actualización de ejemplar RFID de modo que la Biblioteca y la Ubicación no sean enviadas, ponga el valor N/A.
Configurar Códigos de biblioteca para RFID
- Es necesario configurar el campo Código para RFID para poder escribir contenido RFID.
- El campo solo es visible cuando la conexión RFID está activa como se describe en Usar RFID para leer el código de barras de un ejemplar.

Configurar Códigos de ubicación para RFID
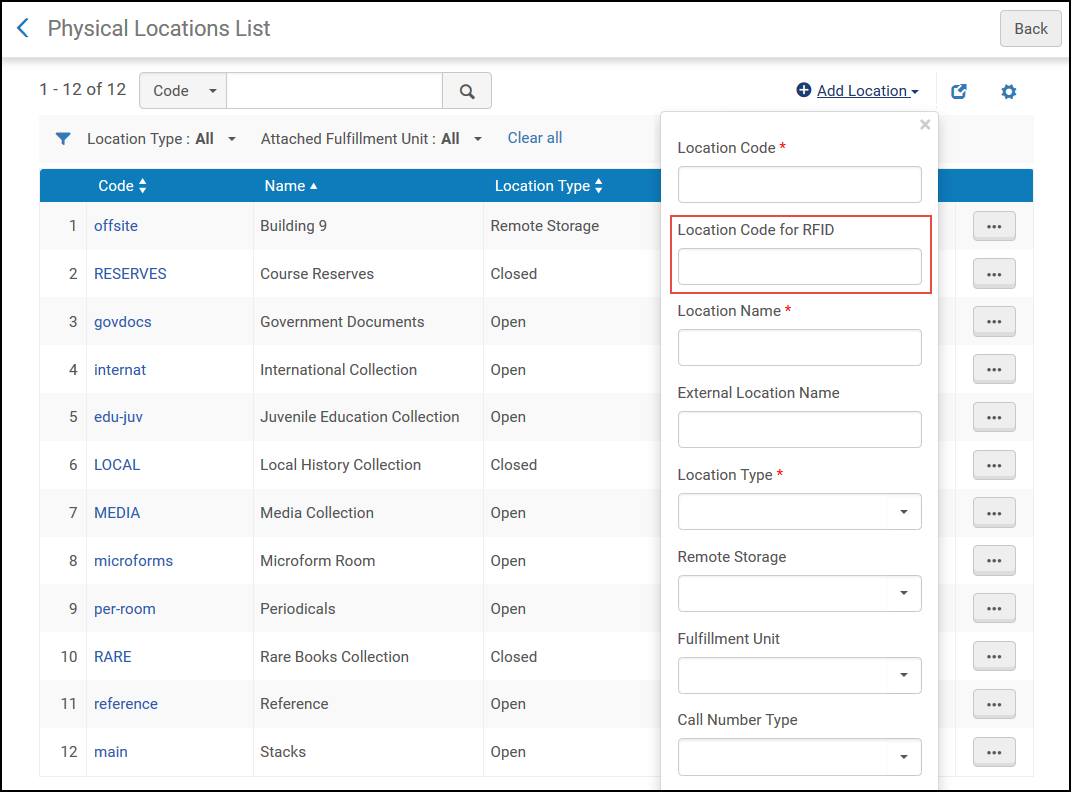
Log de transacción
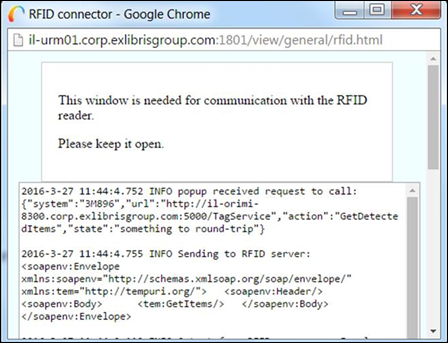
Digitalizar múltiples ejemplares
Cuando se presiona el botón RFID, se procesarán los ejemplares en la almohadilla de este. Cuando se completa el procesamiento, aparecerá una ventana emergente con el resumen de confirmación que detalla cuántos ejemplares se han gestionado con éxito, además de presentar cualquier alerta que haya aparecido durante la digitalización. Si todos los ejemplares se han procesado correctamente, se mostrará un mensaje de éxito. Si un ejemplar requiere de acción, el proceso se pausará hasta que seleccione Confirmar oCancelar. Seleccionar Cancelar solo detiene el procesamiento para el ejemplar específico. Cuando se completa el procesamiento de digitalizaciones múltiples, se proporciona un resumen de aquel. Los ejemplares que requieren de acción aparecen bajo Ejemplares Erróneos/Cancelados. Los ejemplares que no necesitan acción aparecen bajo Ejemplares que requieren atención.
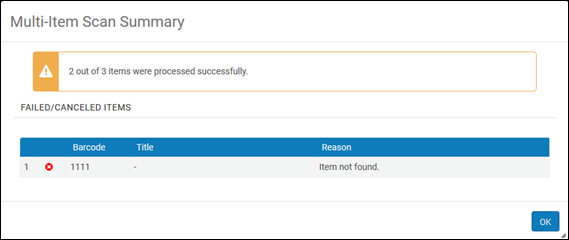
Puede usar el botón RFID en las páginas siguientes cuando hay un ejemplar único o múltiples ejemplares en la almohadilla:
- Digitalizar ejemplares
- Digitalizar ejemplares > cambiar información del ejemplar - En esta pestaña, se pueden procesar múltiples ejemplares como se indicó anteriormente, con la excepción de las siguientes circunstancias:
- cuando se crea un nuevo código de barras
- cuando el perfil de integración del RFID se configura para actualizar ejemplares y se selecciona Actualizar RFID en la pestaña.
- Pestaña Gestionar servicios al usuario > Préstamos
- Pestaña Gestionar servicios al usuario > Devoluciones
- Devolución de ejemplares
Para Bibliotheca, esto solo se acepta cuando usa staffConnect Link (mediante el tipo Otro en el perfil de integración) o D-Tech. Para obtener ayuda adicional sobre staffConnect Link, comuníquese con support-ch@bibliotheca.com. Para una lista de proveedores de RFID aceptados, consulte Alma - Integración de RFID en la Red de Resarrolladores.

