Configuring the Institution and Its Libraries
- Configure global information about your institution:
- Change the institution name and optional description. See Configuring General Institution Information.
- Add new libraries. See Adding a Library.
- Change global contact information for the institution, including address, phone numbers, and email addresses. See Configuring Institution/Library Contact Information.
- Update global calendar information for institution, including open and closed hours, and scheduled events that might affect these. See Configuring Institution/Library Open Hours.
- Configure printers at the institution. See Configuring Printers.
- Configure the institution's integration with self-check machines (see Self-Check Machines), LDAP, a bursar system, a student information system, and other external systems.
- Configure for each library:
- Its default physical location for acquisitions.
- Its associated campus.
- Its resolver proxy (see Resolver Proxies).
- Fulfillment information for the library: fulfillment services between the library and other libraries, whether the library is a resource sharing library, the library's circulation desks, and information for self-check machine bin sorting. See Configuring Library Fulfillment Infrastructure.
- Local contact information, including address, phone numbers, and email addresses. See Configuring Institution/Library Contact Information.
- Local calendar information, including open and closed hours, and scheduled events that might affect these. See Configuring Institution/Library Open Hours.
- The IP ranges of the library, for managing access to electronic resources; see Configuring Distributed Access to Electronic Resources.
- Physical locations (shelves and remote storage), including the circulation desk that serves this location. See Configuring Physical Locations and Configuring Remote Storage Facilities.
- Configure for each campus (see Configuring Campuses):
- The libraries associated with it.
- Its resolver proxy (see Resolver Proxies).
- The IP ranges of the campus, for managing access to electronic resources; see Configuring Distributed Access to Electronic Resources.
- Translate campus names to other languages defined in your institution.
- If you want to enable patrons to check out/check in resources across institutions and share user information, ask Ex Libris to set up a fulfillment network. See Fulfillment Networks.
- To manage multiple institutions, see Managing Multiple Institutions Using a Network Zone.
If you are part of a Network Zone setup, the Network Zone administrator can manage the Opening hours configuration (calendar as well as summary, contact and IP information) and distribute the calendar information to the members. This is done in the Consortia Central Configuration Dashboard in the Library Management section. For more information see Collaborative Network Sections and Configuration Options.
Configuring General Institution Information
- General System Administrator

- Summary (Organization Unit Details (Institution) page) – The general details of the institution.
- Libraries (List of Libraries page) – The details of the libraries in the institution. See Adding a Library and Editing a Library.
- Contact Information (Organization Unit Contact Information page) – The contact information for the institution, including physical addresses, phone numbers, and email addresses. See Managing Institution/Library Contact Information.
- Calendar Management (Calendar Management page) – Configure the hours during which the institution is open or closed. See Managing Institution/Library Open Hours.
-
From the Summary tab on the Organization Unit Details (Institution) page (Configuration Menu > General > Libraries > Add a Library or Edit Library Information):
- Modify the name (mandatory) and description (optional) of the institution.
-
Enter your ISIL Code (optional). The ISIL code (International Standard Identifier for Libraries and Related Organisations) may be used to uniquely identify your location.For example, if your institution is participating in SRU/SRW search requests and resource sharing, the ISIL code is used in the institution identifier tag that is sent in an SRU response (see Holdings Options (ISO 20775) on the SRU/SRW Search page for more information).
- Select Serves Other Institutions if this library will accept pickups/returns at their location for other institutions. This field only appears if you have set up a fulfillment network; see Requesting an Item for Pickup Anywhere in the Network.
- Select Save.
- On the Organization Units Relations Setup (Institution) page (Configuration Menu > General > Libraries > Relationships), add the libraries for which the institution handles acquisitions (rather than the library making its own purchases). For more information, see Adding Library Relationships.
Adding and Configuring Libraries
- General System Administrator

- On the List of Libraries page, select Add a Library. The Add an Organization Unit page appears.
- Enter an Organization unit name, code, and (optionally) description for the library. For information on the other fields, see Editing a Library. For now, ignore these fields.
- A library code must not contain special characters, such as quotes ('), nor blank spaces. Use alphanumeric characters, and use hyphens and underscores to fill in the blank spaces.
- Once the library code has been set, you cannot edit it. To change the library code, a new library with a new code will have to be created.
- Select Save. The library is saved.
Deleting a Library
- To find the POs and PO lines, perform an advanced search for Order lines, select the PO line owner, and then search for workflows and PO statuses:
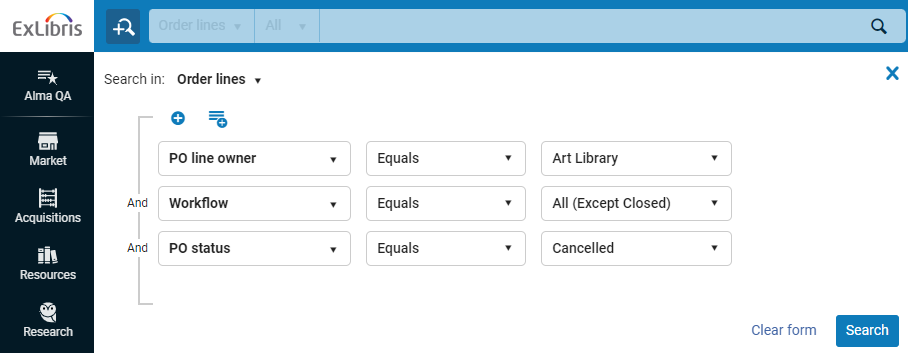
This enables you to see PO lines in whatever status you need to see them. This also enables you to see the POs with which these PO lines are associated (Alma does not have a specific search for POs). - To find the circulation desks go to Configuration > Fulfillment > Circulation Desks.
- To find the fulfillment units make sure the "Configuring" scope is the library that is to be deleted, and go to Configuration > Fulfillment > Fulfillment Units. The fulfillment unit whose owner is Library should be removed.
- To find the service units (work order department) go to Configuration > General > Work Order Departments.
- To find the requests associated with a library or circulation desk see Viewing Associated Requests.
- To find the associated physical items, you can run an advanced search and filter by library. Alternatively, you can create an analytics reports in the Physical Items subject area.
If you still cannot find the associated items, contact Customer Support.
- Once all the components associated with the library were deleted, select Delete in the row actions list for the library, and select Confirm in the confirmation dialog box.
If there are components associated with the specific library you are trying to delete, then an error message will display specifying which types of components (PO line, circulation desk, etc.) are still associated with the library.
Editing a Library
- General System Administrator
- Fulfillment Administrator
- As a General System Administrator: Configuration Menu > General > Libraries > Add a Library or Edit Library Information; select the Libraries tab and select Edit in the row actions list.
- As a Fulfillment Administrator (or General System Administrator): Configuration Menu > (ensure that the library is selected in the Configuring drop-down list) > Fulfillment > Library Management > Library Details.
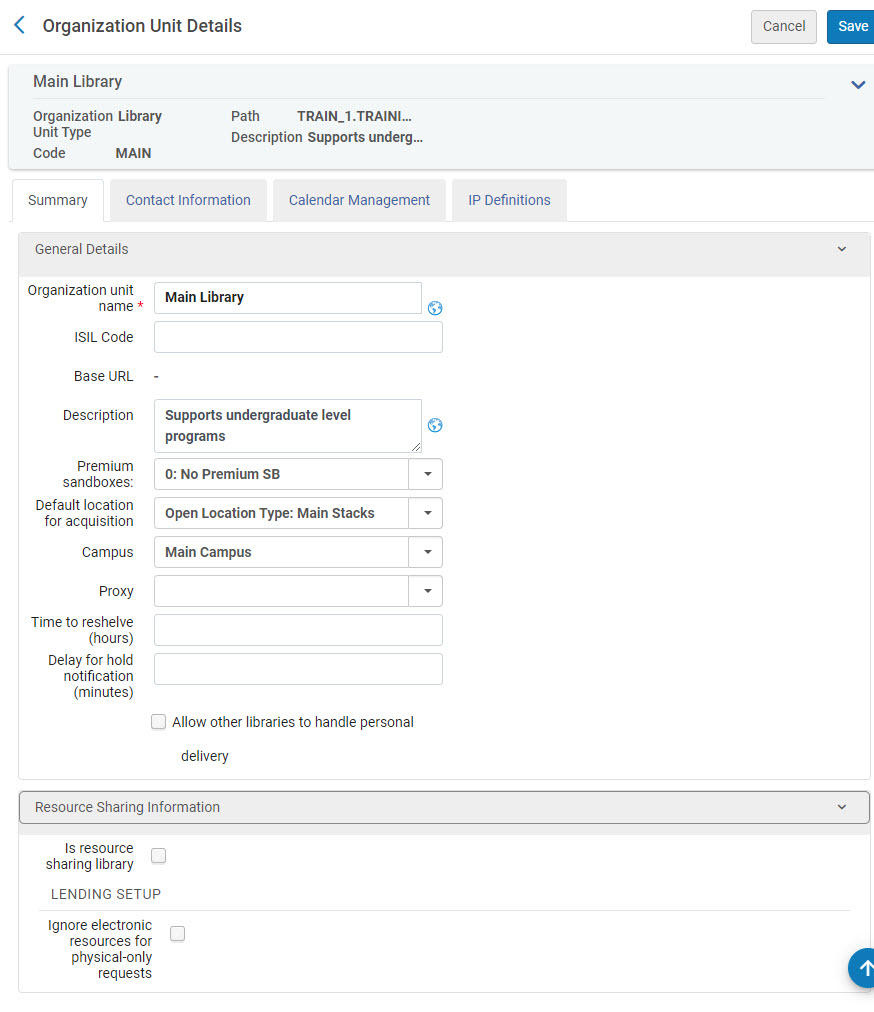
- On the Organization Unit Details (Library) page, change the Organization unit name and Description of the library, if required.
- Select a Default location for acquisitions from the list of locations. This is the default location in which items/holdings are created when a physical PO line is created for the library. If this is not defined, item/holdings are not automatically created and must be added manually.
- Select the Campus to which to associate the library. See Managing Campuses.
- Select a default Proxy profile. See Resolver Proxies.
This proxy will be used if proxy was not defined on a service or a portfolio level. In this case, if a campus was defined (see previous field), then the proxy selected here applies to this campus. If a campus was not defined, the proxy selected here applies to the entire library. - Enter the Time to reshelve (hours) which indicates the period of time (in hours or portions of hours, such as 10.5) that the item is considered as available, but shows as being reshelved in Alma and Primo so patrons and librarians know not to search for it on the shelf. This library level parameter may be overriden by a circulation desk specific value.
Watch the Reshelving Items Time video (2:07 min).
- Enter the Delay for hold notification (minutes) to define how long Alma waits before sending a hold notification to a patron. Delay can be up to 3 digits, with 0 indicating no delay. When the delay is complete, Alma checks to see if the request is still active and if so, sends the hold notification to the patron. If the value is populated for both the circulation desk and the library, the value in the circulation desk is used.
- Select Allow other libraries to handle personal delivery to allow other libraries to handle personal delivery for that library's items. This will take into account the scan-in library's ability to handle personal delivery (having a primary circulation desk that supports personal delivery).
For more information, see Supports personal delivery on the Configuring Circulation Desks page.
- To configure the library as a resource sharing library, see Configuring Parameters of a Resource Sharing Library.
- If your institution is configured to use Calculate on the Physical Item Editor page to create alternative and temporary item-level call numbers, the Disable Item Call Number Calculation field appears. Select this field to restrict library-level prefix matching. Selecting this forces call number calculations to be based on institution-level prefixes/configurations. See Updating Item-Level Information for more information.
- Select Save when you are done.
Viewing Related Requests
You can view the related requests for a library, i.e., requests where the library is their destination (pickup location or move request destination).
This is useful for example when deleting a library where you first need to handle the related requests.
- Navigate to Configuration > General > Add a Library or Edit Library Information.
- Select the Libraries tab.
- From the row actions menu for a library select Display related requests.

- The list of related requests displays.
Configuring IP Ranges for a Library
- General System Administrator
- Fulfillment Administrator
- As a General System Administrator: Configuration Menu > General > Libraries > Add a Library or Edit Library Information; select the Libraries tab, select Edit in the row actions list and select the IP Definitions tab.
- As a Fulfillment Administrator (or General System Administrator): Configuration Menu > (ensure that the library is selected in the Configuring drop-down list) > General > Library Management > Library Details; select the IP Definitions tab
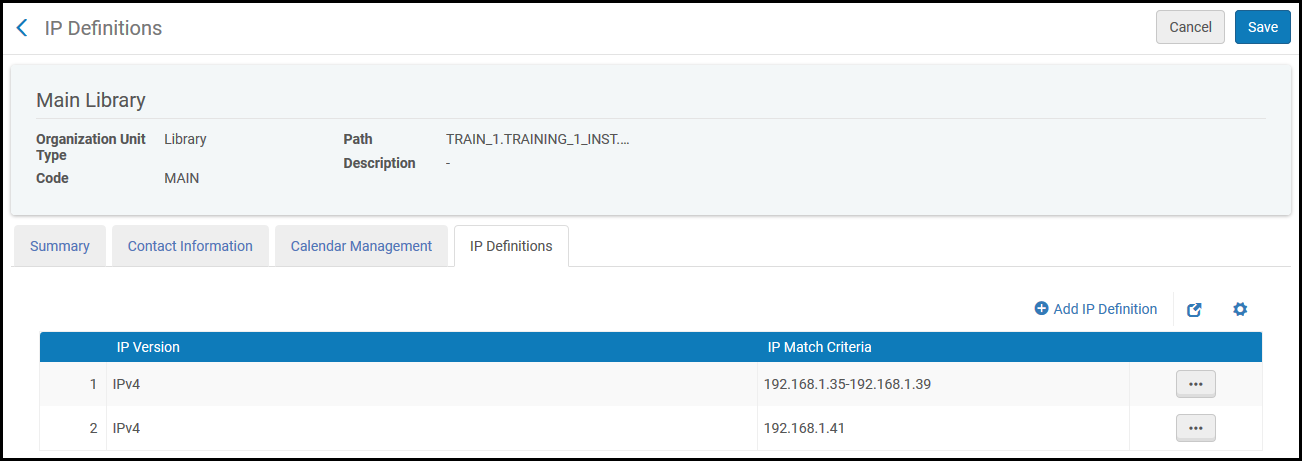
- On the IP Definitions page, select Add IP Definition. The Add IP Definition dialog box appears.
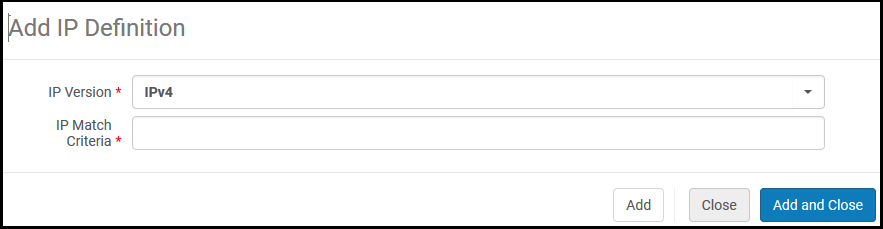 Add IP Definition Dialog Box
Add IP Definition Dialog Box - Select an IP Version from the drop-down list and enter the matching IP address, IPv4 or IPv6.
- In IP Match Criteria, enter the IP range or a single IP address. For example, for an IPv4 range use decimal format A.B.C.D-A.B.C.D, such as 192.1.1.1-192.255.255.255.
An example of an IPv6 range could be 2610:0:50f2::1-2610:0:50f2:ffff:ffff:ffff:ffff:ffff. - Select Add and Close. The new IP range is saved.
Configuring Institution/Library Contact Information
- General System Administrator (institution only)
- Fulfillment Administrator (institution or library)
- As a General System Administrator (institution): Configuration Menu > General > Libraries > Add a Library or Edit Library Information; select the Contact Information tab.
- As a General System Administrator (library): Configuration Menu > General > Libraries > Add a Library or Edit Library Information; select the Libraries tab, select Edit in the row actions list and select the Contact Information tab.
- As a Fulfillment Administrator or General System Administrator (library): Configuration Menu > (ensure that the library is selected in the Configuring drop-down list) > Fulfillment > Library Management > Library Details; select the Contact Information tab.
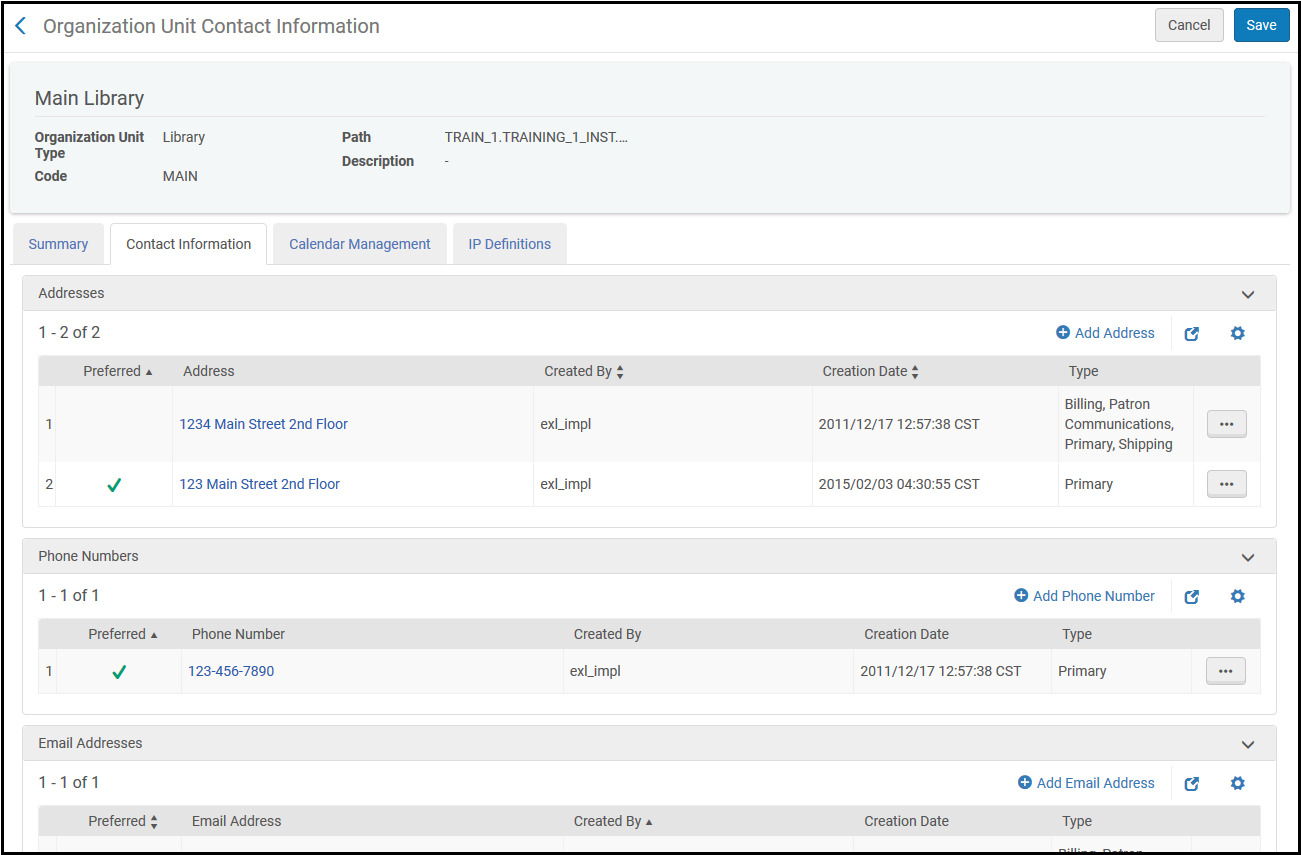
- Select Add Address, Add Phone Number, or Add Email Address. The relevant Add dialog box appears.
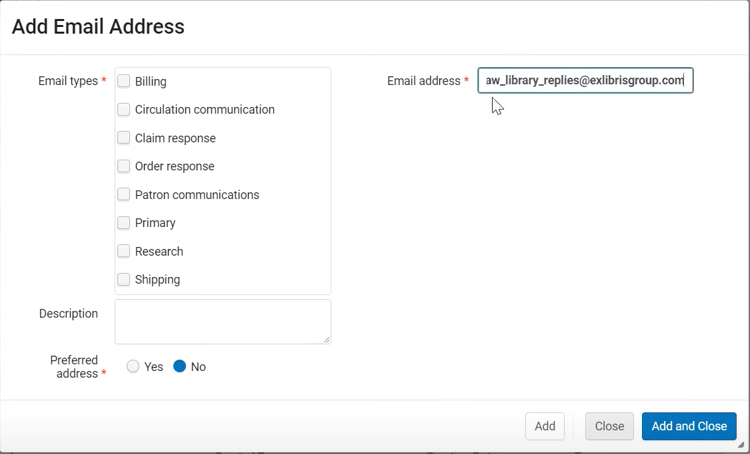 Add Address
Add Address - Enter the contact information, as required. Fields marked as mandatory must be entered.
- The address types (Billing, Patron communications, Primary) and the email types (which are the same as the address types + Claim response) are for informational purposes only, except in the following cases:
Address Type Description Shipping Mandatory for ISO enabled resource sharing libraries. When an ISO request is sent, it includes the Shipping address as the address to which the request should be shipped. The lender, when shipping digitally, ships to this address. The Shipping address type is also used when sending a borrowing resource sharing request via BLDSS API. When shipping, Alma searches first for the Shipping address type. If it is not found, the preferred address is used. Claim Response When a claim notification is sent to the vendor by email, if the organization unit (owning library) has a Claim Response email type, this email is used in the claim notification email's From address. For detailed information, see Communicating with Vendors. Order Response When a purchase order is sent to the vendor by email, if the organization unit (owning library) has an Order Response email type, this email is used in the order notification email's From address. For detailed information, see Communicating with Vendors. Research If you are using Esploro (see Esploro Overview), the address / phone / email type Research is available. Select this type to have Esploro use this entry for Esploro-related communication. If not defined, then the address marked as the preferred address is used. Circulation communication Select this option to enable a 'From' address that will be visible to patrons and that patrons will be able to reply to. If selected, provide the desired email address and description.
For a list of affected letters for the Reply to functionality, see Patron Notifications.
This also enables users to indicate separate 'From' email addresses for the different libraries of the institution. If the circulation communication email is not indicated for the library, the circulation communication email indicated for the institution is taken.
The library address is used only if the letter is a library letter (such as hold shelf notification) or an aggregated letter (such as Borrowing Activity Letter) that is split into library letters because of the separate_patron_notifications_by_library parameter being set to ‘true’. In any other case, the institution address is used (if it exists). See also Configuring Fulfillment Jobs.
If this option is not selected, the 'From' address is based on the address "From" label configured for the specific letter.
Watch the Add a 'Reply' to Email Address for Library Specific Letters video (1:45 minutes).
- The address types (Billing, Patron communications, Primary) and the email types (which are the same as the address types + Claim response) are for informational purposes only, except in the following cases:
- Select Save.
Configuring Institution/Library Open Hours
- General System Administrator
- Fulfillment Administrator (library only)
- Circulation Desk Manager
- Circulation Desk Operator
- Circulation Desk Operator Limited
- Requests Operator
- As a General System Administrator (institution): Configuration Menu > General > Libraries > Add a Library or Edit Library Information; select the Calendar Management tab.
- As a General System Administrator (library): Configuration Menu > General > Libraries > Add a Library or Edit Library Information; select the Libraries tab, select Edit in the row actions list and select the Calendar Management tab.
- As any of the roles listed above (library): Configuration Menu > (ensure that the library is selected in the Configuring drop-down list) > Fulfillment > Library Management > Opening Hours.
For some roles enabled by Ex Libris to configure calendar information, this operation can be found under Fulfillment > Advanced Tools > Opening Hours, and not via the Configuration Menu.
Note that the below areas in Alma (among others) may be influenced by the open hours (depending on the policies configured):
- Due dates
- Fines calculations
- Overdue blocks
- Booking times
- Overdue and Lost Loan Profiles
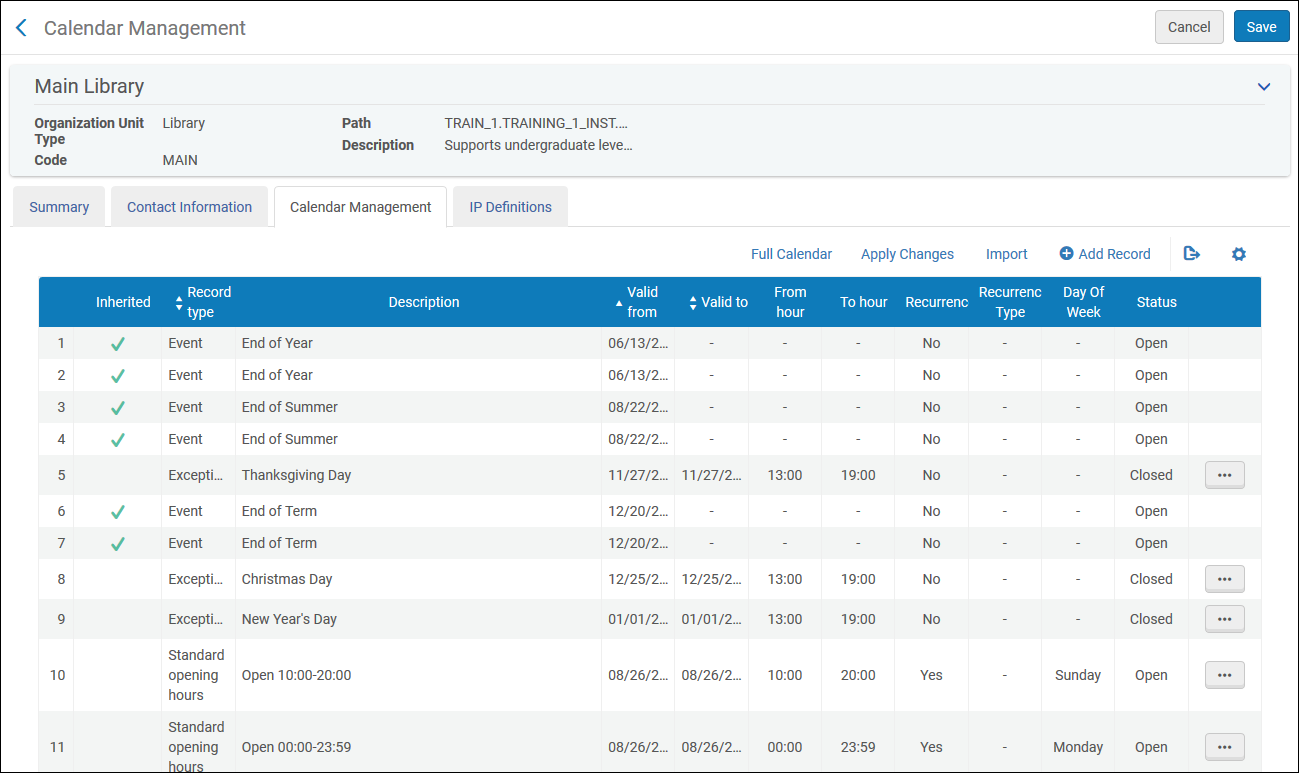
- Alma does not support changing the library open hours for future dates in advance.
- The library opening and closing hours affect loan due dates. Due dates do not have to match the actual hours at which the library is physically open or closed. For example, you can configure the library closing time (as far as loans are concerned) in Alma to be 6:00 PM even if the library physically closes later in the evening.
- After changing calendar information, loan due back dates might change; see the Loans – Due Date Correction after Calendar Change job in Viewing Scheduled Jobs.
- If you configured overdue fine policies that take open days into account (Unit of measurement is either Open Days, Exact Open Days, or Open Hours), changing a library’s open/closed hours may affect fines that accrue for overdue items.
- The last day that appears on the Full Calendar always appears blank and does not display the hours during which the library is open.
- On the Calendar Management page, select Add Record. The Add Record dialog box appears. All fields are mandatory, unless noted.
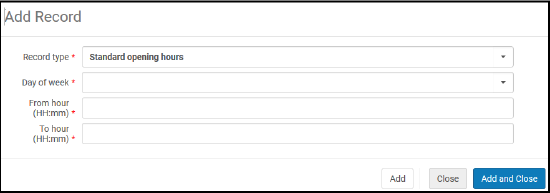 Add Record Dialog Box
Add Record Dialog Box - In Record type, select the type of operating hours to add:
- Event – Special dates, such as the end of the year, the end of the semester, or an exhibition. Institution events appear in library calendars, but do not indicate whether the library is open or closed.
- Exception – Exceptions for open/closed dates and times, such as holidays.
- Standard Operating Hours – Regular dates and times during which the institution or library is open, based on a day of the week.
You can only define one Standard Opening Hours for a given time period. To define alternative opening hours for specific days, such as holidays, define Exception records. For example, if the library is generally open on Mondays from 9:00-19:00, but on the first Monday in July there is a national holiday and the library is open only from 12:00-17:00, define two Exception records for this day, one for 9:00-12:00 and the other for 17:00-19:00. - Enter the following details:
- Event:
- Whether the event recurs. and, if so, a) the recurrence type, weekly or yearly; for weekly, the day of the week, and b) the date until which the record is valid.
- The day of the week – for recurring events only (required)
- A description
- The date and time (time is optional)
- Exception:
- Whether the exception is that the library is open or closed outside of normal hours.
- The day of the week (optional)
- A description (optional)
- The dates between which the exception is valid
- The hours for which the exception applies
- Standard operating hours (indicating that the library is open):
- The day of the week
- The hours
To extend the Valid To date for standard opening hours, edit the record and select Save without making any changes. The Valid To date is automatically set to the current date + 3 years. The Valid From date is automatically set to the current date. - Event:
- Select Add and Close.
- Select Apply Changes to apply your changes. Alma runs the Apply Calendar Changes job.
- Select Save to save all records.
- To edit a record, select Edit in the row actions list and follow the procedure for adding a record.
- To import calendars from an Excel spreadsheet, select Import. Select the file and Upload and Import Rows. You can also efficiently update library opening hours by exporting the Opening Hours calendar to an Excel sheet, making the changes, and then re-importing the file. Note that in this case, the export includes all lines, including the lines with information inherited from the institution, but when importing the Excel back, the inherited lines are ignored. This way the information inherited from the institution is not modified.
For more information, see the Update Library Opening Hours via Excel Import video (3:20 mins).Standard opening hours are automatically applied from the current date (‘from’ date) to the current date + 3 years (‘to’ date), with the option to set exceptions solely for future dates; past dates cannot be updated, but future dates can be set.
- To view hours and events in calendar form, select Full Calendar. A calendar appears. Select the miniature calendar on the left to view a specific day, week, or month. Events and closed hours appear highlighted on the calendar. Select Back to close the calendar.
- To delete a record, select Edit in the row actions list and select Confirm in the confirmation dialog box.
Configuring Campuses
- General System Administrator
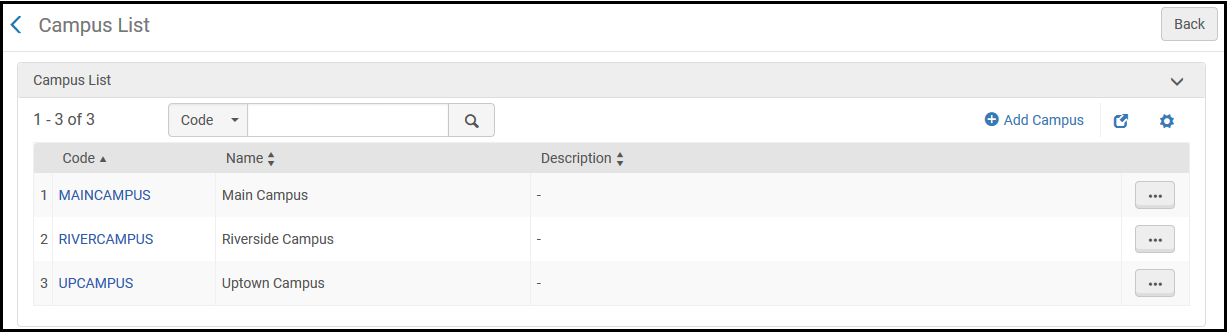
Adding a Campus
- On the Campus List page (Configuration Menu > General > Libraries > Define Campuses), select Add Campus. The Add Campus dialog box appears.
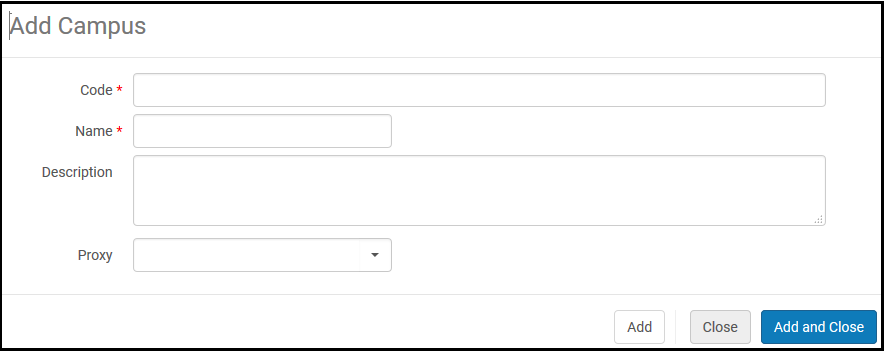 Add Campus Dialog Box
Add Campus Dialog Box - In the Code field, enter a campus code.
- In the Name field, enter a campus name.
A campus cannot have special characters, such as quotes ('), in the name. Use alphanumeric characters, hyphens, and underscores.
- Optionally, in the Description field, enter a campus description.
- In the Proxy field, select a proxy (see Resolver Proxies).
- Select Add and Close to add the new campus.
Editing a Campus
- On the Campus List page (Configuration Menu > General > Libraries > Define Campuses), select Edit in the row actions list for the campus record. The Campus page appears.
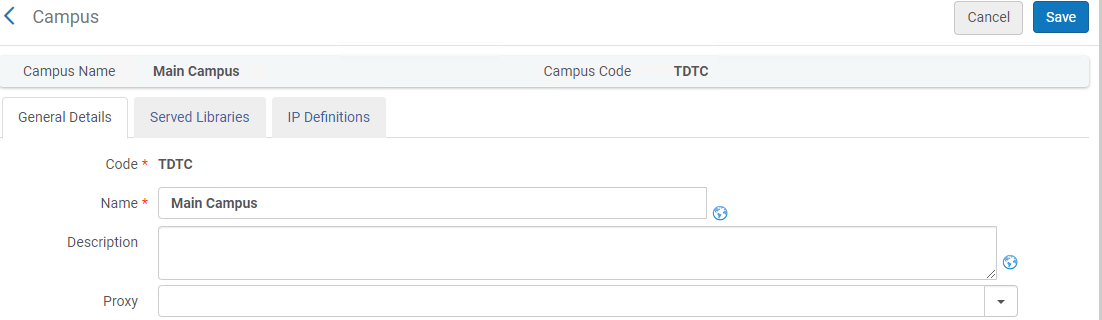 Campus Page
Campus Page - In the General Details tab, edit the campus information, as required. For details on these fields, see Adding a Campus.
To translate campus name and description to other languages, select the icon.
icon. - In the Served Libraries tab (the Served Libraries page), attach or remove libraries to the campus.
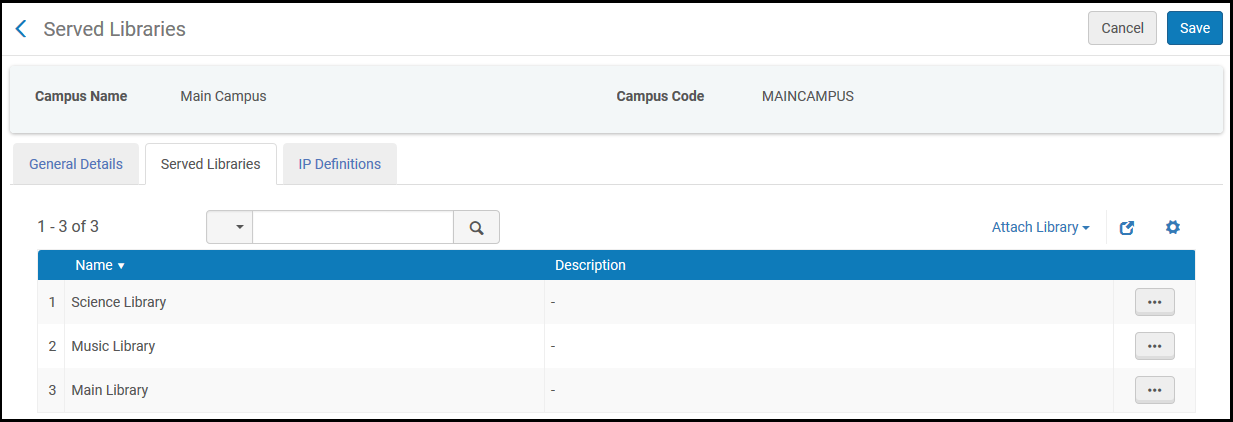 Served Libraries Page
Served Libraries Page- To attach a library to the campus, select Attach Library, select a library, and select Attach. You can also attach a library to a campus when editing the library; see Editing a Library.
A library can be associated with only one campus.
- To remove a library, select Remove in the row actions list and select Confirm in the confirmation dialog box.
- To attach a library to the campus, select Attach Library, select a library, and select Attach. You can also attach a library to a campus when editing the library; see Editing a Library.
- In the IP Definitions tab, configure the IP ranges that identify workstations associated with the campus. The IP range of a campus must include all libraries associated with the campus; see Managing IP Definitions for a Library.
You can configure groups with which campus resources are associated; see Configuring Distributed Access to Electronic Resources. You can restrict resources by library or campus on the Electronic Service Editor page; see Adding a Local Electronic Collection.
- Select Save.

