Usar la función Escanear ejemplares
La función Escanear ejemplares en Alma Móvil permite introducir la información de códigos de barras de una de las siguientes maneras:
- Usar la cámara del dispositivo móvil.
- Usar un lector de mano con bluetooth que ha vinculado con el dispositivo móvil.
- Introducir manualmente el código de barras.
Después de configurar los ajustes para escanear, se puede:
- Hacer que el sistema genere automáticamente comprobantes de impresión en su lista de Recogida de la estantería (consultar Uso de Recogida de la estantería para mayor información).
- Identificar ejemplares de uso interno
- Desplegar más información para los ejemplares escaneados
- Restaurar un ejemplar a su ubicación permanente desde una ubicación temporal y verificar si hay solicitudes.
Sus ajustes de configuración se pueden cambiar fácilmente para cumplir de forma dinámica con los requisitos que se tienen para los ejemplares que está procesando.
Configuración de los ajustes de escaneo
Los ajustes de escaneo brindan las siguientes opciones:
-
Buscar ejemplares
- Imprimir comprobante automáticamente - Cuando se escanea el código de barras, Alma crea automáticamente un comprobante de impresión. Esto se usa comúnmente con la capacidad de Recogida de la estantería en su dispositivo móvil.
- Registrar uso interno - Usar este ajuste para identificar ejemplares que han sido explorados en la biblioteca cuando se escanea el código de barras del ejemplar.
- Más información - Seleccionar este ajuste para desplegar la información de solicitud sobre los ejemplares escaneados que aparecen en la página de la lista Escanear ejemplares.
-
Restaurar
- Comprobar solicitudes - Usar esta opción para comprobar las solicitudes cuando se restaura un ejemplar a su ubicación permanente.
Para configurar los ajustes de escaneo:
- Después que haber iniciado sesión en Alma Móvil, tocar el icono Escanear ejemplares. Aparece la página Escanear ejemplares.
-
Tocar el icono del engranaje. Aparece el panel de Ajustes para escanear.
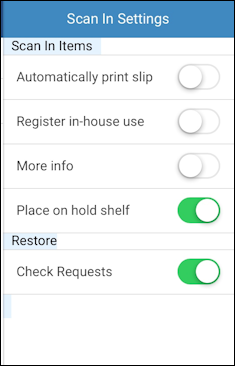 Panel de Ajustes para escanear
Panel de Ajustes para escanear -
Deslizar para activar una o más de las siguientes opciones:
- Imprimir comprobante automáticamente
- Registrar uso interno
- Más información
-
Colocar en la Estantería de reservasSimilar a las opciones Sí/No para Colocar directamente en la estantería de reservas en la versión Web de Alma, activar la opción Colocar en la Estantería de reservas en Alma Móvil, coloca el ejemplar en la estantería de reservas cuando se escanea y se envía una carta al usuario que indica que el ejemplar ya está listo para su recolección.Desactivar la opción Colocar en la estantería de reservas en Alma Móvil identifica el ejemplar listo para el procesamiento en la estantería de reservas. Después que se complete el procesamiento en la estantería de reservas, se necesita escanear el ejemplar de nuevo para colocarlo en la estante de reservas (con las opciones apropiadas seleccionadas).La opción Colocar en la estantería de reservas en Alma Móvil solo se presenta cuando el mostrador de circulación desde el cual se están procesando los ejemplares está configurado en la versión Web para Tiene procesamiento de estante de reservas. La opción Colocar en el estante de reservas aplica tanto para Escanear ejemplares como para la funcionalidad Restaurar.
- Comprobar solicitudes
- Cuando se haya terminado, tocar el icono del engranaje o en cualquier lugar fuera del panel de Ajustes de escaneo para regresar a la página de Escanear.
Trabajando con Escanear
Con la característica de escaneo de Alma Móvil, se puede escanear (o introducir) los códigos de barras de los ejemplares y efectuar acciones en los ejemplares que se han escaneado en la lista Escanear.
Para trabajar con la característica de Escanear:
-
Seleccionar la pestaña Escanear.
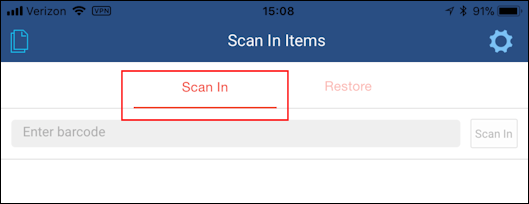 Pestaña Escanear
Pestaña Escanear -
Escanear un código de barras.Cuando se escanea un código de barras, el sistema verifica automáticamente la base de datos para el código de barras y despliega los detalles del ejemplar que encuentre o identifique el código de barras como No Encontrado.Si se introduce manualmente el código de barras, hay que tocar Buscar para hacer que el sistema verifique la base de datos para el código de barras.
- Hacer que el campo de código de barras sea el punto focal.
- Usar un lector de mano con bluetooth que haya sido vinculado con el dispositivo móvil o tocar el icono de la cámara para usar la cámara del dispositivo móvil para escanear el código de barras.
-
Llevar a cabo acciones en ejemplares
- En la fila de un ejemplar, deslizar desde el borde derecho al izquierdo para desplegar las acciones que se pueden hacer en ejemplares individuales.
 Acciones en ejemplares
Acciones en ejemplares - Seleccionar Limpiar o Más (para desplegar acciones adicionales). Más despliega acciones desde las opciones de Ajustes para escaneo que quizá no se hayan seleccionado como una acción por defecto.
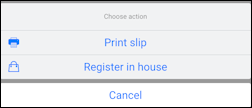 Más acciones
Más acciones - Tocar la acción que se quiere efectuar para el ejemplar de la fila.
- Si se selecciona no tomar ninguna acción, deslizar la fila de izquierda a derecha para quitar los botones de acciones.
- En la fila de un ejemplar, deslizar desde el borde derecho al izquierdo para desplegar las acciones que se pueden hacer en ejemplares individuales.
Gestionando su lista Escanear ejemplares
Con el icono de Páginas, se puede borrar ejemplares de forma selectiva de la lista de Escanear o se puede seleccionar borrar todos los ejemplares de la lista de Escanear.
Para gestionar la lista de Escanear:
-
Tocar el icono de Páginas.
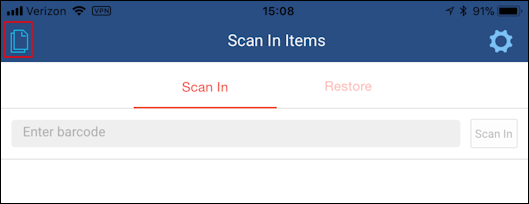 Icono de páginas
Icono de páginas -
Tocar una de las siguientes opciones:
- Limpieza selectiva
- Limpiar todo
- Cancelar
Cuando se toca Limpieza selectiva, aparecen iconos de borrar junto a cada ejemplar en la lista.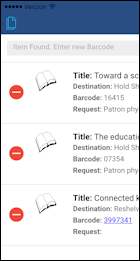 Limpieza selectivaPara quitar los iconos de Borrar de la pantalla, tocar Limpieza selectiva de nuevo.
Limpieza selectivaPara quitar los iconos de Borrar de la pantalla, tocar Limpieza selectiva de nuevo. - Borrar los ejemplares según sea necesario.
Trabajando con Restaurar
Para los ejemplares que se quiere restaurar a sus ubicaciones permanentes, usar la característica Restaurar.
Para restaurar ejemplares:
-
Seleccionar la pestaña Restaurar.
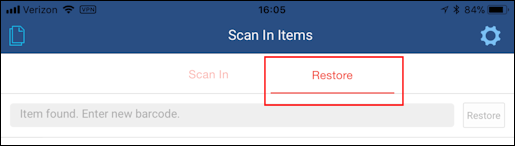 Pestaña Restaurar
Pestaña Restaurar -
Escanear un código de barras.
-
Si se habilitó el ajuste de Comprobar solicitudes, el sistema verifica si hay solicitudes, y si encuentra una, el sistema responde con el siguiente mensaje.
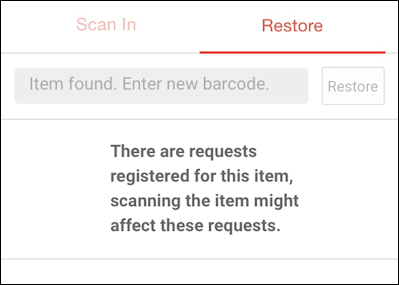 Mensaje de solicitudes encontradasSi se decide continuar restaurando el ejemplar a su ubicación permanente, deslizar a la izquierda en el ejemplar, tocar Confirmar restauración y seleccionar OK.
Mensaje de solicitudes encontradasSi se decide continuar restaurando el ejemplar a su ubicación permanente, deslizar a la izquierda en el ejemplar, tocar Confirmar restauración y seleccionar OK.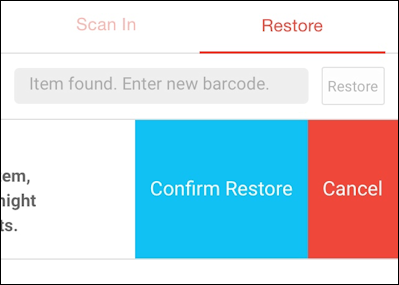
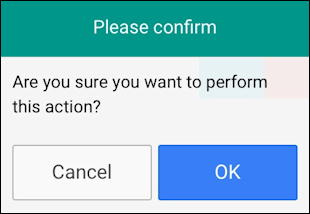 Confirmar proceso de restauración
Confirmar proceso de restauración -
Si el ajuste de Comprobar solicitudes no está habilitado o si se seleccionó Confirmar restauración sin importar cualquier solicitud, el ejemplar se restaura a su ubicación permanente. Los detalles del ejemplar restaurado se proporcionan en la lista de Buscar ejemplares.
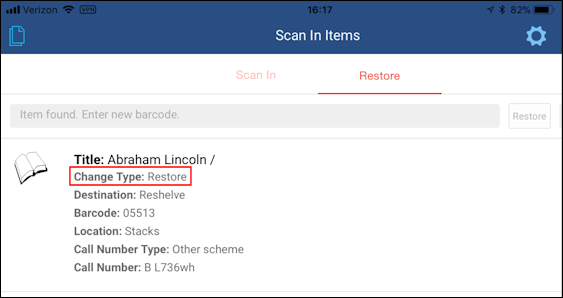 Detalles del ejemplar restaurado
Detalles del ejemplar restaurado
-
- Repetir estos pasos para restaurar ejemplares adicionales.
Trabajando con Recogida de la estantería
Consultar Trabajando con la Recogida de la estantería para más información.
Trabajando con las configuraciones de Alma Móvil
Consultar Trabajando con configuraciones para información sobre cómo personalizar las configuraciones de Alma Móvil.

