Escaneo de ejemplares
Esta página describe cómo escanear ejemplares, incluidas notificaciones para ejemplares de recursos compartidos, configuración de alertas en la página de escaneo, etc. Para el flujo de trabajo de las solicitudes a partir de las diferentes formas en que una solicitud puede entrar en el sistema de Alma a través de la digitalización y el procesamiento final, consulte Flujo de trabajo de solicitudes de recursos.
Para enlaces a todas las páginas de la documentación principal de los servicios al usuario, consulte Servicios al usuario.
- Operador del mostrador de circulación
- Operador de mostrador de circulación - Limitado
Después de escanear un ejemplar, su estado cambia. Por ejemplo, si un ejemplar físico se escanea en su ubicación permanente, el estado se actualiza a En su lugar.
Después de haber escaneado el ejemplar, la información de uso/préstamo interno aparece de la siguiente manera:
- Informes de Analytics
- En la pestaña de Historial de la página Editor de ejemplares físicos, seleccionar actividades de Servicios al usuario(consultar la tabla Editor de ejemplares físicos- Pestaña de historial)
- En la ventana desplegable de Información del ejemplar (desde los resultados de búsqueda de una búsqueda en el repositorio)
Digitalizar un ejemplar
En la página Escanear ejemplares (Adquisiciones > Procesamiento posterior a la recepción > Escanear ejemplares o Servicios al usuario > Solicitudes de recurso > Escanear ejemplares), introducir el código de barras con un escáner portátil o manualmente, ya sea introduciéndolo en el campo Código de barras para digitalizar artículo o seleccionando el icono Navegar ![]() para buscar el código de barras.
para buscar el código de barras.
Los campos en la página Digitalizar ejemplares se describen a continuación:
| Campo | Descripción |
|---|---|
| Colocar directamente en la estantería de reservas | Seleccionar desde:
Este campo solo aparece cuando se selecciona la opción Tiene procesamiento de la estantería de reservas al configurar el mostrador de circulación (véase Configurar mostrador de circulación).
Sin embargo, los ejemplares designados para el Procesamiento del Estante de Reservas se muestran como En Estante de Reservas en la Lista de Ejemplares (consulte Gestionar Solicitudes y Órdenes de trabajo).
Para cambiar el estado del procesamiento de la estantería de reservas o el ejemplar de la estantería de reservas, escanear el ejemplar por segunda vez y modificar el valor de este campo, según se solicite.
|
| Comprobante impreso automáticamente | Método para imprimir el comprobante:
Esto controla la impresión del comprobante de solicitud de recursos, no el comprobante de tránsito. Si el ejemplar escaneado tiene más de una solicitud, configurar este atributo en Sí hará que Alma seleccione automáticamente la solicitud que se completará con el ejemplar, según la prioridad de la solicitud y el momento en que se envió. Si este atributo está configurado en No, el sistema responderá con el mensaje Se encontró más de una solicitud para el ejemplar introducido, por favor introducir el ID de solicitud. Alma recuerda la última selección realizada para este campo durante esta sesión. Se imprime automáticamente el Comprobante de solicitud de recurso solo para las solicitudes de reserva. Si se necesita el comprobante para una solicitud de digitalización, existe la opción de imprimirlo manualmente.
|
| Registrar uso interno | Cuándo hay que registrar una nueva indicación de uso interno al escanear un ejemplar. Cuando se selecciona la casilla, el valor de Número de usos internos de la ventana emergente Más información se actualiza después de haber escaneado el ejemplar. (La ventana emergente Más información aparece al seleccionar Más información en la página Búsqueda en el repositorio.)
Al escanear desde Adquisiciones>Procesamiento posterior a la recepción>Escanear ejemplares, esto registra un Uso interno. Sin embargo, al escanear desde Servicios al usuario>Solicitudes de recursos>Escanear ejemplares, esto no registra un Uso interno. Si hay una solicitud pendiente para un ejemplar o un ejemplar en préstamo, no se registra uso interno cuando la casilla está seleccionada. Limpiar la casilla para asegurarse de que al escanear un ejemplar no se cree una nueva indicación de uso interno. Cuando esta casilla está limpia, el valor de Número de usos internos en la ventana desplegable Más información sigue igual después de haber escaneado un ejemplar. Este campo aparece solo cuando el campo Configurar estado como no aparece en la página. El valor de la casilla de verificación Registrar en uso interno de la página Escanear ejemplares se guarda de una sesión a otra.
|
| Tipo de orden de trabajo | Tipo de orden de trabajo para el ejemplar escaneado. Este campo aparece solo cuando al configurar un mostrador de circulación relacionado con las órdenes de trabajo (un mostrador de circulación relacionado con tipos de órdenes de trabajo se selecciona en el campo Actualmente en: en la parte superior de la página).
Alma le permite escanear ejemplares de otras bibliotecas. Por ejemplo, si actualmente se encuentra en la Biblioteca A, puede escanear un ejemplar de la Biblioteca B para que se procese en un departamento que presta servicio específicamente a la Biblioteca A. |
| Identificador externo | Si se puede usar un identificador externo en lugar del código de barras del ejemplar (Seleccione No o Sí). Se muestra solo al trabajar en la biblioteca de recursos compartidos. |
| Configurar estado como | Estado material (desde una lista predefinida por un administrador).
Observe lo siguiente:
|
| Hecho | Guardar el valor introducido en el campo Configurar estado como.
Este campo aparece solo cuando el mostrador/departamento actual está configurado como departamento de orden de trabajo o mostrador de circulación definido como un departamento de orden de trabajo. |
| Escanear el código de barras del ejemplar (requerido) | Código de barras del ejemplar. Se puede introducir parte del código de barras y presionar la flecha hacia abajo del teclado para seleccionar de una lista las opciones que coinciden con la entrada. Cuando selecciona el icono Navegar, se La recepción de varios ejemplares usando la interfaz de escaneo no está actualmente soportada cuando se utilizan códigos de barras compartidos. Para más información sobre códigos de barras compartidos, véase Parámetros ISO.
No es posible digitalizar y recibir ejemplares múltiples con un lector. Es posible recibir ejemplares múltiples al mismo tiempo si introduce manualmente los códigos de barras. |
| Crear un ejemplar | Permite crear un nuevo ejemplar, que se introduce en el repositorio y luego se puede buscar desde el campo Escanear el código de barras del ejemplar.
Al seleccionar esto, se abre la ventana desplegable Elegir tipo de existencia. Elegir el tipo de existencia y, cuando sea relevante, el tipo de cita, y seleccionar Elegir. La página Catalogación rápida se abre al configurar la información del ejemplar y el recurso, y seleccionar Guardar. Después de haber completado este proceso, se crea una orden de trabajo de Servicios técnicos de adquisición para el ejemplar (tipo de orden de trabajo por efecto). Para un resumen detallado de órdenes de trabajo, véase Inventario físico: Definir y gestionar órdenes de trabajo en Alma. |
| Escanear ID de solicitud | Si hay varias solicitudes que pueden cumplir el ejemplar, y no se selecciona la opción Comprobante impreso automáticamente, introducir el número de identificación de la solicitud creado cuando se envió la solicitud y seleccionar OK
Si solo un ejemplar cumple con la solicitud, se puede escanear el número de identificación de la solicitud y no será necesario el código de barras del ejemplar. Si hay varias copias del ejemplar, se debe introducir el código de barras y escanear el ID de solicitud. |
Seleccione Aceptar. Los detalles del ejemplar aparecen en la tabla Ejemplares escaneados.
A continuación se da un ejemplo de la página Escanear ejemplares después de haber escaneado el código de barras o el ID de solicitud.
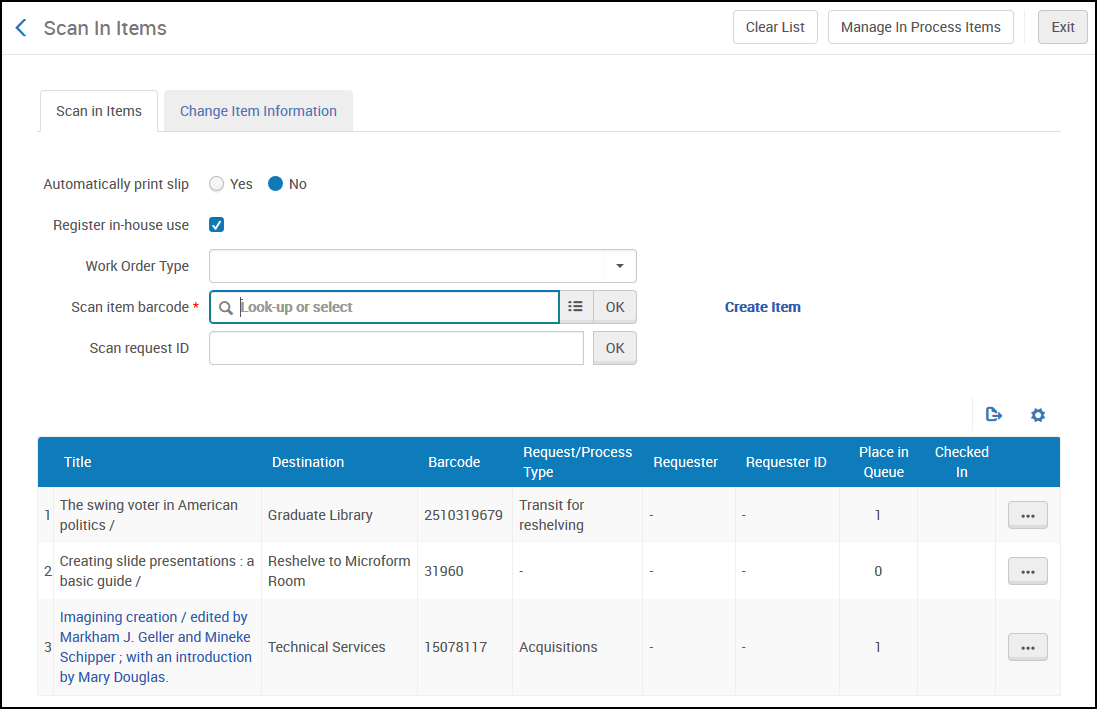
Se proporciona una descripción de las columnas Ejemplares escaneados en la siguiente tabla.
| Columna | Descripción |
|---|---|
| Título | Título del recurso identificado. |
| Destino | Biblioteca o ubicación donde hay que enviar el ejemplar. Los valores posibles son:
|
| Código de barras | Código de barras del recurso identificado. |
| Tipo de solicitud | Razón por la cual se envía el ejemplar. |
| Solicitante | Nombre del solicitante. |
| ID del solicitante | Identificador de usuario preferido, tal como se define en Configuración de gestión de usuario (consultar Configurar otros ajustes). Esta columna muestra un valor solo para las solicitudes accionadas por el usuario.
Si no se configuró un valor para este campo para una solicitud accionada por el usuario, aparecerá en pantalla el nombre del usuario.
|
| Posición en la cola | Número que es un enlace a la cola de solicitudes para el ejemplar escaneado. |
| Devolución | El cursor indica si el ejemplar escaneado tiene un préstamo. |
- Para eliminar todos los ejemplares de la tabla, seleccionar Limpiar lista.
- Se añade un ícono amarillo a la lista de ejemplares escaneados para solicitudes de usuarios del tipo Solicitudes de Reserva Anticipada, Solicitudes Físicas y Solicitudes de Digitalización del Usuario, con la intención de advertir al operador del escaneo de que algunos ejemplares tienen solicitudes de usuarios.
- Servicios técnicos de adquisición – El ejemplar se debe procesar después de que se haya completado el proceso de recepción (Copiar catalogación, Procesamiento físico, Almacenamiento temporal).
- Mover permanentemente o Mover temporalmente – El ejemplar se envía a una ubicación diferente en la institución (véase Mover ejemplares).
- Solicitud de ejemplar físico para el usuario – El ejemplar se envía a la estantería de reservas activa en un mostrador de circulación (consultar Gestión de la estantería de reservas). Se envía un correo electrónico al usuario para que recoja el ejemplar solicitado en el mostrador de la estantería de circulación.
- Solicitud de digitalización del usuario – El ejemplar se envía al departamento de digitalización (consultar Proceso de digitalización).
- Restaurar – El ejemplar pasa de la ubicación temporal a la ubicación permanente. (Esta acción cambia el botón de opción Ubicación temporal del ejemplar de Sí a No. No elimina el valor del campo del ejemplar Ubicación temporal).
-
Seleccionar una opción de la lista de acciones de fila:
- Imprimir comprobante – Imprimir un resguardo del pedido para el ejemplar que posteriormente puede ser adjuntado al ejemplar por el Operador de solicitudes.
- Orden de trabajo – Crea una solicitud (consultar Cómo crear una solicitud desde la institución).
- Cancelar solicitud – Abre la página Confirmar cancelación de la solicitud, donde se deberá seleccionar una razón para la cancelación desde la casilla desplegable Motivo de la cancelación y, luego, seleccionar Confirmar.
- Seleccionar Salir para volver a la página de inicio de Alma o seleccionar Ir a gestionar ejemplares del departamento para abrir la página Ejemplares en departamento (consultar Tareas del departamento de recepción de gestión).
También se pueden abrir los ejemplares en la página del Departamento presionando Alt + Ctrl + M en el teclado.
Notificaciones para ejemplares de Compartir recursos
- El estado de la solicitud de préstamo se actualiza a "Recibido por la biblioteca".
- Se envía el mensaje Recibir ISO.
- El ejemplar temporal se actualiza como si la pantalla de recepción se hubiese usado sin la fecha de vencimiento.
- Las cuotas se calculan.
Cómo cambiar la información del ejemplar
- En la página Escanear ejemplares (Servicios al usuario > Solicitudes de recurso > Escanear ejemplares), seleccionar la pestaña Cambiar información del ejemplar.
- Cambiar la información según sea necesario. Los campos de esta página se describen en la tabla que aparece a continuación.
Cambiar los campos de información del ejemplar Campo Descripción Colocar directamente en la estantería de reservas Seleccionar desde: - Sí – El ejemplar se coloca directamente en la estantería de reservas. Se envía al usuario una Carta de reserva en la estantería donde se indica que el ejemplar está listo para ser recogido de la estantería de reservas (véase Configurar cartas de Alma).
- No – El ejemplar aún no está listo para la estantería de reservas y se debe designar para Procesamiento de la estantería de reservas. Después de que el Procesamiento del estado de reservas esté terminado, escanear el ejemplar en el mostrador de circulación relevante. El ejemplar queda ubicado en la estantería de reservas del mostrador de circulación y al usuario se le envía una Carta de reserva en la estantería, donde se indica que el ejemplar está listo para ser recogido en la estantería de reservas (véase Configurar cartas de Alma).
Este campo solo aparece cuando se selecciona la opción Tiene procesamiento de estantería de reservas al configurar el mostrador de circulación (véase Configurar mostrador de circulación).
Sin embargo, los ejemplares designados para el Procesamiento del Estante de Reservas se muestran como En Estante de Reservas en la Lista de Ejemplares (consulte Gestionar Solicitudes y Órdenes de trabajo).
Para cambiar el estado del Procesamiento de la estantería de reservas o el Ejemplar de la estantería de reservas, escanear el ejemplar por segunda vez y modificar el valor de este campo, según se solicite.
Cambiar tipo Seleccionar un tipo diferente de solicitud (de una lista predefinida por un administrador). Se puede seleccionar entre: - Cambio temporal
- Cambio permanente
- Restaurar - Ajusta el botón de opción del ejemplar El ejemplar está en ubicación temporal de Sí a No (consulte Restaurar), y se elimina el valor del campo Ubicación temporal. La actualización de los campos Ubicación temporal para múltiples ejemplares en forma masiva puede realizarse mediante la tarea Cambiar información de ejemplares físicos; consulte Tareas manuales).
Ubicación Seleccionar otra ubicación de la biblioteca (desde la lista de ubicaciones de la biblioteca del mostrador de circulación activo actualmente) donde desea ubicar el ejemplar. La ubicación del ejemplar se puede cambiar por ejemplares en préstamo. Cambiar la ubicación de un ejemplar afectará las políticas de servicios al usuario que se calcularán a futuro, pero no afecta las políticas que se utilizaron antes de realizar el cambio. Por ejemplo, si bien la fecha de vencimiento que se determinó al momento del préstamo no cambiará, las multas que se calcularán al momento de la devolución utilizarán la nueva información del ejemplar.Tipo de clasificación Seleccionar un tipo de clasificación diferente para la ubicación. Una clasificación es un grupo de números y/o letras que indican dónde se puede encontrar un libro específico en la biblioteca. Se puede seleccionar de una lista definida por el administrador. Las opciones disponibles incluyen:
- Clasificación de Library of Congress
- Clasificación decimal Dewey
- Clasificación de National Library of Medicine
- Otro esquema
Lista de lecturas Seleccionar Navegar  para abrir la página Lista de tareas de las Listas de lectura y seleccionar otra lista de lectura predefinida a la cual asociar el ejemplar (consultar Gestión de listas de lectura).
para abrir la página Lista de tareas de las Listas de lectura y seleccionar otra lista de lectura predefinida a la cual asociar el ejemplar (consultar Gestión de listas de lectura).Nuevo código de barras Introducir un nuevo código de barras para el ejemplar. Escanear el código de barras del ejemplar (requerido) Introducir un código de barras diferente para el ejemplar. Cuando se introduzca parte del código de barras y seleccionar Navegar  , el sistema sugiere ejemplares que cumplen con la entrada. Seleccionar el ejemplar que se desee, y seleccionar OK.
, el sistema sugiere ejemplares que cumplen con la entrada. Seleccionar el ejemplar que se desee, y seleccionar OK.Comprobar las solicitudes Seleccionar para indicar que los cambios realizados en los campos Política del ejemplar y Ubicación generan un mensaje de confirmación durante la sesión actual. Cuando la casilla está seleccionada y un ejemplar tiene solicitudes, aparece un mensaje de confirmación al modificar estos campos.
Cuando la casilla no está seleccionada, no aparece ningún mensaje de confirmación al modificar los campos.
Actualizar RFID Se muestra esta casilla cuando RFID está habilitado y activo. Seleccionar esta casilla para escribir la información en esta página para el chip RFID sobre el ejemplar. Los elementos que se actualizarán son Ubicación, Clasificación, Política de ejemplares y Código de barras. Si la actualización de RFID no se produce con éxito, aparecerá una ventana desplegable para volver a intentarlo.
La configuración de esta casilla se recordará para el próximo uso.
Para obtener más información, consultar Soporte RFID.
Plazo de devolución Seleccionar el campo para abrir el cuadro de diálogo Calendario y especificar una fecha diferente para el ejemplar a devolver. En el día de la fecha del plazo de devolución, una tarea automática recoge los ejemplares que se encuentran en la estantería en ubicaciones temporales y coloca una solicitud de restitución sobre ellos. Esto activa un proceso que mueve los ejemplares de vuelta a su ubicación permanente. (Obsérvese que en esta etapa, el registro descriptivo puede ser suprimido de la publicación o eliminado.) Para obtener detalles sobre este trabajo, consultar Vista de tareas de solicitud de restauración.
Política de ejemplares Seleccionar otro tipo de política de biblioteca que el ejemplar usa (de una lista predefinida por un administrador). Seleccionar Ninguno para eliminar el valor previamente seleccionado. Clasificación Introducir otro número de clasificación de la biblioteca que identifica el ejemplar. - En el área Escanear ejemplares, seleccionar OK. El área Ejemplares escaneados muestra el tipo de solicitud en el campo Cambiar tipo.
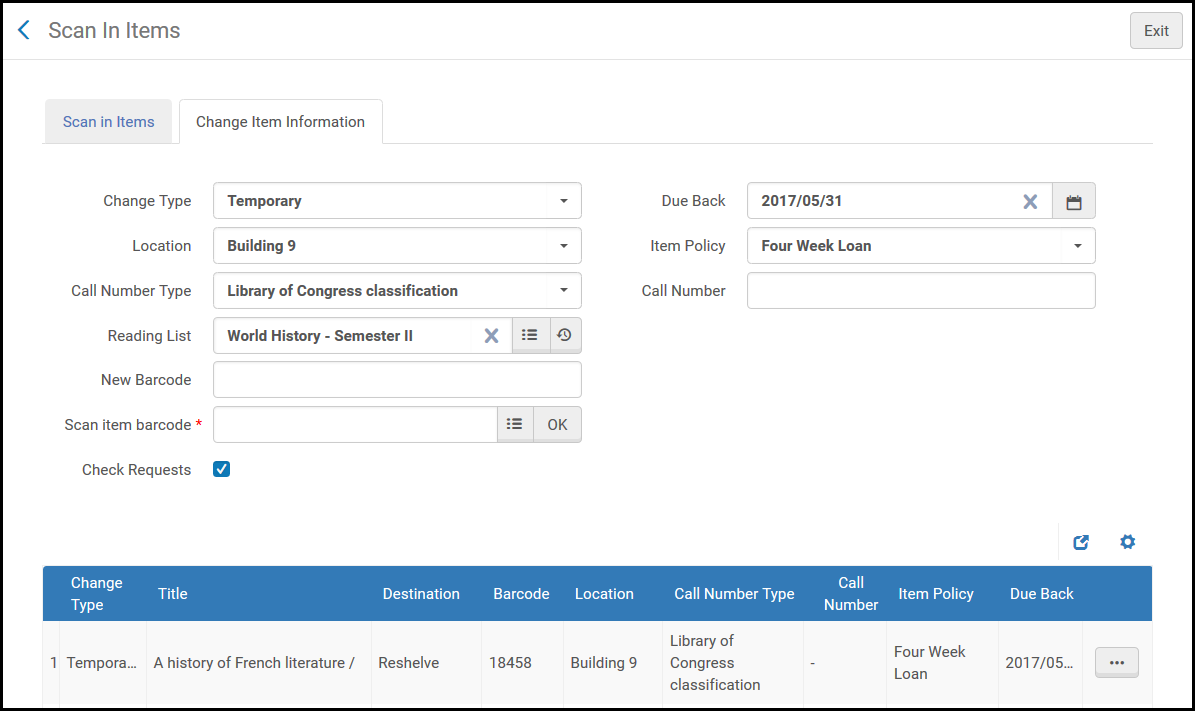 Página Escanear ejemplares – Información cambiada
Página Escanear ejemplares – Información cambiadaPara una descripción de los valores de la columna de Destino, consultar la entrada de Destino en las Columnas de ejemplares escaneados.
Para crear un comprobante para el ejemplar que luego el Operador de solicitudes puede adjuntar al ejemplar, seleccionar Imprimir comprobante de la lista de acciones de la fila.
Para crear una solicitud para el ejemplar, seleccionar Orden de trabajo de la lista de acciones de la fila (véase Cómo crear una solicitud ).
Cuando se cambia la ubicación permanente de un ejemplar, el cambio se procesa del siguiente modo:
- Si el campo Clasificación está vacío
- Cuando no hay ningún otro ejemplar en estas existencias, se crea una nueva existencia que remplaza a la vieja, y las nuevas existencias copian a las existencias originales (sin modificaciones).
- Cuando hay otros ejemplares en estas existencias, se crea una nueva existencia además de la vieja, y la nueva existencia copia a la existencia original (sin modificaciones).
- Si el campo Clasificación no está vacío
- Cuando un nuevo número de clasificación no concuerda con ninguna existencia y:
Si quiere forzar la creación de nuevas existencias con el número de clasificación previo, especificar el número de clasificación en la pestaña Cambiar información del ejemplar. Si se hace esto, se crean nuevas existencias y esto permite conservar el número de clasificación.
- cuando no hay ningún otro ejemplar en estas existencias, se crea una nueva existencia que remplaza a la vieja, y la nueva existencia genera la ubicación (852) desde el nuevo número de clasificación (ya sea normalizado o sin formato).
- cuando hay otros ejemplares en estas existencias, se crea una nueva existencia además de la vieja, y la nueva existencia genera la ubicación (852) del nuevo número de clasificación (ya sea normalizado o sin formato).
- Cuando un nuevo número de clasificación concuerda con una existencia y:
- cuando no hay otro ejemplar en estas existencias, el ejemplar es movido a las existencias que tienen coincidencia. Las existencias del ejemplar original se eliminan y se crean nuevas existencias.
- cuando hay otros ejemplares en estas existencias, el ejemplar es movido a las existencias que tienen coincidencia. Las existencias del ejemplar original no cambian. No se crean nuevas existencias.
- Cuando un nuevo número de clasificación no concuerda con ninguna existencia y:
Página Configuración de alertas de digitalización
La institución puede configurar cómo las diferentes alertas de ejemplares se mostrarán en la Interfaz de digitalización. Todas las alertas se pueden configurar para que se muestren como mensajes emergentes, comentarios o para que no aparezcan. Para obtener detalles, véase Configurar alertas de digitalización.

