Navegar por el listado de estanterías
Cuando se utiliza la función de navegación, Alma conserva la configuración de "Nivel de clasificación, "Tipo de clasificación", "Biblioteca" y "Ubicación". El valor por defecto para el Tipo de clasificación, controlado por el parámetro de cliente call_number_type, se aplica inicialmente para cada usuario. Una vez que el usuario opta por un tipo de clasificación, ya no se tiene en cuenta el valor del parámetro de cliente.
La opción Navegar listado de estanterías no aparece en Alma para los usuarios con el rol "Operador de inventario físico" a menos que también tengan al menos un rol de catalogador.
Utilizar Navegar por el listado de estanterías
- Seleccione Navegar por el listado de estanterías (Recursos > Catalogación > Navegar por el listado de estanterías); o, en el Editor de metadatos, seleccione Buscar y navegar > Navegar por el listado de estanterías. Aparecen las siguientes opciones:
- Nivel de clasificación
- Tipo de clasificación
- Clasificación / Signatura
Aparecen detalles adicionales al acceder al listado de estanterías desde un registro bibliográfico MARC21 o KORMARC. El campo para editar la Clasificación se llena automáticamente con información de $a y $b en los campos 050, 055, 060, 070, 080, 082 y 084, y con la información de $h y $i en el campo 852. En casos en los que estén presentes múltiples instancias del mismo subcampo, se utilizará la primera ocurrencia a menos que el cursor se coloque en una ocurrencia diferente, en cuyo caso se utilizará esa.
- Biblioteca
- Ubicación
- Seleccionar una de las siguientes opciones de filtrado desde la lista desplegable del nivel de clasificación:
- Clasificación de existencias – Proporciona enlaces de registro a nivel de existencias en la lista de resultados. Esta es la opción por defecto.
- Clasificación del ejemplar: Proporciona enlaces de registros a nivel de ejemplares en la lista de resultados.
- Clasificación temporal – Proporciona enlaces de registro a nivel de ejemplares en la lista de resultados.
- Todo – Esta opción proporciona resultados combinados de todas las opciones de clasificación en la lista desplegable. En la lista de resultados, aparecen tanto los enlaces de registro a nivel de existencias como a nivel de ejemplares.
- Seleccionar el tipo de clasificación desde las opciones disponibles en la lista desplegable. El tipo de clasificación que se selecciona determina cómo se ordena y aparece (se normaliza) la información de clasificación en el listado de estanterías. La lista de opciones varía dependiendo de la lo que esté configurado para su sistema. Algunas posibles opciones incluyen:
La clasificación/signatura se realiza sobre un valor normalizado. La normalización difiere según el tipo de clasificación/signatura. En general, existe una normalización genérica por defecto de la clasificación/signatura que elimina los espacios iniciales y finales, empaqueta los espacios, convierte todo a minúsculas y se completa con ceros a la izquierda hasta el 12. Esto se hace para los casos que no están específicamente definidos para tener su propia normalización.
- No se proporcionó información - Esto se aplica a existencias donde el primer indicador del campo 852 es un espacio, está en blanco o introducido con una # en el Editor de metadatos. Véase Existencias sin ningún tipo de clasificación para obtener más información.
- Clasificación de la Biblioteca del Congreso
- Clasificación decimal Dewey
- Clasificación de la Biblioteca Nacional de Medicina
- Encargado de la clasificación de documentos
- Número de control de estantería
- Título
- En estanterías separadas
- Fuente especificada en subcampo $2
Si tiene registros de existencias con 852$$2, la lista también contendrá los valores específicos que existen en sus datos, lo que le permitirá filtrar según esos valores
- Otro esquema
- Número de acceso
- De forma opcional, seleccionar una biblioteca de la lista desplegable de Biblioteca.
- Después de seleccionar una biblioteca, también se puede hacer la navegación por el listado de estanterías más granular seleccionando una ubicación desde dentro de la biblioteca.
- Introducir una clasificación completa o parcial alineada a la izquierda para el parámetro Clasificación.
- Seleccionar Ir.
Trabajar con la Lista de resultados de Navegar por el listado de estanterías
- La entrada coincidente
- El resto de las entradas después de la entrada coincidente
El tipo de clasificación que se selecciona determina cómo se ordena y aparece (se normaliza) la información de clasificación. Las opciones de orden varían en función de lo que esté configurado para su sistema. Algunas posibles opciones incluyen:
-
Fuente especificada en subcampo $2
Si tiene registros de existencias con 852$$2, la lista también contendrá los valores específicos que existen en sus datos, lo que le permitirá filtrar según esos valores.
- Fuente especificada en subcampo $2 – UDC
Esto sigue el estándar identificado en http://www.udcc.org/index.php/site/page?view=about_structure para la UDC (Universal Decimal Classification). - Fuente especificada en subcampo $2 - ZTOZ
Esto gestiona clasificaciones utilizando la norma de clasificación de Tozzer, donde el 852 tiene un primer indicador de 7 y $2 contiene ZTOZ.
Los datos indexados para este estándar son 852 $h y $i.
Contactar a Ex Libris para ajustar el parámetro para este estándar de número de clasificación. - Fuente especificada en subcampo $2 - ZHYL
Esto gestiona clasificaciones utilizando la norma de clasificación de Harvard Yenching, donde el 852 tiene un primer indicador de 7 y $2 contiene ZHYL.
Los datos indexados para este estándar son 852 $h y $i.
Contactar a Ex Libris para ajustar el parámetro para este estándar de número de clasificación. - Fuente especificada en el subcampo $2 – ZHCL
Esto gestiona clasificaciones utilizando la norma de clasificación de Widener, donde el 852 tiene un primer indicador de 7 y $2 contiene ZHCL.
Los datos indexados para esta norma son 852 $h, $i y $c (en el orden en que aparecen en el registro).
Para clasificaciones de Widener sin un sufijo numérico, se tratan como si terminaran en ceros.
Contactar con Ex Libris para establecer el parámetro de esta norma de clasificación.
Véase Información de ubicación e Información de ubicación temporal en la sección Actualizar información a nivel de ejemplares, para obtener más información. - Fuente especificada en subcampo $2 – UDC
- Otro esquema
- Gestiona
clasificaciones utilizando la norma de clasificación de Harvard, donde el 852 tiene un primer indicador de 8.
Los datos indexados para este estándar es 852 $h y $i.
Contactar a Ex Libris para ajustar el parámetro para este estándar de número de clasificación. - Sistema de clasificación de la Biblioteca del Sistema Geológico de EE. UU. (USGS)
Esto gestiona clasificaciones utilizando la norma de clasificación USGS, donde el 852 tiene un primer indicador de 8. Véase https://pubs.usgs.gov/bul/b2010/b2010.pdf para obtener más información.
Contactar con Ex Libris para establecer el parámetro de esta norma de clasificación.
- Gestiona
- Clasificación / Signatura
- Descripción
- Autor -La información del autor se muestra en los resultados de la exploración para ayudar a las bibliotecas que utilizan estos datos para agregar cortadores de números de clasificación.
- Biblioteca/Ubicación - El formato está determinado por la configuración para Despliegue de biblioteca/ubicación (Configuración > Recursos > General > Despliegue de biblioteca/ubicación).
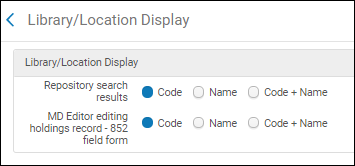 Configuración de Mostrar biblioteca/ubicación
Configuración de Mostrar biblioteca/ubicación - Nivel
Todos los usuarios tienen privilegios de 'Solo vista'. Los usuarios con permisos de rol pueden editar Existencias y Clasificaciones del ejemplar haciendo clic en el enlace de la columna Nivel de los resultados de la búsqueda.
 Resultados de Navegar por el listado de estanterías
Resultados de Navegar por el listado de estanterías
Existencias sin tipo de clasificación
Para que los registros de existencias aparezcan en Navegar por el listado de estanterías cuando se selecciona el tipo de clasificación No se proporcionó información, el primer indicador del campo 852 tiene que ser un espacio, estar en blanco o introducido como una #. Se pueden utilizar los siguientes métodos para lograr el objetivo de un registro de existencias con un espacio en el primer indicador del 852:
- Establecer el parámetro de cliente use_space_as_call_number_type a verdadero. Véase use_space_as_call_number_type para obtener más información.
- Establecer el tipo de clasificación por defecto a nivel de la institución o ubicación.
- A nivel de la institución, establecer el parámetro de cliente call_number_type a #. Véase call_number_type para obtener más información.
- A nivel de la ubicación, establecer el parámetro de tipo de clasificación a No se proporcionó información. En el menú de configuración de Servicios al usuario, establecer la ubicación de Configuración en la ubicación de la biblioteca (no institución) que se desee configurar, y acceder a Configuración de Alma > Servicios al usuario > Ubicaciones > Ubicaciones físicas. Véase Configurar ubicaciones físicas para obtener más información.
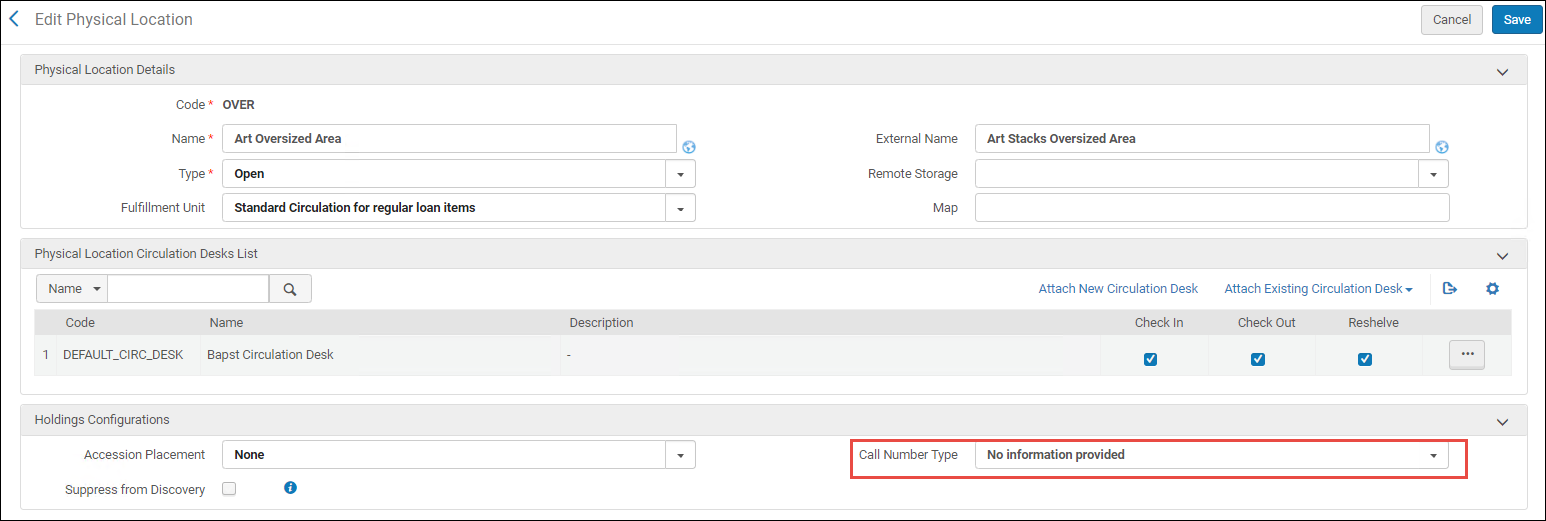 Configuración de Tipo de clasificación a nivel local
Configuración de Tipo de clasificación a nivel local
- Configurar el Mapeo de la signatura (Configuración de Alma > Recursos > General > Mapeo de la signatura) con una # para el parámetro 852 primer Ind, para crear el campo 852 con un espacio en el primer indicador. Véase Añadir un Mapeo de signaturas para obtener más información.
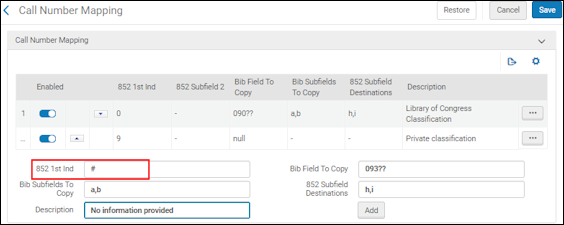
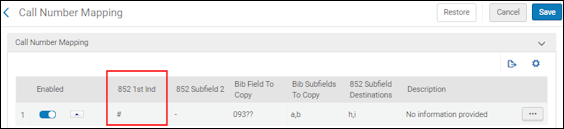 Mapeo de la signatura para el primer indicador 852
Mapeo de la signatura para el primer indicador 852
Para navegar por el listado de estanterías para existencias No se proporcionó información, véase Utilizar Navegar por el listado de estanterías para obtener más información.
Editar registros a nivel de existencias
El enlace Existenciaso Todos solo está habilitado para usuarios con permisos de rol para editar (por ejemplo, catalogador, etc.). Todos los demás usuarios tienen privilegios de Solo vista.
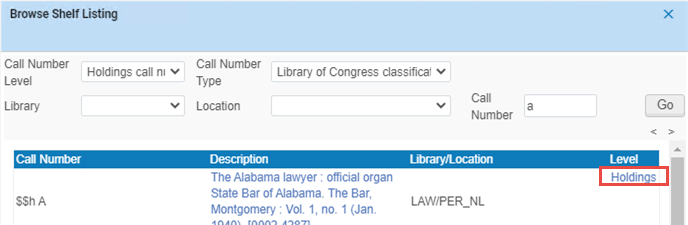
- Abrir Navegar por el listado de estanterías y completar los parámetros de navegación para que coincidan con sus requisitos de navegación. En concreto, se debe seleccionar Clasificación de existencias o Todo para el parámetro Nivel de clasificación, con el fin de obtener resultados con enlaces a registros de existencias.
- En los resultados de Navegar por el listado de estanterías, seleccionar Existencia para el registro de existencias que se desee editar (o ver). El registro de existencias se abre en modo de pantalla dividida para que se pueda trabajar tanto con los resultados de Navegar por el listado de estanterías como con el registro de existencias (utilizando las herramientas del Editor de metadatos).
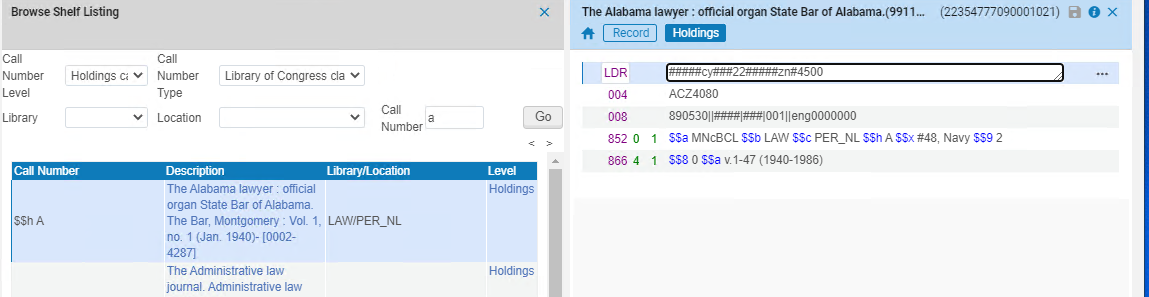 Resultados de Navegar por el listado de estanterías y el Registro de existencias en modo de pantalla dividida
Resultados de Navegar por el listado de estanterías y el Registro de existencias en modo de pantalla dividida - Cuando se haya terminado el registro de existencias, guardar los cambios y seleccionar Editar> Dividir editor (con el foco en los Resultados de Navegar por el listado de estanterías).
- Continuar el trabajo con los resultados de Navegar por el listado de estanterías
- Cuando se haya terminado, seleccionar Salir.
Editar registros a nivel de ejemplares
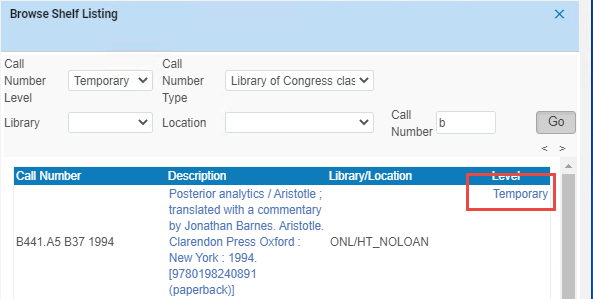
- Abrir Navegar por el listado de estanterías y completar los parámetros de navegación para que coincidan con sus requisitos de navegación. En concreto, debe seleccionar Clasificación del ejemplar, Clasificación temporal o Todo para el parámetro nivel de clasificación, con el fin de obtener resultados con enlaces a registros de ejemplares.
- En los resultados de Navegar por el listado de estanterías, seleccione Temporal para el registro de ejemplares que desee editar (o vista). El registro de ejemplares se abre en el Editor de ejemplar físico.
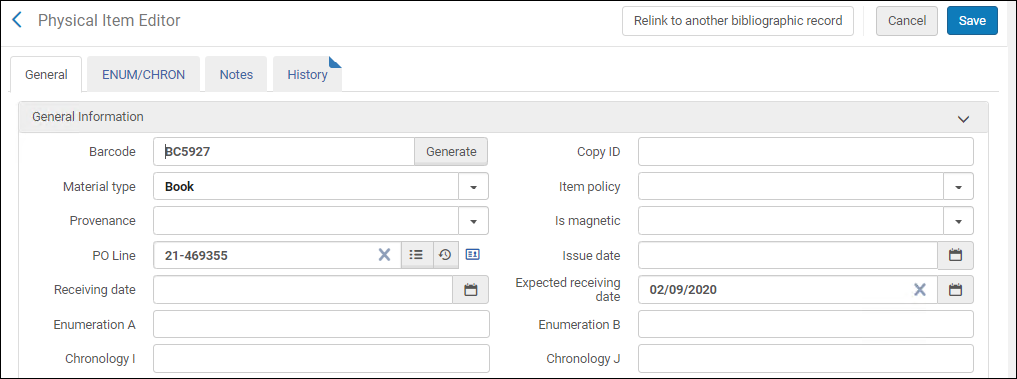 El registro a nivel de ejemplares se abrió en el Editor de ejemplar físico
El registro a nivel de ejemplares se abrió en el Editor de ejemplar físico - Cuando se haya terminado de trabajar con el Editor de ejemplar físico, seleccionar Guardar o Cancelar. Se vuelve a Navegar por el listado de estanterías con la configuración de parámetros previamente seleccionada.
- Seleccionar Ir para volver a mostrar sus resultados de Navegar por el listado de estanterías y continuar el trabajo en Navegar por el listado de estanterías.
- Cuando se haya terminado, seleccionar Atrás o seleccionar otra función en Alma.

