Buscar Recursos
Para buscar recursos, debe tener uno de los siguientes roles:
- Gestor de arreglos
- Evaluando gerente
- Catalogador
- Administrador de catalogación
- Gestor de catálogo
- Administrador de depósitos
- Editor completo
- Administrador general del sistema
- Analista de preservación
- Gestión productor
- Gerente del repositorio
- Analista técnico
A través de Buscar recursos (Recursos > Catalogación > Buscar recursos), se puede buscar dentro de recursos locales, como la Zona de la Institución, la Zona de Red (si aplica) y la Zona de la Comunidad, además de cualquier base de datos externa compatible con el Servicio de Datos de Ex Libris.
Para permitir la copia de catalogación, la búsqueda e importación de registros ubicados en bases de datos externas se integran directamente en el Editor de MD. Se pueden realizar búsquedas de recursos dentro de cualquier objetivo/base de datos de búsqueda que sea compatible con el Servicio de datos de Ex Libris y que la institución haya habilitado.
Si su institución es miembro de una red colaborativa, la lista de recursos disponibles de búsqueda estará determinada por la configuración y los ajustes descritos en la sección Búsqueda en Sistema Externo en una Red Colaborativa.
Cuando se pueden realizar búsquedas en bases de datos externas desde la interfaz del Editor de MD, se pueden importar registros que se muestran en los resultados de las búsquedas directamente en Alma. Además, si se configura, Alma puede buscar, en su repositorio, registros que coincidan con los registros importados, fusionar los registros con variantes en un solo registro o sobreponer el registro importado sobre el registro existente (véase Configurar recursos de búsqueda externos).
Téngase en cuenta que, además del Editor de MD, la función Buscar recursos está disponible desde el menú de Alma (Recursos > Catalogación >Buscar recursos).
Para obtener información, véase Buscar y navegar en el Editor de metadatos (5:50).
Trabajar con Buscar Recursos en el Editor MD
En esta sección, se describe cómo trabajar con Buscar Recursos en el Editor MD.
Para buscar recursos locales/externos:
-
Se pueden buscar registros desde cualquiera de las siguientes ubicaciones:
-
Abrir Buscar recursos (Recursos > Catalogación > Buscar Recursos).
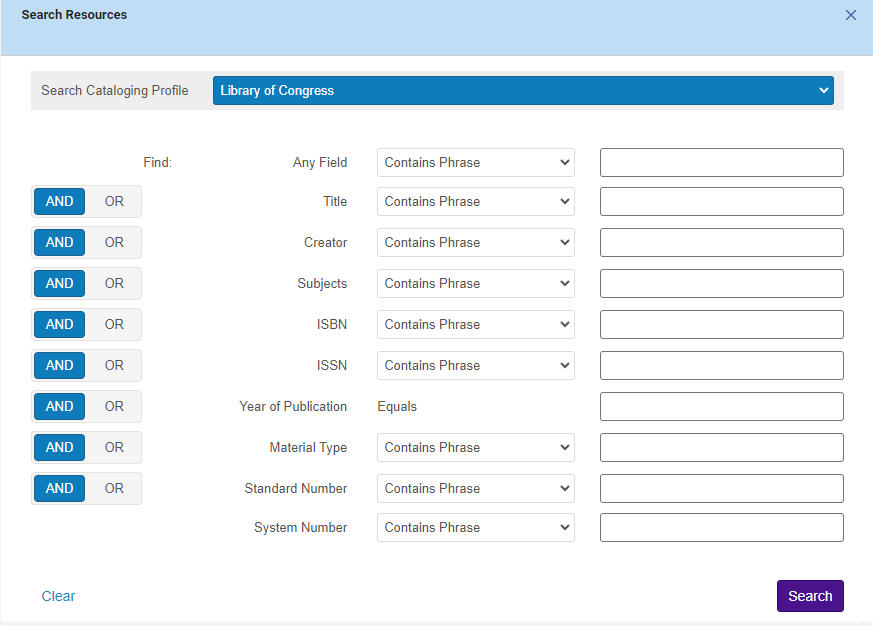 Pantalla de Buscar recursos
Pantalla de Buscar recursos -
Si se encuentra en el Editor de MD, utilizar la opción Buscar y Navegar > Buscar recursos. Se abre el panel de Resultados de Buscar recursos. Si ya hay un registro abierto en el Editor MD, los campos de búsqueda se rellenan automáticamente en el panel de Resultados de Buscar recursos con términos de búsqueda del registro abierto, como se muestra en el siguiente ejemplo.La opción Buscar recursos no está habilitada cuando el registro abierto en el Editor MD está enlazado a la Zona de la Comunidad. Si se selecciona Copiar a catálogo (Registro Acciones > Copiar a catálogo), el enlace se rompe, y se puede seleccionar la opción Buscar recursos (Buscar y Navegar> Buscar recursos).
-
Cuando se haya seleccionado un registro en el Editor de MD y se realice una búsqueda de recursos locales/externos, se activará
 automáticamente la opción Dividir Editor, y los campos de búsqueda relevantes se completarán de manera automática con la información del registro actual a la vista.Si una búsqueda en fuentes externas muestra el error "Solicitud de búsqueda no admitida", es posible que sea necesario añadir la fuente nuevamente, ya que el enlace o nombre se ha cambiado y la fuente anterior ya no funciona.
automáticamente la opción Dividir Editor, y los campos de búsqueda relevantes se completarán de manera automática con la información del registro actual a la vista.Si una búsqueda en fuentes externas muestra el error "Solicitud de búsqueda no admitida", es posible que sea necesario añadir la fuente nuevamente, ya que el enlace o nombre se ha cambiado y la fuente anterior ya no funciona.
-
- Desde el menú desplegable Perfil de catalogación de búsqueda, seleccionar uno de los perfiles de búsqueda predefinidos. Para conocer más detalles acerca de cómo definir un perfil de búsqueda, véase Configurar Perfiles de Búsqueda.
- Ingrese los valores de búsqueda en cualquiera de los campos disponibles.
- El campo Año de publicación debe contener cuatro dígitos.
- Buscar por Número estándar en Recursos de búsqueda externa depende si el campo Número estándar es compatible con el sistema que gestiona el objetivo de búsqueda.
- Seleccionar la expectativa de entrada requerida para los campos que se ingresan:
La condición Etiqueta suprimida (Título) con un valor igual a No se añade automáticamente a los criterios de búsqueda.
- Contiene la frase
- Contiene las palabras claves
- Seleccionar si se desea que aparezcan las opciones Y/O entre los campos de búsqueda.
- Seleccione Buscar. Los resultados de la búsqueda se abren en un panel izquierdo.
Los resultados de los recursos de búsqueda se muestran en las pestañas determinadas por su Configuración de búsqueda (véase Configurar perfiles de búsqueda). La Configuración de Búsqueda también determina el orden en que aparecen las pestañas. Téngase en cuenta que puede obtener resultados de búsqueda de recursos locales y externos.La indicación En posesión de se muestra solo para los registros OCLC (WorldCat).
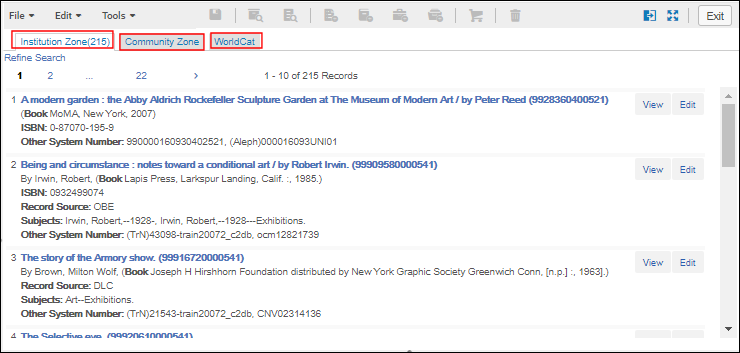
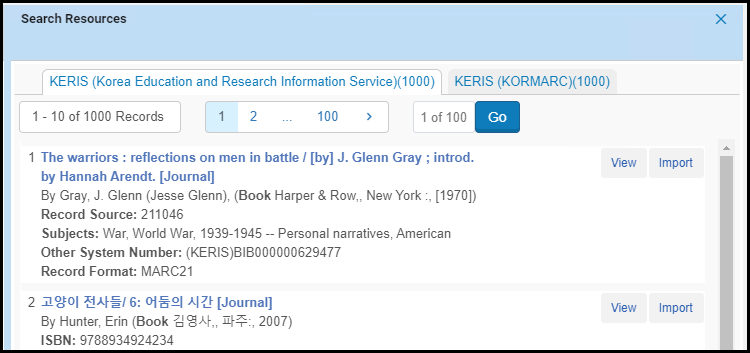 Página de resultados de Buscar recursos
Página de resultados de Buscar recursos - Se puede hacer lo siguiente con los resultados de búsqueda:
- Para ver los detalles del registro de un ejemplar, seleccionar Ver. Para regresar a la página Resultados de Buscar recursos, seleccionar Volver a resultados. Tenga en cuenta que para recursos locales, puede seleccionar la acción Editar.
- Para importar el registro de un ejemplar desde una fuente externa a Alma, seleccionar Importar. El registro se importa dentro de la carpeta Borradores del Editor MD (y tiene un icono de Borradores junto a él), donde se puede gestionar como cualquier otro registro. Esto incluye poder crear una línea de orden de compra (véase Para crear una línea de orden de compra).
Si hay un registro seleccionado en el Editor MD y se realiza una búsqueda de recursos locales/externos (trabajando en modo Dividir editor), existen las siguientes opciones al seleccionar el botón "..." (acciones de fila):
- Copiar y superponer: Seleccionar para reemplazar por completo el registro original con el registro importado. Téngase en cuenta que, si los campos locales se definieron en el registro, esta opción los borra.
- Copiar y fusionar: Seleccionar para fusionar el registro original y el registro importado en un único registro según la rutina de fusión configurada en el sistema (véase Configurar Recursos de búsqueda externa). Durante la fusión, el registro externo actúa como registro principal; es decir, sus datos tienen prioridad.
- Vista preliminar de la fusión: Si se seleccionó copiar y fusionar los registros, seleccionar esta opción para obtener una vista preliminar de cómo se verá el registro después de la fusión.
Trabajar con Buscar Recursos en el Editor MD y Utilizar KERIS
Al usar Buscar Recursos, puede acceder a las siguientes opciones KERIS (cuando están configuradas para su sistema; consulte Configurar Buscar Recursos Externos):
- KERIS (Servicio Coreano de Información para la Educación y la Investigación)
- KERIS (KORMARC)
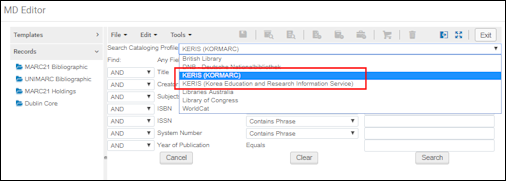
Buscar Recursos en el Editor MD
Estos recursos principalmente contienen más registros, tanto en el formato de registro KORMARC como en el formato de registro MARC 21. No obstante, es posible que tanto los registros con formato KORMARC como aquellos con formato MARC 21 aparezcan en los resultados al usar alguno de estos recursos de búsqueda externa. Al importar registros mediante buscar recursos, se utilizan los siguientes métodos para determinar qué formato del registro se ha de emplear al importar el registro:
- Implementación por defecto
Con este método, al importar registros desde KERIS con Buscar Recursos, si el recurso KERIS contiene registros tanto en el formato del registro KORMARC como en el formato del registro MARC 21, los registros KERIS KORMARC se almacenarán en la carpeta Bibliográficos KORMARC como se muestra a continuación, al emplear un perfil configurado para KERIS KORMARC.
 Registro importado en formato KORMARC al usar KERIS KORMARCAl importar registros KERIS usando el perfil KERIS (Servicio Coreano de Información para la Educación y la Investigación) los registros se almacenan en la carpeta Bibliográficos MARC 21, ya que al usar el perfil KERIS (Servicio Coreano de Información para la Educación y la Investigación) se indica a Alma que se desea importar un registro en el formato de registro MARC 21.
Registro importado en formato KORMARC al usar KERIS KORMARCAl importar registros KERIS usando el perfil KERIS (Servicio Coreano de Información para la Educación y la Investigación) los registros se almacenan en la carpeta Bibliográficos MARC 21, ya que al usar el perfil KERIS (Servicio Coreano de Información para la Educación y la Investigación) se indica a Alma que se desea importar un registro en el formato de registro MARC 21. - Parámetro de cliente personalizado (establecido por Ex Libris)
Con este método, Alma determina el formato de registro a partir de los contenidos en posición 10 del LDR. MARC 21 se identifica con u o 2, y KORMARC se identifica con c o k. Los resultados de sus búsquedas de recursos aparecerán especificados como MARC 21 y KORMARC, según lo determinado por estas características. Esto indica el formato de registro que se utilizará al importar el registro.
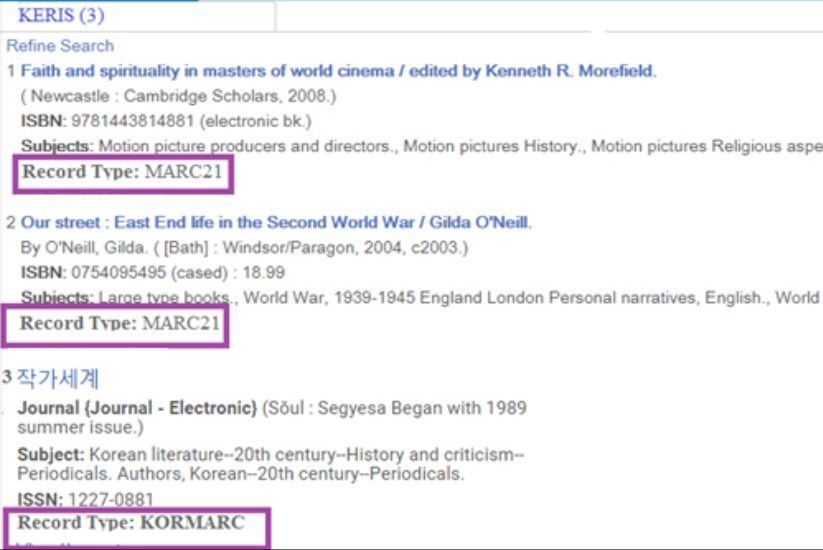 Formatos de Registro MARC 21 y KORMARC Identificados en Resultados de Buscar Recursos
Formatos de Registro MARC 21 y KORMARC Identificados en Resultados de Buscar Recursos
Importar Registros con Buscar Recursos en el Editor MD y Ver el Cruce de UNIMARC
Consulte el siguiente procedimiento de pasos para ver el cruce de UNIMARC al importar registros con Buscar Recursos.
Para configurar la búsqueda externa para importar, sobreponer o fusionar, consultar Configurar recursos de búsqueda externa.
Para ver el cruce de UNIMARC al buscar recursos/copiar catalogación:
- Abrir el Editor MD (Recursos> Catalogación > Abrir editor de metadatos).
- Crear un nuevo registro UNIMARC (Nuevo > Bibliográfico UNIMARC).
- Abrir la herramienta Búsqueda de recursos (Buscar y Navegar > Buscar recursos).
- Complete una búsqueda de recursos en una base de datos MARC 21 (como OCLC).
- Cuando aparezcan los resultados de búsqueda, seleccionar el botón Importar para el registro bibliográfico que se prefiera y seleccionar Vista preliminar de fusión.
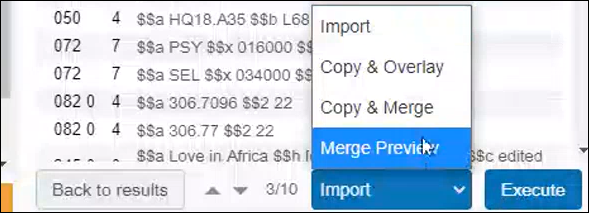 Enlace Vista preliminar de fusión
Enlace Vista preliminar de fusión - Revisar los campos relevantes en el contenido de la vista preliminar para confirmar que el registro se haya convertido al formato UNIMARC. Por ejemplo, el campo 700 debe mostrar la información del autor.
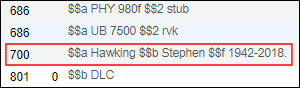 Ejemplo de campo 700 de UNIMARC
Ejemplo de campo 700 de UNIMARC - Seleccionar Copiar y fusionar y finalizar la catalogación de su registro como de costumbre.
Configurar recursos de búsqueda externos
Para configurar la búsqueda de recursos externos, incluidos importar, fusionar y superponer, consulte Configurar Buscar Recursos Externos. Después de haber definido/configurado los recursos externos que desee buscar, puede crear un perfil de búsqueda que identifique estos recursos de búsqueda. Para crear un perfil de búsqueda, véase Configurar Perfiles de Búsqueda. Tenga en cuenta que en el perfil de búsqueda puede identificar tanto recursos externos como locales de búsqueda.
Para definir el perfil de coincidencia correcto que ha de utilizarse, se debe incluir la clave de fichero correcta en las columnas de Valor de parámetro serial_match_profile y non_serial_match_profile (Configuración > Recursos > General > Otros ajustes). Para obtener información detallada sobre estas claves de fichero, consultar la tabla en Configurar otros ajustes.

