Trabajar con ejemplares
- Técnico de inventario físico
- Técnico de inventario físico extendido (requerido para eliminar operaciones)
Los usuarios con estos roles pueden trabajar con recursos físicos solo dentro del alcance definido para el rol en la página Detalles del usuario; véase Gestionar roles de usuario.
- Ejemplares para títulos existentes (añadir inventario a un registro de existencias existente): Añadir un ejemplar físico a un título existente
- Ejemplares nuevos (añadir inventario junto con nuevos registros de existencias y bibliográficos): Añadir un nuevo libro o artículo de revista
El siguiente resumen indica una referencia rápida (de tareas involucradas) para las secciones tratadas en esta página.
- Recursos > Añadir ejemplar físico: las bibliotecas que tienen registros bibliográficos y existencias para un título solo deben añadir un nuevo ejemplar (nuevo inventario); véase Añadir un ejemplar físico.
- A través del nuevo Editor de metadatos: cuando se edite un registro de existencias, añada inventario; véase Añadir un nuevo libro o artículo de revista.
Además, véase Navegar la página del nuevo Editor de metadatos y Añadir ejemplar para obtener más información. - Trabajar con la lista de ejemplares: la página Lista de ejemplares enumera los ejemplares físicos relacionados con un título físico.
- A través de un perfil de importación de repositorio: importe ejemplares usando un fichero de Excel o XML que contenga una lista de ejemplares. Véase Gestionar perfiles de importación.
- Importar ejemplares a través de una API: para ello, su institución necesitaría escribir una aplicación que cree/actualice los ejemplares con la API.
Añadir un ejemplar físico a un título existente
No hay limitación en el número de registros de ejemplares físicos que se pueden añadir a un título existente.
- Desde el cuadro de diálogo Seleccionar tipo de existencias (Recursos > Crear inventario > Añadir ejemplar físico), seleccionar la opción Existente y elegir Seleccionar. Aparece la página Catalogación rápida para los recursos existentes.
- En la sección Información de recursos, buscar el título del ejemplar.
- Al seleccionar el título, el campo Título se rellena con la selección. Los campos Biblioteca y Ubicación se rellenan según la selección del Título.
- Introducir el código de barras para el ejemplar y, opcionalmente, añadir los siguientes parámetros:
-
Usar plantilla del ejemplar - Permite a los usuarios seleccionar una plantilla para usar en el formulario de catalogación rápida Agregar ejemplar físico, que rellena automáticamente el ejemplar creado por ese formulario con los datos de la plantilla. Use la lupa del menú desplegable o el icono Encontrar (flecha) para seleccionar las plantillas Recientemente usada, Mis plantillas (Privado) o plantillas Públicas. La plantilla abarcará todos los detalles del ejemplar excepto el Código de barras, Número de inventario, Información de patrón, Tipo de proceso, En (solicitar departamento), Prefijo/sufijo de signatura del ejemplar y Prefijo de signatura temporal.
Vea el vídeo Plantillas de ejemplares (3:23 minutos).
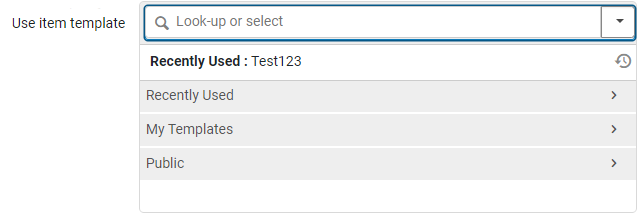 Use el menú desplegable de la plantilla del ejemplar
Use el menú desplegable de la plantilla del ejemplar - Descripción - El texto que se introduce aparece en la lista de existencias para el ejemplar (véase Trabajar con la lista de existencias).
- Tipo de material - Usar el menú desplegable de la lupa o buscar el icono (flecha) para encontrar y seleccionar un valor para Tipo de material. El tipo de material aparece solo en las pestañas Obtener y Detalles de Primo. Para obtener información sobre la personalización de etiquetas de los tipos de material, véase Configurar descripciones del tipo de material del ejemplar físico.
- Política del ejemplar - Usar el menú desplegable de la lupa o buscar el icono (flecha) para encontrar y seleccionar un valor para la Política del ejemplar.
- Nota pública – Opcional.
-
Usar plantilla del ejemplar - Permite a los usuarios seleccionar una plantilla para usar en el formulario de catalogación rápida Agregar ejemplar físico, que rellena automáticamente el ejemplar creado por ese formulario con los datos de la plantilla. Use la lupa del menú desplegable o el icono Encontrar (flecha) para seleccionar las plantillas Recientemente usada, Mis plantillas (Privado) o plantillas Públicas. La plantilla abarcará todos los detalles del ejemplar excepto el Código de barras, Número de inventario, Información de patrón, Tipo de proceso, En (solicitar departamento), Prefijo/sufijo de signatura del ejemplar y Prefijo de signatura temporal.
- Seleccionar Guardar. El ejemplar es añadido al inventario. Regresa a la página de inicio de Alma.
Para ubicaciones con RFID y una conexión RFID activa, existe una opción adicional para Escribir en RFID y Guardar. Cuando la información se ha escrito con éxito en el RFID, la información se guarda en la base de datos de Alma. Para obtener información adicional, véase Soporte RFID. Si solo se quiere actualizar información en la base de datos de Alma, seleccionar Guardar.
Añadir un libro o artículo de revista nuevo
-
Desde el cuadro de diálogo Seleccionar tipo de existencias (Recursos > Crear inventario > Añadir ejemplar físico), seleccionar la opción Nuevo.
-
Seleccionar el Tipo de cita (Libro o Artículo) y elegir Seleccionar. Aparece el formulario de Catalogación rápida. Los parámetros para las entradas de libro y de revista son diferentes.
-
Introducir valores en los campos Información del recurso para el libro o artículo usando la tabla siguiente. Donde así se señale, algunos parámetros solo son relevantes para un libro o un artículo. Además, el orden de los parámetros es diferente para libros y artículos.
Todos los registros bibliográficos breves creados por el formulario de Catalogación rápida tienen los campos LDR y 008 "determinados por" si son físicos o electrónicos.- Todos los materiales físicos se catalogan como libros.
- Todos los materiales electrónicos se catalogan como recursos continuos.
Campos de información del recurso Campo Descripción Título /
Título del capítulo/artículo
(obligatorio)El título del libro, artículo o capítulo Título de la revista (artículo) El título de la revista que contiene el artículo Autor El autor del libro o artículo Iniciales del Autor Las iniciales del autor Edición (libro) Número de edición del libro Volumen El número de volumen del libro o de la revista que contiene el artículo Fascículo (artículo) El número de fascículo de la revista que contiene el artículo ISBN\ISSN El número de libro estándar internacional (ISBN) o el numero de serie estándar internacional (ISSN) que identifica el libro o artículo LCCN El número de control de la Library of Congress Número de control del sistema Un número identificador central, como un número Online Computer Library Center (OCLC) Otro ID estándar El valor de este campo se puede establecer en el campo 024$$a en el Editor MD. Código de barras Este campo se utiliza para fines de intercambio de recursos. En la creación de solicitudes de préstamo, la sección de ejemplares no existe. Sin embargo, si el prestatario conoce el código de barras del prestador (p. ej., en redes o agentes externos), se coloca en este campo y se realiza la "localización" en función de este campo.
ID del registro remoto MMS ID Editor El editor de esta edición del libro o revista Fecha de publicación Fecha de publicación del libro o artículo DOI (artículo) Identificador de objeto digital para el ejemplar PMID (artículo) ID de la base de datos PubMed Lugar de publicación El lugar en el que se publicó el libro o artículo Nombre de persona adicional El nombre de un contacto adicional Fuente Fuente de datos del ejemplar (MARC 21 campo 786 o 590) Número del título de la serie Número del título de la serie en la que está ubicado el ejemplar Clasificación/signatura (libro) La clasificación/signatura del libro. Indica la estantería de la biblioteca en la que está ubicado el libro Nota Un campo para notas, según se necesite Parte (libro) Número de parte del libro Número de capítulo / Capítulo El número de este capítulo del libro o la revista que contiene el artículo Páginas El rango del número de páginas de la revista que contiene el artículo (ej. páginas 57-69). Las páginas no tienen que ser necesariamente numéricas. Página de inicio La primera página de la revista en la que aparece el artículo (o libro en el que aparece el capítulo) Página final La última página de la revista en la que aparece el artículo (o libro en el que aparece el capítulo) Autor del capítulo (libro) Para el capítulo de un libro, el autor de dicho capítulo Título del capítulo (libro) Para el capítulo de un libro, el título de dicho capítulo Editor (libro) El editor del libro (típicamente usado para libros donde los capítulos tienen autores diferentes) Curso restringido Si se quiere que el ejemplar se pueda buscar en Primo solo dentro del alcance de una búsqueda de cursos (una vez que se establezcan las reglas de búsqueda de Primo apropiadas). Este campo solo aparece si el parámetro course_restricted_field está establecido (véase Configurar otros ajustes).Suprimir desde descubrimiento Si bloquear el registro bibliográfico para que no se publique en Primo. Formato del registro El tipo de registro que se va a crear. Este campo aparecerá solo si el sistema es compatible con múltiples formatos de registro. Póngase en contacto con la asistencia técnica de Ex Libris para habilitar esta función. - En la sección Información del ejemplar, introducir y seleccionar el nombre de la biblioteca donde se quiere que se ubique el ejemplar, o seleccionar el icono de la flecha para abrir una lista de las bibliotecas y seleccionar una. Una vez seleccionada una biblioteca, la página se actualiza y aparecen campos adicionales debajo del campo Biblioteca, incluido un campo adicional obligatorio. Introducir los valores para la sección Información del ejemplar, como se indica en la tabla siguiente.
Campos de información del ejemplar Campo Descripción Copia personal Indica si el ejemplar físico es propiedad del instructor. Si aparece seleccionado, el campo Copia personal de reemplazará al campo Ubicación, para que pueda especificar el propietario de la copia física. Para más detalles, consulte Contribuir Recursos del Instructor a una Lista de Lecturas Recomendadas.
Copia personal de Si el campo Copia personal está seleccionado, especifique el propietario del ejemplar físico, que se utilizará para la ubicación de este. Para que el ejemplar pueda circular, debe moverlo a una ubicación temporal. De lo contrario, se suprimirá del descubrimiento. Para más detalles, consulte Contribuir Recursos del Instructor a una Lista de Lecturas Recomendadas.
Los ejemplares que se mantienen en la ubicación de un instructor no forman parte en ese momento de la colección de la biblioteca, y están almacenados físicamente con el instructor.
Ubicación La ubicación dentro de una biblioteca donde se guarda el ejemplar físico. Usar la función del menú desplegable o seleccionar la flecha para abrir una lista de bibliotecas disponibles y sus ubicaciones. Código de barras Introducir el código de barras del ejemplar. Si se deja este parámetro en blanco y, durante su implementación de Alma, escoger implementar la generación de códigos de barras, se generará automáticamente un código de barras para el ejemplar cuando se guarde. Si se han configurado múltiples secuencias del contador de códigos de barras, se usa la secuencia del contador de códigos de barras predeterminada. Véase Configurar el método de generación de códigos de barras y la validación de códigos de barras para obtener más información.Para ubicaciones con RFID y una conexión RFID activa tal y como indica el icono de conexión (Para obtener información adicional, véase Soporte RFID.), se puede añadir el código de barras para el parámetro Código de barras seleccionando el icono de lectura RFID (o Alt+A).
Tipo de material El tipo de material del ejemplar. Usar el menú desplegable o la flecha para abrir una lista de posibles tipos. El tipo de material se manifiesta solo en las pestañas Obtenerlo/Detalles de Primo. (Para obtener información sobre la personalización de etiquetas del tipo de material, véase Configurar descripciones del tipo de material del ejemplar físico). Política del ejemplar La política de préstamo del ejemplar con respecto a la duración del periodo y otras restricciones. Usar el menú desplegable o la flecha para abrir una lista de las políticas disponibles. Nota pública Una nota que aparece en la pestaña Obtenerlo/Detalles de Primo. - Seleccionar Guardar.
Cuando se crea el nuevo ejemplar, se crea en el lugar y también se crea una solicitud de 'Recoger de la estantería' para dicho ejemplar. Después de que el ejemplar es escaneado en el mostrador de adquisición correspondiente, se crea la orden de trabajo de Servicios técnicos de adquisición, que se utilizará para completar la catalogación más adelante. Para un resumen detallado de órdenes de trabajo, véase Inventario físico: Definir y gestionar órdenes de trabajo en Alma.
-
Para ubicaciones con RFID y una conexión RFID activa como indica el icono de conexión (
), tiene la opción adicional de Escribir en RFID y Guardar. Cuando selecciona Escribir en RFID y Guardar, la información se escribe en el RFID. Cuando la información se ha escrito con éxito en el RFID, la información se guarda en la base de datos de Alma. Si solo quiere actualizar información en la base de datos de Alma, seleccione Guardar. Para obtener información adicional, véase Soporte RFID.
Crear y actualizar ejemplares en masa
Los métodos de abajo le permiten crear nuevos ejemplares y actualizar ejemplares existentes en masa. Use cualquiera de estos métodos para crear o actualizar sus ejemplares con las mismas características.
- Use la tarea "Cambiar ejemplar físico". Consulte la tarea Cambiar ejemplar físico.
- A través de un Perfil de Importación de Repositorio, importe los ejemplares usando un fichero de Excel o XML que contenga una lista de ejemplares. Véase Gestionar perfiles de importación.
- Importar ejemplares a través de la API. Para eso, su institución necesitaría escribir una aplicación que cree/actualice los ejemplares con la API.
-
Se recomienda probar el proceso en un número reducido de registros antes de intentar importar un gran número de registros.
-
Para asegurarse de que el registro bibliográfico no se dañe en el proceso, se recomienda que encuentre el registro bibliográfico, lo guarde como un conjunto y ejecute la tarea Exportar Registro Bibliográfico. Luego, use este registro bibliográfico como parte del fichero de entrada. De otra forma, si es necesario, puede restaurar una versión anterior del registro bibliográfico a través del Editor de Metadatos.
Trabajar con la lista de ejemplares
- Ejemplares en los resultados después de una búsqueda de un ejemplar físico (véase Búsqueda en Alma)
- Ver todos los ejemplares en el Editor de ejemplar físico (véase Actualizar la información del ejemplar)
- Código de barras
- Biblioteca
- Ubicación
- Clasificación / Signatura
- Signatura del ejemplar
- Año
- Volumen
- Descripción
- Ubicación temporal
- Estado
- Tipo de proceso
- Número de acceso
- Fecha recepción
Las columnas de la lista de ejemplares pueden configurarse clicando en el icono de la rueda dentada situado en la esquina superior derecha, de modo que el usuario puede seleccionar cuáles de las columnas opcionales desea mostrar u ocultar para su trabajo.
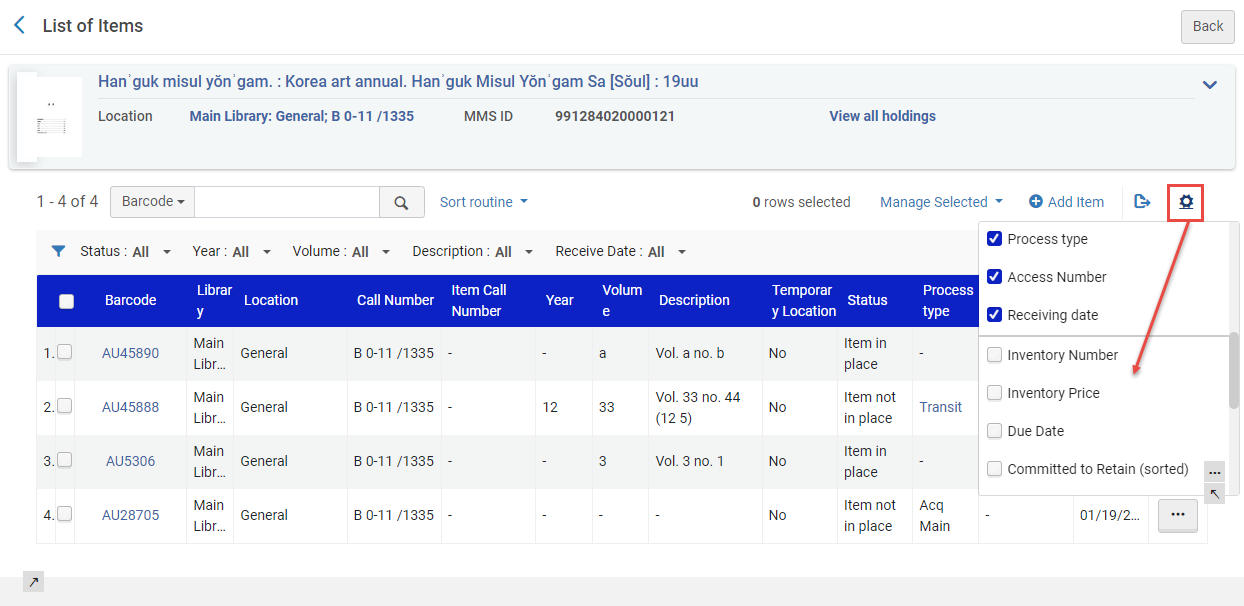
Otras columnas que pueden añadirse son:
-
Número de inventario
-
Precio de inventario
-
Fecha de vencimiento
-
Compromiso de retención (ordenados)
-
No.º de solicitudes
-
Tipo de material
-
Política del ejemplar
-
ID de la copia
-
MMS ID
-
Procedencia
- ID de ubicación de almacenamiento
- Estado - Las opciones de filtrado son Todos, El ejemplar no está en su lugar y Ejemplar en su lugar.
- Biblioteca - Las opciones de filtrado para Biblioteca dependen de las bibliotecas que se hayan configurado.
- Ubicación - Las opciones de filtrado para Ubicación dependen de las ubicaciones que se hayan configurado.
- Año - Las opciones de filtrado presentadas en la lista desplegable se determinan según el contenido del año especificado en el parámetro Cronología I en el Editor de ejemplar físico para los ejemplares indicados.
- Volumen - Las opciones de filtrado presentadas en la lista desplegable se determinan según el contenido de volumen especificado en el parámetro Enumeración A en el Editor de ejemplar físico para los ejemplares indicados.
- Descripción - Las opciones de filtrado presentadas en la lista desplegable se determinan según el contenido de la descripción especificado en el parámetro Descripción en el Editor de ejemplar físico para los ejemplares indicados.
- Fecha de recepción - Las opciones de filtrado son Todos, Recibidos, y No recibidos. Este filtro usa la información sobre la fecha proporcionada en el campo Fecha de recepción tal como fue introducida en el Editor de ejemplar físico. Cuando selecciona la opción Recibidos, se filtra la lista para mostrar todos los ejemplares con fecha de recepción del día o anterior. Al seleccionar la opción de No recibidos, se filtra la lista para mostrar solo los registros con fecha futura o sin fecha especificada en el campo Fecha de recepción.
- Descripción del recurso: abrir la página Vista del registro simple MARC para el registro bibliográfico. Véase Ver metadatos de solo lectura en la página Vista del registro simple.
- Ubicación: abrir la página Vista del registro simple MARC para el registro de existencias. Véase Ver metadatos de solo lectura en la página Vista del registro simple.
- Ver todas las existencias: abrir la página Lista de existencias. Véase Trabajar con la Lista de existencias para obtener más información.
- Ver lo oculto: ver cualquier columna oculta.
- Vista: ver el ejemplar en la página Editor de ejemplar físico.
- Editar: editar el ejemplar en la página Editor de ejemplar físico. Para más información, véase Actualizar información del ejemplar.
- Duplicar : duplicar el ejemplar usando la página Editor de ejemplar físico. Téngase en cuenta que las notas internas y estáticas también son copiadas al nuevo ejemplar cuando se duplica un ejemplar existente. Para más información, véase Actualizar información del ejemplar.
- Cambiar ubicación: enviar una solicitud de mover el ejemplar permanente o temporalmente en la página Crear solicitud. Para obtener más información, véase Crear una solicitud.
-
Retirar (si tiene los permisos necesarios): eliminar el ejemplar después de confirmar. Seleccionar Aceptar para eliminar el ejemplar. Para obtener más información sobre las retiradas, véase Retirar uno o más ejemplares.
Si el ejemplar tiene la etiqueta "Compromiso de retención", no se puede borrar. Los usuarios reciben el siguiente mensaje de confirmación: "El ejemplar está marcado como con "Compromiso de retención" y no puede borrarse" Para borrar el ejemplar, los usuarios deben establecer el "Compromiso de retención" del ejemplar en No y, a continuación, retirar el ejemplar. Para más información, consulte Actualizar información a nivel de ejemplar.
-
Cambiar estado a extraviado – Cambiar el estado del ejemplar entre Ejemplar en su lugar y El ejemplar no está en su lugar. El Tipo de proceso también cambia a Extraviado cuando el estado es El ejemplar no está en su lugar. Esta opción aparece si no hay ningún tipo de proceso o si el tipo de proceso es Extraviado para funciones con el privilegio y el alcance relevantes.
Se pueden buscar ejemplares por tipo de proceso 'extraviado', crear conjuntos en Alma y generar informes en Analytics. El tipo de proceso "Extraviado" también se puede utilizar para evitar solicitudes: https://knowledge.exlibrisgroup.com/Alma/Knowledge_Articles/How_to_allow_requests_for_missing_items - Orden de trabajo: crear un proceso de orden de trabajo para el ejemplar en la página Crear orden de trabajo. Para obtener detalles sobre las solicitudes orden de trabajo, véase de Crear una solicitud de orden de trabajo.
- Borrar selección - Esta opción borra la selección y los ejemplares no se borran.
- Las siguientes acciones están disponibles para registros con existencias únicas. Para registros con existencias múltiples, las acciones están disponibles desde la Lista de existencias y no desde la Lista de ejemplares.
- Cuando la lista de registros de ejemplares se muestra en múltiples páginas, las opciones de los botones solo se ejecutan en las filas seleccionadas en la página que se esté visualizando en ese momento. Este es un problema conocido.
-
Ejecutar una tarea (si se tienen los permisos necesarios): Seleccione la tarea que se desea ejecutar en los ejemplares seleccionados. Para obtener más detalles, véase Ejecutar Tareas Manuales en Conjuntos Definidos.
Si usted está configurado con un rol compatible con la ejecución de una tarea (unos de los permisos necesarios) y para una Biblioteca en particular, cuando entre en la página Lista de Ejemplares de una existencia definida para otra Biblioteca, no verá la opción Ejecutar una Tarea en el menú Gestionar Seleccionado. Se trata de un Problema Conocido que se solucionará en las versiones futuras.
- Crear Conjunto Detallado/Añadir al Conjunto detallado (si tiene los permisos necesarios). Para obtener detalles, véase Crear conjuntos detallados/Editar conjuntos detallados.
- Encuadernar ejemplares: seleccionar la casilla de verificación de al menos dos ejemplares para encuadernar los ejemplares seleccionados en uno. Para obtener detalles, véase Encuadernar (fusionar) ejemplares en la lista de ejemplares siguiente. El botón está disponible si el registro bibliográfico asociado del ejemplar solo tiene un registro de existencias.
- Cambiar existencias: enlazar a un registro de existencias diferente en la página Lista de existencias. Para más información, véase Trabajar con la Lista de existencias.
- Abrir ejemplares esperados: abre la lista de ejemplares esperados. Véase Patrones de Predicción para obtener más información.
-
Retirar ejemplares (si tiene los permisos necesarios): eliminar el ejemplar después de confirmar. Seleccionar Aceptar para eliminar el ejemplar. Para obtener más información sobre las retiradas, véase Retirar uno o más ejemplares.
Si el ejemplar tiene la etiqueta "Compromiso de retención", no se puede borrar. Los usuarios reciben el siguiente mensaje de confirmación: "El ejemplar está marcado como "Compromiso de retención" y no puede borrarse" Para borrar el ejemplar, los usuarios deben establecer el "Compromiso de retención" del ejemplar en No y, a continuación, retirar el ejemplar. Para más información, consulte Actualizar información a nivel de ejemplar.
- Reenlazar a otro Bib: mover de un registro bibliográfico a otro registro bibliográfico. Para obtener más información, véase Reenlazar ejemplares a otro registro bibliográfico.
La opción Añadir ejemplar permite añadir un ejemplar en el Editor de ejemplar físico. Después de introducir la información del ejemplar básica, si tiene información adicional que añadir a las pestañas siguientes (o ver), usar la opción Guardar y editar para mostrar esas pestañas.
- Información ENUM/CHRON
- Notas
- Historial
La opción Agregar ejemplar desde la plantilla permite a los usuarios seleccionar una plantilla para usar en el formulario de catalogación rápida Agregar ejemplar físico, que rellena automáticamente el ejemplar creado por ese formulario con los datos de la plantilla. Cuando se seleccione la opción, use la lupa del menú desplegable o el icono Encontrar (flecha) para seleccionar las plantillas Recientemente usada, Mis plantillas (Privado) o Público. La plantilla abarcará todos los detalles del ejemplar excepto el código de barras, número de inventario, información de patrón, tipo de proceso En (solicitar departamento), prefijo/sufijo de signatura del ejemplar y clasificación/signatura temporal.
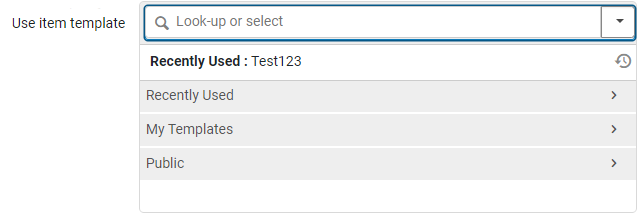

Razón de la retención
Cuando un ejemplar presenta Compromiso de retención, los usuarios tienen la opción de seleccionar una razón de retención (ver imagen abajo). La razón de la retención es un detalle añadido para ayudar a los usuarios a comprender por qué el ejemplar está marcado para su retención. Alma incorpora valores predeterminados para la Razón de la retención, pero son personalizables. Los usuarios pueden modificar los valores actuales, eliminar valores y añadir otros nuevos.
Consulte también: Retención de registros bibliográficos para obtener información a fin de prevenir la eliminación de un registro bibliográfico.

- En Alma, seleccione Menú de configuración > Recursos > Retención de colecciones > Razón de la retención del ejemplar.
Aparece la pantalla de Razón de la retención. Razón de la retención
Razón de la retención - Para modificar un valor actual, haga lo siguiente:
- En la columna Código , seleccione cualquier valor e introduzca un valor deseado, por ejemplo, Ejemplar histórico.
- En la columna Descripción , repita el valor de la columna Código (Ejemplar histórico) o introduzca cualquier descripción personalizada (Ejemplar de valor histórico).
La columna Traducción se completa automáticamente cuando se guarda el valor.
- Si desea que el valor sea el valor predeterminado de Razón de la retención al asignar un ejemplar a Compromiso de retención, seleccione el botón de opción (
 ) en la columna Valor por defecto para el valor.
) en la columna Valor por defecto para el valor. - Seleccionar Personalizar.
La pantalla volverá al panel de Configuración. Seleccione Recursos > Retención de colección > Razón de la retención de ejemplar para ver las actualizaciones.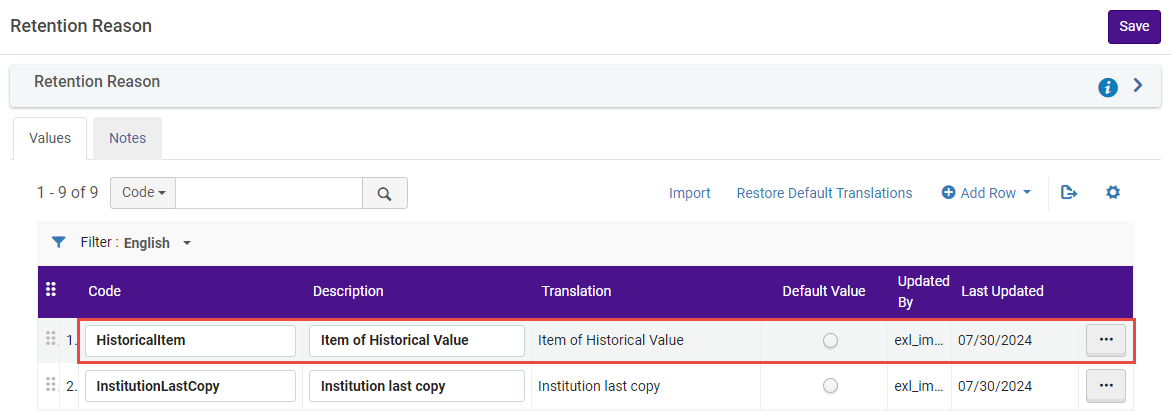 Razón de la retención personalizada
Razón de la retención personalizada
- En Alma, seleccione Menú de configuración > Recursos > Retención de colecciones > Razón de la retención del ejemplar.
Aparece la pantalla de Razón de la retención. - En la lista de valores, seleccione el valor que desee borrar.
Seleccione el botón Más acciones... y seleccione Borrar.
El valor se borra. Borrar el valor de la Razón de la retención
Borrar el valor de la Razón de la retención
- En Alma, seleccione Menú de configuración > Recursos > Retención de colecciones > Razón de la retención del ejemplar.
Aparece la pantalla de Razón de la retención. - Seleccionar Añadir fila.
- En el menú desplegable, introduzca un valor de Código, Descripción y seleccione si el valor debe ser un valor por defecto (Sí/No).
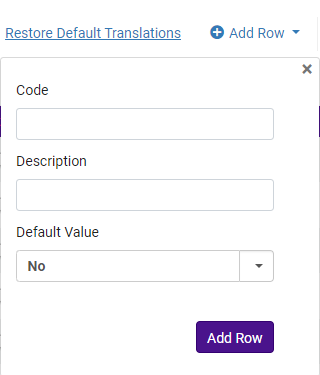 Opciones del menú desplegable Añadir filas
Opciones del menú desplegable Añadir filas - Seleccione el botón Añadir fila.
El valor se añade a la lista Razón de la retención.
Encuadernar (fusionar) ejemplares
No se pueden unir ejemplares si no están en su lugar, ni en proceso (p. ej. faltante, en préstamo, extraviado) o si aún no se han recibido (en proceso de "Adquisición").
Si uno de los ejemplares tiene Compromiso de retención, no se permite la vinculación. En tales casos, recibirá el siguiente mensaje: "Algunos de los ejemplares seleccionados están comprometidos para retención. No se pueden vincular".
Sucede lo siguiente cuando los ejemplares están unidos
- En el caso de ejemplares en proceso, si los ejemplares originales están adjuntos a líneas de orden de compra abiertas, Alma intentará eliminar la línea de orden de compra. De no ser posible, Alma eliminará el ejemplar de la línea de orden de compra para permitir que se realice el proceso de unión.
- Los procesos de orden de trabajo en los que se encuentren los ejemplares se completarán.
- Alma intentará mover las solicitudes de nivel de ejemplar de los ejemplares que se unirán al nuevo ejemplar. Si el nuevo ejemplar no puede realizar la solicitud, la solicitud se cancela.
- En la página Lista de ejemplares, seleccionar las casillas de verificación de dos o más ejemplares y seleccionar Unir ejemplares. Aparece la página Unir ejemplares - Lista de ejemplares.
- Seleccionar Siguiente. Aparece la página Unir ejemplares - Generar orden de trabajo.
- Opcionalmente, seleccionar un tipo de orden de trabajo y un departamento de orden de trabajo de los campos relevantes, y añadir notas en el campo Nota. Si los ejemplares originales se encuentran en el mismo tipo y departamento de orden de trabajo, Alma sugerirá la misma orden de trabajo para el ejemplar unido. El Operador puede ignorar esta sugerencia.
- Seleccionar desde las siguientes opciones:
- Seleccionar Crear y editar para crear el ejemplar que se acaba de unir. Esto abre la página Editor de ejemplares físicos, donde se pueden editar los detalles del ejemplar (véase Actualizar información de nivel de ejemplar).
- Seleccionar Crear para crear el ejemplar que se acaba de unir. El ejemplar aparece como un ejemplar único en la página Lista de ejemplares.
Referente a Alma Analytics para ejemplares unidos:
- Los ejemplares que se unen a un nuevo ejemplar están disponibles para su recuperación en el área de la materia "Ejemplares físicos" de Alma Analytics.
- Los ejemplares que se unen a un nuevo ejemplar tendrán el estado "Eliminado" en el campo "Ciclo de vida" de la carpeta "Detalles del ejemplar físico".
- En el ejemplo de abajo, código de barras "AU44538" con descripción "Vol. 1, Fascículo 1" y código de barras "AU44539" con descripción "Vol. 1, Fascículo 2" se unieron en un nuevo código de barras del ejemplar "AU44541" con descripción "Vol. 1, Fascículo 1-2".
- Por lo tanto, los códigos de barras "AU44538" y "AU44539" tienen un ciclo de vida "Eliminado" y el código de barras "AU44541" tiene un ciclo de vida "Activo".

Reenlazar ejemplares a otro registro bibliográfico
Para reenlazar ejemplares a otro registro bib, se debe tener uno de los siguientes roles:
- Gestor de repositorio
- Operador de inventario físico
- Técnico del inventario electrónico
- Técnico de inventario electrónico - Limitado
Los usuarios con estos roles pueden trabajar con metadatos de existencias solo dentro del alcance definido para el rol en la página Detalles del usuario; véase Gestionar roles de usuario.
- Si la solicitud es a nivel de título, la solicitud se cancela.
- Si la solicitud es a nivel de ejemplar, la solicitud se mueve con el ejemplar.
- En la página Lista de ejemplares (véase Trabajar con la Lista de ejemplares), seleccionar el ejemplar que se quiere mover y seleccionar Reenlazar a otro Bib. Aparece la página Reenlazar ejemplares a otro registro bibliográfico. Téngase en cuenta que también se puede seleccionar la acción de la fila Cambiar ubicación para un ejemplar en la página Lista de ejemplares para enviar una solicitud de mover. Véase Crear una solicitud para obtener más información.
- Navegar para introducir una descripción del recurso. Aparece la página Búsqueda en el repositorio.
- Realizar una búsqueda para el registro bibliográfico al que quiera enlazar.
- Desde los resultados de búsqueda, seleccionar el título al que se quiere reenlazar el ejemplar, y elegir Seleccionar. Las existencias para el título que seleccionó aparecen en la página Reenlazar ejemplares a otro registro bibliográfico.
También se puede crear un nuevo registro de existencias (Añadir nuevas existencias) al que se puede enlazar el ejemplar que se quiere mover.
- Seleccionar el registro de existencias al que quiere reenlazar el ejemplar, y elegir Seleccionar.
- Si el ejemplar que se está moviendo es el último ejemplar enlazado a su registro de existencias previo, el sistema le presenta las opciones siguientes para gestionar el registro de existencias previo. Hacer una selección y seleccionar Ir. Se redirige a la página Lista de ejemplares.
- No cambiar el registro de existencias
- Borrar el registro de existencias
- Suprimir el registro de existencias de descubrimiento
- Borrar registro bibliográfico (a menos que existan otras existencias)
Control para reenlazar un portafolio a un registro bibliográfico diferente
Los usuarios pueden controlar quién puede reenlazar un portafolio a un registro bibliográfico diferente. Para mantener la capacidad de todos los usuarios existentes con el rol de Operador de inventario electrónico para reenlazar portafolios a otro registro bibliográfico diferente, Alma ha implementado dos medidas. La primera es que se creó un nuevo privilegio para gestionar la visibilidad de la función "Reenlazar a otro registro bibliográfico". La segunda es que se introdujo un nuevo rol llamado Operador de inventario electrónico - limitado. Este nuevo rol es idéntico al rol existente de "Operador de inventario electrónico", excepto que el privilegio para ejecutar la función "Reenlazar a otro registro bibliográfico" está deshabilitado por defecto.
Si las instituciones han añadido el nuevo rol de Operador de inventario electrónico - limitado y la acción "Reenlazar" en el portafolio todavía se muestra a los usuarios, es posible que se haya concedido este privilegio a otro rol. En dichos casos, las instituciones deben comunicarse con el soporte de Ex Libris para que se elimine el privilegio del rol correspondiente.
Trabajar con Plantillas de ejemplares
Para trabajar con plantillas de ejemplares, necesita tener los roles y privilegios para añadir nuevos ejemplares físicos.
Es posible guardar un ejemplar físico existente como plantilla y utilizarla al crear manualmente nuevos ejemplares físicos para rellenar previamente campos como notas, política de ejemplar, tipo de material, ubicación temporal, etc.
La plantilla incluirá toda la información del ejemplar excepto:
- Código de barras
- Número de inventario
- Información de patrón
- Tipo de proceso y At (departamento de solicitudes)
- Prefijo / sufijo de Clasificación / Signatura
- Prefijo de Clasificación / Signatura temporal.
- La biblioteca y la ubicación permanente del ejemplar, que se heredan del registro de existencias del ejemplar.
Utilizar plantillas de ejemplares para crear ejemplares
Al crear un ejemplar a partir de una plantilla, el ejemplar se rellena previamente con los datos de la plantilla.
Una vez que un operador selecciona una plantilla para trabajar, Alma recuerda la selección para el usuario en todos los flujos de trabajo de creación manual de ejemplares. Volver a seleccionar una plantilla solo es necesario cuando se cambia el tipo de ejemplar que se está creando.
Añadir ejemplar desde plantilla
La adición de un nuevo ejemplar a partir de una plantilla está disponible en la lista de existencias del ejemplar y al editar un registro de existencias en el Editor de metadatos.
- Al seleccionar Añadir ejemplar desde plantilla, se abre la ventana emergente de selección de plantilla.
- Seleccione la plantilla que desea utilizar en el menú desplegable para crear su nuevo ejemplar.
El nuevo ejemplar se abrirá como borrador y el operador podrá realizar los cambios necesarios antes de guardarlo.Los indicadores de contenido de las pestañas solo aparecerán después de guardar el ejemplar (y no en modo borrador).
Alma recordará la selección de plantilla del usuario en todos los flujos de trabajo de creación manual de ejemplares, hasta que el usuario cambie o borre la plantilla del ejemplar.

Utilizar una plantilla de ejemplar en la catalogación rápida
El formulario de catalogación rápida Añadir ejemplar físico también permite crear ejemplares a partir de una plantilla, para rellenar previamente el ejemplar creado por ese formulario con los datos de la plantilla.
Cuando se selecciona una plantilla, los demás campos del ejemplar aparecen atenuados, ya que están controlados por la plantilla seleccionada.
Alma recuerda la selección de plantilla del usuario en todos los flujos de trabajo de creación manual de ejemplares, hasta que el usuario cambie o borre la plantilla del ejemplar.
Utilizar plantillas de ejemplares para crear múltiples ejemplares
Al crear ejemplares utilizando una plantilla, es posible añadir varios ejemplares a un registro de existencias.
- Es posible añadir hasta 99 ejemplar en una sola acción.
- Cuando se utiliza una secuencia de código de barras, el sistema comprueba la secuencia actual al crear cada ejemplar (para garantizar la unicidad del código de barras). Por lo tanto, es posible que los códigos de barras no sean secuenciales, si se han creado otros ejemplares en la institución utilizando la misma secuencia mientras se ejecuta el proceso.
Para añadir varios ejemplares, especifique el número de ejemplares que desea añadir.
Esto desencadena un proceso que genera varios ejemplares en el registro de existencias, rellenados previamente a partir de la plantilla de ejemplar seleccionada. Los ejemplares se crean cuando la tarea finaliza su ejecución.
También es posible crear múltiples ejemplares en Alma sin utilizar plantillas, con perfiles de importación o la CloudApp "Creador de ejemplar de Excel".
Crear y actualizar plantillas de ejemplares
- Para crear una plantilla de ejemplar, abra el editor de ejemplares, asegúrese de que solo los campos que desea rellenar en la plantilla estén rellenados en el ejemplar y seleccione Guardar como plantilla.
- La creación de una plantilla puede hacerse a partir de un ejemplar existente o de un borrador de ejemplar. Para crear una nueva plantilla basada en una plantilla existente, utilice Añadir ejemplar desde plantilla y cree un borrador del ejemplar previamente llenado, realice los cambios que desee y seleccione Guardar como una plantilla utilizando un nombre diferente.
Campos Guardar como de la plantilla:
Nombre de la plantilla Seleccione un nombre único y claro para su plantilla. Si utiliza el nombre de una plantilla que ya existe, esa plantilla se actualizará con el contenido de su ejemplar actual. Plantilla existente Seleccione una plantilla existente para actualizarla. Consulte Editar una plantilla existente. Plantilla pública Seleccione "No" para crear una plantilla privada que solo usted pueda ver y utilizar. Seleccione "Sí" para que la plantilla esté disponible para todos los operadores de inventario de la biblioteca. Cualquier usuario que pueda crear ejemplares puede utilizar y actualizar una plantilla pública. - Seleccione Guardar para guardar su plantilla.
Editar una plantilla existente
- En un registro de existencias, seleccione Añadir ejemplar desde plantilla y seleccione la plantilla que desea editar.
- En el editor de ejemplares, realice los cambios que desee y asegúrese de que solo se rellenen los campos que desea rellenar en la plantilla (excepto la biblioteca y la ubicación permanente, que se heredan del registro de existencias y no forman parte del flujo de trabajo de la plantilla).
- Seleccione Guardar como plantilla.
- En el menú desplegable Plantilla existente, seleccione la plantilla que desea actualizar y luego seleccione Guardar.
Cualquier cambio en una plantilla existente actualiza la plantilla con los datos actuales en el editor de ejemplares. Si desea ignorar una plantilla con datos de un ejemplar existente, puede hacerlo al abrirlo en el editor de ejemplares, seleccionar Guardar como plantilla y luego seleccionar la plantilla que desea ignorar.
Actualizar información del ejemplar
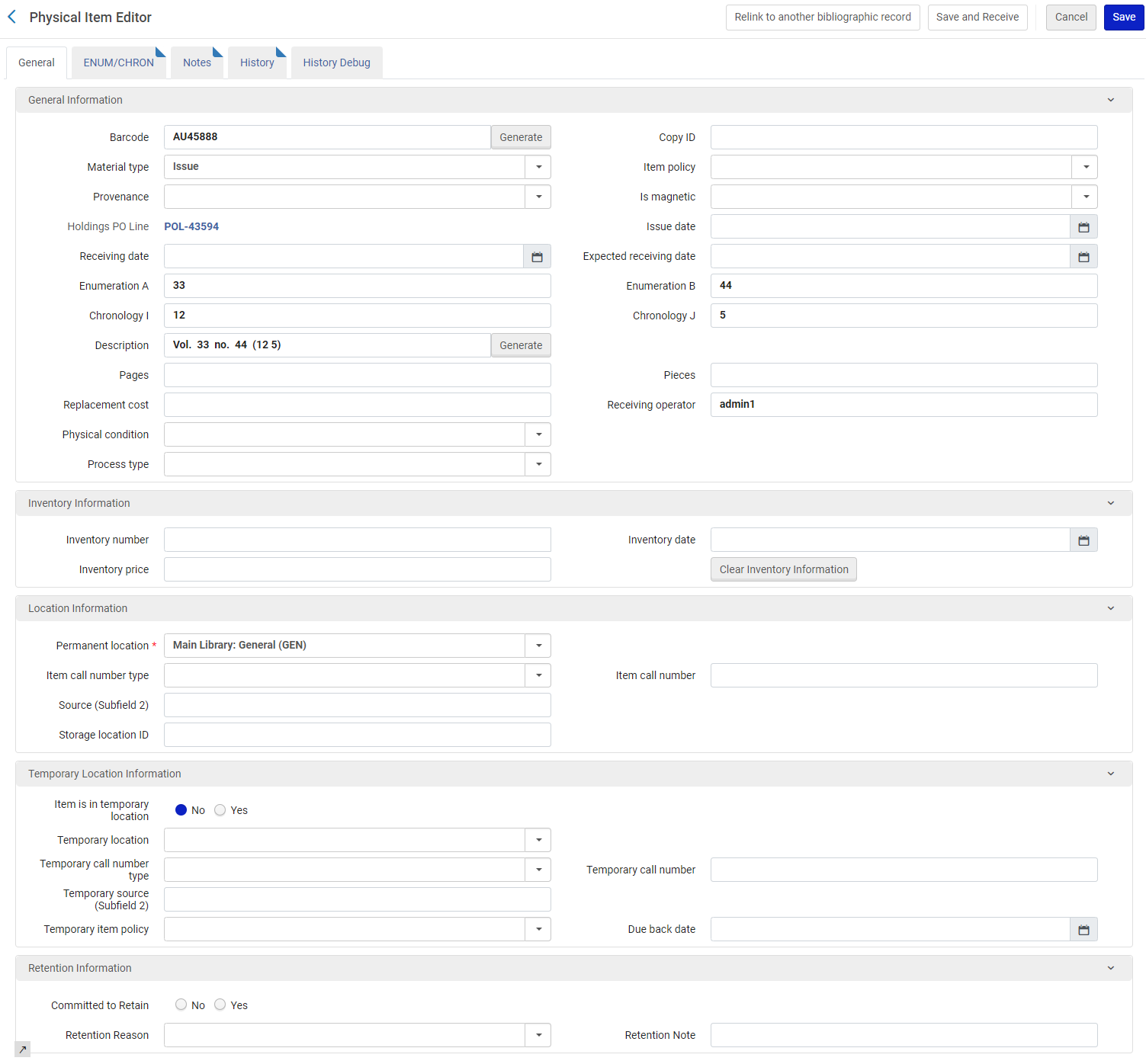
- Buscar el ejemplar físico que se quiere actualizar. Para obtener más información, véase Busqueda en Alma.
Se debe estar buscando un ejemplar físico (no título) para que este procedimiento tenga los resultados descritos a continuación.
- Editar el ejemplar que se quiere actualizar. Aparece la página Editor del ejemplar físico. Véase las siguientes tablas para obtener una descripción de los parámetros de la página Editor de ejemplar físico organizados por las siguientes secciones/pestañas.
Página Editor de ejemplar físico - Encabezado de página Campo Descripción Descripción del recurso Esto identifica el título, el autor, etc. Seleccionar este enlace para abrir la página Ver registro simple MARC bibliográfico. Véase Ver metadatos de solo lectura en la página Vista del registro simple. Existencias Esto identifica la información de la ubicación del registro de existencias. Seleccionar este enlace para abrir la página Ver registro simple MARC de existencias. Véase Ver metadatos de solo lectura en la página Vista del registro simple. Guardar y recibir Permite a los usuarios trabajar en un ejemplar (en el Editor de ejemplar), guardarlo y recibirlo en una sola acción. Al seleccionar Enviar y recibir, se muestra una ventana de diálogo que permite a los usuarios rellenar la fecha de recepción y seleccionar si se desea mantener en el departamento. El botón Guardar y recibir se activa en las siguientes condiciones:
- Usuarios con funciones de Operador de recepciones/Gerente de recepción para la biblioteca propietaria o usuarios con funciones de Operador de recepciones/Gerente de recepción para una biblioteca designada como "adquirir para" la biblioteca propietaria de la línea de orden de compra.
-
Cuando el campo "Fecha de recepción" está sin rellenar y el campo "Línea de orden de compra" está rellenado.
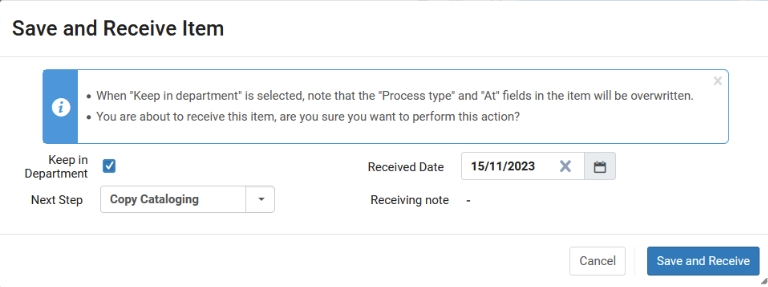 Ventana emergente de Enviar y recibir ejemplar
Ventana emergente de Enviar y recibir ejemplarLos campos Mantener en departamento, Siguiente paso y Fecha de recepción se rellenan con los mismos valores que en "Recibir nuevo material". Si estos campos se modifican en la ventana emergente, sus valores se guardarán como preferencias del usuario.
Al seleccionar Guardar y recibir, el ejemplar se guarda con la Fecha de recepción, el Operador de recepciones y el Tipo de proceso y "En" cuando se selecciona "Mantener en departamento". La línea de orden de compra avanzará en el flujo de trabajo (igual que si la recepción se hiciera desde la página "Recibir nuevo material" o desde la propia línea de orden de compra.
El departamento que aparece en "Actualmente en" afecta directamente la capacidad de guardar y recibir el ejemplar; ocurre un error si el usuario no está en el departamento correcto. Además, los valores mostrados en el campo "Paso siguiente" de la ventana de diálogo corresponden al departamento "Actualmente en".
Código de barras Esto identifica el número del código de barras del ejemplar. Tipo de proceso Este puede ser uno de los tipos de proceso automático (como perdido, préstamo, tránsito) o un tipo de orden de trabajo. ID de existencias Esto muestra el número ID del registro de existencias. ID del ejemplar Esto muestra el número ID del ejemplar. Estado
Esto especifica el estado del ejemplar (como ejemplar en el lugar).
Véase Cambiar el Estado de un Ejemplar para más información.
Ver todas las existencias Seleccionar este enlace para abrir la página Lista de existencias asociada al ejemplar que está editando. Ver todos los ejemplares Seleccionar este enlace para abrir la página Lista de ejemplares que enumera todos los ejemplares asociados al mismo registro de existencias. Navegar en la lista de topográficos Seleccionar para abrir la navegación en la lista de topográficos donde se pueden buscar clasificaciones/signaturas que pueden copiarse y pegarse más adelante en la página Editor de ejemplar físico cuando se selecciona Volver para volver atrás.Cuando se usa esta opción, se rellenan automáticamente los parámetros Biblioteca y Ubicación de la información del registro del ejemplar y el Tipo de clasificación (si tiene uno, determinado por la configuración del Tipo de clasificación para la Ubicación física en la página Editar ubicación física).Véase Navegar en la lista de topográficos para obtener más información.Página Editor de ejemplar físico - Pestaña General Parámetro Descripción Código de barras Este parámetro identifica el código de barras del ejemplar. Si el parámetro del código de barras está vacío, añadir un código de barras usando uno de los siguientes métodos:- Escribir manualmente un código de barras.
- Seleccionar Generar. Si la Configuración de la generación de códigos de barras está configurada con múltiples secuencias del contador de códigos de barras (véase Configurar el método de generación de códigos de barras y la validación de códigos de barras para obtener más información), aparece una ventana emergente desde la que se puede elegir la secuencia de generación de códigos de barras para este ejemplar.
Si su Configuración de la generación de códigos de barras incluye secuencias del contador de códigos de barras a nivel de biblioteca, el sistema comprueba la ubicación de las existencias mostrada para el ejemplar físico que se está editando y presenta las secuencias del contador de códigos de barras a nivel de biblioteca para esa biblioteca además de las secuencias del contador de códigos de barras a nivel de institución que se han configurado.Si el sistema comprueba la ubicación de las existencias mostrada para el ejemplar físico que se esté editando y determina que no hay ninguna configuración de la secuencia del contador de códigos de barras a nivel de biblioteca para esa ubicación, solo aparecen las secuencias del contador de códigos de barras a nivel de institución en el cuadro de diálogo emergente.
- Seleccionar Guardar. Si el parámetro código de barras está vacío cuando se seleccione Guardar y se ha configurado el sistema para la generación automática de códigos de barras, el sistema crea automáticamente un código de barras para el ejemplar usando la secuencia predeterminada del contador de códigos de barras (véase Configurar el método de generación de códigos de barras y la validación de códigos de barras para obtener más información). Como se ha descrito anteriormente, si hay una configuración de la secuencia del contador de códigos de barras a nivel de biblioteca que coincida con la biblioteca de existencias, se usa la configuración de la secuencia del contador de códigos de barras a nivel de biblioteca predeterminada (cuando hay múltiples configuraciones de secuencias del contador de códigos de barras a nivel de biblioteca para la misma biblioteca). Si no hay ninguna configuración de la secuencia del contador de códigos de barras a nivel de biblioteca que coincida con la biblioteca de existencias, se usa la configuración de la secuencia del contador de códigos de barras a nivel de institución predeterminada.
- Para ubicaciones con RFID y una conexión RFID activa, tal y como indica el icono de conexión (
), se puede añadir/actualizar el código de barras en el recuadro Código de barras seleccionando el icono de lectura RFID (o Alt+A). Para obtener información adicional, véase Soporte RFID.
ID de la copia El ID de la copia del ejemplar, usado para identificar copias individuales del mismo título cuando existen múltiples copias en la misma ubicación. Tipo de material La forma física del ejemplar, como un libro o CD-ROM. Seleccionar de la lista desplegable predefinida. Téngase en cuenta que el tipo de material se manifiesta solo en las pestañas Obtener/Detalles de Primo. (Para obtener información sobre la personalización de etiquetas del tipo de material, véase Configurar descripciones del tipo de material del ejemplar físico). Política del ejemplar La política de anulación del ejemplar para reglas de préstamo. Definir las condiciones en las que se puede realizar una solicitud de dicho ejemplar. Seleccionar los ejemplares de la lista desplegable (véase Configurar políticas del ejemplar). Procedencia El código de procedencia que indica el origen del ejemplar, tal y como se seleccionar en las opciones del menú desplegable. Para configurar estas opciones, véase Configuración de los códigos de procedencia.
Si se configuró el uso conjunto de inventario para la institución, donde una institución puede realizar una orden por otra institución en un Consorcio, este campo indica la institución compradora (si se ajustó de esta manera). Para obtener detalles, véase Usuario conjunto de inventario en Consorcio.
Es magnético Las opciones son Sí o No. Especificar si el ejemplar contiene o no propiedades digitales que puedan ser dañadas por una máquina de autopréstamo. Si se selecciona Sí, la máquina de autopréstamo no intenta desmagnetizar el ejemplar, lo cual puede causar daño al recurso. El valor normalmente sería Sí para los ejemplares como los CD-ROMs y los casetes digitales. Tenga en cuenta que este parámetro solo aparece después de que haya introducido la información básica requerida y seleccionado Guardar y Editar.
Use el icono de lista rápida para abrir la página Seleccionar línea de la orden de compra para localizar una línea de orden de compra para el ejemplar.
Después de seleccionar una línea de orden de compra o si ya se ha seleccionado una línea de orden de compra para el parámetro de la línea de orden de compra y se tiene la función adecuada, seleccionar el enlace Ver detalles para ver más información sobre la línea de orden de compra seleccionada.
 Línea de orden de compra seleccionada en el editor de ejemplares físicosSolo aparecen en la lista las líneas de la orden de compra para ejemplares físicos sencillos.
Línea de orden de compra seleccionada en el editor de ejemplares físicosSolo aparecen en la lista las líneas de la orden de compra para ejemplares físicos sencillos.Fecha de emisión La fecha de emisión generada desde un patrón de predicción. Fecha recepción La fecha en que el material realmente se recibió/activó por primera vez. Seleccionar el cuadro Fecha de recepción y seleccionar la fecha de recepción del cuadro de diálogo del calendario. Fecha de recepción prevista La fecha en la que se esperaba recibir el ejemplar. Enumeración A
El principal nivel de enumeración, normalmente el volumen.
Tenga en cuenta que esto solo debe emplearse para publicaciones seriadas.
Enumeración B
El segundo nivel de enumeración, como el trimestre.
Tenga en cuenta que esto solo debe emplearse para publicaciones seriadas.
Cronología I El principal nivel de cronología, normalmente el año. Cronología J El segundo nivel de cronología, normalmente el mes. Descripción (generar) Descripción generada por el sistema o el usuario basada en las entradas de los campos Enumeración y Cronología de arriba y en la pestaña ENUM/CHRON. Seleccionar Generar para que Alma ingrese la descripción. Para configurar una plantilla de descripción, véase Configurar plantillas descriptivas. Este campo determina si el ejemplar físico es monografía o publicación seriada. Si el campo está definido (contiene algún caracter), el ejemplar es una publicación seriada (o posiblemente una monografía multivolumen con los números de volumen que aparecen). Si el campo está vacío, el ejemplar es un monografía.Solo los primeros 256 caracteres de la descripción aparecen en la pestaña Obtenerlo de Primo (en una lista desplegable). Se recomienda que la descripción sea más breve que este límite, para que sea visible correctamente en la pestaña Get It.Páginas El número de páginas del ejemplar. Piezas El número de piezas del ejemplar. Coste de sustitución El cargo administrado al usuario si el ejemplar se pierde.
Puede configurar si el precio de la línea de orden de compra se copia en el campo Costo de sustitución del ejemplar para órdenes físicas de una sola vez.
También puede definir si se añade o reduce el importe al precio de la línea de la orden de compra que se copia en el campo del ejemplar Costo de sustitución.
Para más información, véase Configurar otros ajustes.Operador de recepciones El operador que recibió el ejemplar Tipo de proceso Cómo se está procesando actualmente la orden de trabajo. Al seleccionar un valor en este campo, el campo En muestra la ubicación en la que se realiza la orden de trabajo. Después de guardar el ejemplar, la siguiente información aparece en la página Buscar en el repositorio:- Tipo de proceso: cómo se está procesando actualmente la orden de trabajo
- Estado: el valor es El ejemplar no está en su lugar
Esta información también aparece en la página Control de solicitudes de recursos, (véase Gestión de solicitudes y órdenes de trabajo).Para eliminar una orden de trabajo existente de un ejemplar, borrar este campo cuando se acceda a la página Editor de ejemplar físico desde el enlace Editar de un ejemplar. El Estado del ejemplar se muestra en la página Búsqueda en el repositorio como Ejemplar en su lugar. Téngase en cuenta que este flujo de trabajo omite el cálculo del paso siguiente que se utiliza al marcar una orden de trabajo como "Hecha" y, por lo tanto, las solicitudes no se activan a menos que se escanee el ejemplar.Para obtener más información sobre asignar un proceso de orden de trabajo a un ejemplar, véase el vídeo Asignar un proceso a un ejemplar (2:54 min).Condición física Seleccionar una de las siguientes opciones para identificar la condición física del ejemplar: - Quebradizo
- Dañado
- Deteriorando
- Frágil
Después de que se identifique y se guarde una condición física con el registro del ejemplar, esta información puede seleccionarse para publicarse cuando se publica el inventario físico y se usa como criterio para la búsqueda avanzada. Cuando se ejecuta la tarea Cambiar ejemplares físicos, la Condición física está disponible como parámetro para cambiar otros cambios.En Un departamento de la orden de trabajo para la orden de trabajo que aparece en el campo Tipo de proceso. Después de guardar el ejemplar, el valor de este campo (es decir, la ubicación del ejemplar), se muestra en la página Búsqueda en el repositorio como el valor del campo En:.Información de inventario: Número de inventario Introducir/asignar un número de inventario para este ejemplar físico, hasta 20 caracteres. Se puede introducir un número manualmente. Si hay números de inventario configurados para su biblioteca (véase Configurar secuencias de ejemplares físicos), seleccionar Asignar para introducir el siguiente número. Si se define más de una secuencia de numeración para la biblioteca, seleccionar la secuencia deseada del cuadro de diálogo Lista de secuencias y elegir Seleccionar. Si quiere, puede usar el mismo número para múltiples ejemplares físicos.Precio de inventario El precio del ejemplar. Si selecciona Asignar para establecer un número de inventario, el precio se toma de la línea de la orden de compra, si existe una (usando la moneda de la línea de la orden de compra). Se puede cambiar esto para que refleje el valor real del ejemplar a la biblioteca (cuánto costará reemplazarlo, por ejemplo).
El precio del inventario no es lo que se le cobra a los clientes cuando se pierde el ejemplar. Para ese propósito, consulte el campo "Costo de sustitución".
Para valores inferiores a 1, introducir un 0 inicial. Por ejemplo, 0,44, no ,44.Se presupone que el valor está en la moneda predeterminada de su institución. Para obtener más información, véase Configurar subconjuntos de monedas.Los usuarios pueden validar el precio de inventario del ejemplar configurando la expresión regular (regex) que determina qué caracteres pueden utilizarse al introducir manualmente un precio de inventario en el editor de ejemplares. Cuando se edita y guarda un ejemplar con un valor no válido en el precio de inventario, se avisará al operador de que el precio del ejemplar no coincide con la configuración de la institución, para que pueda comprobar y corregir los datos, si es necesario.
La validación del precio de inventario del ejemplar se controla mediante el parámetro de cliente (CP): item_editor_inventory_price_regex al que se accede desde la tabla de mapeo Recursos (Configuración > Recursos > General > Otros ajustes). Para más información sobre el CP, véase Configuración de otros ajustes (Gestión de recursos).Fecha de inventario
Introducir o seleccionar una fecha de inventario.
Si selecciona Asignar para establecer un número de inventario, este campo se rellena con la fecha de hoy. Si es necesario, seleccionar una fecha alternativa.
Botón Eliminar información de inventario Usar esta opción para eliminar todos los parámetros de inventario en esta sección. Número de recepción
Introducir / asignar un número de recepción para este ejemplar físico. Tenga en cuenta que este parámetro solo aparece cuando se configura una secuencia de número de recepción (consulte Configurar secuencias de ejemplares físicos).
Se puede introducir un número manualmente o seleccionar Asignar si los números de la secuencia de recepción se configuran para su biblioteca. Cuando seleccione Asignar, el siguiente número en la secuencia se añade a este parámetro. Si se define más de una secuencia de numeración para la biblioteca, seleccionar la secuencia deseada del cuadro de diálogo Lista de secuencias y elegir Seleccionar. Si se quiere, se puede usar el mismo número para múltiples ejemplares físicos.
Número de depuración
Introducir/asignar un número de depuración para este ejemplar físico. Tenga en cuenta que este parámetro solo aparece cuando se configure una secuencia de número de depuración (consulte Configurar secuencias de ejemplares físicos).
Se puede introducir un número manualmente o seleccionar Asignar si los números de la secuencia de depuración se configuran para su biblioteca (consulte Configurar Secuencias de Ejemplares Físicos) Cuando seleccione Asignar, el siguiente número en la secuencia se añade a este parámetro. Si se define más de una secuencia de numeración para la biblioteca, seleccionar la secuencia deseada del cuadro de diálogo Lista de secuencias y elegir Seleccionar. Si se quiere, se puede usar el mismo número para múltiples ejemplares físicos.
Fecha de depuración
Introducir o seleccionar una fecha de depuración para este ejemplar físico. Tenga en cuenta que este parámetro solo aparece cuando se configure una secuencia de número de depuración (consulte Configurar secuencias de ejemplares físicos).
Si selecciona Asignar para establecer un número de depuración, este campo se rellena con la fecha de hoy. Si es necesario, seleccionar una fecha alternativa.
Información de ubicación: Ubicación permanente Seleccionar la biblioteca permanente y la ubicación de la biblioteca. Para más información, véase Mover ejemplares entre existencias y borrar registros de existencias.
Cuando un registro de existencias contiene un solo ejemplar y este se traslada a una ubicación diferente, el ejemplar sigue asociado al mismo registro de existencias y solo se modifican los detalles de las existencias. Una indicación de que se hicieron cambios recientes al registro de existencias aparece en la pestaña Historial del Editor de ejemplar físico que dice "Ha habido cambios en las existencias en los últimos seis meses". Esta indicación aparece cuando se ha producido cualquier tipo de cambio en las existencias y no solo cuando ha cambiado la ubicación. Haga clic en el botón Cambios en existencias para ver el historial de cambios de ejemplar. Tenga en cuenta que este comportamiento solo tiene lugar para un registro de existencias con un único ejemplar. Cuando el registro de existencias tiene varios ejemplares y desea mover algunos de ellos, se crea un nuevo registro de existencias y todos los ejemplares seleccionados se mueven a ese registro de existencias.
Tipo de signatura Seleccionar un tipo de identificación alternativa para la clasificación en la lista de menú. Algunos ejemplos de opciones incluyen: - Clasificación de la Biblioteca del Congreso
- Clasificación decimal Dewey
- Clasificación de la Biblioteca Nacional de Medicina
- Fuente especificada en subcampo $2 (consultar Fuente (Subcampo 2) para más información)
Signatura del ejemplar La clasificación para el ejemplar específico cuando difiere de la clasificación que puede estar presente en el registro de existencias. Fuente (Subcampo 2) Introducir la fuente de clasificación/signatura que sea equivalente al $2 en el registro de existencias. Esto es relevante cuando el tipo de clasificación/signatura es la Fuente especificada en el subcampo 2. Consultar Navegar en la lista de topográficos para obtener más información. ID de ubicación de almacenamiento El número de identificación de la ubicación donde está almacenado el ejemplar. Seleccionar prefijo Introducir un prefijo y/o utilizarlo en combinación con Generar y/o Calcular, según se describe abajo. Generar - Para habilitar la generación de la clasificación en el momento, establecer el siguiente parámetro del cliente en Verdadero (Menú de configuración > Recursos > Configuración general > Otros ajustes): accession_number_applicative_seq y item_call_numbers_generate_enable.
- La concatenación de sufijos está deshabilitada por defecto. Comunicarse con el personal de Ex Libris para activarlo en coordinación con su institución.
Generar un número de Signatura del ejemplar usando cualquiera de los métodos siguientes:
Use cuando: Acción: El prefijo ya existe en Alma y usted lo sabe. Introduzca el prefijo exacto para la secuencia (según está configurada en la configuración de Números de acceso (consulte Configurar números de acceso) en el campo "Seleccione Prefijo" y seleccione Generar.
El sistema presenta el siguiente mensaje: "Una secuencia de número de acceso con el prefijo <prefijo> fue seleccionada y será usada para generar la clasificación / signatura al guardar. El valor previsto es <valor previsto>".
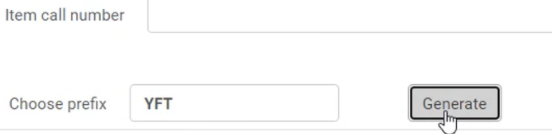 Cuando el prefijo 'YFT' es un prefijo existente en Alma
Cuando el prefijo 'YFT' es un prefijo existente en AlmaEl prefijo ya existe en Alma y usted desea seleccionarlo de una lista. Seleccione Generar sin especificar ningún prefijo en el campo "Seleccionar Prefijo". El sistema muestra una lista de prefijos que coinciden con su biblioteca y ubicación. Seleccione el prefijo deseado. El sistema lo muestra en el campo "Seleccionar Prefijo". Luego, seleccione Generar para generar el número
El sistema presenta el siguiente mensaje: "Una secuencia de número de acceso con el prefijo <prefijo> fue seleccionada y será usada para generar la clasificación / signatura al guardar. El valor previsto es <valor previsto>".
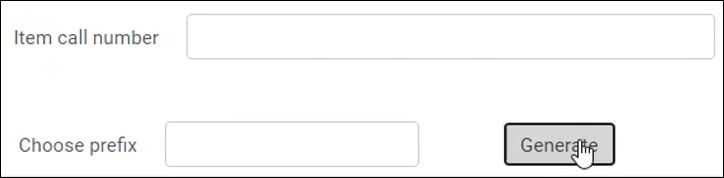
El prefijo no existe en Alma y usted desea configurarlo. Introduzca el prefijo deseado en el campo "Seleccionar Prefijo" y luego seleccione Generar El sistema presenta el siguiente mensaje: "Una secuencia de número de acceso con el prefijo <prefijo> fue seleccionada y será usada para generar la clasificación / signatura al guardar. El valor previsto es <valor previsto>".
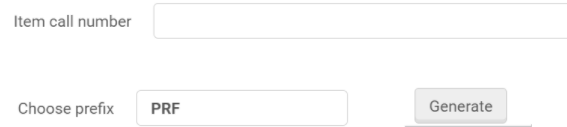 Cuando el prefijo 'PRF' aún no existe en Alma.
Cuando el prefijo 'PRF' aún no existe en Alma.Además, Alma guarda este prefijo para uso futuro en la tabla de configuración de Números de Acceso, consulte Configurar Números de Acceso.
El número que se genera será determinado por la secuencia correspondiente encontrada en la configuración de Números de acceso (consultar Configurar números de acceso para más información). El número se genera después de que se selecciona Guardar.El parámetro Otras configuraciones item_call_numbers_generate_enable se debe establecer en verdadero para que aparezca Generar (consultar Configurar otros ajustes (Gestión de recursos) para más información).Para obtener más información sobre cómo generar un número de Signatura del ejemplar, vea el vídeo Generar números de clasificación alternativos y temporales a nivel de ejemplar (2:51 min.).Calcular Utilizar Calcular para crear una clasificación/signatura alternativa a nivel de ejemplar basada en clasificaciones/signaturas en el repositorio de Alma. Introducir un prefijo completo para el parámetro Seleccionar prefijo para ayudar al sistema a ubicar un prefijo correspondiente en el repositorio de Alma para poder crear una clasificación/signatura.La clasificación/signatura se genera después de que selecciona Guardar.Su sistema puede estar configurado para usar Calcular y Generar en la página del Editor de ejemplar físico o solo una de estas características.Calcular necesita estar configurado por Ex Libris.Debido a un problema técnico, cuando se usa Calcular con ambas clasificaciones/signaturas alternativas y temporales para el mismo prefijo al mismo tiempo, se calcula una nueva secuencia y se guarda en ambas.Cuando está habilitado para su institución, el uso de Calcular se puede restringir a nivel de biblioteca de manera que solo se puedan usar las configuraciones de secuencia a nivel de institución. Consultar Biblioteca para información sobre la configuración referente a la opción Deshabilitar el cálculo de la clasificación/signatura del ejemplar.Información de ubicación temporal: El ejemplar está en una ubicación temporal (No/Sí). Si el ejemplar está localizado en una ubicación temporal. Establecerlo en No no borra los valores temporales de ubicación y biblioteca del ejemplar (véase los dos campos siguientes). Hay algunas situaciones en las que se desearía marcar la biblioteca temporal y la ubicación del ejemplar antes de indicar que el ejemplar está realmente en esa ubicación.
En el caso de solicitudes entrantes de préstamo antes del envío, si el ejemplar ya se encontraba en una ubicación temporal, cuando se devuelva, el ejemplar volverá a la ubicación temporal anterior. Tenga en cuenta que esto solo se aplica a la ubicación temporal y no a otras condiciones temporales como el tipo de clasificación/signatura temporal, la fecha de vencimiento, etc.Se pueden quitar las indicaciones de ubicación temporal del ejemplar en masa con la tarea Cambiar ejemplares físicos. Para más información, véase Hacer cambios globales en registros de ejemplares físicos.Para más información sobre la modificación de esta configuración con la tarea Cambiar ejemplares físicos, consultar el video Retiro de indicador temporal de ubicación del ejemplar (5:27 min).Ubicación temporal Seleccionar la biblioteca temporal y la ubicación de la biblioteca.Se debe especificar una biblioteca temporal para que las características Seleccionar prefijo, Generar y Calcular aparezcan para una ubicación temporal.Tipo de Clasificación/Signatura temporal El tipo de clasificación/signatura usado para el ejemplar en la ubicación temporal. Clasificación/Signatura temporal La clasificación/signatura del ejemplar cuando se usa el tipo de clasificación/signatura en la ubicación temporal.
La Clasificación / Signatura permanente se mostrará para la ubicación temporal en Alma y Primo, si no hay ninguna Clasificación / Signatura temporal.
Fuente (Subcampo 2) Introducir la fuente de clasificación/signatura que sea equivalente al $2 en el registro de existencias. Esto es relevante cuando el tipo de clasificación/signatura es la Fuente especificada en el subcampo 2. Consultar Navegar en la lista de topográficos para obtener más información. Política temporal del ejemplar Es la política temporal de ignorar del ejemplar. Las políticas se configuran y aparecen en la lista del menú. Seleccionar prefijo Introducir un prefijo y/o utilizarlo en combinación con Generar y/o Calcular. Generar Generar una clasificación/signatura temporal usando los métodos arriba descritos para Generar. Consultar Biblioteca temporal para más información. Calcular Utilizar Calcular para crear una clasificación/signatura temporal a nivel de ejemplar basada en clasificaciones/signaturas en el repositorio de Alma. Consultar Calcular y Biblioteca temporal para más información. Debido a un problema técnico, cuando se usa Calcular con ambas clasificaciones/signaturas alternativa y temporal para el mismo prefijo al mismo tiempo, se calcula una nueva secuencia y se guarda en ambas.Fecha de devolución La fecha en la que el ejemplar debe devolverse desde la ubicación temporal. Información de la retención: Compromiso de retención (No/Sí) Seleccionar Sí/No para marcar ejemplares como Retenido y evitar que se retiren. Esto resulta útil si varias bibliotecas agrupan sus recursos juntos y algunos de los ejemplares de la biblioteca deben retenerse incluso si el uso interno es bajo. Esto se ve reflejado en Alma Analytics para ayudar a las bibliotecas en la gestión de sus colecciones colaborativas.
Al seleccionar "Sí", aparece el ícono Compromiso de retención (
 ) para el ejemplar físico en el Editor de ejemplares.
) para el ejemplar físico en el Editor de ejemplares.Esta función también se admite en importaciones, exportaciones y flujos de trabajo de API.
Razón de la retención La razón por la cual la biblioteca se ha comprometido a retener el ejemplar. El menú desplegable permite a los usuarios seleccionar y compartir valores de la Razón de retención con todos los miembros. - La Razon de retención solo se puede buscar en la Búsqueda avanzada. La Búsqueda simple solo busca por código y no por descripción.
- Es posible añadir valores o suprimir valores predeterminados.
- En el contexto de los "Consorcios", la oficina central puede definir y compartir los valores de la "Razón de la retención" con todos los miembros mediante la opción Gestionar tabla en red.
Los posibles códigos se enumeran en la tabla de códigos "Razón de la retención".[1].
Los valores válidos para este parámetro están controlados por la tabla de códigos: Razón de la retención. Estos son los valores definidos actualmente:- Publicación de antiguos alumnos
- Última copia del consorcio
- Publicación de la facultad
- Última copia de la institución
- Afiliación institucional
- Última copia de la biblioteca
- Comprometido a retenerlo localmente
- Otra afiliación institucional
- Ejemplar poco común
 Razón de la retención - Valores predeterminados
Razón de la retención - Valores predeterminadosNota de la retención Una nota de texto libre sobre el compromiso de la biblioteca de retener el ejemplar.
Se puede configurar una plantilla de descripción para usar cuando se genera una descripción de ejemplar en función de la pestaña Información de ENUM/CHRON. Se hace esto desde la página Reglas de ajuste de plantilla de descripción (Menú de configuración Recursos General Plantillas de descripción). Véase Configurar plantillas de descripción de ejemplaresPágina Editor de ejemplares físicos - Pestaña ENUM/CHRON Tipo de nota Descripción Año del fascículo Información sobre el año.
Este campo no es editable y se mantiene en modo de vista solo para ayudar a los clientes que lo usaron anteriormente.
Enumeración de A a H Los niveles múltiples de enumeración. Cronología de I a M. Los niveles múltiples de cronología. Indicador de corte Actualmente en desarrollo. Código que indica la razón de un corte en la enumeración o en la cronología.Información de patrón: Tipo de Patrón Una lista de 85X campos únicos del registro de existencias de un ejemplar. Por ejemplo, si el registro de existencias contiene los campos 853 y 854, la lista contiene 3 853 y 4 854. Número de enlace La lista de subcamps $8 de los campos 85X actualmente seleccionados. Por ejemplo, si Tipo de patrón es 3 853, y el registro de existencias contiene dos campos 853 con subcampos $8 con valores 1 y 2, la lista contiene 1 y 2. Tipo de unidad El tipo de unidad. Este es un campo de solo lectura poblado al momento por el PRIMER subcampo $o del Tipo de Patrón relevante y Número de enlace. Página Editor de ejemplar físico - Pestaña Notas Tipo de nota Descripción Longitud máxima Nota pública El contenido de la nota mostrada en la pestaña Obtenerlo de Primo bajo la columna de Existencias. Consultar Mostrar notas públicas. 4.000 caracteres Nota de servicios al usuario Contenido de la nota mostrado durante el proceso de circulación. Por ejemplo, el contenido puede tener la afirmación “Verificar discos” para avisar al mostrador de circulación en la devolución del ejemplar. 4.000 caracteres Notas internas: Las notas internas solo pueden ser vistas por los miembros del personal y no por los usuarios; sin embargo, están expuestas a los miembros del personal de otras zonas de la institución que comparten su red.
Nota interna 1 Contenido de la nota para uso interno del personal de Alma. 4.000 caracteres Nota interna 2 Contenido de la nota para uso interno del personal de Alma. 4.000 caracteres Nota interna 3 Contenido de la nota para uso interno del personal de Alma. Específicamente, esta nota puede contener texto sobre un ejemplar enviado de préstamo de recursos compartidos, como se envió a Alma por el sistema de recursos NCIP en la nota de envío del mensaje NCIP. La nota de envío aparece en el formato siguiente:||Nota de envío||<texto de la nota de envío>||Nota de envío||La nota de envío la utilizan los implementadores de NCIP, como el Navegador OCLC, para actualizar el sistema de la biblioteca con información adicional sobre ejemplares enviados de préstamo de recursos compartidos, así como con información sobre el recurso en sí mismo, el solicitante y las ubicaciones desde las que se solicita y se recoge.4.000 caracteres Notas estadísticas El contenido de las notas estadísticas se selecciona desde una lista de menú personalizada que se configura. Consultar Configuración de notas estadísticas para información sobre la configuración de listas de opciones fijas para notas estadísticas.Nota estadística 1 El contenido de la nota seleccionada y guardada se expone en Analytics bajo Nuevo > Análisis > Ejemplares físicos. 4.000 caracteres Nota estadística 2 El contenido de la nota seleccionada y guardada se expone en Analytics bajo Nuevo > Análisis > Ejemplares físicos. 4.000 caracteres Nota estadística 3 El contenido de la nota seleccionada y guardada se expone en Analytics bajo Nuevo > Análisis > Ejemplares físicos. 4.000 caracteres La columna Operador aparece solo para gestores y administradores. Véase Configurar Capacidad de los Usuarios para Ver Detalles del Operador. - Seleccionar una o más de las siguientes pestañas para ver o hacer cambios a la información del ejemplar físico:
- Información general (consultar la tabla de la Página del editor de ejemplar físico - Pestaña general de arriba)
- Información ENUM/CHRON (consultar la tabla de la Página del editor de ejemplar físico - Pestaña ENUM/CHRON de arriba)
- Notas (consultar la tabla de la Página del editor del ejemplar físico - Pestaña Notas anterior)
- Historia (consultar la tabla de la Página del editor del ejemplar físico - Pestaña Historia de arriba)
- Seleccionar el icono Guardar registro cuando haya terminado de hacer cambios.
-
Para los ejemplares en su lugar o extraviados, tiene la opción adicional de Guardar y alternar el estado de extraviado, lo que le permite alternar también el estado de extraviado del ejemplar de "en su lugar" a "extraviado" o de "extraviado" a "en su lugar".Cuando se selecciona Guardar y alternar el estado de extraviado, Alma guarda los cambios realizados en el ejemplar desde el editor y luego alterna el estado de extraviado, añadiendo o eliminando un tipo de proceso "extraviado". Si un ejemplar está en otro tipo de proceso, esta opción está desactivada y, si un operador añade un tipo de proceso a un ejemplar en su lugar y luego selecciona Guardar y alternar el estado de extraviado, solo se guardará el tipo de proceso seleccionado, y no se aplicará el tipo de proceso "extraviado".
-
Para ubicaciones con RFID y una conexión RFID activa tal y como indica el icono de conexión, tiene la opción adicional de Escribir en RFID y guardar.Cuando se selecciona Escribir en RFID y guardar, la información se escribe en la base de datos de Alma. Cuando la información se ha introducido con éxito en la base de datos de Alma, la información se guarda en el RFID. Si hay más de una pieza especificada para el parámetro Piezas, se recuerda gestionar las piezas adicionales. Véase abajo un ejemplo del aviso. Para obtener información adicional, consultar Soporte RFID.
-
Si solo se quiere actualizar información en la base de datos de Alma, seleccionar Guardar.
-


