Activation des ressources électroniques et liste de tâches d'activation
- Opérateur d'inventaire électronique
- Gestionnaire des référentiels

- Collection électronique - Nécessite l'exécution de l'Assistant d'activation avant que la ressource ne soit activée
- Ressource électronique – Requiert seulement une confirmation que la ressource peut être activée
Pour plus d'informations sur les workflows d'activation, voir la vidéo (9:00 min) Activating Electronic Collections from the Community Zone et la vidéo (3:00 min) Activating Electronic Portfolios from the Community Zone.
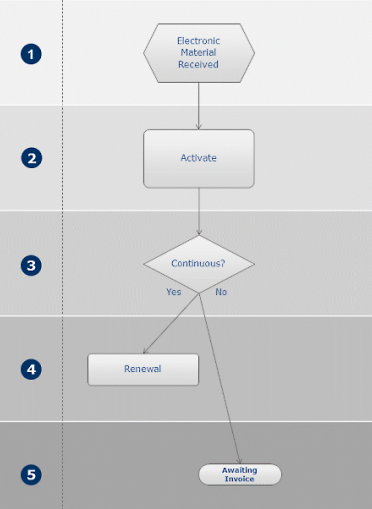
- L'institution reçoit du fournisseur l'accès au matériel électronique qui a été commandé. Ce dernier est traité dans Alma.
- Le matériel électronique est activé.
- Une fois qu'un utilisateur indique que l'activation électronique est effectuée, Alma vérifie si le type de la ligne de commande de sa ligne de commande principale est continue. Si tel est le cas, la ligne de commande est marquée comme Recurring Renewal et Alma passe à l'étape 4. Dans le cas contraire, le processus se poursuit à l'étape 5.
- Le renouvellement est effectué (voir Renouvellements).
- L'étape finale dans le flux de travail de réception consiste à attendre la facture du fournisseur ou à créer la facture dans Alma (voir Facturation).
Ressources électroniques attribuées et non attribuées
-
Attribué : seule la personne à laquelle la ressource électronique a été attribuée peut en modifier les informations. Une ressource dans la phase d'activation vous est attribuée par votre superviseur. Pour obtenir plus de détails sur l'attribution de ressources, voir ci-dessous.
Les gestionnaires du répertoire peuvent voir les ressources électroniques attribuées à un autre membre du personnel de la bibliothèque dans l'onglet Attribué à d'autres. Cependant, veuillez noter que les ressources électroniques ne peuvent pas être modifiées à partir de l'onglet Attribué à d'autres. - Non attribué : tout membre du personnel étant habilité à faire des révisions est autorisé à modifier les ressources électroniques non attribuées.
- Ressources électroniques - activation - attribué à vous
- Ressources électroniques - activation - non attribué
- Ressources électroniques - activation - date limite dépassée - attribué à vous
- Ressources électroniques - activation - date limite dépassée - non attribué
- Sélectionnez Attribuer à dans la liste des actions possibles sur la ligne pour une ressource. La boite de dialogue Attribuer à s'ouvre.
- Dans la liste déroulante Attribuer à, sélectionnez l'utilisateur à qui vous voulez attribuer la ressource.
- Dans la zone Note, entrez une note, si nécessaire.
- Sélectionnez Envoyer par email pour envoyer une notification à l'utilisateur par email.
- Cliquez sur Attribuer à pour attribuer la ressource à l'utilisateur indiqué.
- Sélectionnez Annuler l'attribution dans la liste des actions possibles sur la ligne pour une ressource. La ressource apparaît dans l'onglet Non attribué.
Statuts de liste de tâches d'activation
La liste de tâches d'activation affiche les statuts prédéfinis par défaut.
Votre institution peut configurer ces statuts via la table de code E-Activation Task Status (Menu de configuration > Ressources > Général > Statuts des tâches d'activation des ressources électroniques), pour inclure tous les statuts qui sont plus utiles aux workflows de votre institution. Pour plus de détails, voir Configurer des statuts des tâches d'activation des ressources électroniques.
Gérer l'activation des ressources électroniques
Le schéma suivant illustre le workflow d'activation de portfolios électroniques :

L'activation depuis la Zone de communauté ne définit pas la bibliothèque configurée dans le périmètre du rôle d'utilisateur sur la ressource électronique activée. La création d'une ressource électronique locale n'impose pas la bibliothèque du perimètre du rôle d'utilisateur à la ressource électronique créée. Cela signifie que si un utilisateur avec un périmètre de rôle réglé sur la bibliothèque X active une ressource ou crée une ressource locale et que cet utilisateur n'a pas défini de bibliothèque correspondant au périmètre du rôle d'utilisateur pour cette ressource électronique, cette ressource est créée/activée au niveau de l'institution, et l'utilisateur ne pourra pas la modifier (car le périmètre du rôle d'utilisateur est défini uniquement pour la bibliothèque X).
- Les actions suivantes sous les différents onglets sont désactivées pour les ressources dont la bibliothèque ne correspond pas au périmètre utilisateur de votre rôle (pour plus de détails, consultez la bibliothèque définie sur la ressource électronique) : Modifier, Modifier la ressource, Activer, Terminé, Supprimer (activé uniquement pour le rôle Opérateur d'inventaire électronique - étendu), Ne pas publier, Changer le statut.
- En outre, quand vous sélectionnez des ressources, les cases sélectionnées ne s'affichent pas pour les ressources dont la bibliothèque (définie de manière explicite ou bien héritée de la collection électronique) ne correspond pas à la bibliothèque définie dans le périmètre de votre rôle.
| Action | Description |
|---|---|
| Consulter | Consultez la tâche d'activation. |
| Modifier | Modifiez la tâche d'activation. Vous pouvez modifier le statut et la date limite ainsi qu'ajouter des pièces jointes (fichiers, URL et notes relatives) et des notes (pour décrire les actions de la tâche d'activation et la progression par exemple).
Les valeurs affichées dans l'onglet Notes pour la tâche et l'URL de la ressource sont exportées toutes les deux vers Excel lors de l'export d'informations sur les ressources électroniques.
Pour plus d'informations, voir la vidéo Ajout de date limite à la liste des tâches d'activation (6:35 min).
|
| Modifier la ressource | Modifiez la ressource électronique. Ceci ouvre la page Éditeur de collection électronique ce qui vous permet de modifier la ressource électronique dans les différents onglets. Pour plus d'informations sur les divers onglets dans l'Éditeur de collection électronique, voir Ajouter une collection électronique locale. (En particulier, veuillez vous référer au tableau des Paramètres spécifiques à la bibliothèque pour une explication des paramètres requis pour des collections électroniques.) |
| Tester l'accès | Testez l'accès d'Alma aux ressources de la base de données.
Si la collection électronique est associée à un BIB ou une URL OU si la collection électronique est associée à des services, cette option s'affichera.
Si la collection électronique a un BIB/URL sans service, cela affiche la page "Consulter" comme c'était le cas précédemment pour les bases de données.
Si la collection électronique a des services associés à celle-ci et aucune BIB/URL, cela affiche la liste des ressources électroniques.
Si la collection électronique a les deux, cela affiche la Liste des Ressources Électroniques tel que cela était fait précédemment pour les paquets.
|
| Activer (Désactiver) | Activez la ressource électronique. Cela met la ressource électronique à disposition pour une publication pour Primo découverte. Ceci est le mécanisme qui révèle ou supprime (désactive) la notice bibliographique MARC reliée à la ressource électronique de la base de données.
Pour plus d'informations sur la file d'attente des traitement d'activation des ressources électroniques, voir la vidéo File d'attente des traitements d'activation des ressources électroniques (2:02 mins).
Notez qu'une ligne de commande continue n'est pas marquée comme Recurring Renewal jusqu'à ce que vous cliquiez sur Valider dans la liste des tâches.
Les utilisateurs intéressés (qui sont avertis lors de l'activation) reçoivent une notification par email pour leur annoncer que l'activation de la ressource électronique est terminée. Pour plus de détails sur l'ajout d'utilisateurs intéressés à une ligne de commande, voir l'onglet Utilisateurs intéressés dans la section Créer une ligne de commande manuellement.
|
| Attribuer à | Gérez les attributions d'opérateur dans la Liste des tâches d'activation des ressources électroniques.
Le rôle de Gestionnaire du répertoire est requis pour attribuer des tâches à d'autres.
|
| Annuler l'attribution | Annulez une attribution dans la Liste des tâches d'activation des ressources électroniques. Les attributions annulées apparaissent dans l'onglet Non attribué. |
| Valider | Changez le statut de la tâche d'activation en Effectué. Lorsque cette option est sélectionnée :
|
| Supprimer | Supprimez la tâche de gestion de la ressource électronique. |
- Sélectionnez Consulter dans la liste des actions possibles sur la ligne pour une ressource. La page Détails de la tâche d'activation électronique apparaît en mode lecture uniquement.
- Sélectionnez Modifier dans la liste des actions possibles sur la ligne pour une ressource. La page Détails de la tâche d'activation électronique apparaît en mode de modification.
- Sélectionnez le statut sur lequel vous voulez modifier la ressource à l'aide de la liste déroulante Statut. Les options disponibles sont :
- Accès confirmé
- Vérifier l'accès
- Valider
- Pas encore en ligne
- Cliquez sur l'icône de calendrier et sélectionnez une nouvelle date limite. Lorsque la date limite est dépassée, une notification est envoyée à l'utilisateur à qui la tâche d'activation de la ressource électronique a été affectée et une alerte est affichée dans la liste des tâches de l'utilisateur. Pour plus d'informations sur la création d'une date limite par défaut, voir Configuration des autres paramètres. Pour plus d'informations, voir Créer une ligne de commande manuellement.
Pour plus d'informations, voir la vidéo Ajout de date limite à la liste des tâches d'activation (6:35 mins).
- Cliquez sur Enregistrer.
- Utilisez l'onglet Pièces jointes. Pour plus d'informations sur cet onglet, voir Onglet Pièces jointes.
- Utilisez l'onglet Notes. Pour plus d'informations, voir Onglet Notes.
- Sélectionnez Modifier une ressource dans la liste des actions possibles sur la ligne pour une ressource. La page Éditeur de collection électronique apparaît. Pour plus de détails sur la page Éditeur de collection électronique, voir Ajouter une collection électronique locale. (En particulier, notez Paramètres spécifiques à la bibliothèque pour une explication sur les paramètres requis pour certaines collections électroniques).
- Sélectionnez Tester l'accès dans la liste des actions possibles sur la ligne pour une ressource.
- Si la ressource ne contient pas de ressources électroniques, la page Services électroniques apparaît avec un lien vers le texte intégral de cette ressource.
Si la ressource contient une ressource électronique, la page Liste des ressources électroniques s'ouvre. Pour plus d'informations, voir Travailler avec la liste des ressources électroniques. - Cliquez sur Retour pour revenir à la page Liste des tâches d'activation des ressources électroniques.
- Sélectionnez Activer dans la liste des actions possibles sur la ligne pour une ressource.
- Si la ligne de commande sélectionnée concerne un titre distinct ou unique, une boite de confirmation apparaît. Lorsque vous cliquez sur Confirmer pour activer la ressource, la boite de dialogue Commentaire d'activation apparaît, pour savoir si vous souhaitez modifier la ressource. Cliquez sur Confirmer pour ouvrir la page Éditeur de collection électronique et modifier la ressource, ou cliquez sur Annuler. Pour plus de détails sur la page Éditeur de collection électronique, voir Ajouter une collection électronique locale.
- Si la ligne de commande sélectionnée est pour une collection électronique, l'Assistant d'activation : La page Configuration des services et collections électroniques apparaît.
La colonne Note d'activation affiche les notes qui ont été laissées par le créateur de la ligne de commande pour donner des informations ou des instructions à la personne qui active la ressource. Depuis la version de février 2023, les notes d'activation ne peuvent pas être créées dans Alma (mais elles seront prises en charge à l'avenir. Voir Nouvelle liste de tâches de ligne de commande unifiée), mais si la ligne de commande d'une ressource électronique est originaire d'un autre système et qu'une note de réception y était jointe dans le système précédent, le contenu de cette note de réception s'affiche sous Note d'activation, sur la page Liste des tâches d'activation des ressources électroniques.
- Après activation de la ressource, cliquez sur Terminé dans la liste des tâches d'activation pour finaliser le traitement et permettre à Alma de renouveler la ressource, si besoin.
- Sélectionnez Valider dans la liste des actions possibles sur la ligne pour une ressource. La ligne de commande continue à l'étape suivante du flux de travail, comme suit :
- Si la ligne de commande est de type Ponctuel, elle est fermée lorsqu'elle a été facturée complètement. Si elle n'est pas facturée complètement, elle est marquée comme En attente de facture dans le champ Statut de facture de la page Résumé de la ligne de commande et est en attente de facturation (voir Facturation).
- Si la ligne de commande est de type Continu, son statut est changé en Recurring Renewal.
Après avoir cliqué sur Valider, vous pourriez recevoir l'une des boîtes de dialogue de confirmation suivantes ou des messages d'erreur :Messages de confirmation Activation électronique validée Message Raisons (TOUTES doivent être vraies) Vous êtes sur le point de compléter l'activation d'une collection électronique qui n'a pas de notice bibliographique non-supprimée ; Êtes-vous sûr(e) de vouloir continuer ? - Il y a une notice bibliographique supprimée qui a une URL.
- Il y a un service actif.
- Il y a des ressources électroniques actives.
Vous êtes sur le point de compléter l'activation d'une collection Électronique qui n'a pas d'URL de niveau de collection ; Êtes-vous sûr(e) de vouloir continuer ? - Il y a une notice bibliographique supprimée qui n'a pas d'URL.
- Il y a un service actif.
- Il y a des ressources électroniques actives.
Vous êtes sur le point de compléter l'activation d'une collection électronique qui n'a pas de notice bibliographique ; Êtes-vous sûr(e) de vouloir continuer ? - Il n'y a pas de notice bibliographique.
- Il y a un service actif.
- Il y a des ressources électroniques actives.
Messages d'erreur Activation électronique validée Message Raisons (TOUTES doivent être vraies) La ressource a une notice bibliographique supprimée sans URL de niveau de collection. Veuillez s'il-vous-plaît la rétablir et ajouter une URL avant de la régler sur Valider. - Il y a une notice bibliographique supprimée qui n'a pas d'URL.
La ressource a une notice bibliographique supprimée avec une URL. Veuillez la rétablir avant de la définir sur Validée. - Il y a une notice bibliographique supprimée qui a une URL.
La ressource a une notice bibliographique non-supprimée sans URL de niveau de collection. Veuillez s'il-vous-plaît ajouter une URL avant de la définir sur Validée. - Il y a une notice bibliographique supprimée qui n'a pas d'URL.
Pour terminer l'activation, la ressource doit avoir un service/portfolio actif OU une notice bibliographique restaurée avec une URL au niveau de la collection. - Il n'y a pas de notice bibliographique.
- Il n'y a pas de service actif.
- Il n'y a pas de ressources électroniques actives.
La ressource a un service/une ressource électronique inactif/inactive. Veuillez l'activer avant de valider. - Il n'y a pas de notice bibliographique.
- Il y a un service actif et aucune ressource électronique OU il y a un service inactif.
Activer une collection électronique via l'Assistant d'activation
- Des informations sur la collection électronique locale telles que le nom public, la bibliothèque, l'URL de niveau collection électronique, des informations descriptives supplémentaires (informations de notice bibliographique), une option de suppression bibliographique et des informations de proxy.
- Des informations sur le service de texte intégral, telles que l'option permettant d'activer la collection électronique et de rendre le service disponible, des informations sur la date d'activation (de/jusqu'à), l'option d'activation automatique de nouveaux portfolios, le nom public du service, les notes et la configuration du proxy.
- Le type d'activation tel qu'une activation manuelle où vous sélectionnez manuellement les ressources électroniques ou activez tout (la collection électronique complète de ressources électroniques).
- Faites une recherche dans le répertoire sur une Collection électronique à partir de l'onglet Communauté pour localiser la collection électronique que vous voulez activer.
- Cliquez sur Actif. La page Assistant d'activation : La page Configuration des services et collections électroniques apparaît.
- Entrez les informations requises dans la page Assistant d'activation : Configuration des services et collections électroniques. Voir la table ci-dessous pour plus d'informations.
Assistant d'activation : Configuration des services et collections électroniques Champ Description Informations sur la collection électronique : Nom de la collection électronique La nom de la collection électronique affiché dans la Zone de communauté. Type Le type de paquetage identifié dans la Zone de communauté. Nombre de ressources électroniques Le nombre de ressources électroniques contenues dans la collection électronique dans la Zone de communauté. URL du niveau de la collection électronique Ceci est l'URL identifiée pour la collection électronique dans la Zone de communauté. Cela peut être outrepassé avec une URL locale (voir le champ URL de niveau de collection électronique dans la section Informations sur les collections électroniques locales sur la page Assistant d'activation : Configuration des services et collections électroniques). Voir Travailler avec des notices bibliographiques de collection électronique et URL ajoutées à la Zone de communauté pour plus d'informations. Informations descriptives supplémentaires Il s'agit des informations de la notice bibliographique par défaut disponibles pour la collection électronique dans la Zone de communauté. Elles peuvent être outrepassées dans le champ Informations descriptives supplémentaires dans la section Collections électroniques locales sur la page Assistant d'activation : Configuration des services et collections électroniques. Informations sur la collection électronique locale : Nom public Si vous voulez changer le nom de la collection électronique qui est affiché au public, entrez un nouveau nom dans ce champ. Bibliothèque Cliquez sur l'icône Rechercher pour consulter la liste des bibliothèques disponibles et sélectionnez-en une. URL du niveau de la collection électronique L'URL pour accéder à la collection électronique. Utilisez ce paramètre pour spécifier l'URL locale que vous voulez utiliser pour modifier l'URL fournie dans la Zone de communauté tel qu'identifié dans le paramètre URL de niveau de collection électronique dans la section Informations sur la collection électronique sur la page Assistant d'activation : Configuration des services et collections électroniques. Voir Travailler avec des notices bibliographiques de collection électronique et URL ajoutées à la Zone de communauté pour plus d'informations. Lors de la publication de notices bibliographiques de portfolio, Alma vérifie l'URL dans ce champ. S'il n'y a aucune URL dans ce champ, la notice bibliographique de la ressource électronique n'est pas publiée.Informations descriptives supplémentaires Ce champ affiche du contenu indiquant qu'une notice bibliographique est disponible pour la collection électronique en cours d'activation. Pour modifier les informations de la notice bibliographique, recherchez une telle notice. Toute modification pertinente concernant une collection électronique dans la Zone de communauté sera visible au niveau de la notice bibliographique et collectée/distribuée.Marquer bib comme supprimé Utilisez cette case pour indiquer si vous souhaitez que la notice bibliographique soit supprimée. L'option par défaut consiste à supprimer la notice bibliographique. Décochez cette case si vous voulez rendre votre notice bibliographique consultable/publiable dans le système découverte. Des notices bibliographiques non supprimées sont publiées dans le système découverte si les informations sur leur URL sont disponibles et si les informations URL de la collection électronique sont communicables. S'il n'y a pas d'URL, la notice bibliographique ne sera pas publiée. Pour qu'un type de base de données de collection électronique puisse être découvert dans CDI, les conditions définies à l'étape 1 ET (étape 2OU étape 3) doivent être respectées :
- La collection de base de données doit avoir les réglages CDI : Couverture des fournisseurs : Oui.
ET - La notice bibliographique pour la collection est publiée et la collection a une URL au niveau de la collection.
OU - L'option Activation de texte intégral dans CDI uniquement sur l'onglet CDI est sélectionnée.
Proxy activé pour la collection électronique Cette option identifie si un proxy a été activé (Oui/Non). Voir Résolveur proxys pour plus d'informations concernant les relations de proxy entre les ressources électroniques, les collections électroniques et les services.Proxy sélectionné pour la collection électronique Une option de profil de proxy. Lorsque vous spécifiez Oui pour Proxy de la collection électronique activé, vous devez identifier quel profil proxy est utilisé pour l'authentification (des utilisateurs en dehors du réseau de la bibliothèque) pour accéder à la base de données en ligne que vous avez créée. Si vous spécifiez Oui pour Proxy de la collection électronique activé et que vous ne faites pas de sélection à partir de la liste déroulante Proxy de la collection électronique sélectionné (c'est-à-dire en laissant l'option vide), Alma utilise automatiquement le proxy par défaut que vous avez configuré. Voir Résolveur proxys pour plus d'informations concernant la création d'un profil de proxy. La procédure Pour configurer le type de définition du résolveur de proxy pour un profil d'intégration décrit comment configurer un profil de proxy par défaut.Informations de l'index de découverte centralisé (CDI) Statut d’activation de recherche CDI (disponible uniquement lorsque le modèle CDI est Fully Flexible) Lorsqu'il est réglé sur Actif, toutes les collections qui ont été activées pour la recherche dans CDI sont affichées. Lorsqu'il est réglé sur Non actif, toutes les collections qui n'ont pas été activées pour la recherche dans CDI sont affichées. Nous ne sommes abonnés qu’à certains titres de cette collection Sélectionnez Oui pour indiquer un abonnement sélectif ou Non pour indiquer une collection non sélective. Sélectionner Non pour les collections non sélectives entraînera l'apparition de l'indicateur Texte intégral disponible pour les collections à abonnement non sélectif. L'indication de disponibilité du texte intégral sera améliorée pour le contenu sans identifiant (ISSN/ISBN), qui est plus difficile à faire correspondre aux abonnements des clients. Ne pas montrer en tant que Texte intégral disponible dans CDI même s’il est activé dans Alma Sélectionnez cette option pour supprimer cette collection lors de la publication des informations de holdings dans CDI. Service de texte intégral/Service de texte intégral sélectif : Si plusieurs services de collection électronique sont disponibles pour la ressource en cours d'activation, cette section s'affichera pour chacun d'eux. Chaque service de collection électronique est listé séparément et les champs décrits dans cette table doivent être remplis pour chaque service de collection électronique que vous voulez activer.Activer ce service de collection électronique Activez un service de collection électronique. Si la collection électronique a plus d'un service, le fait de cocher cette case vous permettra d'indiquer le service que vous voulez activer. (Vous devez également sélectionner cette case même s'il n'y a qu'un service associé à la collection électronique). Rendre le service disponible Rendre le service disponible via le résolveur de lien Alma Le personnel peut sélectionner Activer ce service et ne pas sélectionner Rendre le service disponible pour tester le service avant de le rendre disponible pour publication aux lecteurs.Activer à partir de la date Cliquez pour sélectionner la date voulue dans la boîte de dialogue Calendrier. Si vous n'indiquez rien dans Activer à partir de la date, l'activation commence à partir de la date actuelle (aujourd'hui). Activer jusqu'à la date Cliquez pour sélectionner la date voulue dans la boîte de dialogue Calendrier. Si vous n'indiquez rien dans Activer jusqu'à la date, l'activation continue indéfiniment. Droits d'accès Restreignez l'accès à la collection électronique aux utilisateurs disposant des droits d'accès spécifiques. Les types de droits d'accès sont prédéfinis par un administrateur et peuvent être sélectionnés dans la liste déroulante Droits d'accès. Activer automatiquement les nouvelles ressources électroniques
Activer automatiquement les nouvelles ressources électroniques (ajoutés via Mises à jour des zones de la communauté) associées à cette collection électronique. L'option pour activer automatiquement les nouvelles ressources électroniques associées à un service est disponible pour des collections électroniques sélectives ou d'agrégateur.
(Cette option peut être configurée dans l'Assistant d'activation pour les nouveaux services et dans l'Éditeur de service électronique pour les services existants.)Lorsque vous utilisez cette option, les portfolios activés automatiquement qui en résultent peuvent être récupérés en utilisant le type de rapport Portfolios ajoutés à des collections électroniques auto-activées dans la Liste des tâches de mise à jour de la Zone de communauté (Ressources > Gérer l'Inventaire > Liste des tâches de mise à jour de la Zone de communauté). Pour plus d'informations, voir Portfolios ajoutés à des collections électroniques auto-activées.Nom public du service Ce champ n'est pas utilisé. Note publique de service Notes de service pour la collection électronique (à afficher dans le système découverte). Note d'authentification de service Notes relatives à l'authentification de service pour la collection électronique. Ces notes apparaissent dans le système découverte. - La collection de base de données doit avoir les réglages CDI : Couverture des fournisseurs : Oui.
- Cliquez sur Suivant et complétez les informations de lien (comme par exemple l'identifiant et le mot de passe/les éléments d'authentification) et les informations relatives à la configuration du proxy sur la page Assistant d'activation : Informations de lien. Pour des informations plus détaillées, voir le tableau Paramètres spécifiques à la bibliothèque ci-dessus et le guide intitulé Alma and SFX Linking Parser Parameters Guide.
- Cliquez sur Suivant. La page Assistant d'activation : Sélectionner la méthode d'activation s'affiche.
-
Dans la section Type d'activation, sélectionnez une des options suivantes :
- Activer tout - Active tous les portfolios dans la collection électronique S'il existe un grand nombre de portfolios (>200), ce processus est effectué en arrière-plan à l'aide du traitement d'activation de portfolios.
-
Activer la collection électronique et des portfolios sélectionnés par le chargement d'un fichier Excel
Pour plus d'informations sur les champs du fichier Excel, voir Chargeur de portfolios.Lorsque cette option est sélectionnée, la recherche de ressources électroniques dans la Zone de Communauté est réalisée en utilisant un ISSN ou ISBN (depuis un fichier Excel) qui avoir les résultats suivants :- La ressource électronique est trouvée dans la Zone de Communauté. Lorsque cela se produit, Alma active localement la ressource électronique de la Zone de Communauté dans la Zone Institution.
- La ressource électronique n'est pas trouvée dans la Zone de Communauté. Lorsque cela se produit, Alma vérifie localement dans la Zone Institution pour trouver une notice bibliographique qui a le même ISBN ou ISSN. Si une est trouvée, la ressource électronique est attachée à cette notice bibliographique. Notez que la notice bibliographique locale existante peut avoir un exemplaire physique attachée à elle-même.
- La ressource électronique n'est pas trouvée dans la Zone de Communauté et ses ISSN ou ISBN ne sont pas trouvés dans une notice bibliographique locale. Lorsque cela se produit, une brève notice bibliographique est créée avec le titre et informations de publication depuis le fichier d'entrée ; et la ressource électronique est attachée à cette notice bibliographique.
Lorsque vous sélectionnez cette option, des options de validation supplémentaires sont fournies sur la page suivante de l'Assistant d'activation. - Activation manuelle – Active la collection électronique et sélectionne manuellement les ressources électroniques que vous voulez
- Cliquez sur Suivant.
- Si vous sélectionnez Activer la collection électronique et les ressources électroniques sélectionnées via le téléchargement du fichier Excel comme type d'activation, complétez les options sur la page Assistant d'activation : Télécharger les fichiers. Sinon, passez à l'étape suivante.
- Pour une institution membre d'une Zone réseau, remplissez la section Bibliographique. Pour indiquer la localisation d'une notice bibliographique, sélectionnez Institution ou Réseau pour le paramètre Sélectionner le catalogue.
- Dans la section Sélectionner un fichier, entrez le nom du fichier Excel qui contient les notices que vous voulez charger/valider. Pour plus d'informations sur les champs du fichier Excel, voir Chargeur de portfolios.
- Dans la section Sélectionner le format, sélectionnez le format de la notice, comme par exemple MARC21 ou UNIMARC dans la liste déroulante.
- Dans la section Sélectionner une action, sélectionnez l'option Ajouter des ressources électroniques locales si vous souhaitez ajouter des ressources électroniques locales lors du processus de téléchargement du fichier.
- Dans la section Sélectionner des règles de validation, sélectionnez une des options suivantes :
- Valider en ligne – Lorsque vous sélectionnez cette option et cliquez sur Suivant, la validation est lancée immédiatement. Si des erreurs sont détectées, Alma vous invite à corriger les erreurs de validation avant de continuer à la page suivante de l'Assistant d'activation où vous pouvez sélectionner Activer.
-
Valider hors ligne – Recommandé pour des fichiers volumineux – Lorsque vous sélectionnez cette option, choisissez parmi les options suivantes Valider hors ligne puis cliquez sur Suivant :
- Charger un fichier s'il n'y a pas d'erreur – Si la validation s'effectue (hors ligne) sans erreur, les notices de la ressource électronique dans le fichier Excel sont téléchargées et activées. Si une ligne contient des erreurs, le traitement s'achève avec succès mais aucune ligne n'est mise à jour ou activée.
- Charger un fichier – Ignorer les lignes avec erreur – Si la validation rencontre (hors ligne) des erreurs, les notices de la ressource électronique dans le fichier Excel présentant des erreurs sont ignorées et les notices restantes sont téléchargées et activées.
- Analyse uniquement – Sélectionnez cette option pour qu'Alma exécute une validation des notices dans le fichier Excel et ne traite pas ultérieurement les notices de la ressource électronique dans le fichier Excel.
- Sur la page Assistant d'activation : Sur la page Sommaire d'activation, vérifiez que les informations affichées sont correctes.
Si vous voulez modifier des informations dans l'assistant, cliquez sur Retour pour retourner sur la page à modifier et faites les changements nécessaires.
- Cliquez sur Activer la sélection. Cliquer sur Activer permet l'exécution du traitement Inventaire - Activation/Désactivation de la collection électronique. Les résultats du traitement d'activation sont visibles en sélectionnant Rapport dans la liste des actions sur la page Suivi des traitements, pour le traitement concerné. Ce rapport identifie les règles de validation que vous avez sélectionnées et fournit un lien vers le fichier qui a été analysé, c'est-à-dire le fichier qui a été sélectionné et chargé dans l'Assistant d'activation lorsque vous avez choisi l'option Activer une collection électronique et les ressources électroniques sélectionnées via le téléchargement de fichier Excel.
Activer une collection électronique dans la Zone Réseau
Vous trouverez ci-dessous des recommandations pour activer une collection électronique à partir de la Zone de communauté pour qu'elle soit publiée grâce à la publication centralisée de la Zone Réseau :
- Quand l'institution gère la ressource électronique :
Activez la ressource électronique lorsque vous êtes connecté à la Zone Institution, puis localisez la ressource souhaitée dans l'onglet Zone de communauté.
Alma copie automatiquement la ressource dans la Zone Réseau.
- Quand un consortium gère la ressource électronique au niveau du réseau :
Activez la ressource électronique lorsque vous êtes connecté à la Zone Institution, puis localisez la ressource souhaitée dans l'onglet Zone de communauté. Il n'est pas nécessaire de copier quoi que ce soit ni d'établir de lien vers la Zone Institution.
Désactiver une ressource électronique
Pour désactiver une ressource électronique, changez le statut de disponibilité de la ressource.
- Pour un portfolio individuel, faites passer 'Disponibilité du portfolio' sur Indisponible.
 Disponibilité du portfolio = Indisponible
Disponibilité du portfolio = Indisponible - Pour désactiver une collection électronique entière, faites passer le 'Statut de l'activation du service' de la collection électronique sur Indisponible.
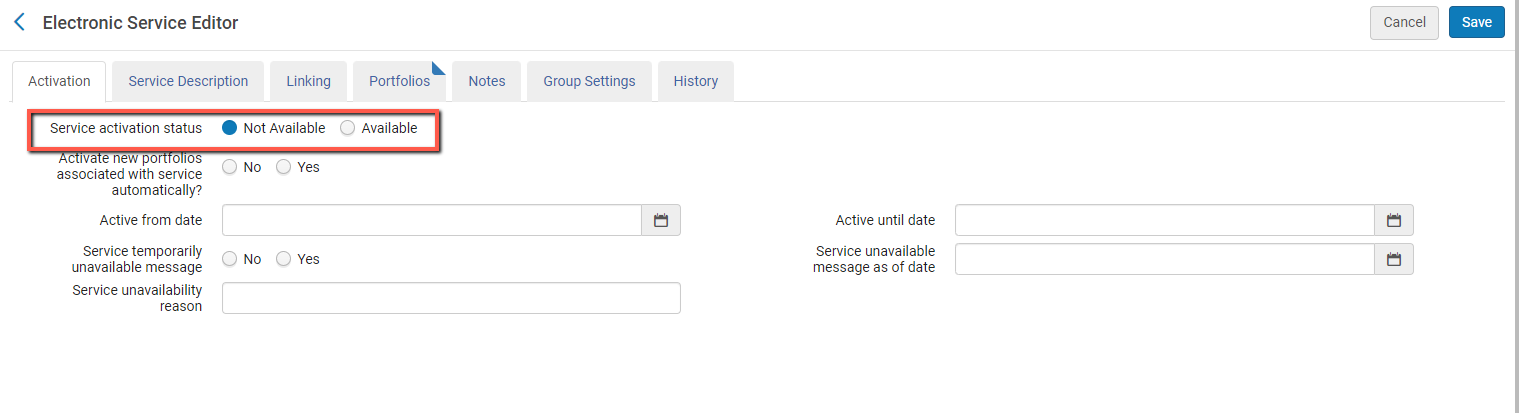 Statut de l'activation du service = Indisponible
Statut de l'activation du service = Indisponible

