Configurer un accès distribué aux ressources électroniques
- Administrateur des dépôts
- Administrateur général du système
La Zone réseau peut distribuer l'accès aux ressources électroniques pour les institutions d'un réseau collaboratif qui met en place une Zone Réseau. Voir Configurer un accès distribué aux ressources électroniques quand on travaille avec une Zone réseau.
Cependant, la distribution de l'accès du mandataire par l'intermédiaire de la Zone Réseau n'est pas prise en charge pour la distribution aux membres de la Zone Réseau. Cette option est uniquement disponible pour les institutions à plusieurs campus. Les mandataires doivent être gérés dans la Zone Institution, et non dans la Zone Réseau.
Gérer des groupes de gestion d'inventaire

- Assurez-vous que vos bibliothèques et campus sont définis et que les adresses IP de chaque bibliothèque et campus sont définies correctement. Voir Ajouter/Modifier les définitions IP d'une bibliothèque.
- Sur la page Groupes de gestion d'inventaire "Disponible pour", cliquez sur Ajouter un groupe. La boîte de dialogue Ajouter un groupe s'ouvre.
- Saisissez un nom pour le groupe, renseignez éventuellement une description, puis cliquez sur Ajouter et fermer. Le groupe apparaît sur la page Groupes de gestion d'inventaire "Disponible pour".
N’utilisez pas de ponctuation dans la description du groupe.
- Sélectionnez Modifier dans la liste des actions du groupe. La page Détails du groupe de gestion d'inventaire s'ouvre.
- Sélectionnez la bibliothèque et/ou le campus à ajouter au groupe et cliquez sur Ajouter une bibliothèque ou Ajouter un campus, respectivement. La bibliothèque ou le campus est ajouté(e) au groupe.
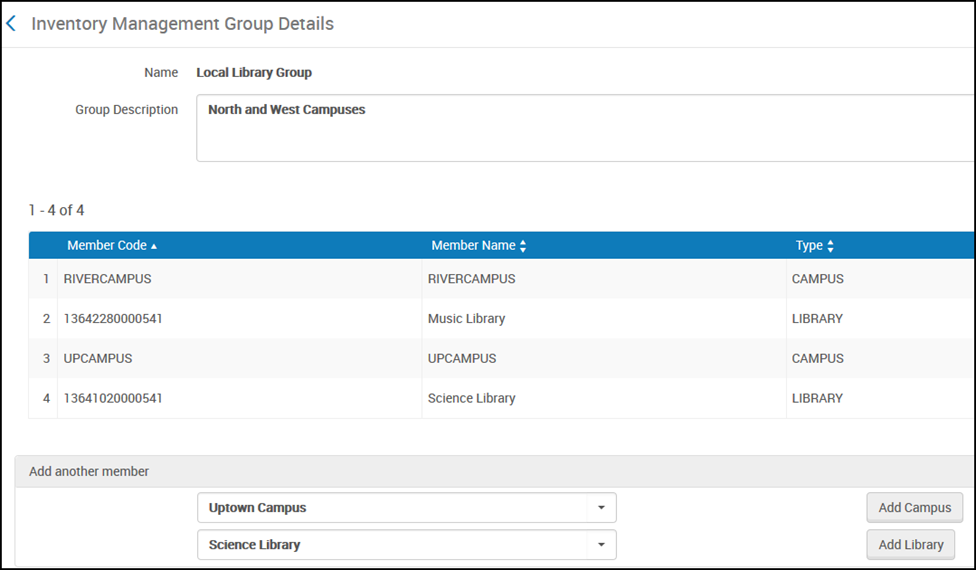 Page Détails du groupe de gestion d'inventaire
Page Détails du groupe de gestion d'inventaire - Lorsque vous avez terminé, cliquez sur Enregistrer.
Le groupe est maintenant configuré. Vous pouvez supprimer le groupe sur la page Groupes de gestion d'inventaire "Disponible pour".
-
Après avoir configuré le groupe, recherchez les ressources électroniques, les services ou les collections électroniques que vous souhaitez rendre disponibles uniquement pour le groupe et configurez-les. Pour plus d'informations, voir Associer une ressource au groupe de gestion d'inventaire.
Paramètres de groupe hérités
Les paramètres de groupe et les restrictions de gestion de l’inventaire peuvent être définis à trois niveaux hiérarchiques : Collection, Service et Portfolio. Les paramètres du niveau inférieur ont priorité sur les paramètres des niveaux supérieurs. Cela signifie que les paramètres au niveau du portfolio outrepassent les paramètres au niveau du service, qui eux-mêmes outrepassent les paramètres au niveau de la collection.
Par défaut, si aucune restriction distincte n’est appliquée à un niveau inférieur, les portfolios héritent des restrictions du groupe de gestion d’inventaire appliquées aux services, tandis que les services les héritent des collections. Ces restrictions sont affichées en haut de l’onglet Paramètres de groupe, au sein de chaque service ou collection. Par exemple, un service ne possédant pas de paramètres de groupe propres héritera des restrictions de sa collection mère.

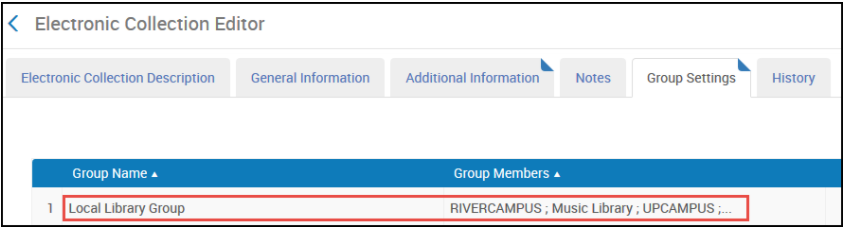
Prenons le scénario suivant comme exemple :
- Une collection est disponible pour le Groupe A.
- Son service est disponible pour le Groupe B.
- Si aucun paramètre de groupe n’est défini de manière explicite pour les portfolios, toutes les ressources de cette collection sont mises à disposition du Groupe B, puisque les paramètres au niveau du service outrepassent ceux au niveau de la collection.
- Cependant, si un portfolio spécifique faisant partie de ce service comporte un paramètre de groupe défini sur le Groupe C, alors ce portfolio spécifique sera uniquement mis à disposition du Groupe C, tandis que le reste des portfolios restera à disposition du Groupe B.
Cette hiérarchie augmente la flexibilité de gestion des restrictions d’accès, en permettant aux institutions d’adapter la disponibilité à différents niveaux, tout en maintenant des règles d’héritage claires.
Exemple de flux de travail de groupe de gestion d'inventaire
- Il existe un campus appelé Groupe du campus des bibliothèques de Science et Droit :
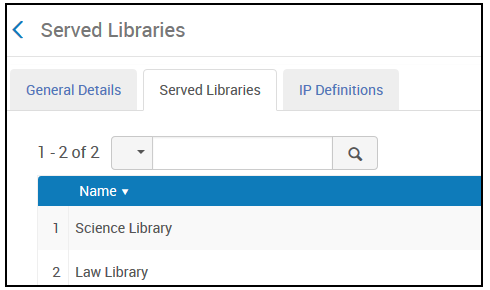
- Ce campus comprend la bibliothèque de sciences et la bibliothèque de droit :
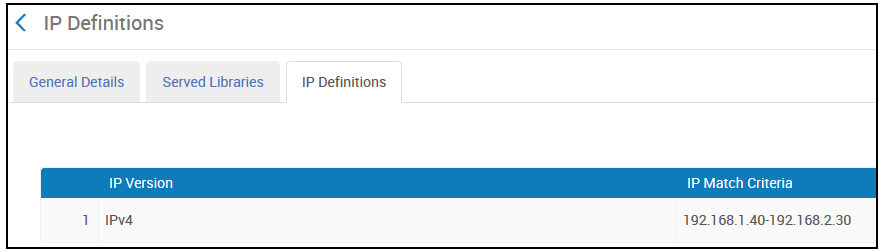
- Il existe une autre bibliothèque appelée Bibliothèque de troisième cycle.
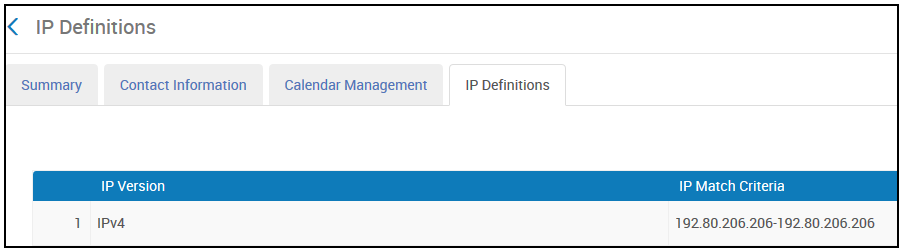
Ajouter le groupe
- Sur la page Groupes d'Inventaire Réseau (Menu de configuration > Ressources > Général > Groupes d'Inventaire Réseau), cliquez sur Ajouter un groupe. La boîte de dialogue Ajouter un groupe s'ouvre.
- Ajoutez le groupe Groupe du campus des bibliothèques de Science et Droit et cliquez sur Ajouter et fermer.
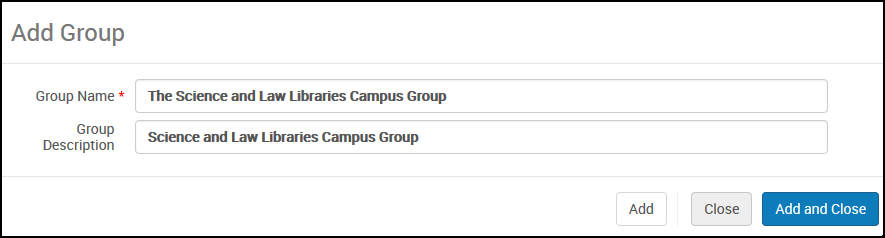
- Sélectionnez Modifier dans les actions sur la ligne du groupe pour ajouter les campus et les bibliothèques à ce groupe.
Pour chaque campus, sélectionnez le campus et cliquez sur Ajouter un campus. Pour chaque bibliothèque, sélectionnez la bibliothèque et cliquez sur Ajouter une bibliothèque.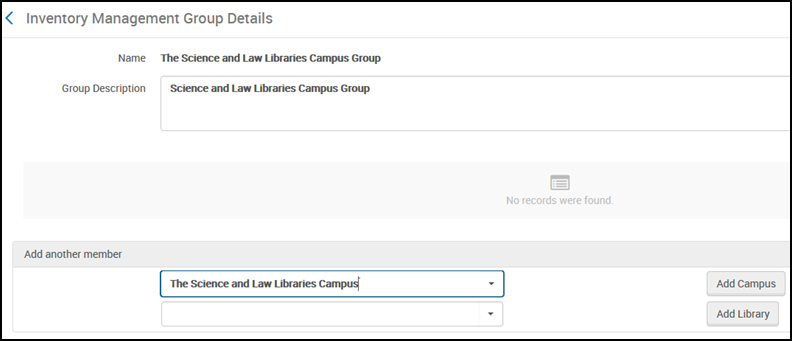
- Cliquez sur Enregistrer.
Associer une ressource à un groupe de gestion d'inventaire
- Ouvrez la ressource électronique Loi & politique dans l’Éditeur de ressource électronique et sélectionnez l'onglet Paramètres du groupe.
- Cliquez sur Ajouter des réglages pour le groupe. La boîte de dialogue Disponible pour information s'ouvre.
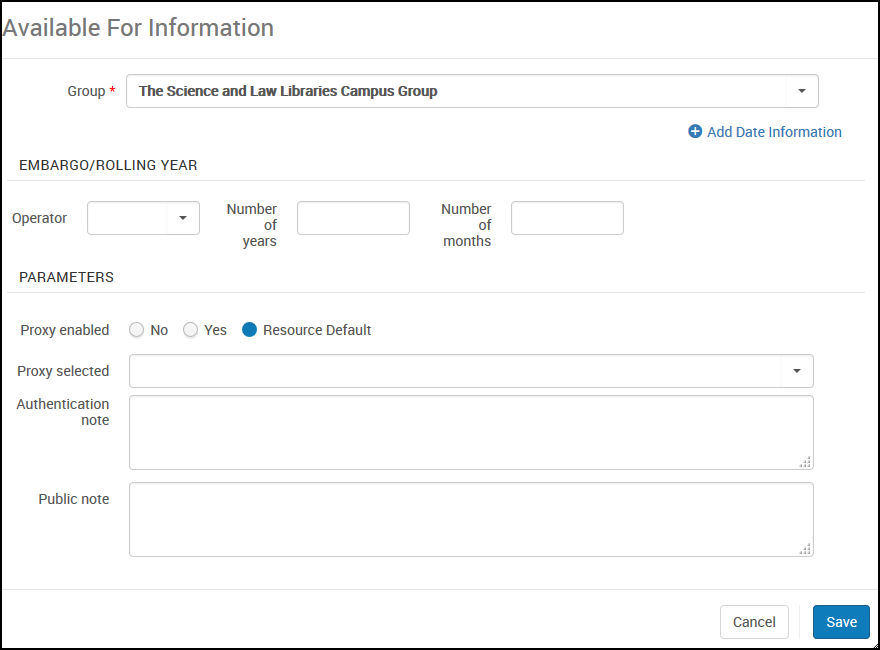 Boîte de dialogue Informations du groupe "Disponible pour"
Boîte de dialogue Informations du groupe "Disponible pour" - Sélectionnez le groupe Groupe du campus des bibliothèques de Science et Droit.
- Si vous souhaitez affiner les informations d'embargo/année glissante pour ce groupe, vous pouvez le faire dans la section Embargo/Année glissante. Sinon, les informations d'embargo/année glissante pour le groupe seront héritées de la ressource de niveau supérieur, tel que défini dans l'onglet Couverture de la resource.
- Pour spécifier des paramètres de proxy distincts pour les paramètres de ce groupe, sélectionnez une des options suivantes dans le paramètre Proxy activé :
- Non - Sélectionnez cette option pour supprimer toutes les ressources par défaut et ne pas utiliser de proxy.
- Oui - Sélectionnez cette option pour supprimer toutes les ressources par défaut et sélectionner un proxy différent dans la liste des proxys prédéfinis pour votre institution dans le paramètre Proxy sélectionné.
- Resource par défaut - Utilisez le proxy sélectionné pour la ressource, tel que défini dans l'onglet Informations de lien de la resource.
La Zone réseau peut distribuer l'accès aux ressources électroniques pour les institutions d'un réseau collaboratif qui met en place une Zone Réseau. La Zone Réseau peut également attribuer des ressources électroniques à des bibliothèques ou campus spécifiques au sein de la Zone Institution d'un membre. Voir Configurer un accès distribué aux ressources électroniques quand on travaille avec une Zone réseau.
Cependant, la distribution de l'accès du mandataire par l'intermédiaire de la Zone Réseau n'est pas prise en charge pour la distribution aux membres de la Zone Réseau. Cette option est uniquement disponible pour les institutions à plusieurs campus. Les mandataires doivent être gérés dans la Zone Institution, et non dans la Zone Réseau. Les ressources électroniques de la Zone Réseau peuvent utiliser le proxy par défaut de l'institution - au niveau du campus, de la bibliothèque ou de l'institution. - Dans les paramètres Note d'authentification ou Note publique, vous pouvez définir une note spécifiquement pour ce paramètre de groupe.
- Cliquez sur Enregistrer.
Une fois les paramètres du groupe enregistrés, vous devez également enregistrer le portfolio ou le service. Sinon, les paramètres du groupe ne seront pas appliqués.
 Paramètres de groupe - Enregistrés
Paramètres de groupe - Enregistrés
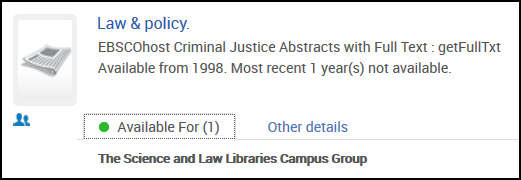
Comprendre les effets du groupe de gestion d'inventaire
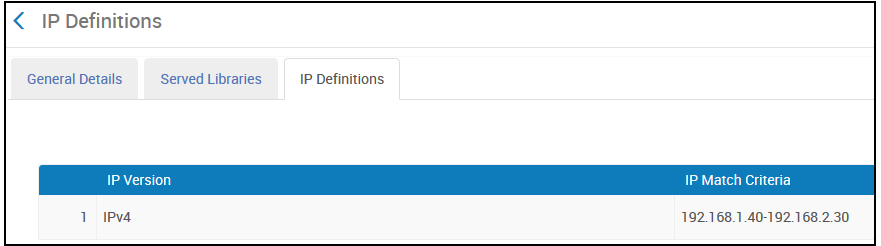
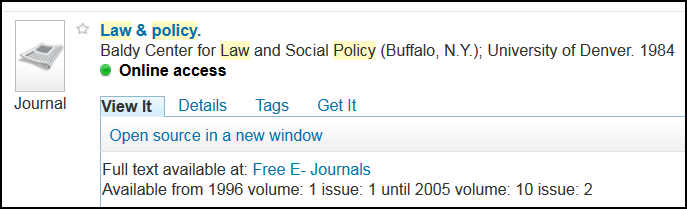
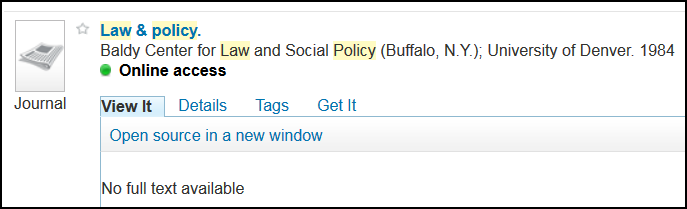
Associer une collection électronique à un groupe de gestion d'inventaire

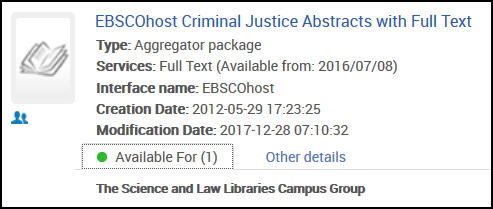
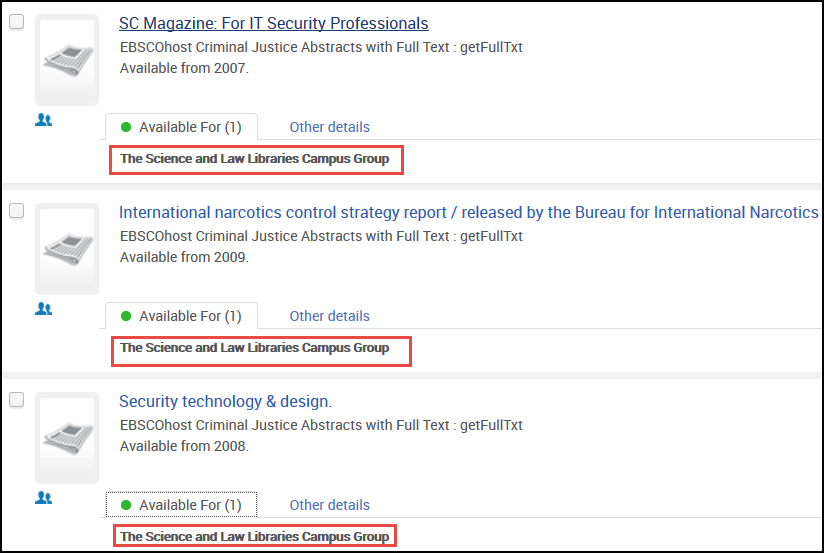
Limiter l'accès par bibliothèque
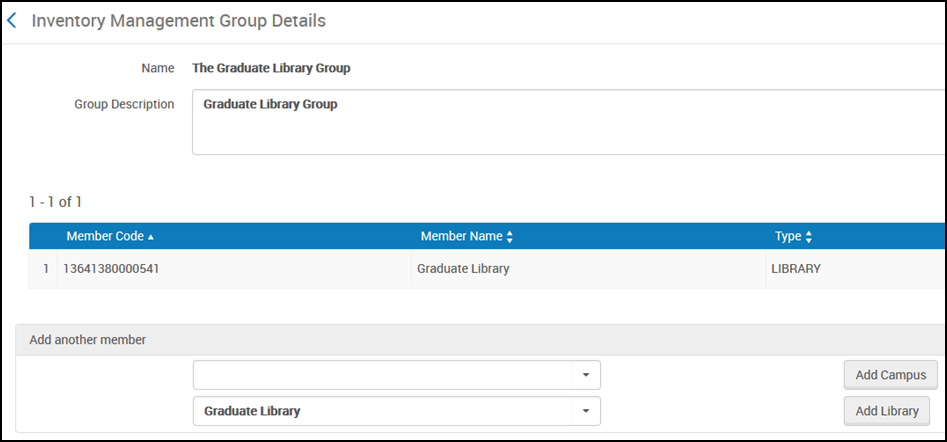
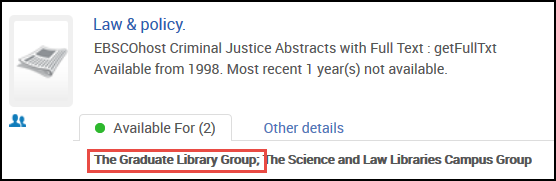
Restrictions d'accès pour les utilisateurs explicitement associés à un campus
- Un invité (non connecté) ne peut voir la ressource que s'il y accède depuis une IP se trouvant dans la page (voir plus haut).
- Si un utilisateur est enregistré et qu'il n'est pas associé à un campus, il peut consulter la ressource uniquement s'il vient d'une IP de l'intervalle (voir plus haut).
- Si un utilisateur est enregistré et qu'il n'est pas dans l'intervalle IP, il peut consulter la ressource s'il est explicitement associé à un campus qui fait partie du groupe de gestion d'inventaire associé à la ressource.
- Si un utilisateur est enregistré, qu'il n'est pas associé à une IP dans l'intervalle, ni à un campus faisant partie du groupe de gestion d'inventaire, il ne peut pas voir la ressource.
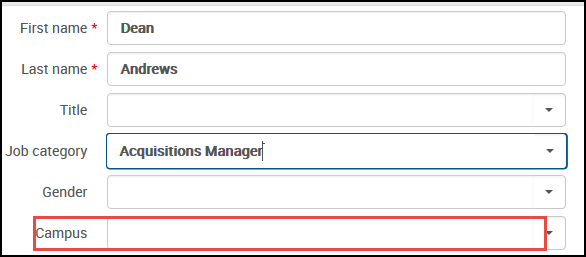
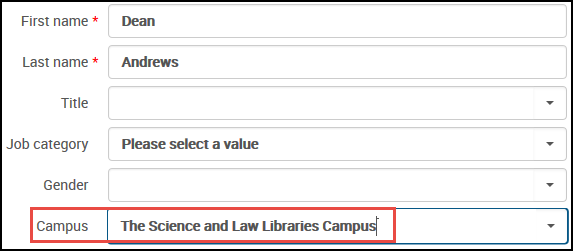
Ajouter un accès aux ressources en ajoutant un campus à l'OpenURL
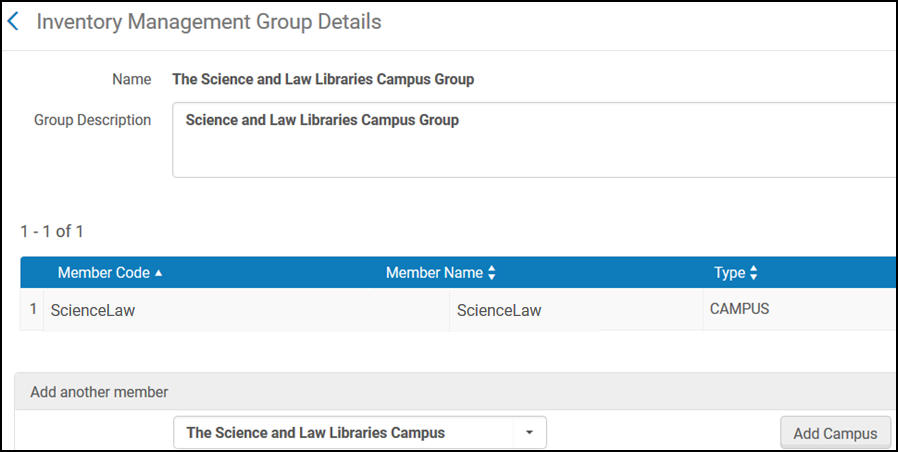
- L'URL Alma commence avec https://uni.alma.exlibrisgroup.com
- Le code institution d'Alma est EXLDEV1_INST
- Le code du campus dans cet exemple est ScienceLaw



Travailler avec Primo/CDI dans un environnement multicampus
- Publier des informations de groupe de gestion d'inventaire à Primo
- Aperçu du CDI
- Publier dans l'index de découverte centralisé
- Configuration multicampus Alma dans Primo ou Configuration multicampus dans Primo VE
- Publier vers l'index de découverte centralisé dans un environnement multicampus ou de type Disponible pour
- Activation unique avec le paramètre Fully Flexible - Consortiums
- Activation unique avec le paramètre EasyActive - Consortiums
Pour les utilisateurs Primo qui travaillent dans des environnements multi-campus Leganto, la disponibilité des ressources ne s'affiche que quand une liste est associée à un cours.

