Configurer l'institution et ses bibliothèques
- Configurez les informations d'ensemble sur votre institution :
- Changez le nom de l'institution et la description facultative. Voir Configurer les informations générales de l'institution.
- Ajoutez de nouvelles bibliothèques. Voir Ajouter une bibliothèque.
- Modifier les informations générales de contact pour l'institution, y compris les adresses, les numéros de téléphone et les adresses email. Voir Configurer les informations de contact de l'institution/bibliothèque.
- Mettre à jour les informations générales de calendrier pour l'institution, y compris les horaires d'ouverture et de fermeture, et les événements planifiés qui peuvent avoir une incidence sur eux. Voir Configurer les horaires d'ouverture de l'institution/bibliothèque.
- Configurer les imprimantes dans l'institution. Voir Configurer des imprimantes
- Configurer l'intégration de l'institution avec les bornes automatiques de prêt (voir Bornes automatiques de prêt ), LDAP, un système d'administration financier, un système d'information étudiant, et d'autres systèmes externes.
- Configurez pour chaque bibliothèque :
- Sa localisation physique par défaut pour les acquisitions.
- Son campus associé.
- Son résolveur proxy (voir Résolveur proxys).
- Informations de services aux usagers pour la bibliothèque : les services aux usagers entre la bibliothèque et les autres bibliothèques, si la bibliothèque est une bibliothèque PEB, les bureaux de prêt de la bibliothèque, et des informations pour le tri des boîtes retour des bornes automatiques de prêt. Voir Configurer l'infrastructure de services aux usagers de la bibliothèque.
- Les informations locales de contact, y compris les adresses, numéros de téléphone, et les adresses email. Voir Configurer les informations de contact de l'institution/bibliothèque.
- Les informations générales de calendrier pour l'institution, y compris les horaires d'ouverture et de fermeture, et les événements planifiés qui peuvent avoir une incidence sur eux. Voir Configurer les horaires d'ouverture de l'institution/bibliothèque.
- Les intervalles IP de la bibliothèque, pour gérer l'accès aux ressources électroniques ; voir Configurer un accès distribué aux ressources électroniques.
- Les localisations physiques (rayons et magasins distants), y compris le bureau de prêt qui dessert cette localisation. Voir Configuration des localisations physiques et Configuration des installations de magasins distants.
- Configurez pour chaque campus (voir Configurer des campus ) :
- Les bibliothèques qui lui sont associées.
- Son résolveur proxy (voir Résolveur proxys).
- Les intervalles IP du campus, pour gérer l'accès aux ressources électroniques ; voir Configurer un accès distribué aux ressources électroniques.
- Traduisez les noms des campus dans d'autres langues définies dans votre institution.
- Si vous souhaitez permettre aux lecteurs de faire des prêts/retours pour des ressources à travers les institutions et partager leurs informations utilisateur, demandez à Ex Libris d'installer un réseau de services aux usagers. Voir Réseaux de services aux usagers
- Pour gérer plusieurs institutions, voir Gérer plusieurs institutions à l'aide d'une Zone réseau.
Si vous faites partie d’une configuration de Zone Réseau, l’administrateur de la Zone Réseau peut gérer la configuration des horaires d’ouverture (calendrier, résumé, coordonnées et informations IP) et distribuer les informations du calendrier aux membres. Cette configuration doit être effectuée sur le tableau de bord de configuration centrale de consortium, section Gestion de la bibliothèque. Pour plus d'informations, voir la page Sections et options de configuration associée aux réseaux collaboratifs.
Configurer les informations générales de l'institution
- Administrateur général du système

- Résumé (page Détails de l'unité d'organisation (institution)) – Les détails généraux de l'institution.
- Bibliothèques (page Liste des bibliothèques) – Les détails des bibliothèques dans l'institution. Voir Ajouter une bibliothèque et Modifier une bibliothèque.
- Informations de contact – (page Informations de contact de l'unité d'organisation) – Les informations de contact pour l'institution, y compris les adresses physiques, les numéros de téléphone et les adresses email. Voir Gérer les informations de contact de l'institution/bibliothèque.
- Gestion du calendrier – (page Gestion du calendrier) – Configurez les heures durant lesquelles l'institution est ouverte ou fermée. Voir Gérer les horaires d'ouverture de l'institution/la bibliothèque.
-
À partir de l'onglet Résumé sur la page Détails de l'unité d'organisation (Institution) (Menu de configuration > Général > Bibliothèques > Ajouter une bibliothèque ou modifier les informations sur la bibliothèque) :
- Modifiez le nom (obligatoire) et la description (facultatif) de l'institution.
-
Entrez votre Code ISIL (facultatif). Le code ISIL (Identifiant international normalisé pour les bibliothèques et les organismes apparentés) peut être utilisé pour identifier votre localisation de manière unique.Par exemple, si votre institution participe à des requêtes de recherche SRU/SRW et de demandes PEB, le code ISIL est utilisé dans l'étiquette d'identifiant de l'institution qui est envoyée à une demande SRU (voir Options des collections (ISO 20775) sur la page Recherche SRU/SRW pour plus d'informations).
- Sélectionnez Dessert d'autres institutions si cette bibliothèque acceptera des emprunts/retours à leur localisation pour d'autres institutions. Ce champ apparaît uniquement si vous avez défini un réseau de services aux usagers ; voir Demander le retrait d'un exemplaire n'importe où dans le réseau.
- Sélectionnez Enregistrer.
- Sur la page Configuration des relations des unités d'organisation (Institution) (Menu de configuration > Général > Bibliothèques > Relations), ajoutez les bibliothèques pour le compte desquelles l'institution gère les acquisitions (plutôt que la bibliothèque fasse ses propres achats). Pour plus d'informations, voir Ajouter des relations de bibliothèque.
Ajouter et configurer des bibliothèques
- Administrateur général du système

- Sur la page Liste des bibliothèques, cliquez sur Ajouter une bibliothèque. La page Ajouter une unité d'organisation apparaît.
- Saisissez un Nom d'unité d'organisation, un code et (de manière facultative) une description pour la bibliothèque. Pour plus d'informations sur ces champs, voir Modifier une bibliothèque. Pour le moment, ignorez ces champs.
- Un code de bibliothèque ne doit comporter aucun caractère spécial, comme des guillemets ('), ni aucun espace vide. Utilisez des caractères alphanumériques et utilisez des tirets et des tirets bas pour remplir les espaces vides.
- Une fois le code de la bibliothèque configuré, vous ne pouvez plus le modifier. Pour modifier le code de la bibliothèque, une nouvelle bibliothèque avec un nouveau code doit être créée.
- Sélectionnez Enregistrer. La bibliothèque est enregistrée.
Supprimer une bibliothèque
- Pour trouver les commande et les lignes de commande, effectuez une recherche de Lignes de commande avancée, sélectionnez le propriétaire de la ligne de commande, puis cherchez des workflows et des statuts de commande :
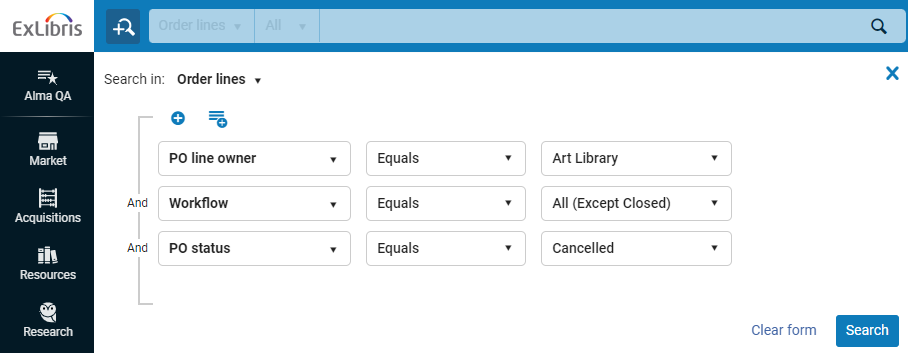
Cela vous permet de voir les lignes de commande, quel que soit le statut dont vous ayez besoin. Cela vous permet également de voir les commandes avec lesquelles ces lignes de commande sont associées (Alma ne permet de rechercher spécifiquement des commandes). - Pour trouver les bureaux de prêt, accédez à Configuration > Services aux usagers > Bureaux de prêt.
- Pour trouver les unités de services aux usagers, vérifiez que le périmètre Configuration est bien réglé sur la bibliothèque devant être supprimée, puis rendez-vous sur Configuration > Services aux usagers > Unités de services aux usagers. L'unité de services aux usagers dont le propriétaire est réglé sur Bibliothèque devrait être supprimée.
- Pour trouver les unités de service (département de traitement interne), accédez à Configuration > Général > Départements de traitement interne.
- Pour trouver les demandes associées à une bibliothèque ou un bureau de prêt, consultez Consulter les demandes associées.
- Pour trouver les exemplaires physiques associés, vous pouvez réaliser une recherche avancée et la filtrer par bibliothèque. Vous pouvez également créer un rapport Analytics dans le domaine Exemplaires physiques.
Si vous ne parvenez toujours pas à trouver les exemplaires associés, contactez l'assistance client.
- Une fois tous les éléments associés à la bibliothèque supprimés, sélectionnez Supprimer dans la liste des actions sur la ligne de cette bibliothèque, puis cliquez sur Confirmer dans la boîte de dialogue de confirmation.
Si des composants sont associés à la bibliothèque spécifique que vous essayez de supprimer, un message d'erreur s'affiche indiquant quels types de composants (ligne de commande, bureau de prêt, etc.) sont encore associés à la bibliothèque.
Modifier une bibliothèque
- Administrateur général du système
- Administrateur des services aux usagers
- En tant qu'Administrateur général du système : Menu de configuration > Général > Bibliothèques > Ajouter une bibliothèque ou modifier les informations sur la bibliothèque ; sélectionnez l'onglet Bibliothèques, cliquez sur Modifier dans la liste des actions sur la ligne.
- En tant qu'Administrateur des services aux usagers (ou Administrateur général du système) : Menu de configuration > (assurez-vous que la bibliothèque est sélectionnée dans la liste déroulante Vous configurez) > Services aux usagers > Gestion de la bibliothèque > Détails de la bibliothèque.
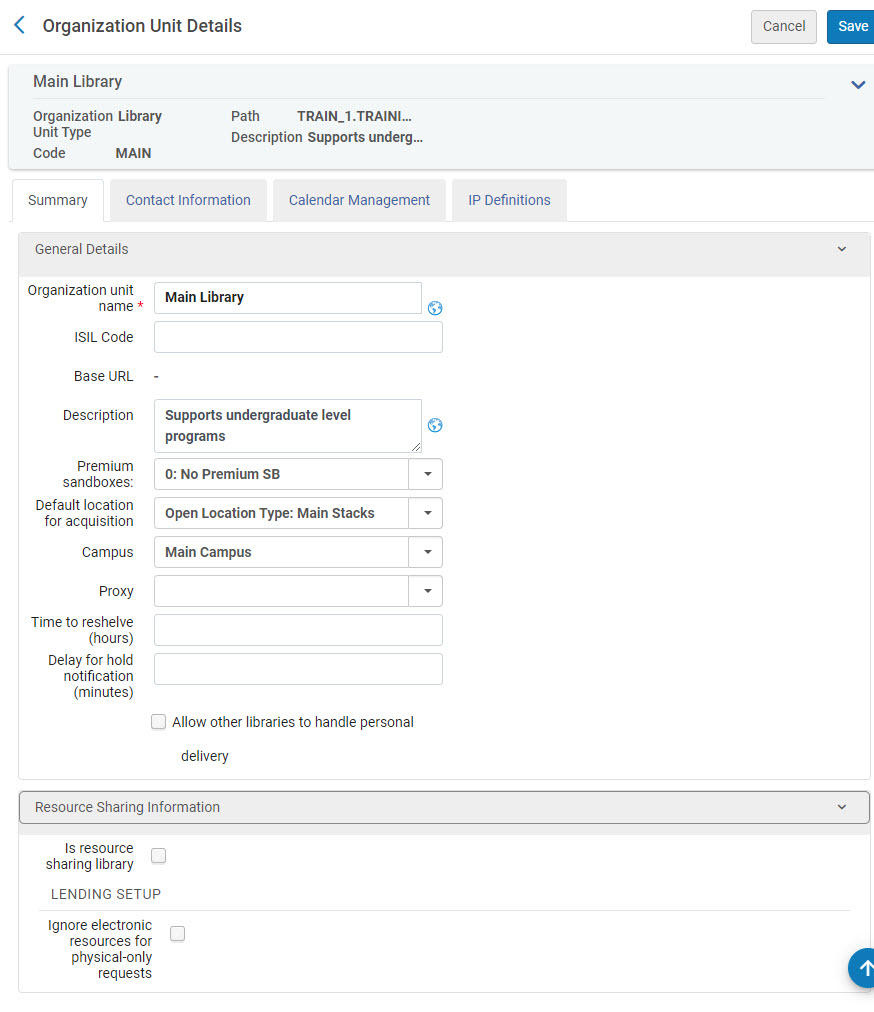
- Sur la page Détails de l'unité d'organisation (bibliothèque), changez le nom de l'unité d'organisation et la description de la bibliothèque si besoin.
- Sélectionnez une Localisation par défaut pour les acquisitions depuis la liste des localisations. Ceci est l'emplacement par défaut dans lequel les exemplaires/collections sont créés lorsqu'une ligne de commande physique est créée pour la bibliothèque. Si cela n'est pas défini, les exemplaires/collections sont automatiquement créés et doivent être ajoutés manuellement.
- Sélectionnez le Campus auquel associer la bibliothèque. Voir Gérer les campus.
- Sélectionnez un profil de Proxy par défaut. Voir Résolveur proxys.
Ce mandataire sera utilisé si le mandataire n'a pas été défini au niveau d'un service ou d'un portfolio. Dans ce cas, si un campus a été défini (voir champ précédent), le mandataire sélectionné ici s'applique à ce campus. Si aucun campus n'a été défini, le mandataire sélectionné ici s'applique à l'ensemble de la bibliothèque. - Saisissez la valeur Délai de remise en rayon (heures) pour indiquer la période (en heures ou en portions d'heure, comme 10,5) pendant laquelle l'exemplaire est considéré comme disponible, mais est affiché comme étant en cours de remise en rayon dans Alma et Primo, pour que les lecteurs et les bibliothécaires sachent qu'il ne se trouve pas en rayon. Le paramètre au niveau de la bibliothèque peut être écrasé par une valeur spécifique au bureau de prêt.
Voir la vidéo Reshelving Items Time (2:07 min).
- Saisissez la valeur Délai de notification de réservation (minutes) pour déterminer le temps d'attente d'Alma avant l'envoi d'une notification de réservation à un lecteur. Le délai peut atteindre 3 chiffres, 0 indiquant une absence de délai. Une fois le délai écoulé, Alma vérifie si la demande est toujours active. Si c'est le cas, le système envoie la notification de réservation au lecteur. Si la valeur est indiquée pour le bureau de prêt et pour la bibliothèque, la valeur indiquée pour le bureau de prêt est utilisée.
- Cliquez sur Autoriser d''autres bibliothèques à gérer la livraison à domicile/au bureau pour permettre aux autres bibliothèques de gérer la livraison à domicile/au bureau pour les exemplaires de cette bibliothèque. Cette option prendra en compte la capacité de la bibliothèque de numérisation à gérer la mise à disposition personnelle (disposer d'un bureau de circulation principal prenant en charge la mise à disposition personnelle).
Pour plus d'informations, voir Autorise la fourniture à domicile/au bureau sur la page Configurer des bureaux de prêt.
- Pour configurer la bibliothèque en tant que bibliothèque PEB, voir Configurer les paramètres d'une bibliothèque PEB.
- Si votre institution est configurée pour utiliser Calculer sur la page Éditeur d'exemplaire physique pour créer une cote de rangement alternative et temporaire au niveau de l'exemplaire, le champ Désactiver l'option de calcul de cote d'exemplaire apparaît. Sélectionnez ce champ pour restreindre les correspondances de préfixe au niveau de la bibliothèque. Sélectionner ce paramètre force les calculs de cotes de rangement à être basées sur des préfixes/configurations au niveau de l'institution. Voir Mettre à jour les informations au niveau de l'exemplaire pour plus d'informations.
- Lorsque vous avez terminé, cliquez sur Enregistrer.
Voir les demandes associées
Vous pouvez voir les demandes associées pour une bibliothèque, c'est-à-dire les demandes pour lesquelles cette bibliothèque est la destination (bibliothèque de retrait ou destination de la demande de déplacement.
Cette fonction est utile par exemple quand vous êtes en train de supprimer une bibliothèque et que vous devez commencer par traiter les demandes associées.
- Accédez à Configuration > Général > Ajouter une bibliothèque ou modifier les informations de la bibliothèque.
- Sélectionnez l'onglet Bibliothèques.
- Dans le menu des actions sur la ligne d'une bibliothèque, sélectionnez Afficher les demandes associées.

- La liste des demandes associées s'affiche.
Configuration des intervalles IP pour une bibliothèque
- Administrateur général du système
- Administrateur des services aux usagers
- En tant qu'Administrateur général du système : Menu de configuration > Général > Bibliothèques > Ajouter une bibliothèque ou modifier les informations sur la bibliothèque ; sélectionnez l'onglet Bibliothèques, cliquez sur Modifier dans la liste des actions sur la ligne et sélectionnez l'onglet Définitions IP.
- En tant qu'Administrateur des services aux usagers (ou Administrateur général du système) : Menu de configuration > (assurez-vous que la bibliothèque est sélectionnée dans la liste déroulante Vous configurez) > Général > Gestion de la bibliothèque > Détails de la bibliothèque ; sélectionnez l'onglet Définitions IP.
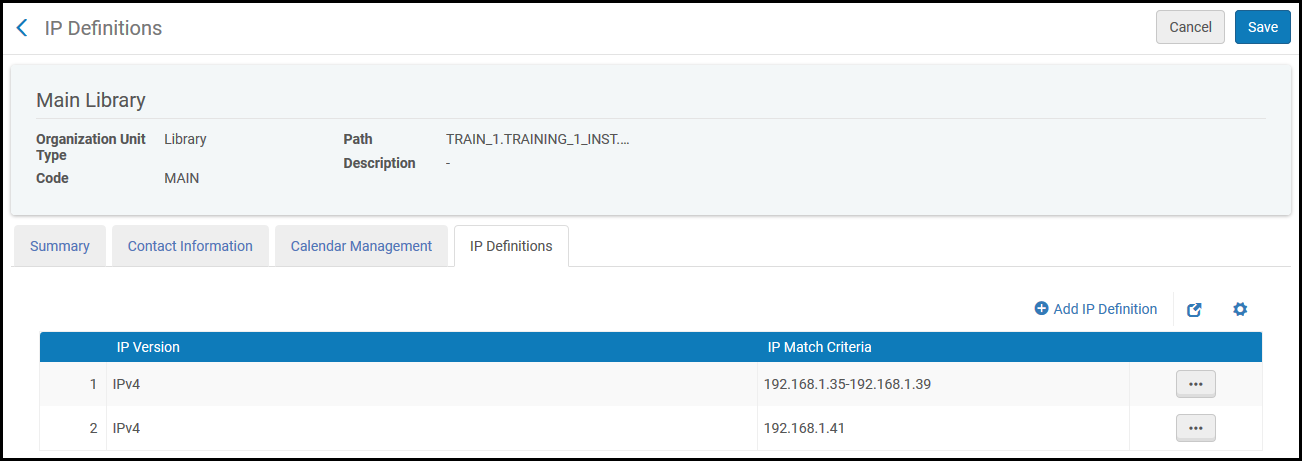
- Sur la page Définitions IP, cliquez sur Ajouter une définition IP. La boîte de dialogue Ajouter une définition IP apparaît.
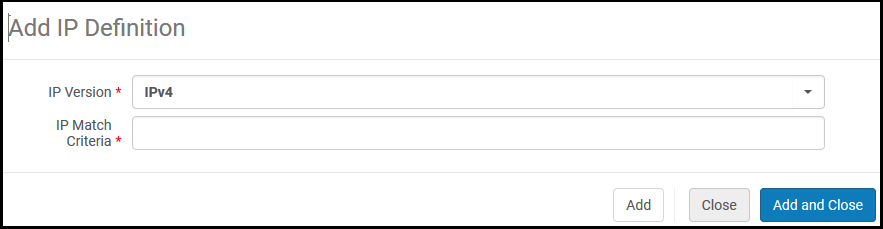 Boîte de dialogue Ajouter une définition IP
Boîte de dialogue Ajouter une définition IP - Sélectionnez une version IP dans la liste déroulante et saisissez l'adresse IP correspondante, IPv4 ou IPv6.
- Dans Adresse(s) IP, saisissez l'intervalle IP ou une seule adresse IP. Par exemple, pour un intervalle IPv4 utilisez le format décimal A.B.C.D-A.B.C.D, tel que 192.1.1.1-192.255.255.255.
Un intervalle Ipv6 pourrait ressembler à l’exemple suivant : 2610:0:50f2::1-2610:0:50f2:ffff:ffff:ffff:ffff:ffff. - Cliquez sur Ajouter et fermer. Le nouvel intervalle IP est enregistré.
Configurer les informations de contact de l'institution/bibliothèque
- Administrateur général du système (institution uniquement)
- Administrateur des services aux usagers (institution ou bibliothèque)
- En tant qu'Administrateur général du système (institution) : Menu de configuration > Général > Bibliothèques > Ajouter une bibliothèque ou modifier les informations sur la bibliothèque ; sélectionnez l'onglet Informations de contact.
- En tant qu'Administrateur général du système (bibliothèque) : Menu de configuration > Général > Bibliothèques > Ajouter une bibliothèque ou modifier les informations sur la bibliothèque ; sélectionnez l'onglet Bibliothèques, cliquez sur Modifier dans la liste des actions sur la ligne et sélectionnez l'onglet Informations de contact.
- En tant qu'Administrateur des services aux usagers ou Administrateur général du système (bibliothèque) : Menu de configuration > (assurez-vous que la bibliothèque est sélectionnée dans la liste déroulante Vous configurez) > Services aux usagers > Gestion de la bibliothèque > Détails de la bibliothèque ; sélectionnez l'onglet Informations de contact.
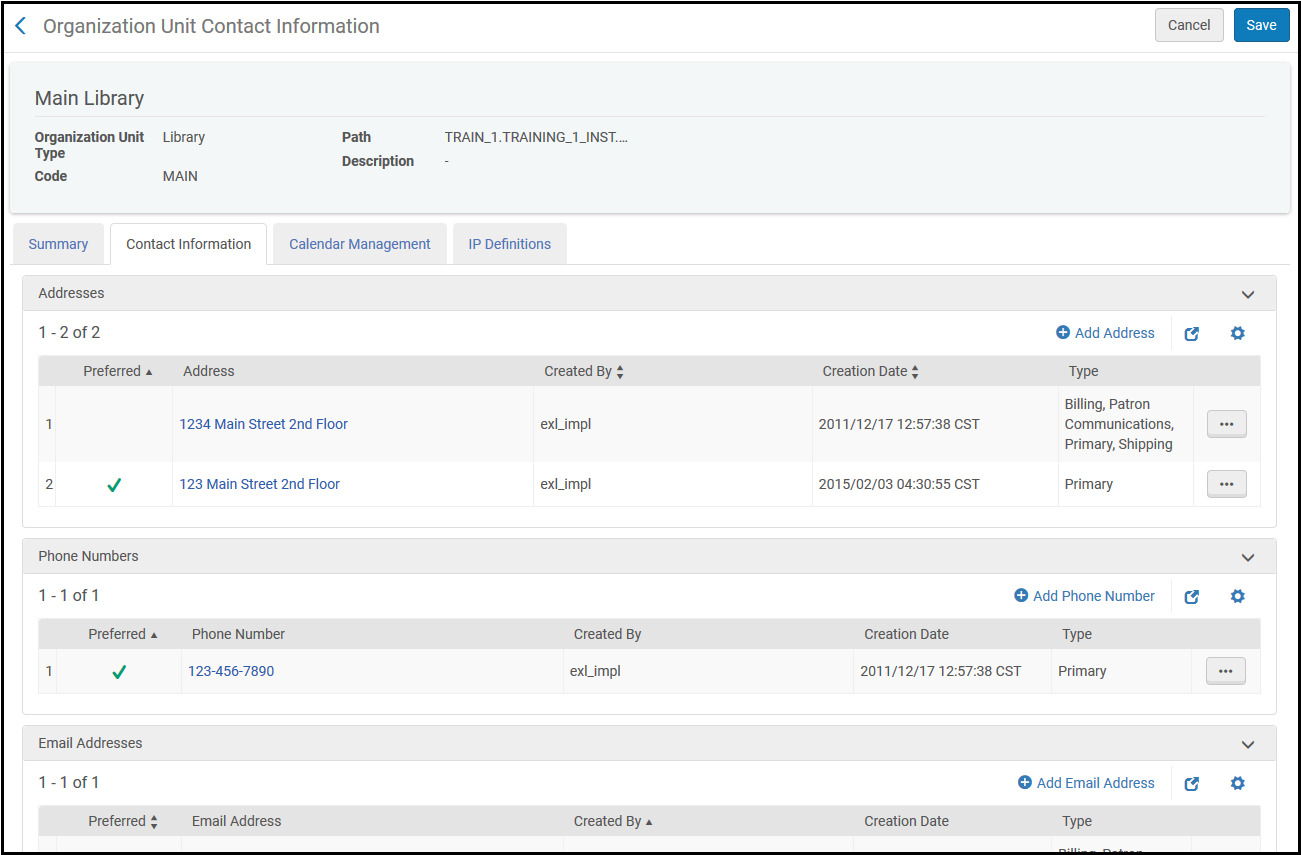
- Cliquez sur Ajouter une adresse, Ajouter un numéro de téléphone, ou Ajouter une adresse email. La boîte de dialogue correspondante s'ouvre.
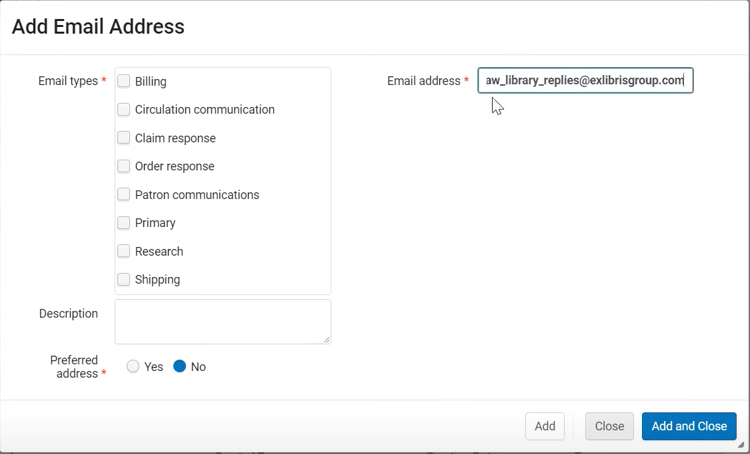 Ajouter une adresse
Ajouter une adresse - Saisissez les informations de contact, comme demandé. Les champs marqués comme obligatoires doivent être remplis.
- Les types d'adresse (De facturation, De communication avec le lecteur, Principale) et les types d'email (qui sont identiques aux types d'adresse + champ Réclamer une réponse) sont uniquement à titre informatif, sauf dans les cas suivants :
Type d'adresse Description Expédition Obligatoire pour les bibliothèques PEB pour lesquelles le schéma ISO est activé. Lorsqu'une requête ISO est envoyée, elle inclut l'Adresse d'expédition comme adresse où la requête doit être expédiée. Pour une expédition numérique, le prêteur expédie à cette adresse. Le type Adresse d'expédition est également utilisé pour l'envoi d'une demande PEB sortante via l'API BLDSS. Lors de l'expédition, Alma cherche d'abord le type Adresse d'expédition. Si elle est introuvable, l'adresse préférée est utilisée. Réclamer une réponse Lorsqu'une notice de réclamation est envoyée au fournisseur par email, si l'unité d'organisation (bibliothèque propriétaire) a un type d'email Réclamer des réponses, celui-ci est utilisé à la ligne De dans l'email de notification de la réclamation. Pour plus de détails sur cet onglet, lisez Communiquer avec les fournisseurs. Réponse de commande Lorsqu'une demande d'achat est envoyée par e-mail au fournisseur, si l'unité d'organisation (bibliothèque détentrice) a un e-mail de type Réponse de commande, celui-ci est utilisé dans l'adresse De du mail de notification de commande. Pour plus de détails sur cet onglet, lisez Communiquer avec les fournisseurs. Rechercher Si vous utilisez Esploro (voir Aperçu Esploro), la Recherche type adresse / téléphone / email est disponible. Sélectionnez ce type pour que Esploro utilise cette entrée pour une communication liée à Esploro. Si non défini, alors l'adresse marquée comme adresse préférée est utilisée. Communication sur la circulation Sélectionnez cette option pour activer l'adresse 'De' qui sera visible pour les lecteurs et à laquelle les lecteurs pourront envoyer une réponse. Si l'option est sélectionnée, indiquez l'adresse e-mail souhaitée et une description.
Pour consulter une liste des lettres affectées pour la fonctionnalité Répondre à, voir Notifications des lecteurs.
Les lecteurs pourront également indiquer des adresses e-mail 'De' distinctes pour les différentes bibliothèques de l'institution. Si l'e-mail de communication de circulation n'est pas indiqué pour la bibliothèque, l'e-mail de communication de circulation indiqué pour l'institution est utilisé.
L'adresse de la bibliothèque est uniquement utilisée si la lettre est une lettre de bibliothèque (comme une lettre de notification du rayon des réservations) ou une lettre agrégée (comme une lettre d'historique de prêt) divisée en lettres de bibliothèque en raison du réglage du paramètre separate_patron_notifications_by_library sur ‘vrai’. Dans tous les autres cas, l'adresse de l'institution est utilisée (si elle existe). Voir également Configurer des traitements de services aux usagers.
Si l'option n'est pas sélectionnée, l'adresse 'De' est basée sur le libellé 'De' d'adresse configuré pour la lettre spécifique.
Voir la vidéo Add a 'Reply' to Email Address for Library Specific Letters (1:45 minute).
- Les types d'adresse (De facturation, De communication avec le lecteur, Principale) et les types d'email (qui sont identiques aux types d'adresse + champ Réclamer une réponse) sont uniquement à titre informatif, sauf dans les cas suivants :
- Sélectionnez Enregistrer.
Configurer les horaires d'ouverture de l'institution/bibliothèque
- Administrateur général du système
- Administrateur des services aux usagers (bibliothèque uniquement)
- Responsable de bureau de prêt
- Opérateur de bureau de prêt
- Opérateur de bureau de prêt limité
- Opérateur des demandes
- En tant qu'Administrateur général du système (institution) : Menu de configuration > Général > Bibliothèques > Ajouter une bibliothèque ou modifier les informations sur la bibliothèque ; sélectionnez l'onglet Gestion du calendrier.
- En tant qu'Administrateur général du système (bibliothèque) : Menu de configuration > Général > Bibliothèques > Ajouter une bibliothèque ou modifier les informations sur la bibliothèque ; sélectionnez l'onglet Bibliothèques, cliquez sur Modifier dans la liste des actions sur la ligne et sélectionnez l'onglet Gestion du calendrier.
- Comme n'importe quel rôle listé plus haut (bibliothèque) : Menu de configuration > (assurez-vous que la bibliothèque est sélectionnée dans la liste déroulante Vous configurez) > Services aux usagers > Gestion de la bibliothèque > Heures d'ouverture.
Pour certains rôles activés par Ex Libris pour configurer les informations du calendrier, vous pouvez retrouver cette opération sous Services aux usagers > Outils avancés > Horaires d'ouverture et non sous le menu de configuration.
Veuillez noter que les sections ci-dessous dans Alma (et d'autres) peuvent être influencées par les heures d'ouverture (en fonction des règles configurées) :
- Dates de retour
- Calcul des amendes
- Blocages de retard
- Durées de réservation
- Profils de prêt perdu et en retard
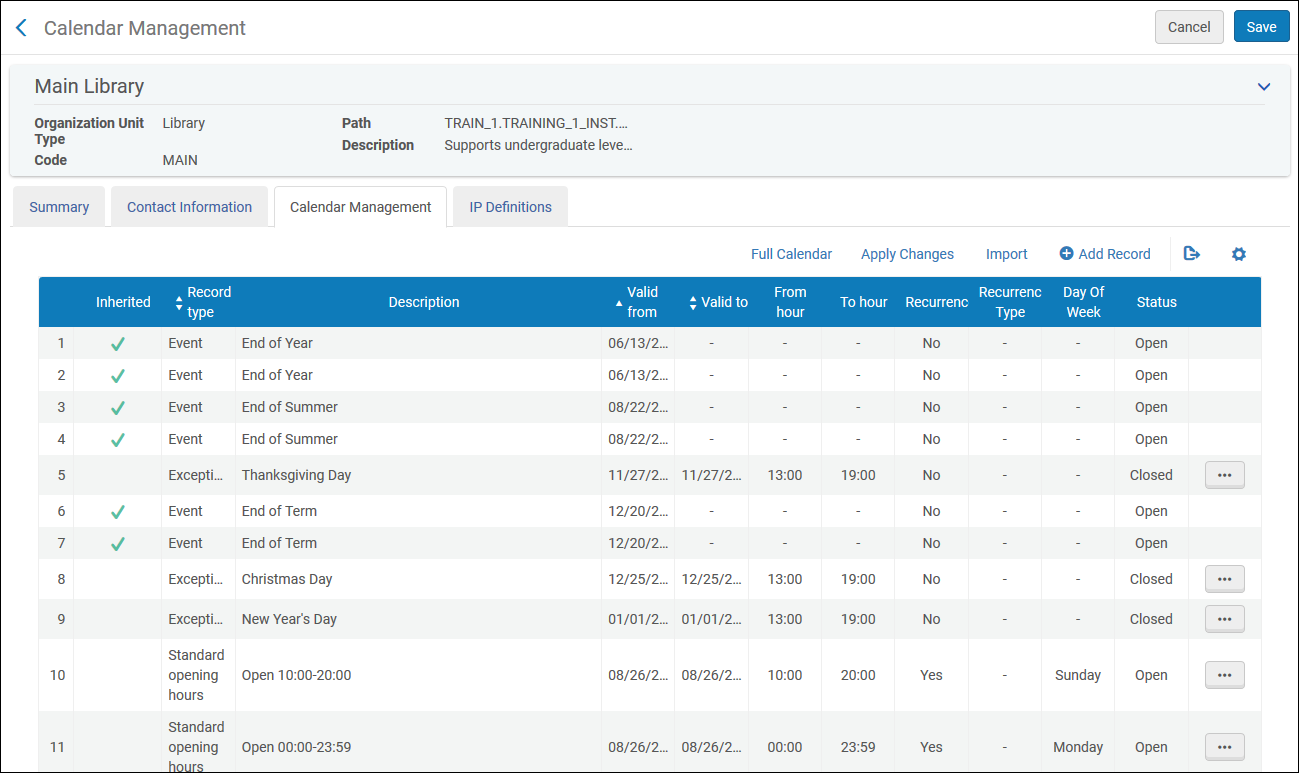
- Alma ne prend pas en charge la modification des horaires d'ouverture de la bibliothèque à l'avance.
- Les heures d'ouverture et de fermeture de la bibliothèque affectent les dates de retour prévu. Les dates de retour n'ont pas à correspondre aux heures auxquelles la bibliothèque est ouverte ou fermée en réalité. Par exemple, vous pouvez configurer l'heure de fermeture de la bibliothèque (tant que les prêts sont concernés) dans Alma sur 18:00, même si la bibliothèque ferme plus tard en réalité.
- Après avoir changé les informations de calendrier, les dates de retour de prêt peuvent changer ; voir le traitement Prêts – Correction de la date limite après un changement dans le calendrier dans Consulter les traitements planifiés.
- Si vous avez configuré des règles d'amende pour les retards qui prennent en compte les jours d'ouverture (ceux dont l'Unité de mesure est soit Jours ouvrés, Jours d'ouverture exacts ou Horaires d'ouverture), le fait de modifier les horaires d'ouverture/de fermeture de la bibliothèque peut avoir une incidence sur les amendes qui ont été cumulées pour des exemplaires en retard.
- Le dernier jour qui apparaît sur le calendrier complet est toujours vide et n'affiche pas les heures d'ouverture de la bibliothèque.
- Sur la page Gestion du calendrier, cliquez sur Ajouter une notice. La boîte de dialogue Ajouter une notice apparaît. Tous les champs sont obligatoires, à moins que l'inverse soit précisé.
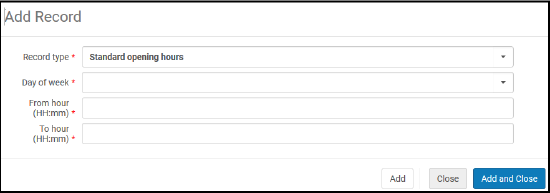 Boîte de dialogue Ajouter une notice
Boîte de dialogue Ajouter une notice - Dans Type de notice, sélectionnez le type d'heures d'ouverture à ajouter :
- Événement – Dates spéciales, telles que la fin de l'année, la fin du semestre ou une exposition. Les événements de l'institution apparaissent dans les calendriers de la bibliothèque, mais n'indiquent pas si la bibliothèque est ouverte ou fermée.
- Exception – Exceptions pour des dates et horaires ouvert/fermé, telles que les vacances.
- Horaires d'ouverture standards – Dates et horaires réguliers durant lesquels l'institution ou la bibliothèque est ouverte, en fonction du jour de la semaine.
Seule une notice Horaires d'ouverture standards peut être définie pour une période de temps donnée. Pour définir des horaires d'ouverture alternatifs pour des jours précis, tels que pour les vacances, définissez les notices Exceptions. Par exemple, si la bibliothèque est généralement ouverte le lundi de 9h à 19h, mais que le premier lundi de juillet est un jour férié national et que la bibliothèque est alors ouverte de 12h à 17h, vous définirez deux notices d'Exception pour cette journée, l'une de 9h à 12h et l'autre de 17h à 19h. - Saisissez les informations suivantes :
- Événement :
- Si l'événement est récurrent ou non, et, si c'est le cas, a) le type de récurrence, hebdomadaire ou annuel ; pour hebdomadaire, le jour de la semaine , et b) la date jusqu'à laquelle la notice est valable.
- Le jour de la semaine – pour des événements récurrents uniquement (requis)
- Une description
- La date et l'heure (l'heure est facultative)
- Exception
- Si l'exception concerne l'ouverture ou la fermeture de la bibliothèque en dehors des horaires habituels.
- Le jour de la semaine (facultatif)
- Une description (facultatif)
- Les dates entre lesquelles l'exception est valable
- Les heures auxquelles l'exception s'applique
- Horaires d'ouverture standard (indiquant si la bibliothèque est ouverte) :
- Le jour de la semaine
- Les heures
Pour étendre la date Valide jusqu'à pour les horaires d'ouverture standards, modifiez la notice et cliquez sur Enregistrer sans faire aucune modification. La date Valide jusqu'au est automatiquement réglée sur la date actuelle + 3 ans. La date Valide à partir du est automatiquement définie sur la date actuelle. - Événement :
- Cliquez sur Ajouter et fermer.
- Cliquez sur Appliquer les changements pour appliquer vos modifications. Alma exécute le traitement Appliquer les changements de calendrier.
- Cliquez sur Enregistrer pour sauvegarder toutes les notices.
- Pour modifier une notice, cliquez sur Modifier dans la liste des actions et suivez la procédure pour ajouter une notice.
- Pour importer des calendriers à partir d’une feuille de calcul Excel, cliquez sur Importer. Sélectionnez le fichier et Lignes upload et import. Vous pouvez également mettre à jour de manière efficace les horaires d'ouverture de la bibliothèque en exportant le calendrier Horaires d'ouverture sous forme de tableur Excel, en y apportant les modifications, puis en réimportant le fichier. Veuillez noter que dans ce cas, l'exportation comprend toutes les lignes, y compris celles contenant des informations héritées de votre institution. Cependant, lorque vous réimportez le fichier Excel, les lignes héritées sont ignorées. De cette manière, les informations héritées de l'institution ne sont pas modifiées.
Pour plus d’informations, voir la vidéo Mettre à jour les heures d’ouverture de la bibliothèque via Excel Import (3:20 min).Les heures d'ouverture standard sont appliquées automatiquement à partir de la date actuelle (date ‘de’) jusqu'à la date actuelle + 3 ans (date ‘jusqu'à’). Il est possible de définir des exceptions uniquement pour des dates futures. Les dates antérieures ne peuvent pas être mises à jour, mais il est possible de définir des dates futures.
- Pour voir les horaires et les événements sous forme de calendrier, cliquez sur Calendrier complet. Un calendrier apparaît. Cliquez sur le calendrier miniature à gauche pour consulter un jour, une semaine, ou un mois. Les événements et les heures de fermeture sont mis en évidence sur le calendrier. Cliquez sur Retour pour fermer le calendrier.
- Pour supprimer une notice, sélectionnez Modifier dans la liste des actions puis cliquez sur Confirmer dans la boîte de dialogue de confirmation.
Configurer des campus
- Administrateur général du système
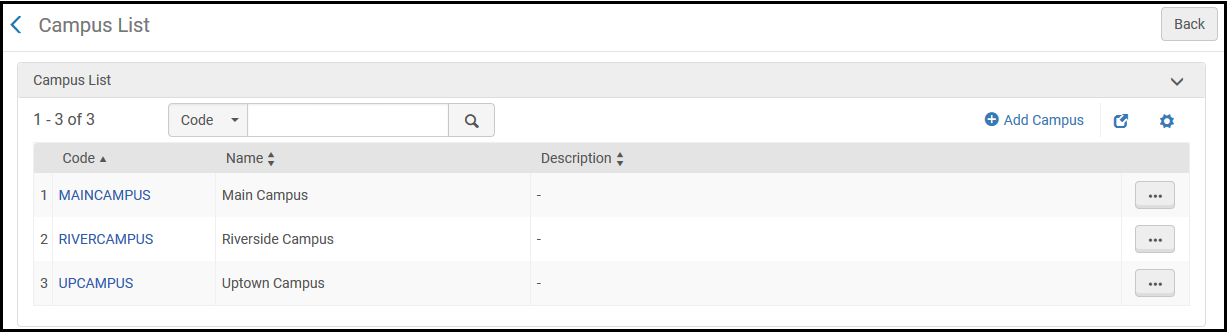
Ajouter un campus
- Sur la page Liste des campus (Menu de configuration > Général > Bibliothèques > Définir des campus), sélectionnez Ajouter un campus. La boîte de dialogue Ajouter un campus s'ouvre.
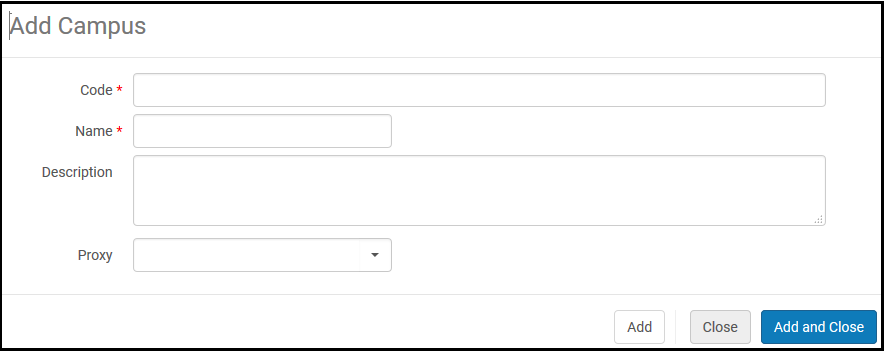 Boîte de dialogue Ajouter un campus
Boîte de dialogue Ajouter un campus - Dans le champ Code, saisissez un code de campus.
- Dans le champ Nom, saisissez un nom de campus.
Le nom d'un campus ne peut pas comporter de caractères spéciaux, tels que des guillemets ('). Utilisez des caractères alphanumériques, des tirets et des tirets bas.
- De manière facultative, dans le champ Description, entrez une description du campus.
- Dans le champ Proxy, sélectionnez un proxy (voir Résolveur proxys).
- Cliquez sur Ajouter et fermer pour ajouter le nouveau campus.
Modifier un campus
- Sur la page Liste des campus (Menu de configuration > Général > Bibliothèques > Définir les campus), sélectionnez Modifier dans la liste des actions sur la ligne pour la notice de campus. La page Campus apparaît.
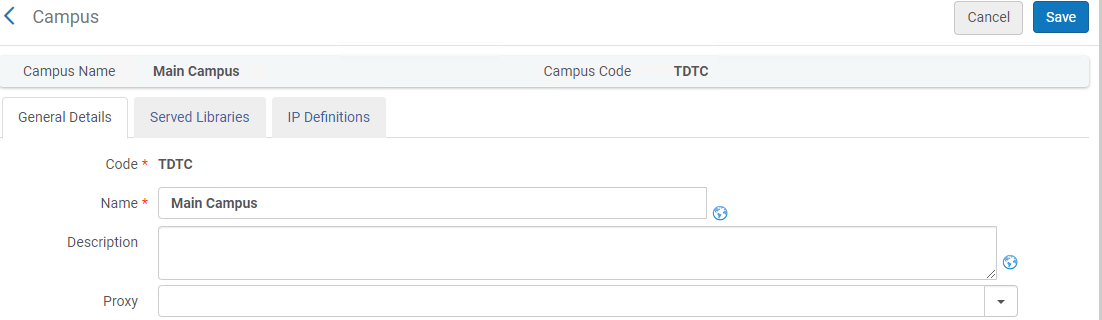 Page Campus
Page Campus - Dans l'onglet Détails généraux, modifiez les informations sur le campus si nécessaire. Pour plus de détails sur ces champs, voir Ajouter un campus.
Pour traduire le nom et la description du campus dans d'autres langues, cliquez sur l'icône .
. - Dans l'onglet Bibliothèques desservies (la page Bibliothèques desservies), liez ou supprimez les bibliothèques au campus.
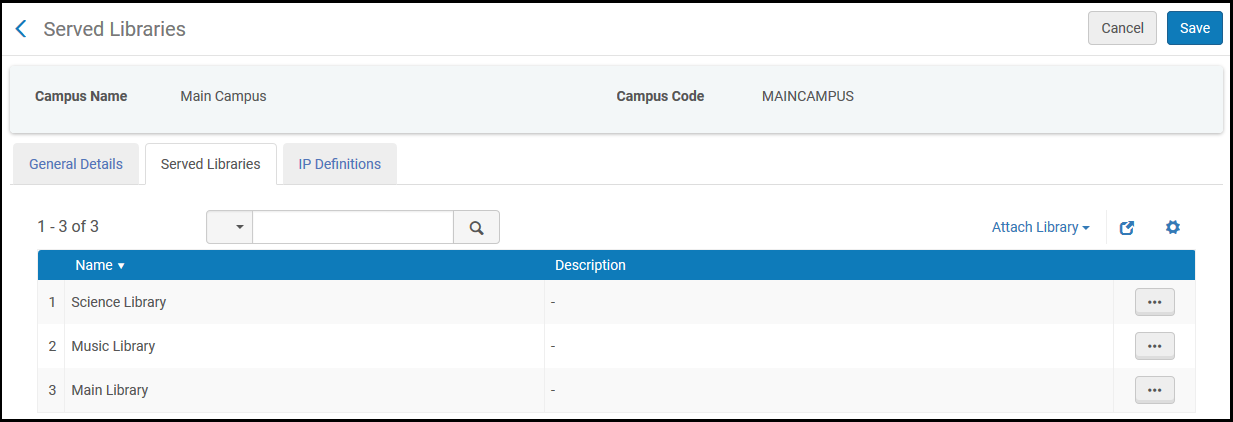 Page Bibliothèques desservies
Page Bibliothèques desservies- Pour ajouter une bibliothèque à un campus, sélectionnez Attacher une bibliothèque, puis choisissez une bibliothèque et cliquez sur Attacher. Vous pouvez aussi lier une bibliothèque à un campus lorsque vous modifiez la bibliothèque ; voir Modifier une bibliothèque.
Une bibliothèque ne peut être associée qu'à un seul campus.
- Pour supprimer une bibliothèque, cliquez sur Supprimer dans la liste des actions puis sur Confirmer dans la boîte de dialogue de confirmation.
- Pour ajouter une bibliothèque à un campus, sélectionnez Attacher une bibliothèque, puis choisissez une bibliothèque et cliquez sur Attacher. Vous pouvez aussi lier une bibliothèque à un campus lorsque vous modifiez la bibliothèque ; voir Modifier une bibliothèque.
- Dans l'onglet Définitions IP, configurez l'intervalle IP qui identifie les postes de travail associés au campus. L'intervalle IP d'un campus doit inclure toutes les bibliothèques associées au campus ; voir Gérer les définitions IP pour une bibliothèque.
Vous pouvez configurer les groupes auxquels les ressources du campus sont associées ; voir Configurer un accès distribué aux ressources électroniques. Vous pouvez restreindre des ressources par bibliothèque ou par campus sur la page Éditeur de service électronique ; voir Ajouter une collection électronique locale.
- Sélectionnez Enregistrer.

