Branding des onglets du service d'accès
Cette section s'applique uniquement à Primo. Pour des personnalisations concernant les environnements Primo VE et Alma-Summon, voir les pages suivantes :
En fonction de l'interface utilisateur Primo que vous utilisez, Alma utilise les fichiers CSS suivants pour définir l'interface graphique des onglets Consulter et Obtenir et de la page Services électroniques du Résolveur de lien d'Alma :
- calendar.css – (Interface utilisateur Primo classique) Les classes associées au composant du calendrier existant.
- mashup.css – Ce fichier contient les classes utilisées pour l'interface utilisateur Primo classique.
- mashup_new.css – Ce fichier contient les classes utilisées pour la nouvelle interface utilisateur Primo.
Alma vous permet de modifier le fichier CSS (et les fichiers d'images associés) que le système utilise pour les onglets de service d'accès en téléchargeant un fichier CSS personnalisé. Vous pouvez télécharger un fichier zip qui contient les apparences par défaut utilisées pour les écrans d'accès (voir Créer une nouvelle apparence). En examinant la page de l'interface utilisateur et le contenu du fichier CSS par défaut, vous pouvez déterminer quels éléments vous voulez personnaliser.
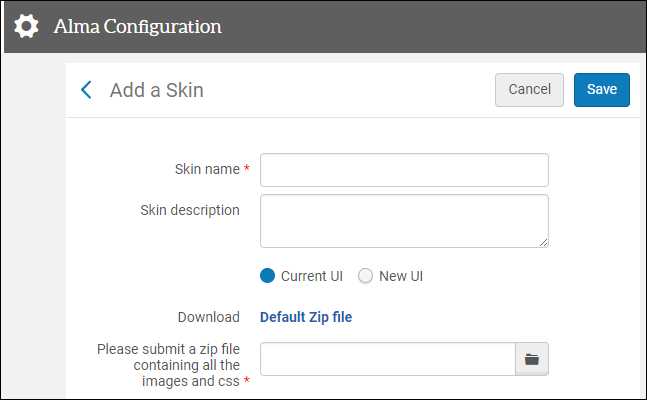
Page Ajouter une apparence
L'onglet Consulter utilise les classes CSS distinctes authNote et publicNote pour afficher les notes d'authentification et les notes publiques. Il est possible de personnaliser ces deux éléments.
Créer une nouvelle apparence
Vous pouvez créer une nouvelle apparence tout comme modifier des apparences existantes (voir Modifier une apparence). Après la création d'une nouvelle apparence et son téléchargement sur le serveur, il est important de configurer Primo pour utiliser cette nouvelle apparence. Sinon, Alma continue à utiliser l'apparence par défaut pour les écrans d'accès.
Vous pouvez consulter et configurer les Apparences sur la page Gérer les Apparences (Menu de configuration > Général > Paramètres de l'interface utilisateur > Apparences du système d'accès).

Page Gérer les apparences
Pour créer une apparence personnalisée :
- Sur la page Gérer les apparences, cliquez sur Ajouter une apparence. La page Ajouter une apparence s'ouvre.
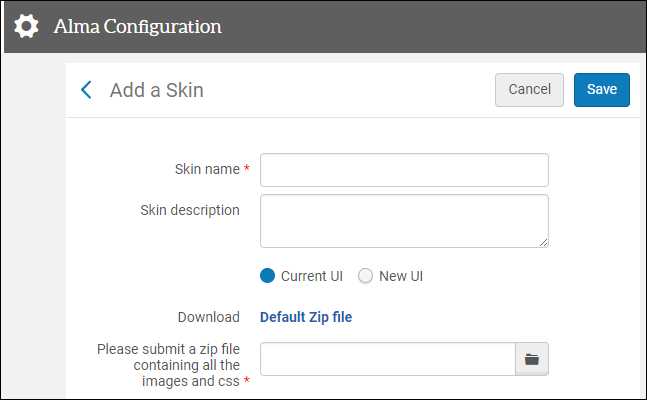 Page Ajouter une apparence
Page Ajouter une apparence - Dans la section Détails de l'apparence, indiquez un nom unique pour l'apparence et une description (facultatif).
- Choisissez l'un des boutons radio suivants pour télécharger le bon modèle pour votre interface utilisateur Primo : Interface utilisateur actuelle ou Nouvelle interface utilisateur. Si vous utilisez ces deux interfaces en parallèle, voir Créer des apparences parallèles pour les interfaces utilisateur classique et nouvelle.
- Dans la section Fichier Zip de l'apparence, cliquez sur le lien Fichier ZIP par défaut pour télécharger le CSS par défaut et les fichiers d'images associés vers votre PC.
- Modifiez le contenu des fichiers que vous souhaitez personnaliser.
Vous devez conserver la structure originale du fichier zip, y compris les noms des fichiers, les sous-répertoires et le nombre de fichiers.Lorsque vous personnalisez des images, vous devez modifier le numéro de la version pour mettre à jour l'ancienne image qui est peut être stockée dans le cache des utilisateurs. Par exemple, si vous avez modifié le fichier calendar-icon.png, vous devez changer le paramètre de version dans le fichier calendar.css de :background: url(/view/branding_skin/icons/calendar-icon.png?version=1.0) no-repeat;à :background: url(/view/branding_skin/icons/calendar-icon.png?version=1.1) no-repeat;Si le paramètre de version n'existe pas, vous devez l'ajouter comme ci-dessus.
- Placez le fichier CSS et les fichiers d'images dans un fichier zip, en gardant la structure originale du fichier zip par défaut.
- Dans la section Fichier Zip de l'apparence, recherchez et sélectionnez le nouveau fichier zip dans le champ Veuillez charger un fichier zip.
- Cliquez sur Enregistrer.
-
Dans le service administratif de Primo, ajoutez le paramètre suivant aux modèles de services d'accès correspondants (Almagetit, Almaviewit, Almagetit_remote, Almaviewit_remote, Almasingle_service_remote, Almagetit_services, Almasingle_services, Almaviewit_services) sur la page Table de conversion Modèles :
req.skin=<Nom de l'apparence>Cette étape n'est pas nécessaire si le code de la vue Primo est identique au code de l'apparence. Dans ce cas, Alma utilise le code de la vue pour avoir l'apparence adéquate. Si vous utilisez ces deux interfaces en parallèle, voir Créer des apparences parallèles pour les interfaces utilisateur classique et nouvelle.
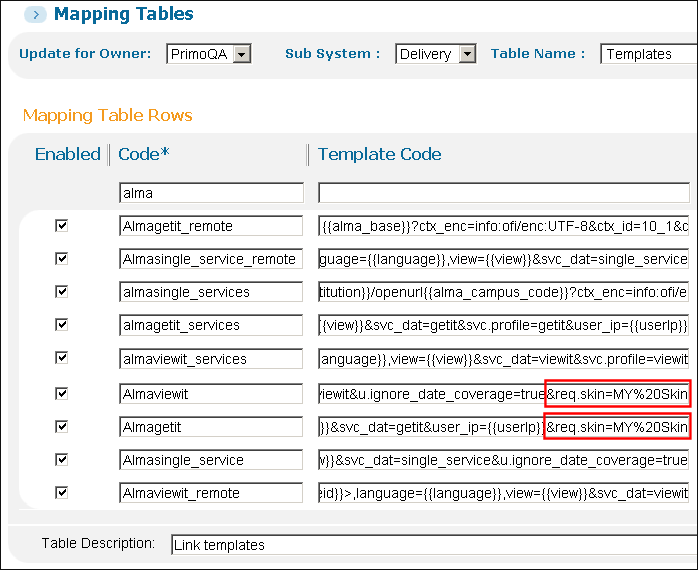 Table de conversion Modèles
Table de conversion Modèles - Enregistrez et déployez vos modifications dans Primo.
Créer des apparences parallèles pour les interfaces utilisateur classique et nouvelle
Avant de passer à la nouvelle interface utilisateur, Primo permet à ses clients de tester la nouvelle interface utilisateur en parallèle de celle classique. Cette section décrit les étapes requises pour créer et utiliser des apparences séparées pour chaque interface utilisateur.
Pour créer des apparences parallèles :
- Si vous ne l'avez pas déjà fait, créez une vue séparée pour la nouvelle interface utilisateur. Pour plus d'informations, voir Assistant Vues.
- Créez des apparences distinctes pour les interfaces utilisateur classique et nouvelle, en vous assurant d'utiliser le code de consultation correspondant de Primo en tant que nom d'apparence. Pour plus d'informations, voir Créer une nouvelle apparence.
- Faites attention de ne pas ajouter le paramètre req.skin aux modèles de service d'accès dans le Service administratif de Primo. Si vous avez précédemment défini ce paramètre req.skin pour l'apparence de l'interface utilisateur classique, vous devrez peut-être le supprimer. Pour plus d'informations, voir Mettre à jour les modèles de service d'accès.
Modifier une apparence
La page Ajouter une apparence vous permet de modifier des apparences, ainsi que d'en créer de nouvelles (voir Créer une nouvelle apparence). Pour vous assurer que vous modifiez bien la dernière version du CSS, il est recommandé de télécharger l'apparence depuis le serveur chaque fois que vous la modifiez, plutôt que de modifier une copie qui peut être stockée sur votre ordinateur local.
Pour modifier une apparence :
Vous devez conserver la structure originale du fichier zip par défaut, y compris les noms des fichiers, des sous-répertoires et le nombre de fichiers.
- Ouvrez la page Gérer les apparences (Menu de configuration > Général > Paramètres de l'interface utilisateur > Apparences du système d'accès).
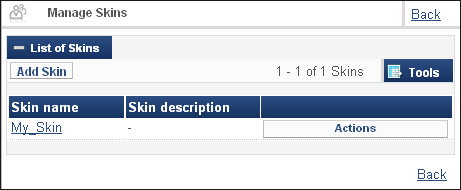
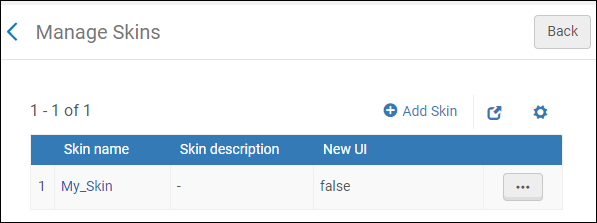 Page Gérer les apparences
Page Gérer les apparences - Modifiez votre apparence.
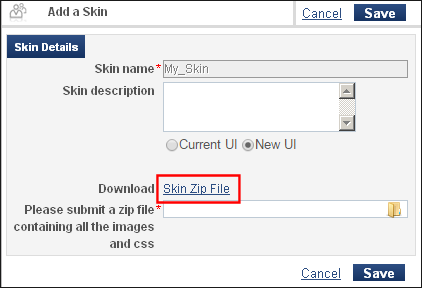
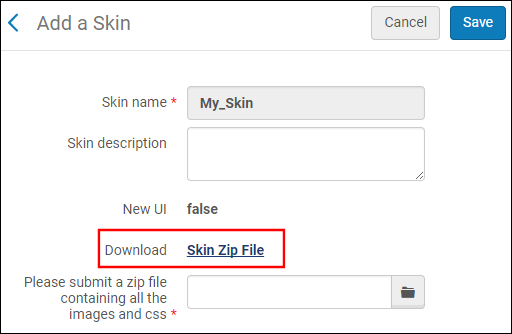 Télécharger une apparence existante
Télécharger une apparence existante - Dans la section Fichier Zip de l'apparence, cliquez sur le lien Fichier Zip de l'apparence pour télécharger le CSS personnalisé et les fichiers d'images associés sur votre ordinateur local.
- Modifiez le contenu des fichiers que vous souhaitez personnaliser.
Pour personnaliser le fichier mashup.css, actualisez et décommentez les classes que vous voulez ignorer. Si vous avez utilisé une version ancienne du fichier mashup.css, vous devrez peut-être copier les classes du fichier Zip par défaut, qui est téléchargé lorsqu'on ajoute de nouvelles apparences.
- Lorsque vous personnalisez des images, vous devez modifier le numéro de la version pour mettre à jour l'ancienne image qui peut être stockée dans le cache des utilisateurs. Par exemple, si vous avez modifié le fichier calendar-icon.png, vous devez changer le paramètre de version dans le fichier calendar.css de :
background: url(/view/branding_skin/icons/calendar-icon.png?version=1.0) no-repeat;To:background: url(/view/branding_skin/icons/calendar-icon.png?version=1.1) no-repeat;Si le paramètre de version n'existe pas, vous devez l'ajouter comme ci-dessus.
- Placez le fichier CSS et les fichiers d'images dans un fichier Zip, en gardant la structure originale du fichier Zip par défaut.
- Dans la section Fichier Zip de l'apparence, recherchez et sélectionnez le fichier Zip modifié dans le champ Veuillez charger un fichier zip.
- Cliquez sur Enregistrer.

