Charger des holdings électroniques de Project MUSE
Lorsque vous chargez des holdings en utilisant le profil d'intégration Project MUSE Upload Electronic Holdings, plusieurs lignes Excel du même ISSN et avec différentes couvertures sont concaténées et chargées en un seul portfolio avec plusieurs couvertures.
Créer le profil d'intégration Project MUSE
- Obtenez un jeton d'institution auprès de Project MUSE. Vous pouvez créer un jeton Project MUSE à l'aide de l'outil admin Project MUSE. Pour plus d'informations, contactez l'assistance Project MUSE pour obtenir de l'aide.
- Confirmez que les collections Project MUSE pour lesquelles vous mettez à jour les holdings sont actives dans Alma. Voir Activer les holdings électroniques Project MUSE depuis la Zone de communauté Alma pour plus d'informations.
- Sur la page Liste des Profils d'intégration (Menu de configuration > Général > Systèmes externes > Profils d'intégration) cliquez sur Ajouter un profil d'intégration pour ouvrir l'assistant Système externe pour configurer un profil d'intégration.
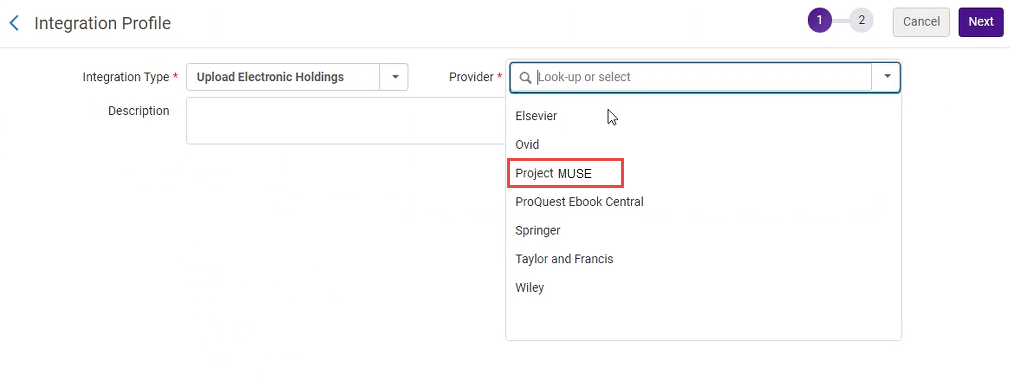 Configuration du profil d'intégration Télécharger des collections électroniques, Partie 1
Configuration du profil d'intégration Télécharger des collections électroniques, Partie 1 - Dans le champ Type d'intégration, sélectionnez Télécharger des collections électroniques. Les autres champs sur la page changent selon votre sélection.
- Dans le champ Fournisseur, sélectionnez Project MUSE.
- Ajoutez une description (facultatif) et cliquez sur Suivant. La seconde page de l'assistant s'ouvre.
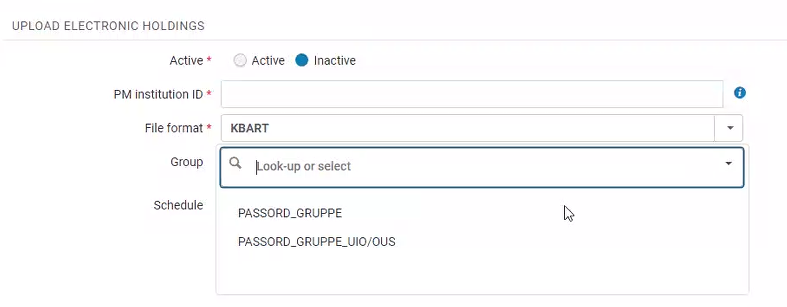 Configuration du profil d'intégration Télécharger des collections électroniques, Partie 2
Configuration du profil d'intégration Télécharger des collections électroniques, Partie 2 - Complétez la section de configuration Télécharger des collections électroniques en utilisant les informations du tableau ci-dessous.
Section Télécharger des collections électroniques Paramètre Description Sélectionnez Actif pour rendre ce profil actif. Le paramètre par défaut est Inactif.
Identifiant d'institution PM
Saisissez le jeton d'identification de l'institution que vous avez reçu de Project MUSE.
Format du fichier
Sélectionner le format de fichier KBART.
Groupe
Utilisez ce paramètre pour sélectionner un ou plusieurs groupes dans la liste des options multi-campus dans la liste déroulante. Ce paramètre est facultatif. Vous pouvez également choisir de le laisser vide.
Le paramètre Groupe apparaît lorsque vous avez le paramètre client multi_campus_inventory_management réglé à vrai.
Avec le paramètre client multi_campus_inventory_management réglé sur vrai, vous pouvez avoir plusieurs profils d'intégration Project MUSE. Lorsque vous avez obtenu plusieurs jetons d'identification Project MUSE auprès de Project MUSE, vous pouvez créer plusieurs profils d'intégration à l'aide de ces informations d'identification.
Notez que lorsque vous avez plus d'un profil d'intégration actif Project MUSE avec une ou plusieurs sélections multi-campus effectuées pour le paramètre Groupe, tout profil d'intégration actif Project MUSE supplémentaire doit obligatoirement comporter des sélections effectuées sur un ou plusieurs campus. Dans cette situation, le paramètre Groupe ne peut plus être laissé vide.
Lorsque le travail de profil d’intégration Project MUSE est exécuté et que les informations sur les groupes multi-campus ont été configurées, les informations sur les groupes multi-campus apparaissent dans le rapport de travail.
Planifier
Sélectionnez l'option de planification pour laquelle vous préférez que le travail de profil d'intégration soit exécuté automatiquement.Lorsque le paramètre client multi_campus_inventory_management est réglé sur vrai et qu'il existe plusieurs profils d'intégration Project MUSE, la première option de planification que vous sélectionnez et enregistrez s'applique à tous les profils d'intégration Project MUSE actifs suivants que vous créez. Veuillez noter qu'au moment de l'initiation de l'exécution du traitement planifié, tous les profils d'intégration Project MUSE réglés sur Actif sont traités ensemble par l'exécution du traitement. Les profils d'intégration Project MUSE réglés sur Inactif ne sont pas traités dans le cadre de l'exécution du traitement planifié. -
Enregistrez le profil en choisissant l'une des options suivantes :
- Cliquez sur Enregistrer. Le profil d'intégration est planifié et apparaît dans la liste des traitements planifiés (voir Consulter tous les traitements planifiés).
- Cliquez sur Enregistrer et exécuter maintenant. Cette option permet d'enregistrer les paramètres de votre profil et de mettre immédiatement dans la file d'attente les téléchargements à exécuter. Le bouton Enregistrer et exécuter maintenant s'affiche également sur l'onglet Actions lorsque vous modifiez le profil. Notez que lorsque vous modifiez votre profil enregistré, le bouton apparaît en tant que Exécuter maintenant, et vous pouvez choisir d'exécuter manuellement le travail de téléchargement.
Activer les holdings électroniques Project MUSE depuis la Zone de communauté Alma
- Project MUSE: Revues universelles (Identifiant de collection électronique de la Zone de communauté = 615450000000005146)
- Project MUSE : Livres universels (Identifiant de collection électronique de la Zone de communauté = 615450000000005144)
- Project MUSE : Livres EBA (Identifiant de collection électronique de la Zone de communauté =615450000000005145)
Préserver les anciens détails d'acquisition Project MUSE
- Créez un ensemble de type de contenu de collections électroniques qui contient les collections électroniques précédentes dans lesquelles vous avez géré les titres Project MUSE.
- Ouvrez la page Exécuter un traitement - Sélectionnez un traitement à exécuter (Administrateur > Gérer des traitements et des ensembles > Exécuter un traitement), et recherchez le traitement Déplacer les informations du portfolio électronique.
- Sélectionnez la tâche Déplacer les informations d'une ressource électronique et sélectionnez Suivant.
- Sélectionnez l’ensemble que vous avez créé ci-dessus et sélectionnez Suivant.
- Pour la Collection électronique cible, sélectionnez la collection Project MUSE Universal Books ou Project MUSE Universal Journals.
- Sélectionnez Déplacer les lignes de commande et Déplacer les licences et compléter les informations requises comme demandé.
- Cliquez sur Suivant et regardez / confirmez les informations de synthèse du traitement.
- Cliquez sur Soumettre.

