Modifier une demande sortante
Cette page fournit un aperçu de la modification de demandes sortantes dans Alma, et parle notamment de la modification sur le panneau des détails ou dans le formulaire de demande complet et de la gestion des partenaires dans l'onglet de liste des partenaires.
Pour plus d'informations sur les demandes PEB, y compris sur la localisation d'exemplaires pour les demandes PEB, la collaboration avec des partenaires PEB, la gestion des demandes entrantes et sortantes et la contribution au répertoire PEB, consultez la page Demandes PEB.
Consulter apparaît uniquement lorsque le statut de la demande est l'un des suivants :
- Exemplaire retourné au partenaire
- Demande traitée - la demande a été soit livrée soit annulée avant d'atteindre le rayon des réservations.
- Expédié numériquement
- Annulé par le partenaire
- Annulation demandée
Sinon, Modifier apparaît.
.png?revision=1&size=bestfit&height=15) ) dans la liste des tâches. Si nécessaire, vous pouvez accéder à tous les paramètres modifiables en ouvrant la demande sur la page Demandes PEB sortantes.
) dans la liste des tâches. Si nécessaire, vous pouvez accéder à tous les paramètres modifiables en ouvrant la demande sur la page Demandes PEB sortantes. Vous pouvez voir de nombreux détails concernant une demande sortante existante et modifier certaines parties de la demande dans le panneau Détails.
- Sur la page Demandes sortantes (Services aux usagers > Demande PEB > Demandes sortantes), dans la liste des tâches, sélectionnez la demande. Le panneau Détails s'ouvre.
- Modifiez n'importe quel champ dans les sections Formulaires de demande and Coûts de demande, selon le besoin. Sélectionnez Enregistrer dans chaque section, une fois que les champs qu'elle contient ont été modifiés.
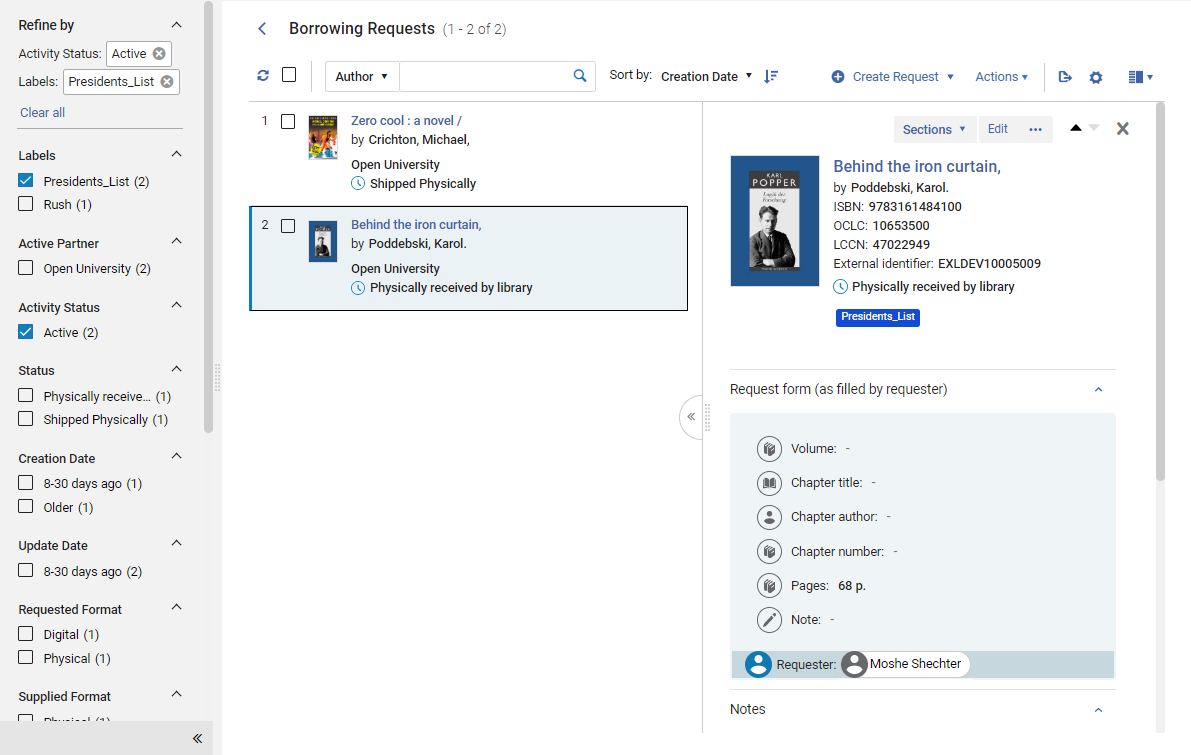
Ouverture du formulaire de demande complet pour modification
- Sur la page Demandes sortantes (Services aux usagers > Demande PEB > Demandes sortantes), localisez la demande que vous souhaitez modifier.
- Sur la ligne de la demande, sélectionnez Modifier (ou bien cliquez sur la ligne, puis dans le panneau Détails, cliquez sur Modifier). La page Demandes PEB sortantes s'ouvre dans un panneau coulissant, avec l'onglet Informations générales sélectionné.
- Modifiez les champs tel que requis. Pour une description des champs, voir le tableau Champs d'informations de ressource dans Ajouter un nouveau livre ou article de périodique et la table Champs d'attributs de demande sortante dans Créer une demande sortante.
- Sur l'onglet Liste de partenaires, modifiez la liste des partenaires de la demande selon le besoin. Pour plus d'informations, consultez Gérer des partenaires dans l'onglet Liste de partenaires d'une demande ci-dessous.
- Dans l'onglet Paramètres, modifiez les paramètres, selon le besoin. Les paramètres affichés sont ceux sélectionnés pour le partenaire durant le processus de configuration du partenaire (voir Partenaires PEB).
- Sur l'onglet Notes, ajoutez et modifiez des notes, si nécessaire. Pour plus d'informations sur l'onglet, voir Onglet Notes.
Des notes peuvent être ajoutées à toutes les demandes sortantes, y compris celles dont le statut est défini sur Demande terminée.
-
Sur l'onglet Pièces jointes, ajoutez et modifiez des pièces jointes, si nécessaire. Pour plus d'informations sur cet onglet, voir Onglet Pièces jointes Onglet Pièces jointes.Des pièces jointes peuvent être ajoutées à toutes les demandes sortantes, y compris celles dont le statut est défini sur Demande terminée.
- Cliquez sur Enregistrer pour sauvegarder vos modifications et fermer le formulaire.
Gérer des partenaires dans l'onglet Liste de partenaires d'une demande
Vous pouvez modifier la liste des partenaires d'une demande sortante en changeant l'ordre de priorité, en ajoutant ou en supprimant des partenaires spécifiques et en annulant ou en rejetant le partenaire actif. Ces actions sont effectuées dans l'onglet Liste de partenaires de la demande sortante dans lequel la liste de partenaires actuelle est affichée.
Si vous ajoutez un partenaire ARTEmail à la liste, vous devrez peut-être également ajouter des paramètres pour le partenaire, sur l'onglet Paramètres.

Ajouter des partenaires à la liste
Vous pouvez ajouter manuellement des partenaires à la liste de partenaires dans l'onglet Liste de partenaires.
- Cliquez sur Ajouter des partenaires. Une case de sélection de partenaire s'ouvre.
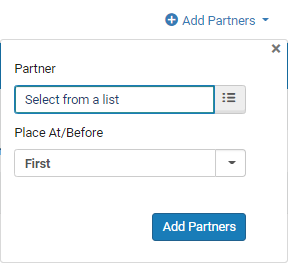
- Sous Partenaire, cliquez sur Sélectionner dans une liste. La page Liste des partenaires PEB s'ouvre et affiche la liste des partenaires PEB disponibles.
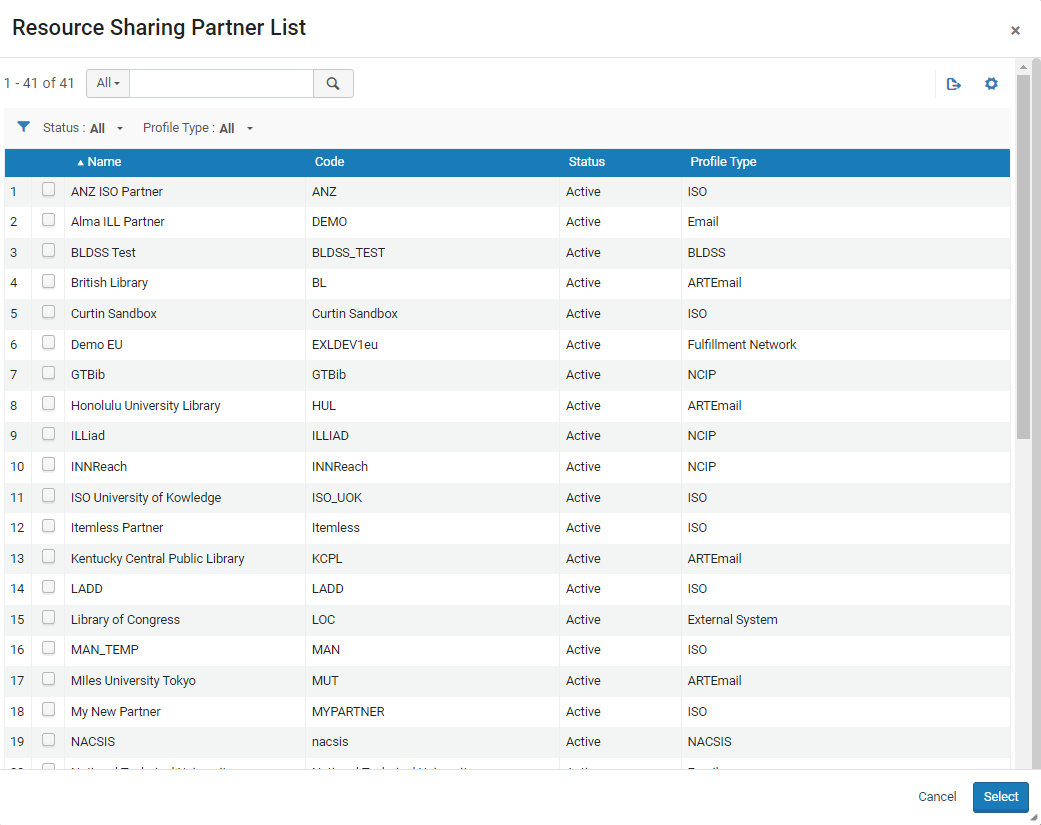 Page Liste des partenaires PEB
Page Liste des partenaires PEB - Cochez les cases des partenaires à ajouter à la liste des partenaires, puis cliquez sur Sélectionner. Les partenaires sélectionnés sont ajoutés au champ Partenaire.
- Dans la liste déroulante Placer à/avant, sélectionnez le niveau de priorité auquel vous souhaitez que les partenaires soient placés dans la liste de partenaires de la manière suivante :
- Premier - Placez les partenaires sélectionnés en haut de la liste.
- Dernier -Placez les partenaires sélectionnés en bas de la liste.
- Nom du partenaire : placez les partenaires sélectionnés au-dessus de ce partenaire (dont le nom est déjà dans la liste).
- Cliquez sur Ajouter des partenaires. Les partenaires sélectionnés sont ajoutés à la liste dans l'onglet Liste de partenaires.
Modifier l'ordre de la liste de partenaires
Vous pouvez changer l'ordre de priorité des partenaires En attente à tout moment. Un partenaire En attente peut uniquement être déplacé vers le haut de la liste, pour remplacer le partenaire Actif, lorsque la demande a le statut Created Borrowing Request ou Ready to Be Sent. Dans tous les autres cas, les partenaires de la liste doivent avoir le statut En attente pour être repositionnés.
Les partenaires peuvent être déplacés vers le haut et le bas dans la liste de manière individuelle ou de manière groupée.
-
Utilisez les flèches Déplacer vers le haut et Déplacer vers le bas.
- Cochez les cases des partenaires que vous souhaitez déplacer.
- Cliquez sur Déplacer la sélection. Une case de sélection d'emplacement s'ouvre.
- Dans le champ Placer à/avant, sélectionnez le niveau de priorité auquel vous souhaitez que les partenaires soient placés, de la manière suivante :
- Premier - Placez les partenaires sélectionnés en haut de la liste.
- Dernier -Placez les partenaires sélectionnés en bas de la liste.
- Nom du partenaire : placez les partenaires sélectionnés au-dessus de ce partenaire (dont le nom est déjà dans la liste).
- Cliquez sur Déplacer la sélection. Les partenaires sélectionnés sont déplacés.
Éliminer un partenaire de la liste de partenaires
Il est possible d'éliminer un partenaire de la liste de partenaires de différentes manières : en le supprimant, en le rejetant ou en l'annulant.
Supprimer un partenaire de la liste
Si un partenaire n'est pas actuellement le partenaire actif, soit parce qu'il est en attente soit parce qu'il était auparavant partenaire actif et qu'il a été annulé ou qu'il a rejeté la demande, le partenaire peut tout simplement être supprimé de la liste.
- Dans les actions sur la ligne, sélectionnez Supprimer pour le partenaire.
Rejet par un partenaire
Si un partenaire était auparavant partenaire actif, mais a rejeté la demande, il est éliminé de la liste des partenaires. Il reste toutefois visible dans la liste, avec le statut Rejeté, sauf s'il est supprimé manuellement.
Dans certains cas, le rejet d'une demande sortante par un partenaire est automatiquement enregistré dans Alma. Dans les autres cas, le partenaire actif vous informe qu'il a rejeté la demande, et vous devez manuellement faire passer son statut dans la liste de partenaires sur Rejeté.
L’action Rejeter doit uniquement être utilisée si l’emprunteur a reçu du prêteur une confirmation indiquant que la demande a été rejetée du côté du prêteur, par exemple, quand le prêteur a envoyé un e-mail et que la demande sortante doit être mise à jour manuellement pour refléter ce changement. Si l’emprunteur souhaite annuler la demande, il est nécessaire d’utiliser l’action Annuler.
Le partenaire actif peut également être rejeté à partir des actions sur la liste de la demande sortante sur la page Demandes sortantes (Services aux usagers > Demande PEB > Demandes sortants), dans les actions sur la ligne de la demande ; voir Gérer les demandes sortantes.
Pour attribuer manuellement le statut Rejeté à une demande sortante dans l'onglet Liste de partenaires :
- Dans les actions sur la ligne du partenaire actif, cliquez sur Rejeter. La case Refuser la demande s'ouvre.
- Sélectionnez un Motif de rejet.
- Vous pouvez, de manière facultative, saisir une note interne et/ou une note au partenaire et sélectionner Avertir l'utilisateur, selon le besoin.
- Cliquez sur OK. Le partenaire actif est rejeté et le partenaire suivant sur la liste est activé, s'il est disponible. Si vous avez saisi une note au partenaire, la note est envoyée au partenaire. Si vous avez sélectionné Avertir l'utilisateur, une notification du rejet est envoyée à l'utilisateur.
Annuler un partenaire actif
Quand un partenaire est le partenaire actif, vous pouvez annuler manuellement le partenaire si vous ne souhaitez pas lui emprunter l'exemplaire demandé. Dans ce cas, le partenaire est éliminé de la liste, mais y reste visible, avec le statut Annulé, sauf s'il est supprimé manuellement.
- Dans les actions sur la ligne du partenaire actif, cliquez sur Annuler. Une case Demander l'annulation s'ouvre.
Vous pouvez également annuler le partenaire actif en sélectionnant Annuler le partenaire dans les options disponibles en haut de la page. L'option Annuler le partenaire n'apparaît pas si le partenaire n'a pas activé l'annulation dans son profil de flux de travail.
- Sélectionnez un Motif d'annulation.
- De manière facultative, saisissez une Note d'annulation.
- Cliquez sur Confirmer. Le partenaire actif est annulé, un message d'annulation lui est envoyé, et le partenaire suivant sur la liste est activé, s'il est disponible.
Si le partenaire est un partenaire e-mail, la Lettre E-mail Annulation est envoyée au partenaire (voir Configurer des lettres Alma) ; si le partenaire est un partenaire ISO, un message ISO est envoyé.

