Configurar Acesso Distribuído a Recursos Eletrônicos
As seguintes funções podem configurar o acesso distribuído a recursos eletrônicos:
- Administrador de Repositório
- Administrador Geral do Sistema
A Área da Rede pode distribuir acesso a recursos eletrônicos para as instituições de uma rede colaborativa implementando uma Área da Rede. Veja Configurar Acesso Distribuído a Recursos Eletrônicos ao Trabalhar com uma Área da Rede.
Entretanto, a distribuição de acesso de proxy para participantes através da Área da Rede não é suportada. Esta opção está disponível somente para instituições multicampus. Proxies devem ser gerenciados na Área da Instituição ao invés da Área da Rede.
O Alma possibilita que você permita ou negue o acesso a recursos eletrônicos (portfólios, serviços ou coleções) para bibliotecas e campi específicos dentro de uma instituição. Quando o acesso é limitado, usuários buscando ou explorando a Descoberta em uma localização restrita (com base em seus endereços de IP) não poderão acessar o conteúdo do recurso.
O Alma usa grupos para gerenciamento de acervo para controlar a distribuição de acesso. Um grupo para gerenciamento de acervo é um conjunto de bibliotecas ou campi. Estes grupos podem ser atribuídos a portfólios, serviços ou coleções eletrônicas.
Por exemplo, se uma biblioteca adquire recursos eletrônicos e deseja disponibilizá-los somente na biblioteca, ela pode definir que os recursos estarão disponíveis para um grupo que contenha somente esta biblioteca. Quando um usuário tenta acessar um recurso, o endereço de IP do usuário tem sua equivalência feita com o intervalo de IP da biblioteca para determinar se ele ou ela está na biblioteca. Se o endereço de IP do usuário não estiver dentro do intervalo de IP, o acesso ao serviço eletrônico não é habilitado. Um campus ou biblioteca pode pertencer a mais de um grupo.
Por padrão, se o acesso a um recurso eletrônico for limitado dentro de uma instituição pela atribuição de um grupo para gerenciamento de acervo, o recurso ficará indisponível para Recursos Compartilhados. Um parâmetro do cliente, ignore_group_filter_in_rs_locate, que pode ser habilitado ou desabilitado pela instituição fornecedora, controla esse funcionamento. Por padrão, o parâmetro do cliente está definido como false, e o recurso eletrônico não será localizado para solicitações de empréstimo quando um grupo para gerenciamento de acervo estiver vinculado ao recurso. Quando o parâmetro do cliente está definido como true, o recurso eletrônico é localizado para solicitações de empréstimo quando um grupo para gerenciamento de acervo estiver vinculado a ele. O valor deste parâmetro pode ser configurado em Configuração > Serviços ao Usuário > Geral > Outras Configurações. Para informações adicionais, veja Configurar Serviços Relativos a Serviços ao Usuário.
Gerenciar Grupos para Gerenciamento de Acervo
O gerenciamento de acervo acessível aos grupos é configurado na página Gerenciamento de Acervo “Disponível para” Grupos (Menu de Configuração > Recursos > Geral > Grupos de Rede de Acervos).

Página Gerenciamento de Acervo “Disponível para” Grupos
Grupos para gerenciamento de acervo devem ser habilitados por um Administrador Geral do Sistema. O link "Grupos de Rede de Acervos” aparece no menu Configuração de Recursos somente se o parâmetro multi_campus_inventory_management estiver habilitado na tabela de mapeamento Parâmetros Gerais do Cliente. Para mais informações, veja Outras Configurações.
Para adicionar um grupo para gerenciamento de acervo:
- Certifique-se de que suas bibliotecas e campi estão definidos e que seus endereços de IP estão corretos. Veja Adicionar/Editar Definições de IP para uma Biblioteca.
- Na página Gerenciamento de Acervo “Disponível para” Grupos, selecione Adicionar Grupo. A caixa de diálogo Adicionar Grupo será aberta.
- Insira um nome para o grupo, opcionalmente, uma descrição, e selecione Adicionar e Fechar. O grupo aparecerá na página Gerenciamento de Acervo “Disponível para” Grupos.
- Selecione Editar na lista de ações do grupo. A página Detalhes do Grupo para Gerenciamento de Acervo será aberta.
- Selecione a biblioteca e/ou campus para adicionar o grupo e selecione Adicionar Biblioteca ou Adicionar Campus, respectivamente. A biblioteca ou campus será adicionada(o) ao grupo.
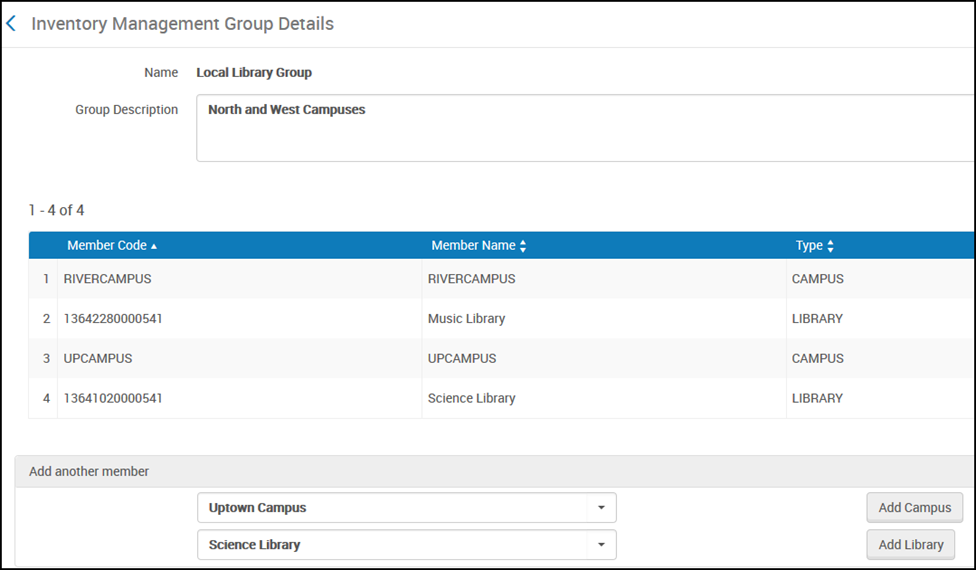 Página Detalhes do Grupo para Gerenciamento de Acervo
Página Detalhes do Grupo para Gerenciamento de Acervo - Ao terminar, selecione Salvar.O grupo estará configurado, Você pode excluir o grupo na página Gerenciamento de Acervo “Disponível para” Grupos.
-
Após configurar o grupo, localize os portfólios, serviços ou coleções eletrônicas que você deseja disponibilizar somente para o grupo e configure-os. Para mais informações, veja Associar um Recurso ao Grupo para Gerenciamento de Acervo.
Se você excluir um grupo para gerenciamento de acervo que está conectado ao acervo, a configuração relevante no acervo também será excluída e não poderá ser restaurada automaticamente.
Herdando Configurações de Grupo
No grupo para gerenciamento de acervo, você pode definir restrições específicas para portfólios e serviços, separadamente das restrições que estão definidas para as coleções eletrônicas às quais estão associados. Se você não definir restrições separadas para um grupo para gerenciamento de acervo, os portfólios herdarão as restrições do grupo para gerenciamento de acervo dos serviços eletrônicos, e os serviços das coleções eletrônicas. Estas restrições aparecem no topo da aba Configurações de Grupo do serviço ou da coleção. Por exemplo, o serviço abaixo herdou as restrições da coleção principal.
Para aplicar um Proxy de Configurações de Grupo para Portfólios, defina a Configuração, junto com o Proxy, na aba Configurações de Grupo do Serviço Eletrônico.

Configurações de “Disponível para” Grupo Herdadas
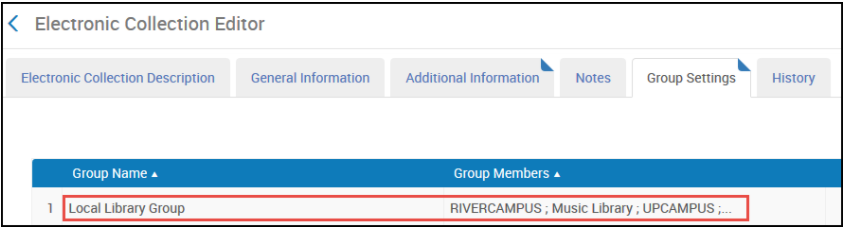
Configurações de Grupo que Serão Herdadas
Para mais informações sobre herdar restrições de grupo, assista ao vídeo Recursos Eletrônicos: Herdando “Disponível para” Grupos (em inglês).
Exemplo do Fluxo de Grupo para Gerenciamento de Acervo
As seguintes seções que descrevem como trabalhar com as configurações de grupo para gerenciamento do acervo usam as informações do seguinte exemplo:
- Existe um campus chamado The Science and Law Libraries Campus:
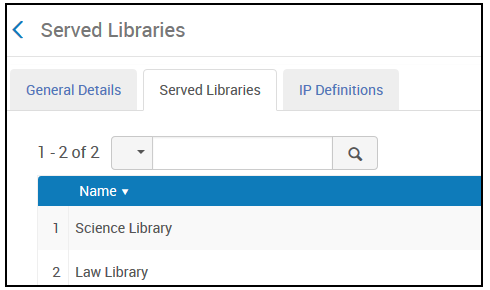
- Este campus inclui a Science Library e a Law Library:
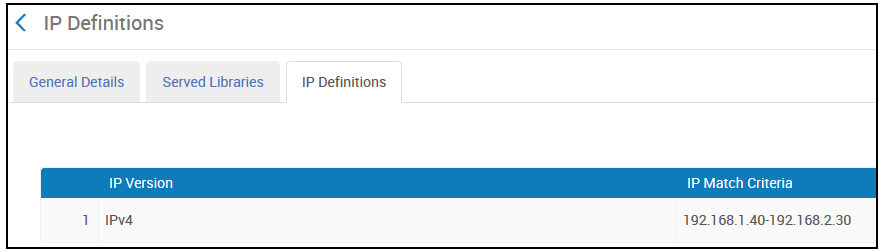
- Existe outra biblioteca chamada Graduate Library:
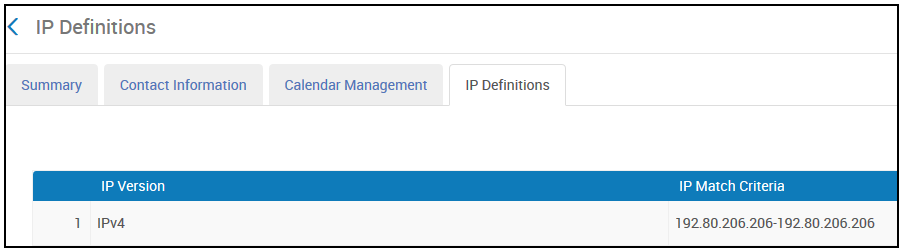
Adicionando o Grupo
- Na página Grupos de Rede de Acervo (Menu de Configuração > Recursos > Geral > Grupos de Rede de Acervo), selecione Adicionar Grupo. A caixa de diálogo Adicionar Grupo será aberta.
- Adicione o grupo The Science and Law Libraries Campus Group e clique em Adicionar e Fechar.
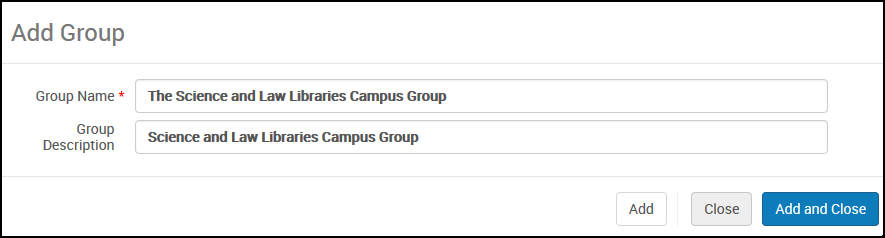
- Selecione Editar nas ações da linha do grupo, para adicionar campi e bibliotecas a ele.
Para cada campus, selecione o campus e clique em Adicionar Campus. Para cada biblioteca, selecione a biblioteca e clique em Adicionar Biblioteca.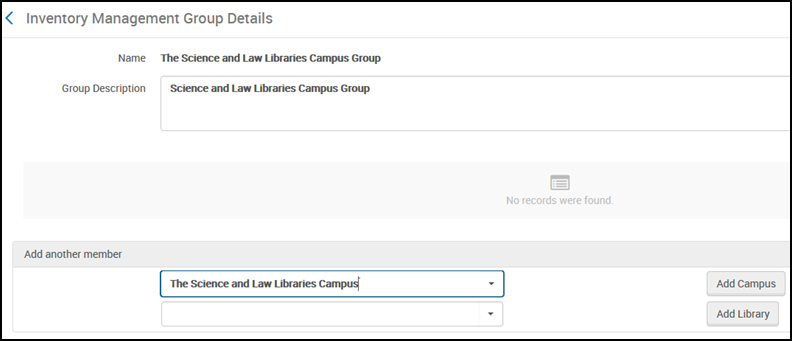
- Selecione Salvar.
Associar um Recurso ao Grupo para Gerenciamento de Acervo
- Abra o portfólio Law & policy no Editor de Portfólio Eletrônico e selecione a aba Configurações de Grupo.
- Selecione Adicionar Configurações para Grupo. A caixa de diálogo Disponível para - Informações será aberta.
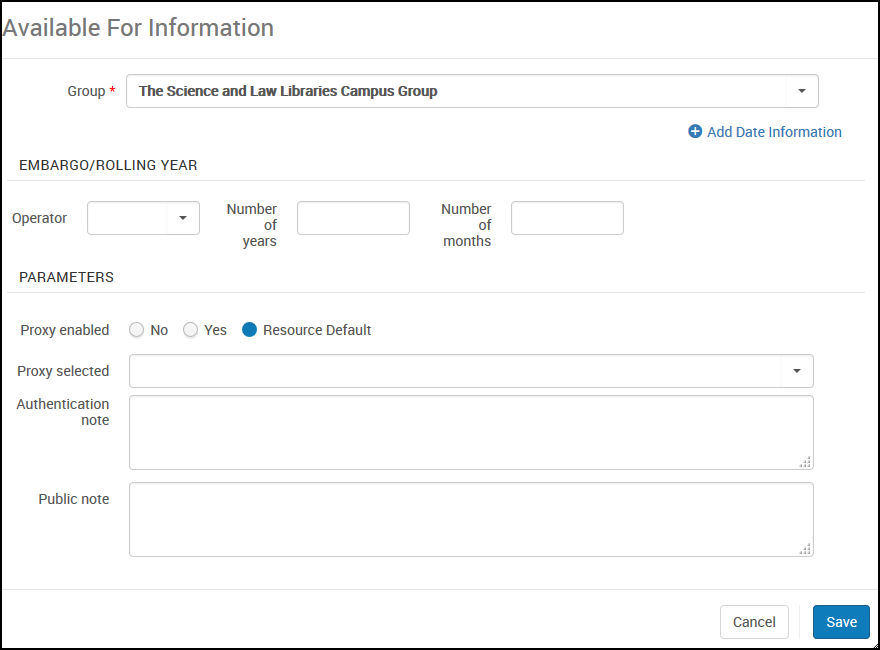 A caixa de diálogo Disponível para - Informações
A caixa de diálogo Disponível para - Informações - Selecione o grupo The Science and Law Libraries Campus Group.
- Se você deseja limitar as informações de ano de embargo/moving wall para este grupo, você pode fazer isso na seção Ano de Embargo/Moving wall. Se não, as informações de ano de embargo/moving wall para o grupo serão herdadas do recurso de nível mais alto, conforme definido na aba Cobertura do recurso.
- Para especificar configurações de proxy separadas para este grupo, selecione um dos seguintes no parâmetro Proxy habilitado:
- Não - selecione para remover qualquer padrão do recurso e não usar proxy.
- Sim - selecione para remover qualquer padrão do recurso e selecione um proxy diferente na lista de proxies predefinidos para a sua instituição no parâmetro Proxy Selecionado.
- Recurso Padrão - Use o proxy selecionado para o recurso, conforme definido na aba Informações de Link do recurso.
A Área da Rede pode distribuir acesso a recursos eletrônicos para as instituições de uma rede colaborativa implementando uma Área da Rede. Veja Configurar Acesso Distribuído a Recursos Eletrônicos ao Trabalhar com uma Área da Rede.Entretanto, a distribuição de acesso de proxy para participantes através da Área da Rede não é suportada. Esta opção está disponível somente para instituições multicampus. Proxies devem ser gerenciados na Área da Instituição ao invés da Área da Rede. - Nos parâmetros Nota de Autenticação ou Nota Pública, você pode especificar uma nota para esta configuração de grupo.
- Selecione Salvar.
Quando Law & policy aparece na busca, os resultados indicarão que este recurso está disponível somente para um grupo específico.
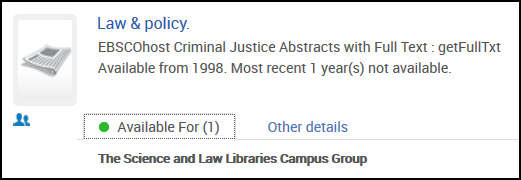
Recurso Identificado como Disponível para um Grupo Específico
Entendendo os Efeitos do Grupo para Gerenciamento de Acervo
Um convidado é alguém tentando acessar um recurso sem fazer login no sistema. Um usuário conectado pode ser diretamente associado a um campus na definição do usuário; se o usuário não estiver associado a um campus específico, o intervalo de IP do usuário é verificado, assim como para convidados.
Uma vez que o grupo para gerenciamento The Science and Law Libraries Campus Group foi adicionado ao recurso Law & policy, e este grupo inclui The Science and Law Libraries Campus com o IP 192.168.1.40-192.168.2.30, um convidado acessando deste mesmo IP poderá acessar o recurso Law & policy.
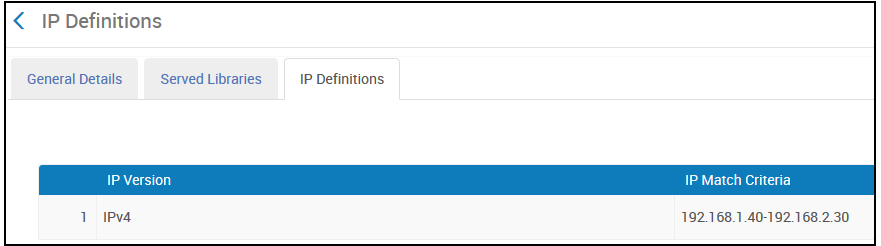
Definição de Intervalo de IPs
Veja abaixo uma ilustração dos resultados da busca de um convidado por Law & policy. O convidado tem acesso ao recurso Law & policy.
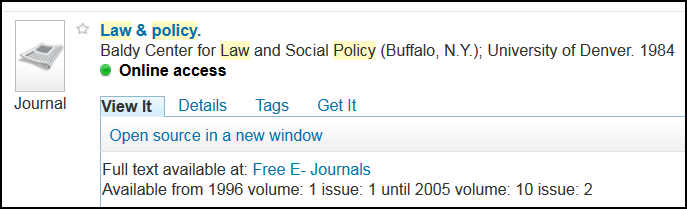
Resultados da Busca do Convidado (do IP 192.168.2.30)
Se o IP do convidado não estiver dentro do intervalo de IPs definido para o campus, o convidado não poderá acessar o recurso eletrônico.
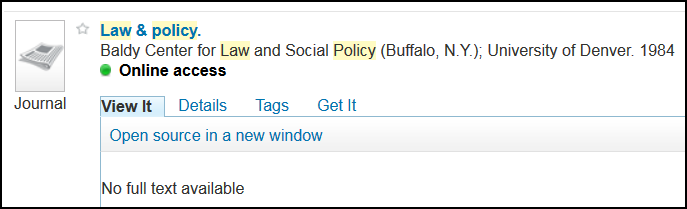
Resultados da Busca do Convidado com Acesso Negado
Associar uma Coleção Eletrônica a um Grupo para Gerenciamento de Acervo
Você pode associar um grupo para gerenciamento de acervo a uma coleção inteira. A restrição da coleção é aplicada a todos os recursos associados a ela (a não ser que outras restrições estejam definidas separadamente para serviços/portfólios).
No exemplo a seguir, o grupo para gerenciamento de acervo The Science and Law Libraries Campus Group está associado a todos os recursos que fazem parte da coleção eletrônica EBSCOhost Criminal Justice Abstracts with Full Text.

Coleção Eletrônica EBSCOhost Criminal Justice Abstracts with Full Text
Os resultados da busca no repositório mostram que o grupo para gerenciamento do acervo The Science and Law Libraries Campus Group aplica-se ao nível da coleção eletrônica e a todos os recursos da mesma.
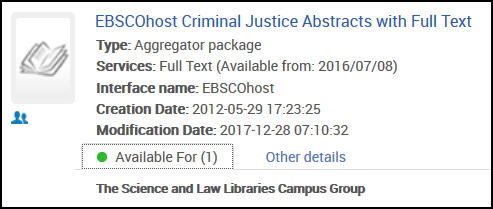
Acesso do Grupo para Gerenciamento no Nível da Coleção Eletrônica
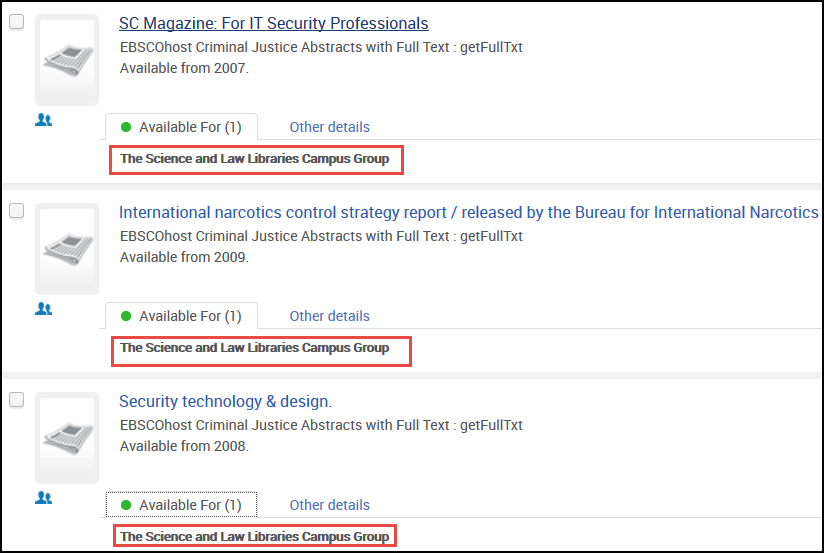
Acesso a Todos os Recursos da Coleção Eletrônica
Limitar Acesso por Biblioteca
No exemplo abaixo, um grupo para gerenciamento de acervo está associado à Graduate Library, não a um campus. O único participante do The Graduate Library Group (um grupo para gerenciamento) é a Graduate Library.
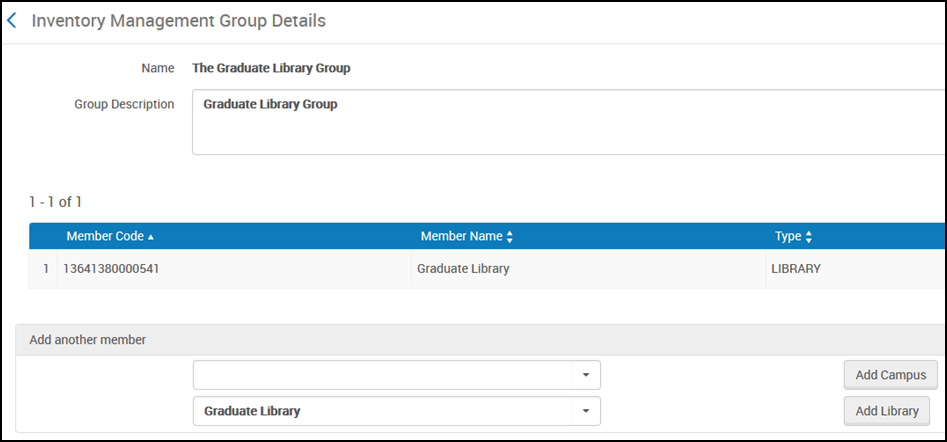
The Graduate Library Group Configurado
The Graduate Library tem um intervalo de endereço de IP de 192.80.206.1-192.80.206.206. Quando o grupo para gerenciamento de acervo The Graduate Library Group é aplicado a um recurso, somente usuários acessando a partir dos IPs deste intervalo poderão acessá-lo.
No exemplo abaixo, Law & policy está agora associado ao grupo para gerenciamento The Graduate Library Group.
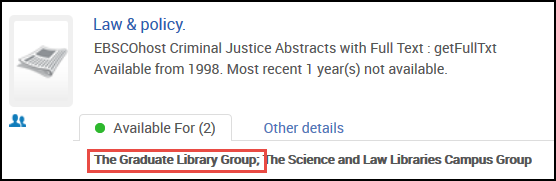
Recurso Atribuído ao Graduate Library Group
Semelhante ao exemplo em Entendendo os Efeitos do Grupo para Gerenciamento de Acervo, acima, se o IP do convidado estiver dentro do intervalo de IPs definido para Graduate Library, o convidado terá permissão para acessar o recurso eletrônico Law & policy. Se o IP do convidado não estiver dentro do intervalo de IPs definido para a biblioteca, o convidado não poderá acessar Law & policy.
Restrições de Acesso para Usuários Associados Especificamente a um Campus
Um usuário pode ser associado especificamente a um campus. Nesse caso, é usada a associação específica do usuário para determinar se ele está no campus e pode acessar recursos restritos a este campus.
Ao usar grupos para gerenciamento de acervo restritos a um campus:
- Um convidado (que não fez login) poderá visualizar o recurso somente se estiver acessando a partir de um IP dentro do intervalo (demonstrado acima).
- Se um usuário fez login e não está associado a um campus, o usuário poderá visualizar o recurso somente se estiver acessando-o a partir de um IP dentro do intervalo (demonstrado acima).
- Se um usuário fez login e não está dentro do intervalo de IPs, o usuário poderá visualizar o recurso se estiver especificamente associado ao campus que faz parte do grupo para gerenciamento de acervo associado ao recurso.
- Se um usuário fez login, mas não está acessando a partir de um IP dentro do intervalo, nem associado a um campus que faz parte do grupo para gerenciamento de acervo, o usuário não poderá ver o recurso.
No exemplo abaixo, há um recurso associado a um grupo para gerenciamento de acervo que inclui um campus com um intervalo de IPs de 192.168.1.40-192.168.2.30. O usuário da biblioteca que fez login tenta acessar o recurso a partir de um endereço de IP que não está dentro deste intervalo.
O usuário, Dean Andrews, está acessando a partir de um intervalo de IPs diferente e não está associado a um campus. Como resultado, ele não terá acesso ao recurso.
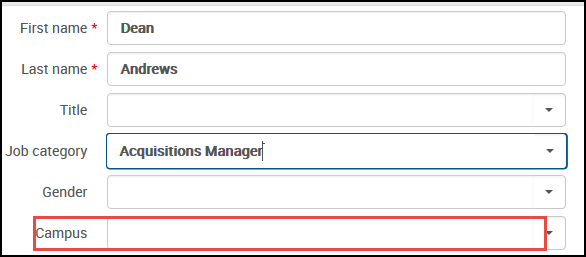
Sem Campus Definido
Entretanto, se o usuário Dean Andrews estiver acessando a partir de um intervalo de IPs diferente, mas estiver associado a um campus (que é parte de um grupo para gerenciamento de acervo associado ao recurso eletrônico), ele poderá acessar o recurso mesmo fora do intervalo de IPs.
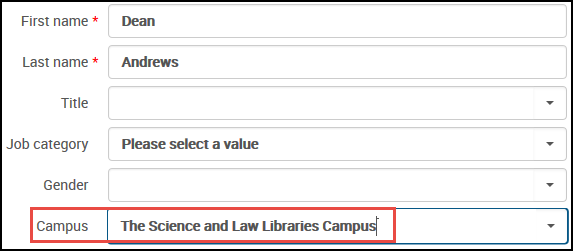
Usuário com Campus Definido
Adicionar Acesso a Recursos Adicionando um Campus a um OpenURL
Quando um recurso está restrito por campus, você pode adicionar um parâmetro de campus ao OpenURL para habilitar o acesso ao recurso. Quando o recurso é acessado com este parâmetro, o Alma entende que a solicitação foi feita do campus indicado pelo parâmetro.
Uma solicitação do OpenURL usando esta funcionalidade ainda deve ser enviada com detalhes válidos da conta de proxy ou de um intervalo de IPs correto.
No exemplo abaixo, o recurso eletrônico Law & policy está associado ao grupo The Science and Law Libraries Campus Group, que inclui o campus The Science and Law Libraries Campus.
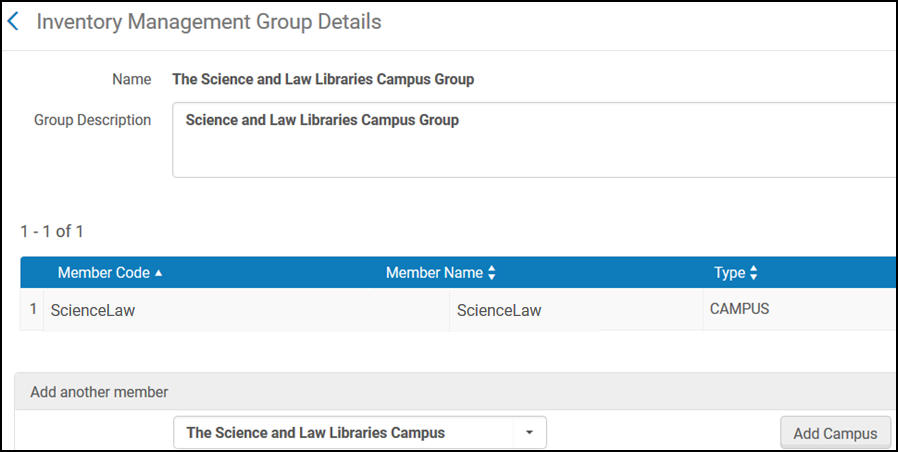
Exemplo do Grupo para Gerenciamento The Science and Law Libraries Campus Group
O usuário está acessando fora do intervalo de IPs, é um convidado e não está associado a nenhum campus, mas pode especificar um campus no OpenURL. Para ilustrar como funciona o método de OpenURL, os três exemplos seguintes destacam o acesso com e sem sucesso aos recursos.
A sintaxe do OpenURL usa os seguintes componentes:
- O URL do Alma começa com https://uni.alma.exlibrisgroup.com
- O código da instituição do Alma é: EXLDEV1_INST
- O código do campus para este exemplo é ScienceLaw
Exemplo 1: http://uni.alma.exlibrisgroup.com/view/uresolver/EXLDEV1_TEST/openurl-ScienceLaw?rft.mms_id=994387020000121
Este OpenURL tem a sintaxe correta, que usa o código do campus correto e fornece o acesso aos recursos para o usuário.

Sintaxe de OpenURL Correta/Acesso Fornecido
Exemplo 2: http://uni.alma.exlibrisgroup.com/view/uresolver/EXLDEV1_TEST/openurl-Law?rft.mms_id=994387020000121
O acesso não é fornecido com este OpenURL, porque foi usado o código do campus errado.

Uso do Código do Campus Errado/Acesso Não Fornecido
Exemplo 3: http://uni.alma.exlibrisgroup.com/view/uresolver/EXLDEV1_TEST/openurl?rft.mms_id=994387020000121
O acesso não é fornecido com este OpenURL. Não há código do campus e o Alma responde corretamente com Nenhum texto completo disponível.

Sem Código do Campus/Acesso Não Fornecido
Trabalhando com Primo/CDI em um Ambiente Multicampus
Ao configurar um ambiente no qual campi e bibliotecas recebem acesso distribuído a recursos eletrônicos, você deve configurar o Primo e o CDI para que suportem a disponibilidade destes recursos por campus/biblioteca. Consulte os seguintes documentos para configurar o Primo e o CDI para um ambiente multicampus:
- Publicar Informações do Grupo para Gerenciamento de Acervo no Primo
- Visão Geral do CDI
- Publicar no CDI
- Configuração de Multicampus do Alma no Primo ou Configuração de Multicampus no Primo VE
- Publicar no Central Discovery Index em um Ambiente Multicampus ou Disponível Para
- Ativação Única com a Configuração Fully Flexible - Rede
Além disso, se você estiver trabalhando com o CDI (Central Discovery Index), consulte o seguinte documento:
Quando multicampus está configurado, a disponibilidade só funciona quando uma lista está associada a uma disciplina.
Assista à série de vídeos Fluxos de Gerenciamento de Recursos Eletrônicos (8 vídeos).

