Configurar a Instituição e Suas Bibliotecas
- Configure informações globais sobre a sua instituição:
- Altere o nome da instituição e a descrição opcional. Veja Configurar Informações Gerais da Instituição.
- Adicione novas bibliotecas Veja Adicionar uma Biblioteca.
- Altere as informações de contato globais da instituição, incluindo endereços, números de telefone e endereços de e-mail. Veja Configurar Informações de Contato da Instituição/Biblioteca.
- Atualize as informações do calendário global da instituição, incluindo horários de funcionamento e eventos agendados que possam afetá-los. Veja Configurar Horário de Funcionamento da Instituição/Biblioteca.
- Configure impressoras na instituição. Veja Configurar Impressoras.
- Configure a integração da instituição com estações de autoatendimento (veja Estações de Autoatendimento), LDAP, um sistema de setor financeiro, um sistema de informações acadêmicas e outros sistemas externos.
- Configure para cada biblioteca:
- Sua localização física padrão para aquisições.
- Seu campus associado.
- Seu proxy do resolver (veja Proxies do Resolver).
- Informações de serviços ao usuário para a biblioteca: serviços ao usuário entre a biblioteca e outras, se a biblioteca é de recurso compartilhado, os balcões de circulação da biblioteca e informações da caixa de seleção da estação de autoatendimento. Veja Configurar Infraestrutura de Serviços ao Usuário da Biblioteca.
- Informações locais de contato, incluindo endereços, números de telefone e endereços de e-mail. Veja Configurar Informações de Contato da Instituição/Biblioteca.
- Informações do calendário local, incluindo horários de funcionamento e eventos agendados que possam afetá-los. Veja Configurar Horário de Funcionamento da Instituição/Biblioteca.
- Os intervalos de IPs da biblioteca para gerenciamento do acesso aos recursos eletrônicos; veja Configurar Acesso Distribuído a Recursos Eletrônicos.
- Localizações físicas (estantes e armazenamento remoto), incluindo o balcão de circulação que atende à localização. Veja Configurar Localizações Físicas e Configurar Unidades de Armazenamento Remoto.
- Configure para cada campus (veja Configurar Campi):
- As bibliotecas associadas a ele.
- Seu proxy do resolver (veja Proxies do Resolver).
- Os intervalos de IPs do campus para gerenciamento do acesso aos recursos eletrônicos; veja Configurar Acesso Distribuído a Recursos Eletrônicos.
- Traduza os nomes do campus para outros idiomas definidos na sua instituição.
- Se você deseja permitir que os usuários façam empréstimos/devoluções de recursos entre instituições e compartilhem informações de usuário, peça à Ex Libris para configurar uma rede de serviços ao usuário. Veja Redes de Serviços ao Usuário.
- Para gerenciar múltiplas instituições, veja Gerenciar Múltiplas Instituições Usando uma Área da Rede.
(Novo para fevereiro) Se você fizer parte de uma configuração de Área da Rede, o administrador poderá gerenciar a configuração do Horário de funcionamento (informações de calendário, assim como de resumo, contato e IP) e distribuir as informações do calendário aos participantes. Isso é feito no Dashboard de Configuração Central da Rede, na seção Gerenciamento da Biblioteca. Para mais informações, veja Seções e Opções de Configuração da Rede Colaborativa.
Configurar Informações Gerais da Instituição
- Administrador Geral do Sistema

- Resumo (página Detalhes da Unidade Organizacional (Instituição)) - Os detalhes gerais da instituição.
- Bibliotecas (página Lista de Bibliotecas) - Os detalhes das bibliotecas da instituição. Veja Adicionar uma Biblioteca e Editar uma Biblioteca.
- Informações de Contato (página de Informações de Contato da Unidade Organizacional) - As informações de contato da instituição, incluindo endereços físicos, números de telefone e endereços de e-mail. Veja Gerenciar Informações de Contato da Instituição/Biblioteca.
- Gerenciamento do Calendário (página de Gerenciamento do Calendário) - Configure os horários de funcionamento da instituição. Veja Gerenciar Horário de Funcionamento da Instituição/Biblioteca.
-
Na aba Resumo da página Detalhes da Unidade Organizacional (Instituição) (Menu de Configuração > Geral > Bibliotecas > Adicionar uma Biblioteca ou Editar Informações da Biblioteca):
- Modifique o nome (obrigatório) e a descrição (opcional) da instituição.
-
Insira o seu Código ISIL (opcional). O código ISIL (International Standard Identifier for Libraries and Related Organisations) pode ser usado para identificar exclusivamente sua localização.Por exemplo, se sua instituição estiver participando de solicitações de busca de tipo SRU/SRW e recursos compartilhados, o código ISIL é usado na tag identificadora da instituição que é enviada em uma resposta de SRU (veja Opções de Coleções (ISO 20775) na página Busca SRU/SRW para mais informações).
- Selecione Serve Outras Instituições se esta biblioteca aceitará retiradas/devoluções para outras instituições. Este campo só aparece se você tiver configurado uma rede de serviços ao usuário; veja Solicitar um Item para Retirada em Qualquer Local da Rede.
- Selecione Salvar.
- Na página Configuração de Relações das Unidades Organizacionais (Instituição) (Menu de Configuração > Geral > Bibliotecas > Relações), adicione as bibliotecas cujas aquisições serão processadas pela instituição (em vez da própria biblioteca). Para mais informações, veja Adicionar Relações da Biblioteca.
Adicionar e Configurar Bibliotecas
- Administrador Geral do Sistema

- Na página Lista de Bibliotecas, selecione Adicionar uma Biblioteca. A página Adicionar Unidade Organizacional será aberta.
- Insira um Nome da unidade organizacional, um código e (opcionalmente) uma descrição para a biblioteca. Para informações sobre outros campos, veja Editar uma Biblioteca. Por enquanto, ignore estes campos.
- Um código de biblioteca não deve conter caracteres especiais, como aspas ('), nem espaços em branco. Use caracteres alfanuméricos, e use hifens e underscores para preencher os espaços em branco.
- Depois que o código da biblioteca for definido, você não poderá mais editá-lo. Para alterar o código da biblioteca, uma nova biblioteca com um novo código deverá ser criada.
- Selecione Salvar. A biblioteca será salva.
Excluir uma Biblioteca
- Para encontrar os itens de pedido e os pedidos de aquisição, faça uma busca avançada por Itens de pedido, selecione o critério Proprietário do item de pedido de aquisição e então busque por fluxos de trabalho e status de pedidos:
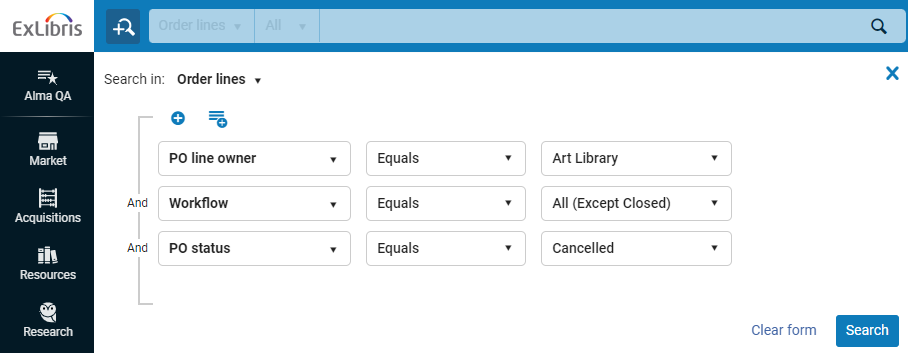
Isso permite que você veja os itens de pedido de aquisição com qualquer status que você precisar. Isso também permite que você veja os pedidos de aquisição aos quais esses itens estão associados (o Alma não possui uma busca específica por pedidos de aquisição). - Para encontrar os balcões de circulação, vá para Configuração > Serviços ao Usuário > Balcões de Circulação.
- Para encontrar as unidades de serviços ao usuário, certifique-se de que o escopo de "Configurando" seja a biblioteca que deve ser excluída e vá para Configuração > Serviços ao Usuário > Unidades de Serviços ao Usuário. A unidade de serviços ao usuário de propriedade da Biblioteca será removida.
- Para encontrar as unidades de serviço (departamento de ordens de serviço), vá para Configuração > Geral > Departamentos de Ordens de Serviço.
- Para encontrar as solicitações associadas a uma biblioteca ou a um balcão de circulação, consulte Visualizar Solicitações Associadas.
- Para encontrar os itens físicos associados, você pode executar uma busca avançada e filtrar por biblioteca. Como alternativa, você pode criar relatórios de analytics na área de assunto Itens Físicos.
Se ainda assim não conseguir encontrar os itens associados, entre em contato com o Suporte ao Cliente.
- Assim que todos os componentes associados à biblioteca forem excluídos, selecione Excluir na lista de ações da linha da biblioteca e clique em Confirmar na caixa de diálogo de confirmação.
Se houver componentes associados à biblioteca específica que você está tentando excluir, uma mensagem de erro será exibida especificando quais tipos de componentes (item de pedido de aquisição, balcão de circulação etc.) ainda estão associados à biblioteca.
Editar uma Biblioteca
- Administrador Geral do Sistema
- Administrador de Serviços ao Usuário
- Como um Administrador Geral do Sistema: Menu de Configuração > Geral > Bibliotecas > Adicionar uma Biblioteca ou Editar Informações da Biblioteca; selecione a aba Bibliotecas e clique em Editar na lista de ações da linha.
- Como um Administrador de Serviços ao Usuário (ou Administrador Geral do Sistema): Menu de Configuração > (certifique-se de que a biblioteca está selecionada na lista dropdown Configurando) Serviços ao Usuário > Gerenciamento da Biblioteca > Detalhes da Biblioteca.
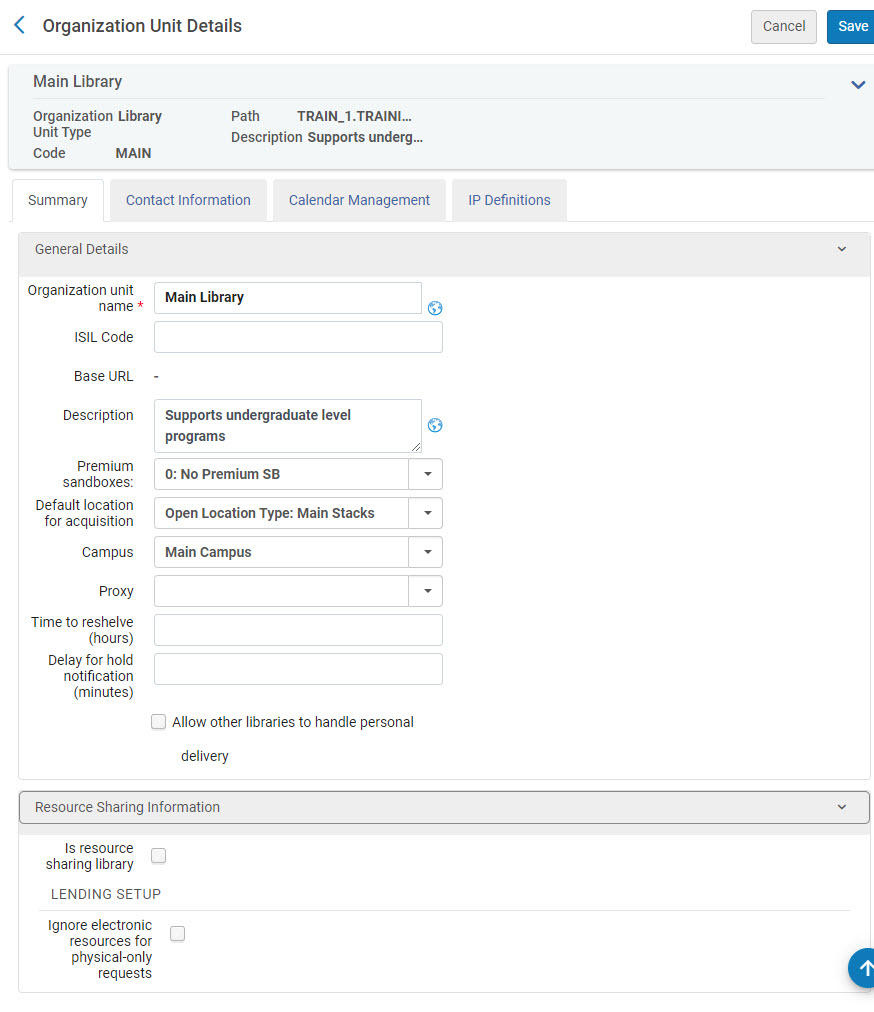
- Na página Detalhes da Unidade Organizacional (Biblioteca), altere o Nome da unidade organizacional e a Descrição da biblioteca, se necessário.
- Selecione uma Localização padrão para aquisição na lista de localizações. Esta é a localização padrão na qual os itens/coleções serão criados quando um item de pedido de aquisição for criado para a biblioteca. Se isso não for definido, itens/coleções não serão criados automaticamente e deverão ser adicionados manualmente.
- Selecione o Campus ao qual deseja associar a biblioteca. Veja Gerenciar Campi.
- Selecione um perfil de Proxy padrão. Veja Proxies do Resolver.
Este proxy será usado se o proxy não tiver sido definido em um nível de serviço ou de portfólio. Nesse caso, se um campus foi definido (veja o campo anterior), o proxy selecionado aqui será aplicado a este campus. Se um campus não foi definido, o proxy selecionado aqui será aplicado a toda a biblioteca. - Insira o Período para arquivamento (horas) que indica o período de tempo (em horas ou frações de horas, como 10.5) em que o item é considerado disponível, mas é exibido como em arquivamento no Alma e no Primo para que usuários e bibliotecários saibam que não devem buscar por ele na estante. Este parâmetro do nível da biblioteca poderá ser sobrescrito por um valor específico do balcão de circulação.Assista ao vídeo Período para Arquivamento de Itens (2:07 min) (em inglês).
- Insira o Intervalo para notificação de reserva (minutos) para definir quanto tempo o Alma aguarda antes de enviar uma notificação de reserva para o usuário. O intervalo pode conter até 3 dígitos, com zero indicando nenhum intervalo. Quando o atraso é concluído, o Alma verifica se a solicitação ainda está ativa e, se sim, envia a notificação de reserva para o usuário. Se o valor estiver preenchido para o balcão de circulação e para a biblioteca, o valor usado será o do balcão de circulação.
- Selecione Permitir que outras bibliotecas processem para entrega pessoal para permitir que outras bibliotecas processem a entrega pessoal dos itens dessa biblioteca. Isso levará em consideração a capacidade da biblioteca de ler códigos de barras para processar a entrega pessoal (tendo um balcão de circulação principal que oferece suporte à entrega pessoal).Para mais informações, veja Suporta entrega pessoal na página Configurar Balcões de Circulação.
- Para configurar a biblioteca como uma biblioteca de recurso compartilhado, veja Configurar Parâmetros de uma Biblioteca de Recursos Compartilhados.
- Se a sua instituição estiver configurada para usar Calcular na página do Editor de Item Físico para criar números de chamada alternativos e temporários no nível do item, o campo Desabilitar Cálculo do Número de Chamada do Item aparecerá. Selecione este campo para evitar a equivalência de prefixo no nível da biblioteca. Selecionar isso força os cálculos do número de chamada a serem baseados em prefixos/configurações no nível da instituição. Veja Atualizar Informações no Nível do Item para mais informações.
- Selecione Salvar ao terminar.
Visualizar Solicitações Relacionadas
É possível visualizar as solicitações relacionadas de uma biblioteca, ou seja, solicitações em que a biblioteca é o destino (local de retirada ou destino da solicitação de movimentação).
Isso é útil, por exemplo, ao excluir uma biblioteca em que você precisa primeiro processar as solicitações relacionadas.
- Navegue para Configuração > Geral > Adicionar uma Biblioteca ou Editar Informações da Biblioteca.
- Selecione a aba Bibliotecas.
- No menu de ações da linha de uma biblioteca, selecione Exibir solicitações relacionadas.

- A lista de solicitações relacionadas será exibida.
Configurar Intervalos de IPs para uma Biblioteca
- Administrador Geral do Sistema
- Administrador de Serviços ao Usuário
- Como um Administrador Geral do Sistema: Menu de Configuração > Geral > Bibliotecas > Adicionar uma Biblioteca ou Editar Informações da Biblioteca; selecione a aba Bibliotecas, clique em Editar na lista de ações da linha e selecione Definições de IP.
- Como um Administrador de Serviços ao Usuário (ou Administrador Geral do Sistema): Menu de Configuração > (certifique-se de que a biblioteca está selecionada na lista dropdown Configurando) Geral > Gerenciamento da Biblioteca > Detalhes da Biblioteca; selecione a aba Definições de IP.
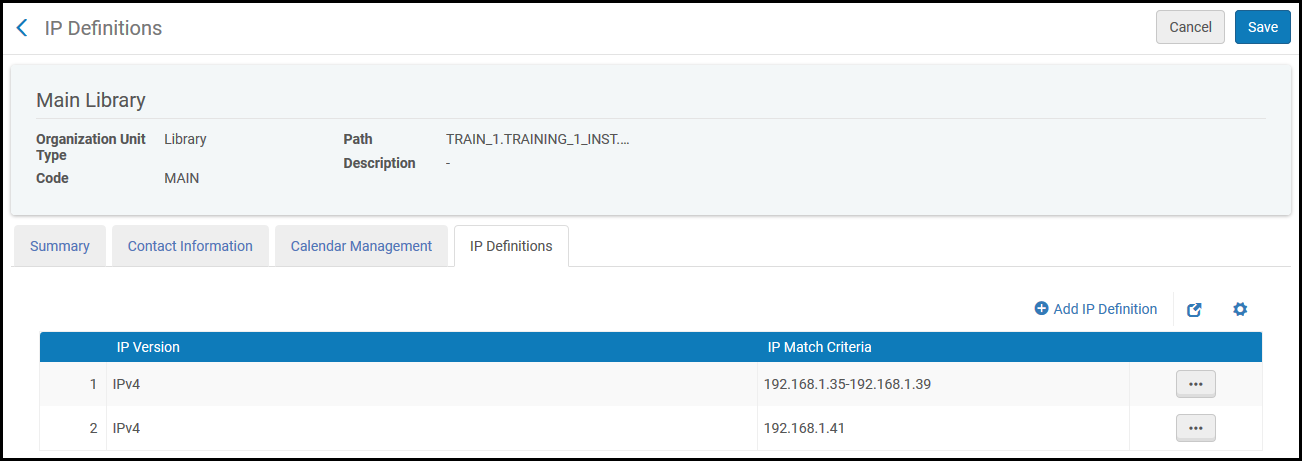
- Na página Definições de IP, selecione Adicionar Definição de IP. A caixa de diálogo Adicionar Definição de IP será aberta.
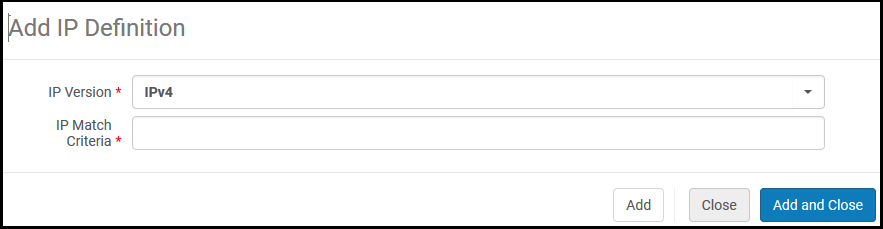 Caixa de Diálogo Adicionar Definição de IP
Caixa de Diálogo Adicionar Definição de IP - Selecione uma Versão de IP na lista dropdown e insira o endereço de IP equivalente, IPv4 ou IPv6.
- Em Critérios de Equivalência de IP, insira o intervalo de IPs ou um único endereço de IP. Por exemplo, para um intervalo de IPv4 use o formato decimal A.B.C.D-A.B.C.D, como 192.1.1.1-192.255.255.255.
Um exemplo de um intervalo de IPv6 poderia ser 2610:0:50f2::1-2610:0:50f2:ffff:ffff:ffff:ffff:ffff. - Selecione Adicionar e Fechar. O novo intervalo de IPs será salvo.
Configurar Informações de Contato da Instituição/Biblioteca
- Administrador Geral do Sistema (somente instituição)
- Administrador de Serviços ao Usuário (instituição ou biblioteca)
- Como um Administrador Geral do Sistema (instituição): Menu de Configuração > Geral > Bibliotecas > Adicionar uma Biblioteca ou Editar Informações da Biblioteca; selecione a aba Informações da Biblioteca.
- Como um Administrador Geral do Sistema (biblioteca): Menu de Configuração > Geral > Bibliotecas > Adicionar uma Biblioteca ou Editar Informações da Biblioteca; selecione a aba Bibliotecas, clique em Editar na lista de ações da linha e selecione Informações de Contato.
- Como um Administrador de Serviços ao Usuário ou um Administrador Geral do Sistema (biblioteca): Menu de Configuração > (certifique-se de que a biblioteca está selecionada na lista dropdown Configurando) Serviços ao Usuário > Gerenciamento da Biblioteca > Detalhes da Biblioteca; selecione a aba Informações de Contato.
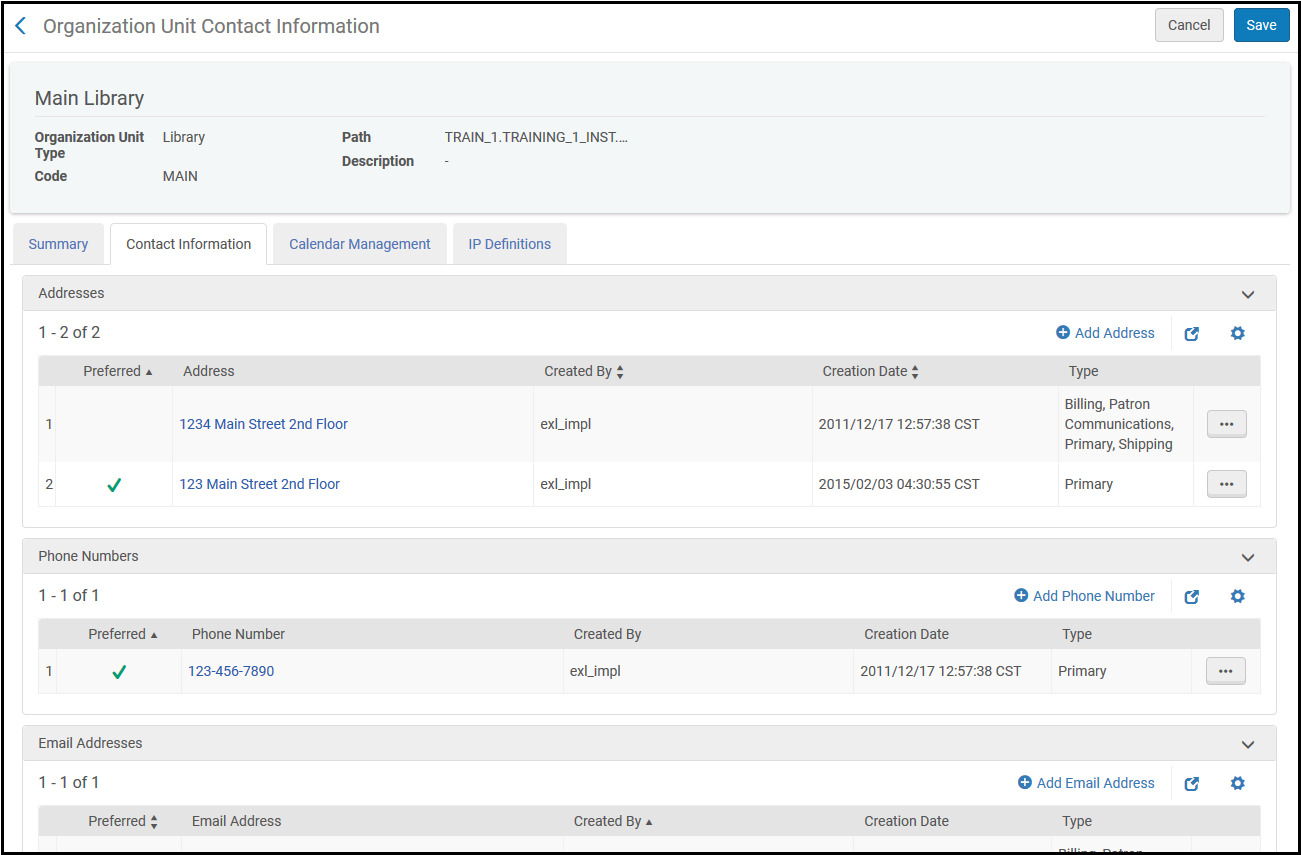
- Selecione Adicionar Endereço, Adicionar Número de Telefone ou Adicionar Endereços de E-mail. A caixa de diálogo Adicionar relevante será aberta.
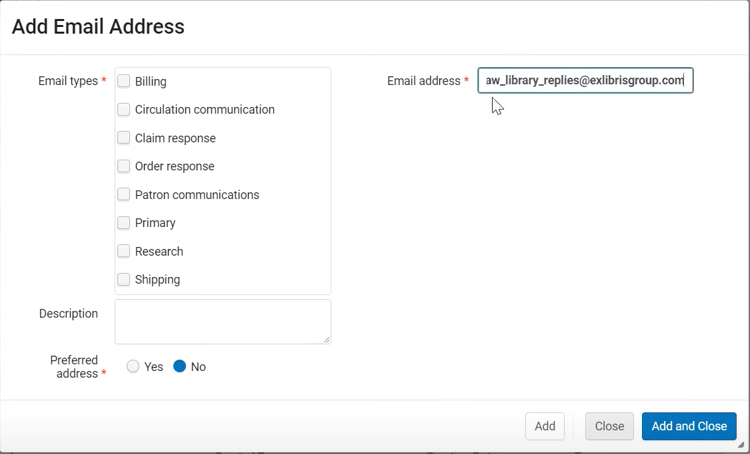 Adicionar Endereço
Adicionar Endereço - Insira a informações de contato, conforme necessário. Campos marcados como obrigatórios devem ser inseridos.
- Os tipos de endereços (Cobrança, Comunicações com usuário, Principal) e os tipos de e-mail (que são iguais aos tipos de endereço + Resposta de cobrança) são apenas para fins informativos, exceto nos seguintes casos:
Tipo de Endereço Descrição Envio Obrigatório para bibliotecas de recursos compartilhados habilitadas para ISO. Quando uma solicitação ISO é enviada, o Endereço de envio é incluído como o endereço para o qual a solicitação deve ser enviada. O fornecedor usa este endereço quando envia digitalmente. O endereço de tipo Envio também é usado ao enviar uma solicitação de recurso compartilhado - requisitado por meio da API de BLDSS. Ao enviar, o Alma busca primeiro o endereço de tipo Envio. Caso não encontrado, será usado o endereço de preferência. Resposta de Cobrança Quando uma notificação de cobrança é enviada ao fornecedor por e-mail, se a unidade organizacional (biblioteca proprietária) tiver um e-mail de tipo Resposta de Cobrança, ele é utilizado como o endereço De ao enviar a notificação. Para informações detalhadas, veja Comunicação com Fornecedores. Resposta do Pedido Quando um pedido de aquisição é enviado ao fornecedor por e-mail, se a unidade organizacional (biblioteca proprietária) tiver um e-mail de tipo Resposta do Pedido, ele é utilizado como o endereço De ao enviar a notificação. Para informações detalhadas, veja Comunicação com Fornecedores. Pesquisa Se você estiver usando Esploro (consulte Visão Geral do Esploro), o tipo de endereço/telefone/e-mail Pesquisa também está disponível. Selecione este tipo para que o Esploro use esta entrada para comunicações relacionadas ao Esploro. Se não definido, será usado o endereço marcado como de preferência. Comunicação de circulação Selecione esta opção para habilitar um endereço “De” que será exibido aos usuários e ao qual eles poderão responder. Se selecionado, forneça o endereço de e-mail desejado e a descrição.
Para ver a lista de cartas afetadas pela funcionalidade Responder, consulte Notificações de Usuários.
Isso também permite que os usuários habilitem endereços de e-mail “De” separados para as diferentes bibliotecas da instituição. Caso o e-mail de comunicação de circulação não esteja indicado para a biblioteca, será utilizado o e-mail indicado para a instituição.
O endereço da biblioteca é usado somente se a carta for uma carta da biblioteca (como notificação da estante de reservas) ou uma carta agregada (como Carta de Atividade de Empréstimo) que é dividida em cartas da biblioteca quando o parâmetro separate_patron_notifications_by_library estiver configurado como “true”. Em qualquer outro caso, é utilizado o endereço da instituição (se existir). Veja também Configurar Serviços Relativos a Serviços ao Usuário.
Se esta opção não for selecionada, o endereço “De” será baseado na etiqueta configurada para a carta específica.
Assista ao vídeo Adicionar um Endereço de E-mail de “Resposta” para Cartas Específicas de uma Biblioteca (1:45 minutes) (em inglês).
- Os tipos de endereços (Cobrança, Comunicações com usuário, Principal) e os tipos de e-mail (que são iguais aos tipos de endereço + Resposta de cobrança) são apenas para fins informativos, exceto nos seguintes casos:
- Selecione Salvar.
Configurar Horário de Funcionamento da Instituição/Biblioteca
- Administrador Geral do Sistema
- Administrador de Serviços ao Usuário (somente biblioteca)
- Gerente de Balcão de Circulação
- Operador de Balcão de Circulação
- Operador de Balcão de Circulação - Limitado
- Operador de Solicitações
- Como um Administrador Geral do Sistema (instituição): Menu de Configuração > Geral > Bibliotecas > Adicionar uma Biblioteca ou Editar Informações da Biblioteca; selecione a aba Gerenciamento do Calendário.
- Como um Administrador Geral do Sistema (biblioteca): Menu de Configuração > Geral > Bibliotecas > Adicionar uma Biblioteca ou Editar Informações da Biblioteca; selecione a aba Bibliotecas, clique em Editar na lista de ações da linha e selecione a aba Gerenciamento do Calendário.
- Como qualquer uma das funções listadas acima (biblioteca): Menu de Configuração > (certifique-se de que a biblioteca está selecionada na lista dropdown Configurando) > Serviços ao Usuário > Gerenciamento da Biblioteca > Horário de Funcionamento.
Para algumas funções habilitadas pela Ex Libris para configurar informações de calendário, esta operação pode ser encontrada em Serviços ao Usuário > Ferramentas Avançadas > Horário de Funcionamento e não via Menu de Configuração.
Observe que as áreas do Alma abaixo (entre outras) podem ser influenciadas pelo horário de funcionamento (dependendo das políticas configuradas):
- Datas para devolução
- Cálculos de multas
- Bloqueios por atraso
- Períodos de reserva agendada
- Perfis de empréstimos atrasados e perdidos
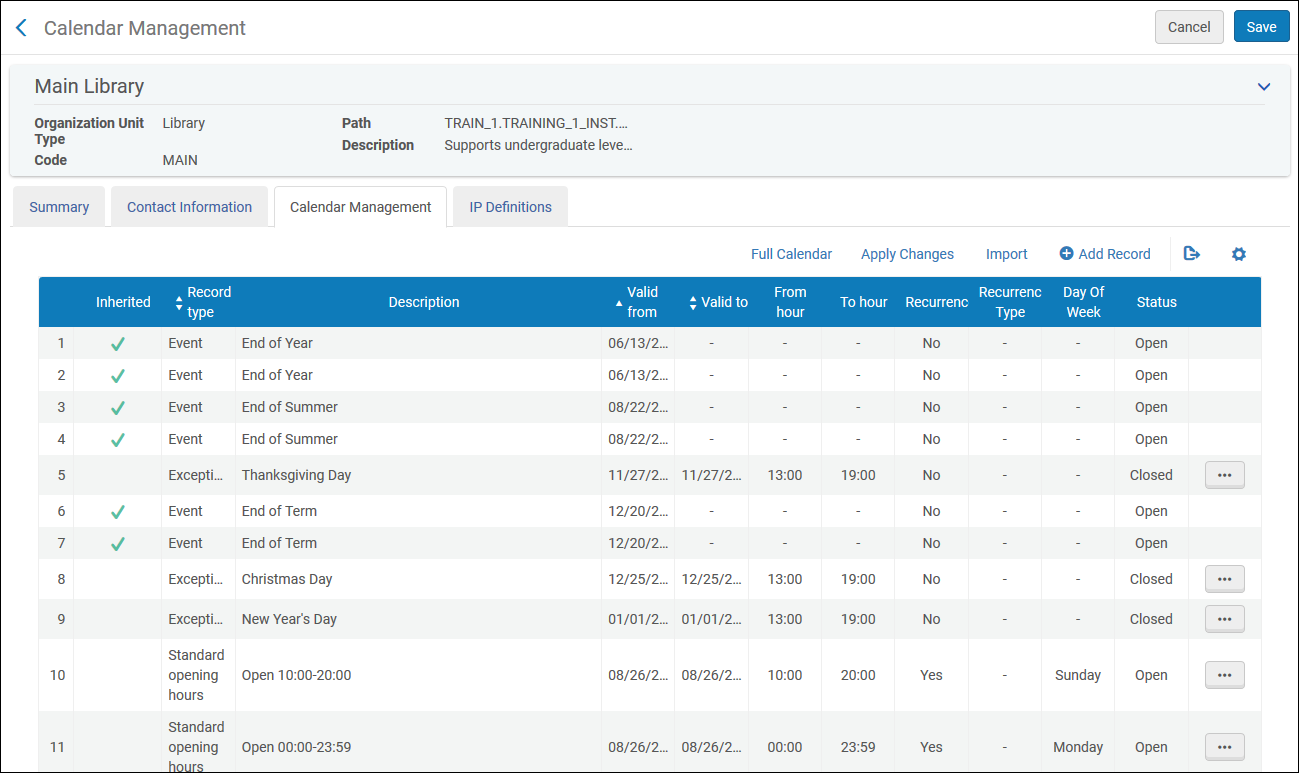
- O Alma não suporta a alteração antecipada do horário de funcionamento da biblioteca para datas futuras.
- O horário de funcionamento da biblioteca afeta datas para devolução de empréstimos. As datas para devolução não precisam corresponder às horas reais em que a biblioteca está fisicamente aberta ou fechada. Por exemplo, você pode configurar o horário de fechamento da biblioteca (no que diz respeito aos empréstimos) no Alma para 18:00, mesmo que a biblioteca feche mais tarde.
- Depois de alterar as informações do calendário, as datas para devolução de empréstimos podem ser alteradas; veja o serviço Empréstimos - Correção de Data para Conclusão após Alteração no Calendário em Visualizar Serviços Agendados.
- Se você configurou políticas de multas por atraso que levam em consideração os dias abertos (Unidade de Tempo será Dias de Funcionamento, Número Exato de Dias de Funcionamento ou Horário de Funcionamento), alterar o horário de funcionamento de uma biblioteca pode afetar multas acumuladas para itens atrasados.
- O último dia exibido no Calendário Completo sempre aparece em branco e não mostra o horário de funcionamento da biblioteca.
- Na página Gerenciamento do Calendário, selecione Adicionar Registro. A caixa de diálogo Adicionar Registro será aberta. Todos os campos são obrigatórios, a não ser que observado.
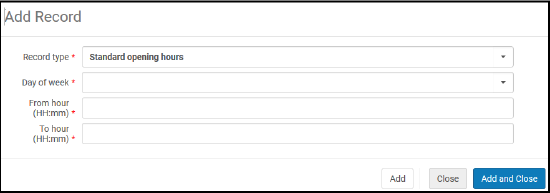 Caixa de Diálogo Adicionar Registros
Caixa de Diálogo Adicionar Registros - Em Tipo de registro, selecione o tipo de horário de funcionamento a ser adicionado:
- Atividade - Datas especiais, como final de ano, final de semestre ou uma exibição. Atividades da instituição aparecem em calendários da biblioteca, mas não indicam se a biblioteca estará aberta ou fechada.
- Exceção - Exceções para dias e horários de funcionamento, como feriados.
- Horários de Funcionamento Padrões - Datas e horários regulares em que a instituição ou biblioteca está aberta, com base em um dia da semana.
Você só pode definir um Horário de Funcionamento Padrão para um determinado período de tempo. Para definir horários de funcionamento alternativos para dias específicos, como feriados, defina Registros de exceção. Por exemplo, se a biblioteca normalmente está aberta às segundas-feiras das 9:00 às 19:00, mas na primeira segunda-feira de julho houver um feriado nacional e a biblioteca estiver aberta apenas das 12:00 às 17:00, defina dois Registros de exceção para este dia, um para 9:00-12:00 e outro para 17:00-19:00. - Insira os seguintes detalhes:
- Atividade:
- Se a atividade é recorrente e, se sim, a) o tipo de recorrência, semanal ou anual; para semanal, o dia da semana, e b) a data até a qual o registro é válido.
- O dia da semana - somente para atividades recorrentes (obrigatório)
- Uma descrição
- A data e hora (a hora é opcional)
- Exceção:
- Se a exceção é que a biblioteca está aberta ou fechada fora do horário normal.
- O dia da semana (opcional)
- Uma descrição (opcional)
- As datas em que a exceção é válida
- Os horários aos quais a exceção se aplica
- Horários de funcionamento padrão (indicando que a biblioteca está aberta):
- O dia da semana
- Os horários
Para estender a data Valido até para o horário de funcionamento padrão, edite o registro e selecione Salvar sem fazer alterações. A data Válido até é automaticamente definida para a data atual + 3 anos. A data Válido de é automaticamente definida para a data atual. - Atividade:
- Selecione Adicionar e Fechar.
- Selecione Aplicar Alterações para aplicar suas alterações. O Alma executará o serviço Aplicar Alterações no Calendário.
- Selecione Salvar para salvar todos os registros.
- Para editar um registro, selecione Editar na lista de ações da linha e siga o mesmo procedimento utilizado para adicionar um registro.
- Para importar calendários de uma planilha do Excel, selecione Importar. Selecione o arquivo e clique em Fazer Upload e Importar Linhas. Você também pode atualizar com eficiência o horário de funcionamento da biblioteca exportando o calendário de Horário de Funcionamento para uma planilha do Excel, fazendo as alterações e reimportando o arquivo. Observe que, nesse caso, a exportação inclui todas as linhas, inclusive as linhas com informações herdadas da instituição, mas ao importar o Excel de volta, as linhas herdadas são ignoradas. Assim, as informações herdadas da instituição não são modificadas.Para mais informações, assista ao vídeo Atualizar Horário de Funcionamento da Biblioteca via Importação do Excel (3:20 mins) (em inglês).O horário de funcionamento padrão é aplicado automaticamente a partir da data atual (data “de”) até a data atual + 3 anos (data “até”), com a opção de definir exceções somente para datas futuras; datas passadas não podem ser atualizadas, mas datas futuras podem ser configuradas.
- Para visualizar horários e atividades em formato de calendário, selecione Calendário Completo. Um calendário aparecerá. Selecione a miniatura do calendário à esquerda para visualizar um dia, semana ou mês específico. Atividades e horários em que a biblioteca está fechada aparecem em destaque no calendário. Selecione Voltar para fechar o calendário.
- Para excluir um registro, selecione Editar na lista de ações da linha e clique em Confirmar na caixa de diálogo de confirmação.
Configurar Campi
- Administrador Geral do Sistema
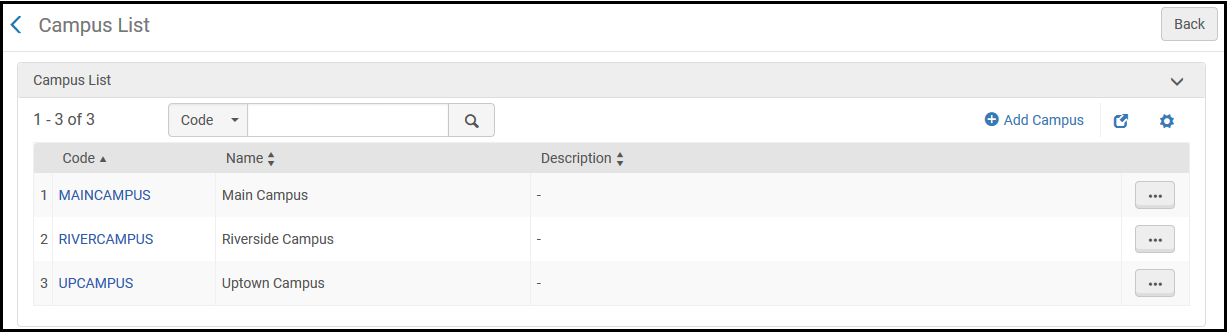
Adicionar um Campus
- Na página Lista de Campi (Menu de Configuração > Geral > Bibliotecas > Definir Campi), selecione Adicionar Campus. A caixa de diálogo Adicionar Campus será aberta.
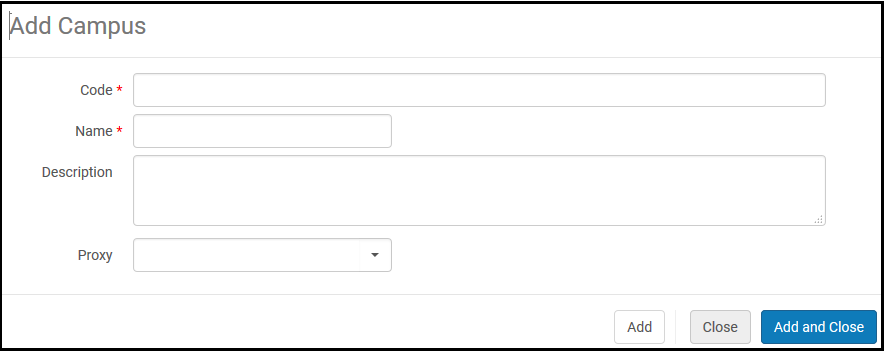 Caixa de Diálogo Adicionar Campus
Caixa de Diálogo Adicionar Campus - No campo Código, insira um código de campus.
- No campo Nome, insira um nome de campus.Um campus não pode conter caracteres especiais, como aspas simples (‘), no nome. Use caracteres alfanuméricos, hifens e underscores.
- Opcionalmente, no campo Descrição, insira uma descrição para o campus.
- No campo Proxy, selecione um proxy (veja Proxies do Resolver).
- Selecione Adicionar e Fechar para adicionar o novo campus.
Editar um Campus
- Na página da Lista de Campi (Menu de Configuração > Geral > Bibliotecas > Definir Campi), selecione Editar na lista de ações da linha do registro de um campus. A página Campus será exibida.
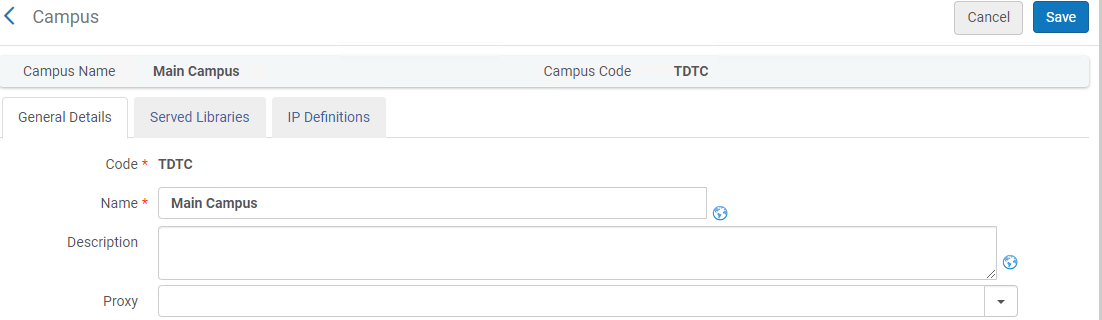 Página Campus
Página Campus - Na aba Detalhes Gerais. edite as informações do campus, conforme necessário. Para detalhes sobre estes campos, veja Adicionar um Campus.
Para traduzir o nome e a descrição do campus para outros idiomas, selecione o ícone .
. - Na aba Bibliotecas Atendidas (a página Bibliotecas Atendidas), vincule ou remova bibliotecas do campus.
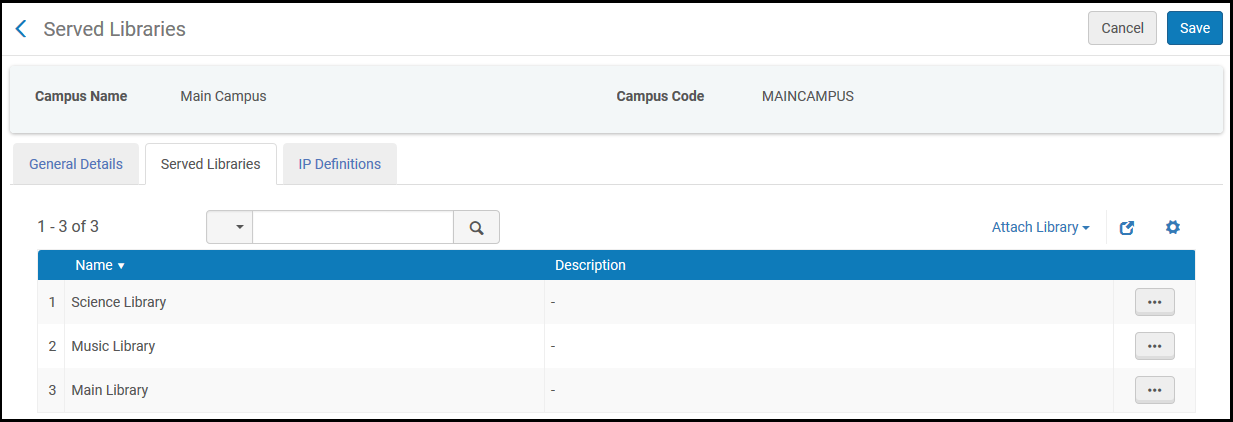 Página Bibliotecas Atendidas
Página Bibliotecas Atendidas- Para vincular uma biblioteca a um campus, clique em Vincular Biblioteca, selecione uma biblioteca e clique em Vincular. Você também pode vincular uma biblioteca a um campus ao editar a biblioteca; veja Editar uma Biblioteca.Uma biblioteca pode ser associada a apenas um campus.
- Para remover uma biblioteca, selecione Remover na lista de ações da linha e clique em Confirmar na caixa de diálogo de confirmação.
- Para vincular uma biblioteca a um campus, clique em Vincular Biblioteca, selecione uma biblioteca e clique em Vincular. Você também pode vincular uma biblioteca a um campus ao editar a biblioteca; veja Editar uma Biblioteca.
- Na aba Definições de IP, configure os intervalos de IPs que identificam as estações de trabalho associadas ao campus. O intervalo de IPs de um campus deve incluir todas as bibliotecas associadas ao campus; veja Gerenciar Definições de IP para uma Biblioteca.Você pode configurar grupos aos quais os recursos do campus serão associados; veja Configurar Acesso Distribuído a Recursos Eletrônicos. Você pode limitar os recursos por biblioteca ou campus na página do Editor de Serviço Eletrônico; veja Adicionar uma Coleção Eletrônica Local.
- Selecione Salvar.

