Configurar Códigos de Procedência
Para configurar códigos de procedência, você deve ter uma das seguintes funções:
- Administrador de Catálogo
- Administrador Geral do Sistema
Códigos de procedência são definidos pela instituição para indicar a origem de um item físico. Você pode criar uma lista de códigos de procedência e, opcionalmente, atribuir um código a um item físico ou a um grupo de itens para fins de rastreamento. Por exemplo, um código de procedência pode ser usado se uma biblioteca receber uma doação de materiais que não são arquivados juntos, mas precisam ser rastreados como um grupo. Você pode criar e gerenciar códigos de procedência na página da Tabela de Códigos de Procedência (Menu de Configuração > Recursos > Geral > Código de Procedência).
Adicionar um Código de Procedência
Você pode adicionar um novo código de procedência para a instituição. O código de procedência adicionado é aplicado a todas as bibliotecas da instituição.
Para adicionar um código de procedência:
- Abra a página da Tabela de Códigos de Procedência (Menu de Configuração > Recursos > seção Geral > Código de Procedência) e selecione Adicionar Linha.
- Na seção Criar uma Nova Linha da Tabela de Códigos, insira um código e uma descrição para o novo código de procedência.
- Na lista dropdown Valor padrão, selecione Sim se o novo código de procedência será a política padrão para sobrescrição sempre que uma lista de Código de Procedência for exibida; e clique em Adicionar Linha.
- Use as setas para cima e para baixo para definir a ordem do código de procedência. Os códigos de procedência aparecerão na ordem definida em todas as listas dropdown Código de Procedência.
- Selecione Personalizar (ou Salvar).
Editar Detalhes do Código de Procedência
Você pode editar os detalhes, como Código, Descrição ou Valor Padrão, de um código de procedência.
Para editar os detalhes de um código de procedência:
- Abra a página da Tabela de Códigos de Procedência (Menu de Configuração > Recursos > seção Geral > Código de Procedência).
- Localize o código que deseja editar.
- Modifique o Código, a Descrição ou o Valor Padrão do código de procedência para atender aos seus requisitos.
- Use as setas para cima e para baixo para definir a ordem do código de procedência. Os códigos de procedência aparecerão na ordem definida em todas as listas dropdown Código de Procedência.
- Selecione Salvar.
Excluir um Código de Procedência
Você pode excluir um código de procedência se ele não for mais necessário.
Para excluir um código de procedência:
- Selecione a ação da linha Excluir, à direita do código de procedência que você deseja excluir.
- Selecione Salvar para armazenar a lista de códigos de procedência sem a política excluída.
Exemplo de Código de Procedência
Se você definir múltiplos códigos de procedência conforme mostrado abaixo, estas opções aparecem ao editar registros de itens físicos em uma lista dropdown, por exemplo.
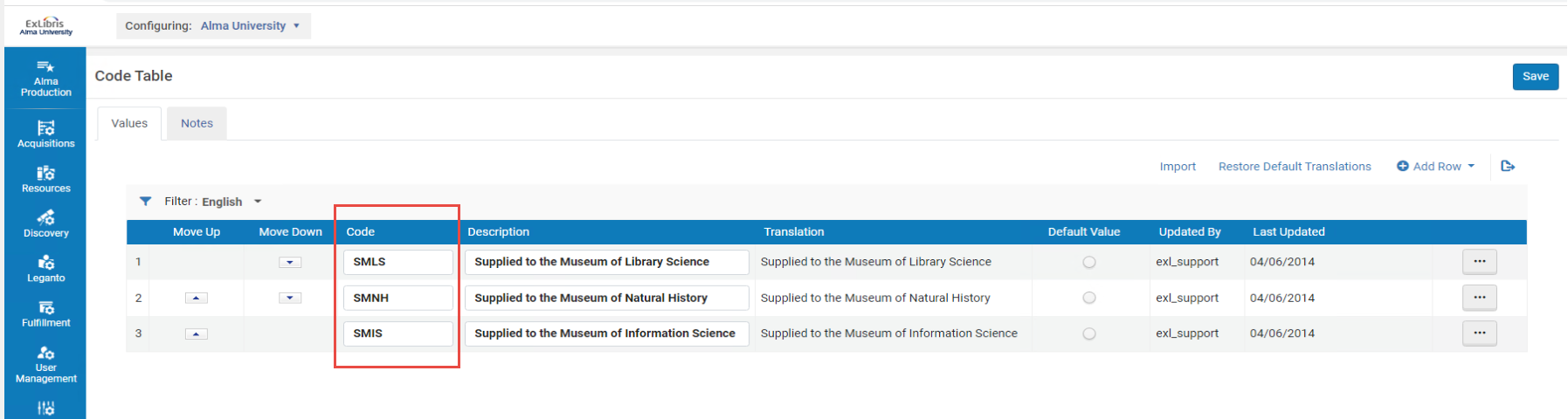
Configuração de Código de Procedência
Como o texto “SMLS” está definido como o valor padrão, ele aparece primeiro na lista dropdown:
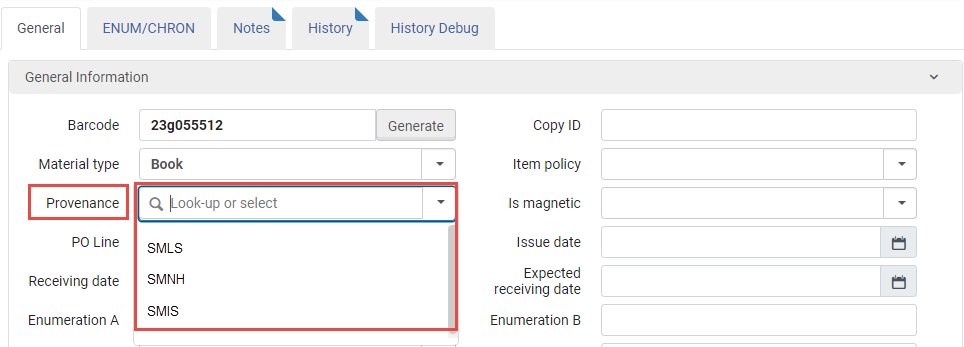
Exemplo de Código de Procedência no Editor de Item Físico

