Upload de Coleções Eletrônicas da Wiley
- Wiley Online Library - AutoHoldings Books
- Wiley Online Library - AutoHoldings Journals
Ao fazer upload de coleções usando o perfil de integração de Upload de Coleções Eletrônicas da Wiley, múltiplas linhas de Excel com o mesmo ISSN e diferentes coberturas são concatenadas e seu upload é feito como um único portfólio com múltiplas coberturas.
Os relatórios KBART institucionais da Wiley são gerados todos os sábados às 7 AM BRT.
Para informações adicionais, consulte o Guia Administrativo Institucional no site da Wiley.
Criar o Perfil de Integração da Wiley
- Obtenha um token da instituição com a Wiley. Para informações sobre como obter uma chave de API da Wiley, consulte Obter o Token Institucional da Wiley.
- Confirme se as coleções da Wiley que você está atualizando são coleções ativas no Alma. Veja Ativar Coleções Eletrônicas da Wiley a partir da Área da Comunidade do Alma para mais informações.
- Na página Lista de Perfis de Integração (Menu de Configuração > Geral > Sistemas Externos > Perfis de Integração), selecione Adicionar Perfil de Integração para abrir o assistente de Sistema Externo e configurar um perfil de integração.
- No campo Tipo de integração, selecione Upload de Coleções Eletrônicas. Os campos restantes da página são alterados de acordo com a sua seleção.
- No campo Fornecedor, selecione Wiley.
- Adicione uma descrição (opcional) e selecione Próximo. A segunda página do assistente aparecerá.
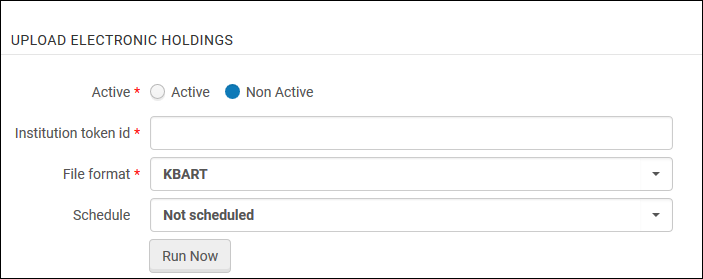
- Preencha a seção de configuração de Upload de Coleções Eletrônicas usando as informações da tabela abaixo:
-
Salve o perfil usando uma das seguintes opções:
- Selecione Salvar. O perfil de integração será agendado e exibido na lista de serviços agendados (consulte Visualizar Todos os Serviços Agendados).
- Selecione Salvar e Executar Agora. Isso salvará as configurações do seu perfil e imediatamente colocará o upload na fila para ser executado. O botão Salvar e Executar Agora também aparece na aba Ações quando você edita o perfil. Observe que, quando você edita um perfil salvo, o botão aparece como Executar Agora e você pode optar por executar o serviço de upload manualmente.
Quando você pressiona Salvar e Executar Agora em um perfil de integração da Wiley específico, todos os perfis definidos como Ativos são executados como parte da solicitação do serviço. Perfis de integração definidos como Inativos não são executados. Selecionar Salvar e Executar Agora em um perfil de integração da Wiley Inativo não executa o serviço para esses perfis, o serviço é executado somente para perfis Ativos.
Clicar em Salvar e Executar Agora após configurar um perfil de integração resultará em um serviço com falha, pois os holdings files só estarão disponíveis na Wiley após o sábado seguinte.
- Retorne à Lista de Perfis de Integração (Menu de Configuração > Geral > Sistemas Externos > Perfis de Integração) e selecione Histórico do Serviço na lista de ações da linha do perfil desejado.
- No histórico, selecione Ver na lista de ações da linha do serviço desejado. O relatório aparecerá:
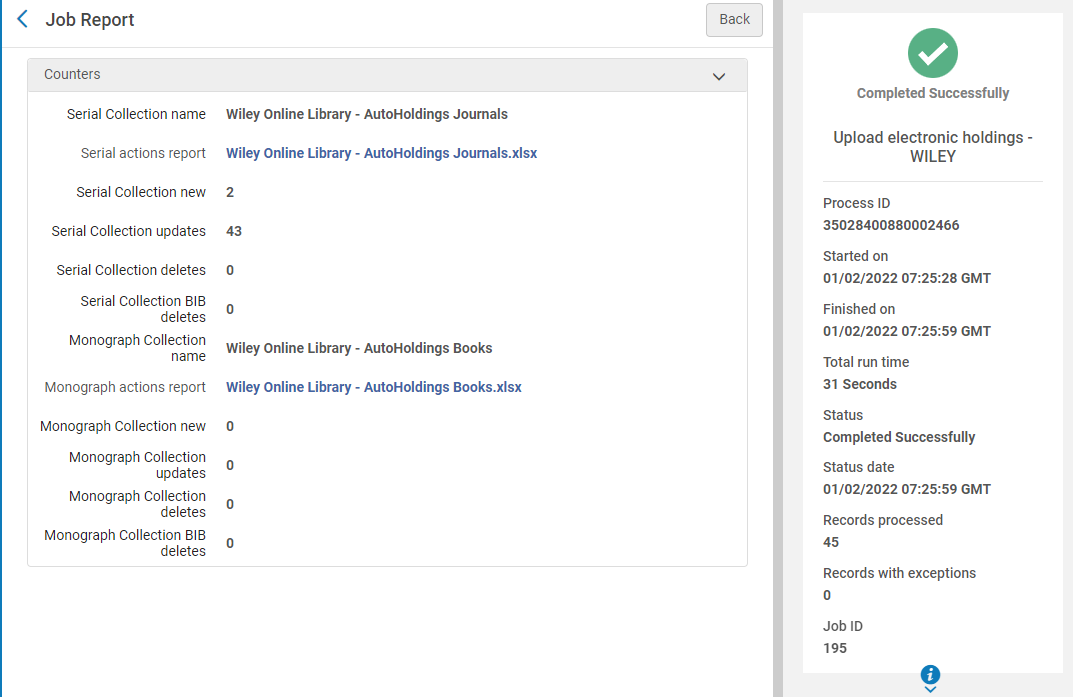 Uma mensagem de erro "Coleção eletrônica para atualizar não existe ..." aparecerá se você ativou apenas uma das Coleções Eletrônicas da Wiley a partir da Área da Comunidade do Alma. Você pode ignorar esta mensagem de erro ou ativar as coleções restantes da Wiley e executar o serviço novamente.
Uma mensagem de erro "Coleção eletrônica para atualizar não existe ..." aparecerá se você ativou apenas uma das Coleções Eletrônicas da Wiley a partir da Área da Comunidade do Alma. Você pode ignorar esta mensagem de erro ou ativar as coleções restantes da Wiley e executar o serviço novamente. - Para visualizar a planilha do Excel com todos os registros cujo upload foi feito, selecione os links "Relatório de ações de periódico" e "Relatório de ações de monografia".
Obter o Token Institucional da Wiley
O dashboard de administração da Wiley Online Library permite que você gere tokens de acesso que o Alma pode usar para recuperar o relatório KBART de coleções da instituição.
- Faça login na sua conta de Administrador Institucional da Wiley.
- Selecione a aba Automated Title Lists no menu lateral. Se você estiver administrando múltiplas instituições, selecione a instituição para a qual deseja gerar os tokens de acesso na lista dropdown.
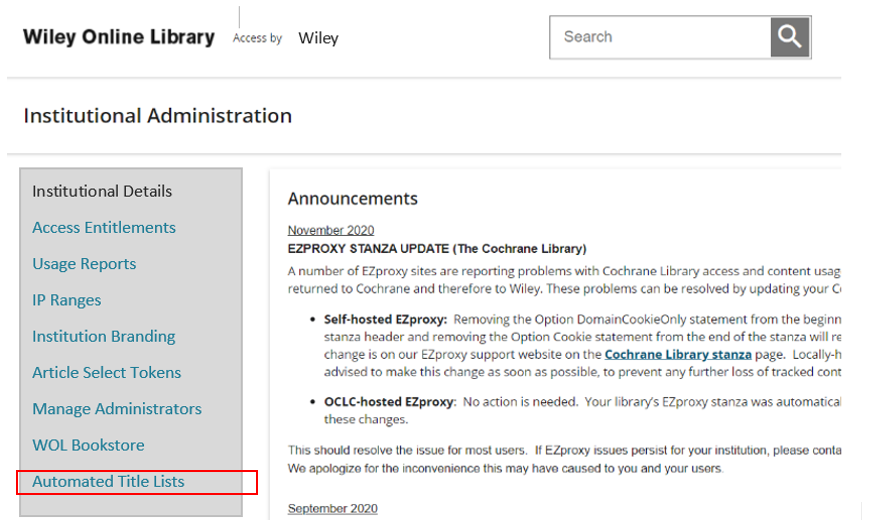
- Para gerar um token de acesso, selecione “Ex Libris Alma” na lista dropdown Provider e clique em Generate Token.
- Se já houver um token de acesso ativo para um provedor de serviços, este provedor não será exibido na lista dropdown.
- Mais informações podem ser encontradas no guia completo da Wiley.
O token de acesso gerado para o provedor de serviços selecionado é listado na seção “Active tokens”.
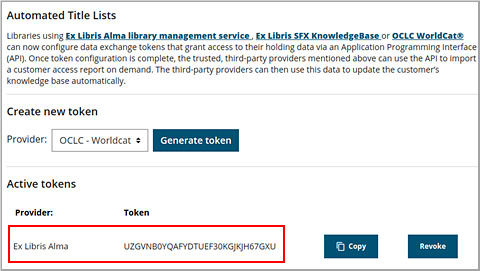
- Na seção Active tokens, clique em Copy, ao lado do provedor de serviço, para copiar o token de acesso para a área de transferência.
Ativar Coleções Eletrônicas da Wiley a partir da Área da Comunidade do Alma
- Wiley Online Library - AutoHoldings Books
- Wiley Online Library - AutoHoldings Journals

