Usando a Função Ler Códigos de Barras
A função Ler Códigos de Barras no Alma Mobile permite inserir informações de códigos de barras de uma das seguintes maneiras:
- Usando a câmera do seu dispositivo móvel
- Usando um leitor portátil habilitado para bluetooth que esteja pareado com o seu dispositivo móvel
- Inserindo o código de barras manualmente
Depois de definir as configurações de Leitura de Códigos de Barras, você pode:
- Fazer com que o sistema gere automaticamente comprovantes para os itens na lista para Retirar da Estante (veja Usando a Função Retirar da Estante para mais informações)
- Identificar itens usados localmente
- Exibir mais informações para itens cujos códigos de barras foram lidos
- Restaurar um item para sua localização permanente a partir de uma localização temporária e verificar se existem solicitações
Suas definições de configuração podem ser facilmente alteradas para atender dinamicamente aos requisitos dos itens em processamento.
Definir Configurações de Leitura de Códigos de Barras
As Configurações de Leitura de Códigos de Barras oferecem as seguintes opções:
-
Ler Códigos de Barras
- Imprimir comprovante automaticamente - Quando você faz a leitura do código de barras, o Alma cria um comprovante automaticamente. Isso normalmente é usado com a função Retirar da Estante em seu dispositivo móvel.
- Registrar consulta local - Use esta configuração para identificar os itens que foram buscados na lista da biblioteca quando o código de barras do item foi lido.
- Mais informações - Selecione esta configuração para exibir as informações de solicitação sobre os itens exibidos na lista da página Ler Códigos de Barras.
-
Restaurar
- Verificar Solicitações - Use esta opção para buscar por solicitações ao restaurar um item para sua localização permanente.
Para definir as configurações de Leitura de Códigos de Barras:
- Depois de fazer login no aplicativo Alma Mobile, toque no ícone Ler Códigos de Barras. A página Ler Códigos de Barras será aberta.
-
Toque no ícone da engrenagem. O painel de Configurações de Leitura de Códigos de Barras será aberto.
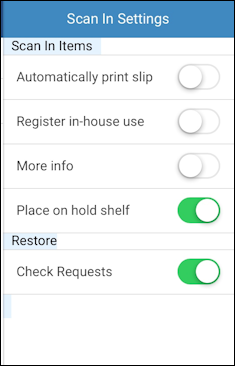 Painel de Configurações de Leitura de Códigos de Barras
Painel de Configurações de Leitura de Códigos de Barras -
Mova o indicador para um ou mais dos seguintes:
- Imprimir comprovante automaticamente
- Registrar consulta local
- Mais Informações
-
Colocar na estante de reservasSemelhante às opções Sim/Não para Colocar diretamente na estante de reservas na versão para web do Alma, ativar a opção Colocar na estante de reservas no Alma Mobile coloca o item na estante de reservas quando seu código de barras é lido, e uma carta indicando que o item está pronto para retirada é enviada ao usuário.Desativar a opção Colocar na estante de reservas no Alma Mobile identifica o item para processamento para estante de reservas. Após a conclusão do processamento, o código de barras do item deve ser lido novamente para a colocação na estante de reservas (com as opções apropriadas selecionadas).A opção Colocar na estante de reservas só é apresentada no Alma Mobile quando o balcão de circulação do qual você está processando itens está configurado com Tem processamento para estante de reservas na versão para web. A opção Colocar na estante de reservas aplica-se às funcionalidades Ler Códigos de Barras e Restaurar.
- Verificar Solicitações
- Ao terminar, toque no ícone da engrenagem ou em qualquer lugar fora do painel Configurações de Leitura de Códigos de Barras para retornar à página Ler Códigos de Barras.
Trabalhando com a Função Ler Códigos de Barras
Com a funcionalidade Ler Códigos de Barras do Alma Mobile, você pode ler (ou inserir) códigos de barras e executar ações nos itens da lista.
Para trabalhar com a função Ler Códigos de Barras
-
Selecione a aba Ler Códigos de Barras.
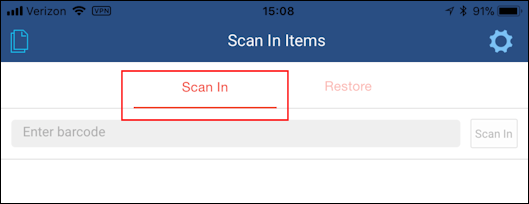 Aba Ler Códigos de Barras
Aba Ler Códigos de Barras -
Faça a leitura de um código de barras.Quando você faz a leitura de um código de barras, o sistema busca por ele automaticamente na base de dados e exibe os detalhes encontrados para o item, ou identifica o código como Não encontrado.Se você inserir manualmente um código de barras, será necessário tocar em Buscar para que o sistema faça a busca na base de dados.
- Coloque o campo de código de barras em foco.
- Use um leitor portátil habilitado para bluetooth que tenha sido pareado com seu dispositivo móvel ou toque no ícone da câmera e use-a para ler o código de barras.
-
Realize ações nos itens.
- Em uma linha de item, deslize da borda direita para a esquerda para exibir as ações que podem ser realizadas em itens individuais.
 Ações do Item
Ações do Item - Selecione Limpar ou Mais (para exibir ações adicionais). Mais exibe as opções de Configurações de Leitura de Códigos de Barras que você pode ainda não ter selecionado como uma ação padrão.
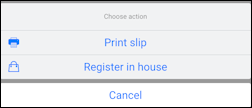 Mais Ações
Mais Ações - Toque na ação que deseja realizar para o item da linha.
- Se você optar por não realizar nenhuma ação, deslize a linha da esquerda para a direita para remover os botões de ação.
- Em uma linha de item, deslize da borda direita para a esquerda para exibir as ações que podem ser realizadas em itens individuais.
Gerenciar Sua Lista Ler Códigos de Barras
Com o ícone das Páginas, você pode optar por selecionar os itens da Lista Ler Códigos de Barras a serem excluídos ou por excluir todos os itens.
Para gerenciar sua lista Ler Códigos de Barras:
-
Toque no ícone das páginas.
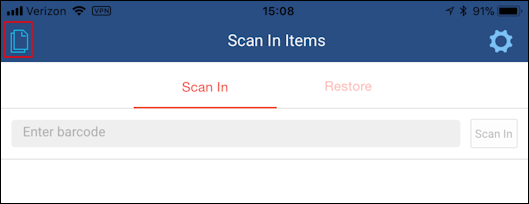 Ícone das Páginas
Ícone das Páginas -
Toque em uma das seguintes opções:
- Limpar Selecionados
- Limpar Todos
- Cancelar
Ao tocar em Limpar Selecionados, ícones de exclusão aparecerão ao lado de cada item da lista.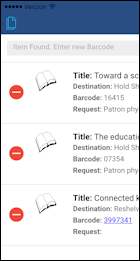 Limpar SelecionadosPara remover os ícones de exclusão da tela, toque novamente em Limpar Selecionados.
Limpar SelecionadosPara remover os ícones de exclusão da tela, toque novamente em Limpar Selecionados. - Exclua os itens necessários.
Trabalhando com a Função Restaurar
Para itens que você deseja restaurar a suas localizações permanentes, use a função Restaurar.
Para restaurar itens:
-
Selecione a aba Restaurar.
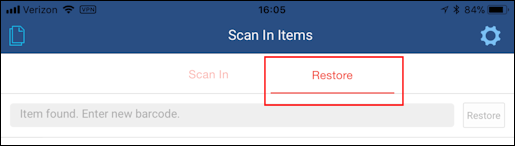 Aba Restaurar
Aba Restaurar -
Faça a leitura de um código de barras.
-
Se você habilitou a configuração Verificar Solicitações, o sistema buscará solicitações; e, se um pedido for encontrado, o sistema responderá com a seguinte mensagem.
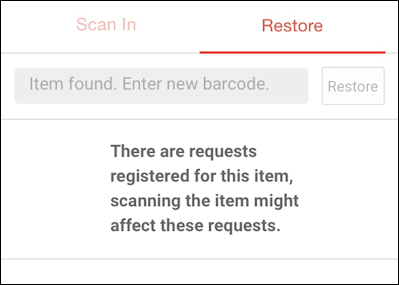 Mensagem de Solicitações EncontradasSe você desejar continuar com a restauração do item para a sua localização permanente, deslize para a esquerda no item, toque em Confirmar Restauração e selecione OK.
Mensagem de Solicitações EncontradasSe você desejar continuar com a restauração do item para a sua localização permanente, deslize para a esquerda no item, toque em Confirmar Restauração e selecione OK.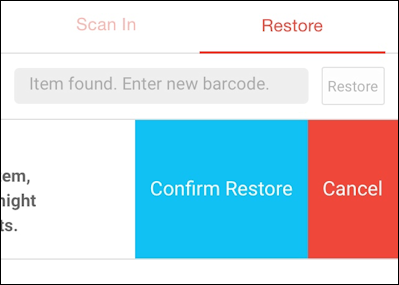
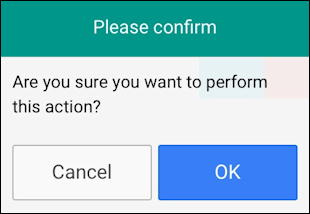 Confirmar Processamento de Restauração
Confirmar Processamento de Restauração -
Se a configuração Verificar Solicitações não estiver habilitada ou você optar por Confirmar Restauração independentemente de qualquer solicitação, o item será restaurado para a sua localização permanente. Detalhes do item restaurado são fornecidos na lista Ler Códigos de Barras.
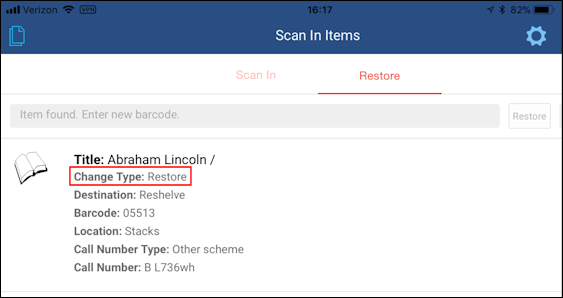 Detalhes do Item Restaurado
Detalhes do Item Restaurado
-
- Repita essas etapas para restaurar itens adicionais.
Trabalhando com a Função Retirar da Estante
Veja Trabalhando com a Função Retirar da Estante para mais informações.
Trabalhando com Configurações do Alma Mobile
Veja Trabalhando com Configurações para informações sobre como personalizar as configurações do Alma Mobile.

