创建发票
- 自动或手动(见下文从EDI自动创建的发票和从文件创建发票)导入供应商发送的EDI发票文件。
- 导入Excel发票文件(见下文从文件创建发票)
- 使用订单或手动(见下文从订单或手动创建发票)
要允许来自同一供应商的重复发票号码,请设置客户参数invoice_not_unique为true;见配置其他设置(采访)。
从EDI自动创建的发票
处理税费
处理额外费用
-
ALC+C++++BI::28:Binding Charges'
-
ALC+C++++DL::28:Freight Charges'
Alma中加载的发票会有两个额外的发票行,"1.1 Binding"和"1.2 Delivery",并带有相关的金额。(1号行的总额会被这些金额减掉。)这也是为了让每个额外费用单独列出税费。
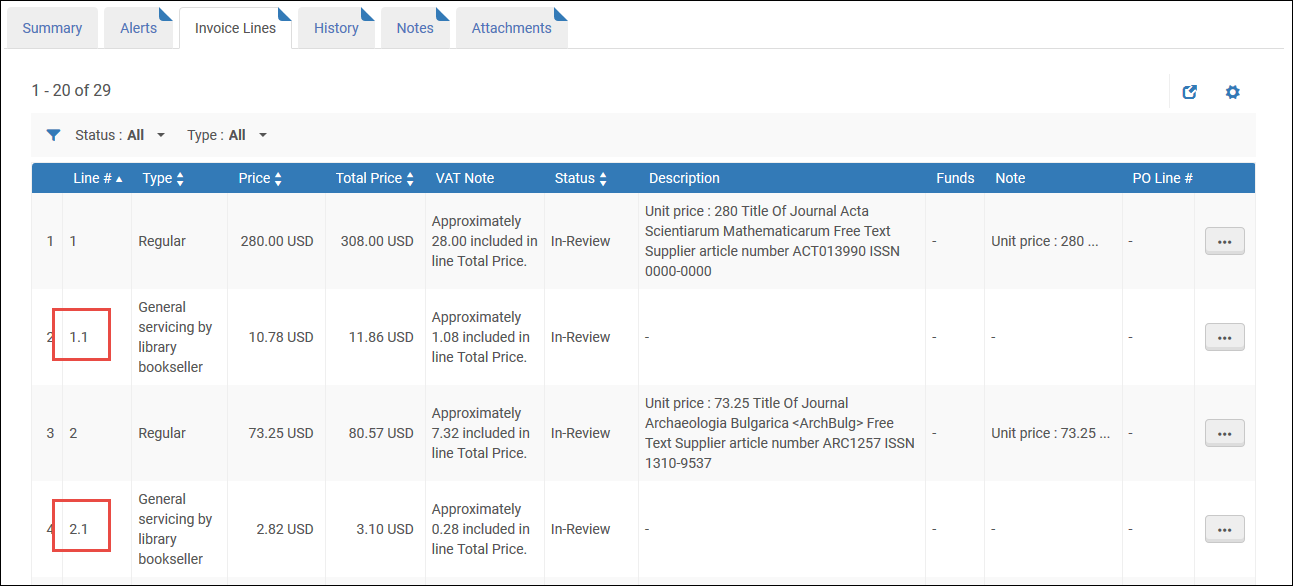
即使行层级的额外费用分开,也只有显示在发票行类型代码表(配置菜单 > 采访 > 发票 > 发票行类型)中的费用类型会单个列出。(该表仅在invoice_split_additional_charges客户参数设置为true时可用。)没有显示在表格中的费用类型合并到"Overhead"行。关于invoice_split_additional_charges客户参数的更多信息,见配置其他设置(采访)。
从文件创建发票
- 发票经理
- 发票操作员
- 发票操作员已延展
- 接收操作员
- 导入的发票与机构相关联。
- 要允许来自同一供应商的重复发票号码,请设置客户参数invoice_not_unique为true;见配置其他设置(采访)。
- 无法为从文件创建的发票选择应计模式(见累计模式和使用应计制)。
- 从Excel文件创建发票时,用户可以选择使用增值税代码(如果存在),方法是选择“供应商详情”页面的“EDI信息”选项卡中的使用增值税代码选项(见电子数据交换(EDI))。此复选框也用于Excel中的发票创建过程。
- 2025年5月发布版本中添加根据输入Excel文件创建发票的新系统作业。对于从Excel文件创建的发票,从该日期起,发票的创建者是“系统”而不是加载文件的用户,因为这是一项系统作业。
- 在选择发票创建过程页面(采访 > 接收与发票 > 创建发票),选择从文件。
- 选择下一步。出现从文件创建的发票页面:
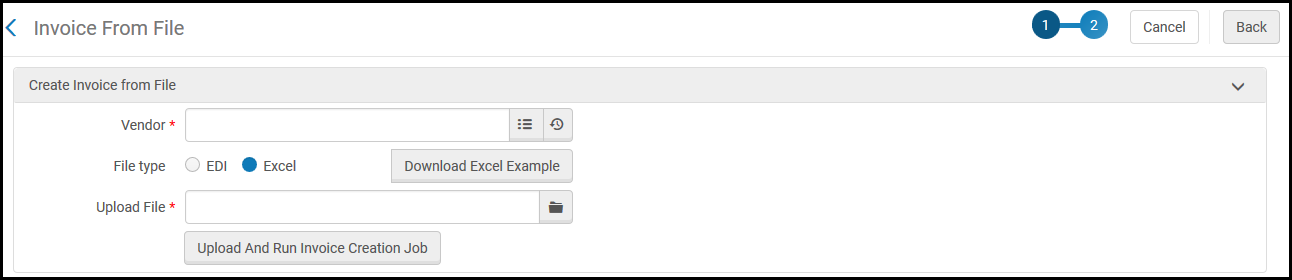 从文件创建的发票页面
从文件创建的发票页面 - 在供应商字段,选择供应商。
- 在文件类型字段,选择EDI或者Excel。
- 在上传文件 字段,选择本地系统上的文件上传。
- 也可以点击下载Excel示例查看Excel示例确认您的文件遵循正确的格式:
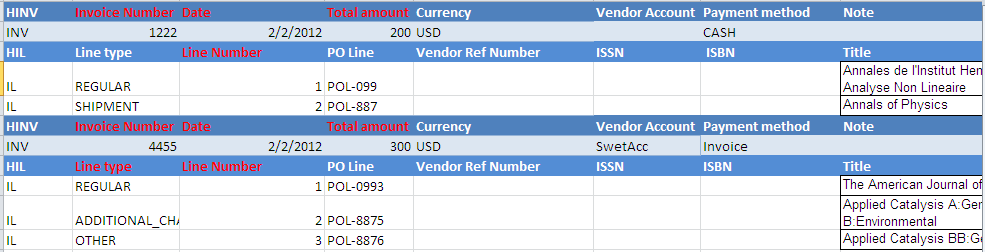 发票例子表单
发票例子表单- 可以复制Excel例子并将其用作发票的模板。
- 您还可以在此处查看Excel示例:Excel File for Invoice Creation Sample YLK.xlsx
以下文档中也引用了此示例的详细场景:
Creating multiple invoices with multiple invoice lines via an Excel file.docx。 - 有关将信息输入Excel文件的详情,请见将数据输入Excel文件的说明。
- 选择上传并运行发票创建作业。文件的发票页面上显示消息说明作业是否成功。文件成功加载后,工作人员将收到一封电子邮件通知。
- 点击监控作业查看作业状态。出现监控作业页面,已完成 选项卡已勾选。作业是EDI – Load Files <vendor name>(对EDI发票) 或者 发票 - 从电子表单创建 (对Excel发票)。有关监控作业页面的详情,见查看已完成作业。
将数据输入Excel文件的说明
-
红色列表示必填字段。
-
唯一可以使用的日期格式是MM/dd/YYYY。
-
第一列必须有行代码类型。
HINV = HEADER INVOICE
-
此行中的所有类型均必须具有相同的名称(发票号、日期、总金额…)。
-
必填字段是“发票号”、“日期”和“总金额”。
INV= INVOICE
-
它必须位于HINV行之后。
-
每个HINV行只能有一个对应的INV行。
HIL= HEADER INVOICE LINE
必填字段是“行类型”和“行号”。此必须跟在INV行之后。
IL = INVOICE LINE
-
所有代码类型都必须为代码表值,例如“行类型”或“报告代码”。
-
“经费和百分比”列可以包含带或不带百分比的经费代码,或者只包含CQfund(表示100%)。
-
经费百分比必须在圆括号内:“(00)”,数字最大为100,例如:AQfund(40)和下一个经费行BQfund(60)。
-
报告代码:仅支持报告代码、二级报告代码和三级报告代码。使用代码而不是“描述”。
-
不要在定价单元格输入逗号。
从采购订单行或手动创建发票
- 发票经理
- 发票操作员
- 发票操作员已延展
- 接收操作员
- 在选择发票创建进程页面 (采访 > 收登与发票 > 创建发票),选择从订单或手动。
- 如果要在创建发票后直接处理接收资料,选择处理接收中复选框。
- 如果选择从订单: 对于应计账户订单,您只能对单次订单创建发票。见 使用应计制会计。
- 选择下一步。打开发票创建向导的第二页,选择订单页面。
 选择订单页面
选择订单页面 - 输入或在选择订单快选列表中选择订单。选择列表只会显示启用的订单。自动完成也会查找关闭的订单。
您可按下列选项进行检索:- 附加订单行参考
- 全部
- ERP编号
- 组织单位描述
- 经费代码
- 经费名称
- 单册标识符
- 订单行
- 题名
- 订单号
- Vendor code
- 书商发票号
- 供应商名称 当选择“全部”作为检索条件时,无法按题名进行检索。
- 选择保存。发票明细页面出现发票行选项卡,显示采购订单中每个采购订单行对应的发票行。 发票行字段自动填写,可按需进行编辑。
- 采访方法为赠书,缴送,技术,或者交换的订单行不需要发票。
- 行号#字段的值为一个链接,点击后会打开发票行的发票行明细页面。
- 订单行号#字段的值为一个链接,点击后会打开订单行的订单行摘要页面。
- 经费列的值与经费关联。点击经费名称查看与经费发票相关的交易。
- 选择保存。出现复核发票页面,显示复核中的发票。
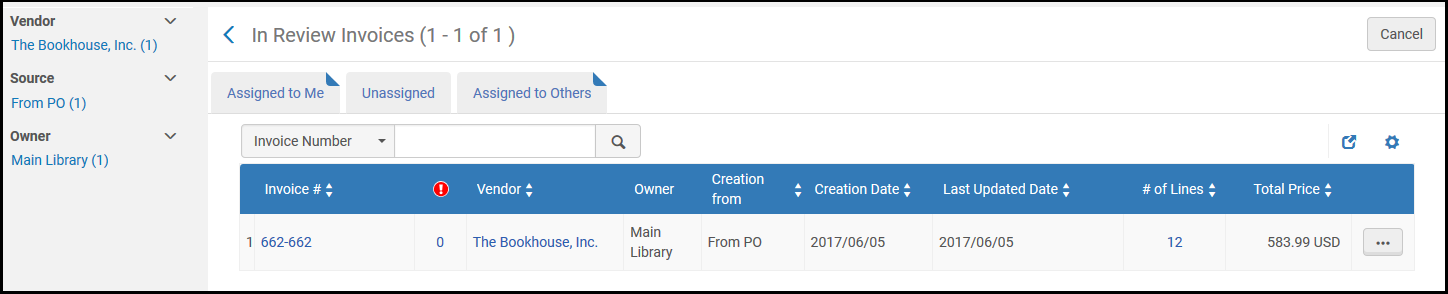 复核发票页面如果选择处理接收中复选框的步骤2,保存和保存并继续发票行列表页面上的按键被替换成保存并转至接收中按键。点击保存并转至接收中打开接收新资料页面接收新资料。确保您在接收部门中(见永久菜单中的图书馆/流通台选择器),并且发票中有订单行未完全接收。
复核发票页面如果选择处理接收中复选框的步骤2,保存和保存并继续发票行列表页面上的按键被替换成保存并转至接收中按键。点击保存并转至接收中打开接收新资料页面接收新资料。确保您在接收部门中(见永久菜单中的图书馆/流通台选择器),并且发票中有订单行未完全接收。
- 选择下一步。打开发票创建向导的第二页,选择订单页面。
- 如果选择手动:
- 选择下一步。出现发票创建向导的第二页,发票明细页面。
- 如下表输入所需信息。
发票明细页面字段 部分 字段 描述 发票详情 发票号(必备) 供应商的发票号(可以包含任何键盘字母和符号,最长可有100个字符)。该号码不是特定供应商唯一的。要允许来自同一供应商的重复发票号码,请设置客户参数invoice_not_unique为true;见配置其他设置(采访)。 发票日期(必备) 发票结束日期日历对话框。 发票到期日期 要求的付款日期。 供应商(必备) 开具发票的供应商。 选择供应商时,仅当该供应商支持时,显示过滤后的所有者和货币单位(总价)列表。供应商帐户 此发票的供应商账户。 总金额(必备) 总发票金额,包括运费(否则按比例计算的额外费用将会计算错误)。选择货币。(该列表由管理员预先定义,并根据所选供应商进行限制。有关更多信息,见配置货币。) 您可以输入负数的金额 ( - 在数字之前带有一个符号)来表示信用。然后向用户退款。供应商联系人 处理此发票的供应商联系人。 付款方式 发票的付款方式。可选的付款方式有: - 会计部门 - Alma与ERP连接时使用。当选择该付款方式时,付款部分中的预付款复选框禁用且无法选择(见下文的付款)。
- 现金
- 信用卡
- 附件
- 缴送帐户
- 预付款
- 特殊付款
- 银行转账
发票参考号 发票的参考编号,用于启用进行报告的发票分组。 所有者(必备) 将发票与机构或图书馆关联。下拉框中可用的机构和/或图书馆取决于您的权限。 见图书馆等级发票支持 视频 (3:23 分钟)中关于图书馆等级发票的详情。选择所属图书馆时,供应商对该图书馆可用时,显示过滤后的供应商列表。此外,只有属于该图书馆的订单行可以添加到该发票中的发票行。额外费用 按比例分配 对所有发票行按比例分配以下附加费用: - 发货金额
- 保险金额
- 经常费用金额
- 折扣金额
- 您的机构中启用任何额外的费用类型和金额。见配置发票行类型。如果启用了多种额外行类型,则每次从额外费用中选择行类型时,会出现另一个额外费用下拉列表。最多可以启用五种额外的行类型。
如果没有选择按比例分配,每一笔额外费用会以单个发票行的形式显示。如果为此发票输入了增值税,并且供应商被认为对增值税负责,并且该机构具有相关的政府供应商,则将为此税单创建单独的发票并与此发票相关联。链接的发票仅包括增值税。有关配置税务责任和政府供应商的详细信息,见添加供应商和供应商账户:中的步骤2和步骤5。同样见Alma如何处理增值税付款。此发票支付/导出后,政府发票也将支付/导出并显示在查找发票页面上且名称为<invoice number>_RT,其中<invoice number>是发票的号码,_RT代表报告税务(政府发票)。增值税 报告税务 报告使用税(增值税)。 仅当政府供应商链接到发票供应商时,此字段才会显示。当选择此字段时,VAT %和金额字段被禁用,并且这些字段中的任何值都将恢复为0。增值税代码 增值税代码分配给为发票预先配置增值税百分比。仅在配置了增值税代码时出现(见配置增值税代码)。选择更新金额将增值税代码应用于发票。 发票行的增值税 启用配置发票行级的增值税(可以通过编辑采购订单行处理)。选择此选项将禁用该部分中与配置发票级增值税相关的其他字段。 VAT % 发票总额的增值税 VAT % - 包含,不包含或发票行不包含。如果未填写增值税代码,则VAT %字段将被禁用。增值税代码填入VAT %字段中之后,将显示与增值税代码相对应的VAT %。
有关配置增值税字段的详细情况,见增值税计算 – 例子。有关配置增值税代码的详情,见配置增值税代码。
增值税类型 选择: - 包含:发票总金额包括增值税。
- 不包含:发票总金额不包含增值税。
- 发票行不包含:发票总金额包含增值税(类似包含),但增值税在发票行总值之外计算,并不会纳入单独发票行。
金额 发票中支付的增值税金额 – 包含,不包含或发票行不包含。当添加值时,会自动计算增值税百分比并显示在 VAT %字段。 当配置增值税代码和增值税代码字段出现时,该字段被禁用,并在选定增值税代码时(根据增值税代码的百分比和发票总金额)自动填充。有关配置增值税代码的详情,见配置增值税代码。从经费支出 增值税是否从发票行的经费中支出。 清除以表明增值税将从其他经费(调整发票行类型)中支出。供应商税(当地货币) 必要时输入备注表明增值税是以当地货币收取的且发票本身是外币。此字段目前仅供参考。 显式比率(如果发票的货币不同于至少一个总账的货币,则会显示) 可以将发票金额的固定汇率指定给经费中使用的货币。默认情况下,Alma将根据发票日期中指定的日期的汇率计算交易的价值。 外币 要设定固定汇率的货币(经费的货币)。 显式比率 发票金额使用汇率。 例如:- 发票货币是美元
- 经费货币是欧元
- 显式比率是1.5
如果添加10美元的发票行但将其附加到欧元经费,该经费将显示10 x 1.5 = 15欧元的交易。点击添加将汇率加到发票上。当用ERP为已关闭或等待付款的发票进行支付时,如果ERP中的汇率更好,则使用ERP汇率不使用 显式比率中的汇率。显式比率可以包含最多六位小数位。当在常规配置中启用使用xsd格式时,显式比率导出到ERP系统(见导入/同步/导出用户限制/导出用户字段)。了解更多有关该功能在发票显式货币转换比率视频 (10:32 mins)。付款 已预付 仅当所选付款方式不是会计部门时才启用。选择预付款时,额外字段出现在付款部分。欲知详情,见下一个步骤。 内部复本 发票是否已加载到Alma存档或用于追踪。发票不发送到ERP财务系统则不会被标记为预付。当选择内部复本时,额外字段出现在付款部分。欲知详情,见下一个步骤。 - 如果选择预付款或内部复本,输入如下所需信息。
额外预付款字段 字段 描述 导出至ERP 发送发票到企业资源规划(ERP)系统用于通知目的。 付款状态 相关的付款状态: - 未付
- 已付
付款日期 付款的日期。默认选择当前日期。 付款标识符 来自ERP系统的外部参考号,用于表示发票已支付。 如果没有与外部系统集成,可以在此字段中输入发票或支票号码。付款金额(必备) 支付的最终数额(考虑汇率等之后)还可以在该字段右侧的字段中选择金额货币。 在此字段中输入负数表示信用额度。 - 选择保存并创建发票行。出现发票明细页面上的发票行选项卡,可将发票行添加到发票。
- 对要分配经费的发票行选择编辑(见下一步添加发票行)。出现发票行详情页面: 发票中可以包括已关闭的订单行。要查找关闭的订单行,点击订单行字段旁边的快速选择链接并设置过滤器为全部。
- 选择每个发票行旁边的复选框添加经费。选择添加/替代选定经费操作并选择要分配给发票行的经费。选择添加经费。经费显示在经费部分。当启用权责发生制会计时,添加/更换选定经费选项不可用。
请注意,当Alma尝试创建支出时,会发生以下情况:- Alma转到经费并检查是否存在应取消的预支款。
- 然后,Alma检查创建预支款取消之后的可用余额。取消预支款的创建取决于支出的创建。预支款取消的金额与支出金额相同。
- 如果可用余额不足(减去预期的预支款取消后少于支出),Alma检查超额支出参数定义(经费 > 规则部分)。 有关更多信息,见更改发票行中的经费视频(1:16分钟)。
- 按需修改信息,然后点击保存。保存发票行信息,并为相关经费创建了解除预支款(最高不超过预支金额)和支出交易。请注意,如果发票行和采购订单行使用不同的经费,则为采购订单经费创建解除预支款交易,并为发票行经费创建支出交易。如果发票中存在多个经费,所有经费显示在表中。 如果缺少或有不完整的信息,请在进行下一步之前确认。如果任何必需的信息丢失或不完整,将无法继续。
- 对于要从发票行列表页面添加到发票的其他发票行,重复步骤e至步骤f。
- 如果要手动将发票行添加到发票中:Alma检查您添加的每个发票行,并显示状态— 准备支付 或者复核中。 只有所有发票行都处于准备支付状态时,发票可以进行工作流程的下一步。如果发票行的必备信息丢失或错误 , 状态为复核中。若要从发票行列表编辑或删除发票行:只有当您有发票操作员扩展 角色时,删除才会启用。
- 选择添加发票行。出现添加发票行对话框。 添加发票行对话框中的某些字段仅在选择了特定类型的订单行时显示。有关详细信息,请参阅添加发票行对话框字段表中的字段说明在从订单或手动创建发票。
- 输入对话框中要求的信息,如下表所述。
添加发票行对话框字段 字段 描述 类型 创建的发票行类型: - 定期
- 其他
- 发货
- 保险
- 折扣
- 经常费用
- 机构启用的额外类型。见配置发票行类型。
折扣 从金额中减去。允许使用负数;这对于退回有折扣的单册是有用(因此,退回的折扣添加到金额中)。当创建发票(见步骤b)时如果选择了按比例,附加费用将由所有发票行按比例分摊,只有定期和其他类型可用。如果没有选择按比例,附加费用未分配给特定发票行。行号 发票行号 订单行 链接到发票行的订单行 。根据所选订单行类型(单次或连续),添加发票行对话框中的字段将更新。 当添加发票行时,以前在订单行经费中预付的金额将被取消。题名 选择订单行的题名。 订单行价格 选择的订单行价格。对于小于1的值,输入前端的0。例如: 0.44, 不是.44。价格货币是在订单行中选择的货币。 包含与带ERP编号订单行关联的发票行的发票将在发票行上指示ERP编号。导出发票时,此信息也可在订单行部分中找到(见将发票导出到XM)。 已全部开具发票 (仅一次性订单行) 订单行是否已全部开具发票。这会为任何预付款金额创建解除预支款交易。见手动创建采购订单行中的发票状态。 检查订购日期重叠性(仅连续的订单行) 系统检查订购日期是否与任何其他行重叠。 如果选择此选项并检测到重叠的订阅,则在创建发票行时会显示警告消息。- 检查订购日期重叠性工具仅用于编辑此前的采购订单。
- Alma检查链接到同一订单的所有发票行的重叠情况。
- Alma只能检查已保存的信息 - 其它发票的发票行和之前从该发票添加的发票行。无法检查当前正在添加的fiscal period发票行与其它正在添加的发票行的重叠情况。在保存之前使用发票行列表(见下文发票/发票行号码列表)检查重叠情况。
- 用户需要在创建采购订单行而不是编辑订单行时使用发票/发票行号列表手动检查订购重叠性。
附加信息(仅连续的订单行) 备注,按需填写。如果订购开始日期和订购结束日期字段为空,则必须填写。 应计模式(仅连续的订单行) 是否在实施应计制的机构中在两个会计周期间启用应计发票支出。 关于应用权责发生制会计的详情,参见应用权责发生制会计。订单行订阅开始日期(仅连续的订单行) 订单行订购开始日期 订单行订购结束日期(仅连续的订单行) 订单行订购结束日期 订阅开始日期(仅连续的订单行) 发票行覆盖的日期。如果选择检查订购日期重叠则必填。 订单行订购结束日期(仅连续的订单行) 发票行的结束日期。如果选择检查订购日期重叠则必填。 发票/发票行号列表 对于持续的采购订单行,该列表包括与此采购订单行相关联的最后五个常规发票行和与每个发票行相关联的日期。
用户需要在创建采购订单行而不是编辑订单行时使用发票/发票行号列表手动检查订购重叠性。
价格 发票行的价格和货币。输入在该订单项的发票上显示的发票金额。对于小于1的值,输入前端的0。例如: 0.44, 不是.44。 价格备注 显示在发票行详情、发票行列表和Excel导出中的自由文本备注。 释放剩余的预支款 是否创建解除预支款交易来释放支付发票后留下的预付款。仅当选择了连续的采购订单行时才会显示。 如果支付发票后多笔资金存在预支款金额,则为每个剩下预付款的经费创建一个解除预支款交易。只有当总发票行价格低于采购订单价格时,才能选择此选项。发票行处于可编辑状态时可随时更改。无论手动创建发票或从订单创建发票时该字段都会显示,当从订单创建发票时,剩余的预支款会自动释放。仅在手动创建发票以及未选定“应计模式”时,可以选择该字段。数量 发票行的数量。此字段记录发票单册的数量,但其值不影响任何计算。 报告代码次要报告代码第三级报告代码主要,次要和第三级报告代码 - 从预定义的下拉列表中进行选择。有关这些代码的更多信息,见配置报告代码。 增值税备注 一个只读字段,显示增值税信息。此处显示的文本显示在发票明细页面的发票行选项卡上的增值税备注列中。 备注 想要与发票行相关联的备注。 其他信息 要添加的描述性信息(可选),在发票行上提供附加信息。仅当发票行连接到连续的采购订单行时显示。 增值税代码 将增值税代码分配给发票的预先配置的增值税百分比。仅在增值税代码配置时出现 (见 配置增值税代码)。 更新金额 是否在发票行上调用所选的增值税代码。仅在增值税代码配置时出现 (见 配置增值税代码)。 VAT % 作为增值税的发票行价格的百分比。当VAT的每个发票行在发票详情页面被选中时,才出现(请参阅发票详细信息页面字段表从订单行或者手工创建发票).添加金额时,自动计算增值税并显示在金额字段。 配置了增值税代码时,此字段禁用(见配置增值税代码)。金额 在发票行上支付的增值税金额。选择发票明细页面的每个发票行的增值税时才会显示(见从订单行或者手工创建发票的发票明细页面字段表)。当添加金额时,会自动计算增值税百分比并显示在 VAT %字段。 配置了增值税代码时,此字段禁用(见配置增值税代码)。经费信息 - 点击添加经费。输入以下经费信息并点击添加经费将经费添加到发票行。 经费 经费名称。当保存发票行时,会为选中的经费创建解除预支款(订单行的预支费用)和支出交易。 解除预支款仅为订单行经费创建的,每个预支款(而不是每个支出)只会产生一个解除预支款。解除预支款日期设置为预支款日期前的五毫秒,以便它们一起出现在经费的交易列表中。如果将高于发票行总额100%的金额分配给经费,点击重新分配行根据每个经费相对于新总额的相应金额重新分配经费金额百分比。请注意,如果发票行和采购订单行使用不同的经费,则为采购订单经费创建解除预支款交易,并为发票行经费创建支出交易。只有当配置了允许超额支出并且尚未达到超额支付限额的规则时,才会出现负余额(或余额为0)的资金。有关用于配置规则的字段的详细信息,见总账规则。百分比 经费 字段中所选经费的百分比分配。如果将高于发票行总额100%的金额分配给经费,点击重新分配行根据每个经费相对于新总额的相应金额重新分配经费金额百分比。 - 点击添加添加当前发票行,并将对话框打开添加其他发票行,或者点击 添加和关闭添加发票行并关闭对话框。发票行添加到发票行列表页面。
- 编辑 - 选择编辑编辑行。出现发票行详情页面,可以在其中编辑发票行信息。还可以在发票行详情页面查看与发票行关联的采购订单行的详细信息。在此页面按需编辑发票行后,点击保存。返回到发票行列表页面,可以在其中查看编辑的发票行。
- 删除 – 选择删除并点击确认删除发票行。
- 选择添加发票行。出现添加发票行对话框。
- 在提示选项卡中,查看系统在保存发票时产生的提示。如有必要,可以根据提示编辑发票。
可能生成的提示包括:- 有些发票行尚未准备就绪 - 保存的发票中的一个或多个发票行缺少信息
- 一些发票行未与订单行相关联 - 一个或多个发票行未链接到订单行
- 输入的发票总金额与计算的净发票总额不同
- 在 备注选项卡,添加,更新,或者删除经费的备注。欲知详情,见备注选项卡。
- 在历史选项卡,您可以查看对发票或任何发票行字段的更改,包括更改的日期和时间,更改的用户,发票行号(对于发票行)以及旧的和新的值。 有关发票行审计历史记录的更多信息,见 发票行审核历史记录 视频 (0:49分)。
- 要查看发票行历史记录,在历史记录类型字段选择 发票行更改。
- 要查看发票历史记录,在历史记录类型字段选择发票更改。
- 有关此选项卡的更多详情,见历史选项卡。
- 在附件选项卡中,为发票添加、更新或删除附件。欲知详情,见附件选项卡。
- 选择下列按钮:
增值税计算 – 例如
- 如果选择 包含(总金额包含增值税),这表明增值税已经计入每个发票行的总价值。增值税金额配置为$9.09 (100 - 100/1.1 = 9.09)。发票的概要选项卡显示总额为100。总发票行金额为100,即发票行总和 (40 + 60)。增值税金额为 9.09。 发票行选项卡显示每条发票行的价格,这与每条发票行的总额相同。评论出现在增值税备注列中,表示为该行计算的增值税金额。
- 发票行 1 – 价格 = $40 (36.36 + 3.64 (增值税))
- 如果选中了从经费支出:所有$40都是从发票行的经费中支出的,而增值税单上显示的是包含$3.64的总价。
- 如果未选择从经费支出: $36.36从发票行的经费中支出,并且3.64美元包含在增值税调整行中(两行共计9.09美元)。
- 发票行 2 – 价格 = $60 (54.55 + 5.45 (增值税))
- 如果选中了从经费支出:所有$60都是从发票行的经费中支出的,而增值税单上显示的是包含$5.45的总价。
- 如果未选择从经费支出: $54.55从发票行的经费中支出,并且5.45美元包含在增值税调整行中(两行共计9.09美元)。
- 发票行 1 – 价格 = $40 (36.36 + 3.64 (增值税))
- 如果选择 不包含,那么总发票金额不包括增值税。每个发票行增加增值税,但不会反映在总发票金额中。增值税金额配置成 $10 (100的10%)。 发票的概要选项卡显示总额为100。总发票行金额为110, 即发票行总和(44 + 66)。增值税金额为10。发票行选项卡显示每条发票行的价格,这小于每条发票行的总额,并包含增值税。评论出现在增值税备注列中,表示为该行计算的增值税金额。
- 发票行 1 – 价格 – $44 + 4 (增值税) = $44
- 如果选中了从经费支出:所有$44都是从发票行的经费中支出的,而增值税单上显示的是包含$4.00的总价。
- 如果未选择从经费支出:$40从该发票行的经费中支出,$4包含在增值税调整行中(两行一共调整为$10)。
- 发票行 2 – 价格 – 66 + 6 (增值税) = $66
- 如果选中了从经费支出:所有$66都是从发票行的经费中支出的,而增值税单上显示的是包含$6.00的总价。
- 如果未选择从经费支出:$60从该行的经费中支出,$6包含在增值税调整行中(两行一共调整为$10)。
- 发票行 1 – 价格 – $44 + 4 (增值税) = $44
- 如果选择发票行不包含,发票的总金额包括增值税(类似 包含),但是发票行的价格不包含。根据发票总金额计算增值税金额。在该例子中,这并不反映发票行的实际总额 + 增值税。增值税 金额配置成 $9.09 (100 - 100/1.1 = 9.09)是不对的。 发票的概要选项卡显示总额为100。因为总金额不能准确反映发票行总金额 + 增值税,应调整发票行的值或总金额。总发票行金额为110,即发票行总和 + 增值税(44 + 66)。增值税金额为 9.09。如果调整总金额为110,增值税金额将正确显示为10。发票行 选项卡与选择不包含(见上)时一样。
- 发票行 1 – 价格 = $44 + 4 (增值税) = $44
- 如果选中了从经费支出:所有$44都是从发票行的经费中支出的,而增值税单上显示的是包含$4的总价。
- 如果未选择从经费支出:$40从该发票行的经费中支出,$4包含在增值税调整行中(两行一共调整为$10)。
- 发票行 2 – 价格 = $66 + 6 (增值税) = $66
- 如果选中了从经费支出:所有$66都是从发票行的经费中支出的,而增值税单上显示的是包含$6的总价。
- 如果未选择从经费支出:$60从该行的经费中支出,$6包含在增值税调整行中(两行一共调整为$10)。
- 发票行 1 – 价格 = $44 + 4 (增值税) = $44
应用权责发生制会计
- Alma设置的在2014年1月1日至2014年12月31日期间运行的会计年度为FY - 2014。
- Alma的另一个财政年度是从2015年1月1日至2015年12月31日FY - 2015。
- 如果应计模式被禁用:所有发票的费用都归结于当前会计年度(2014财年),不论发票订购开始日期的值如何。
- 如果启用了应计模式:发票的费用从2014年至2015年度按比例分配。
- 对于正常工作的应计账户,必须定义全部的过去和未来的会计周期,且经费必须激活并可以接收转账。如果未来的会计年度在Alma不活动(或者如果经费不存在),发票的支出将归结于发票所涵盖的Alma最新的活动会计周期。在上述例子中,如果2015财年不活动,所有发票的支出将归结于2014财年,即使应计模式启用。
- 如果订购开始日期不是此前、当前或下一个会计周期,您将收到经费在应计模式不可用的报错信息。
- 启用权责发生制会计时,发票行列表中的添加/更换选定经费选项不可用。
- 启用应计制会计时,使用发票行中的释放剩余的预支款复选框不可用。
- 确保acquisitions_accrual_mode启用 (见配置其它设置)。
- 确保您已将总账和所需经费从第一个会计年度转到所有所需会计年度(见总账转期)。 Alam自动将经费金额分配给每个会计周期(见下文),不同会计周期的所有经费必须具有相同的经费代码。(如果您选择手动分配金额,经费代码并不重要。)
- 在发票明细页面(采访> 接收与发票 > 创建发票,选择手动并点击下一步)设置相关字段创建发票。
- 选择保存并创建发票行。休闲发票明细页面的发票行选项卡。
- 选择添加发票行。添加发票行对话框打开。
- 在订单行字段,选择一个连续订单行。选择该对话框将刷新累计模式复选框。
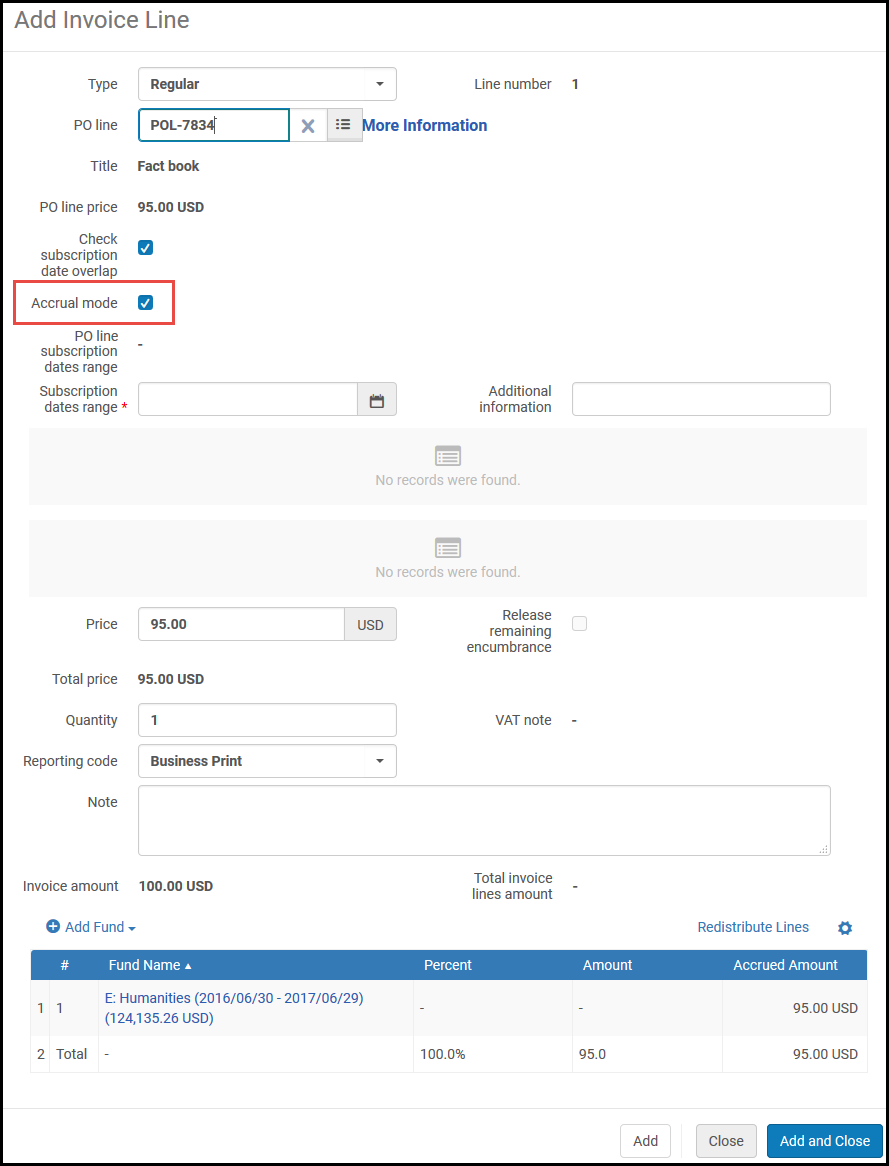 添加发票行对话框 – 应计模式复选框该经费通常从订单行预先填充。要移除经费,清除累计模式,删除经费,重新选择累计模式。
添加发票行对话框 – 应计模式复选框该经费通常从订单行预先填充。要移除经费,清除累计模式,删除经费,重新选择累计模式。 - 在订购开始日期范围中,选择发票行的开始日期和结束日期。出现相关会计周期的支付分配。
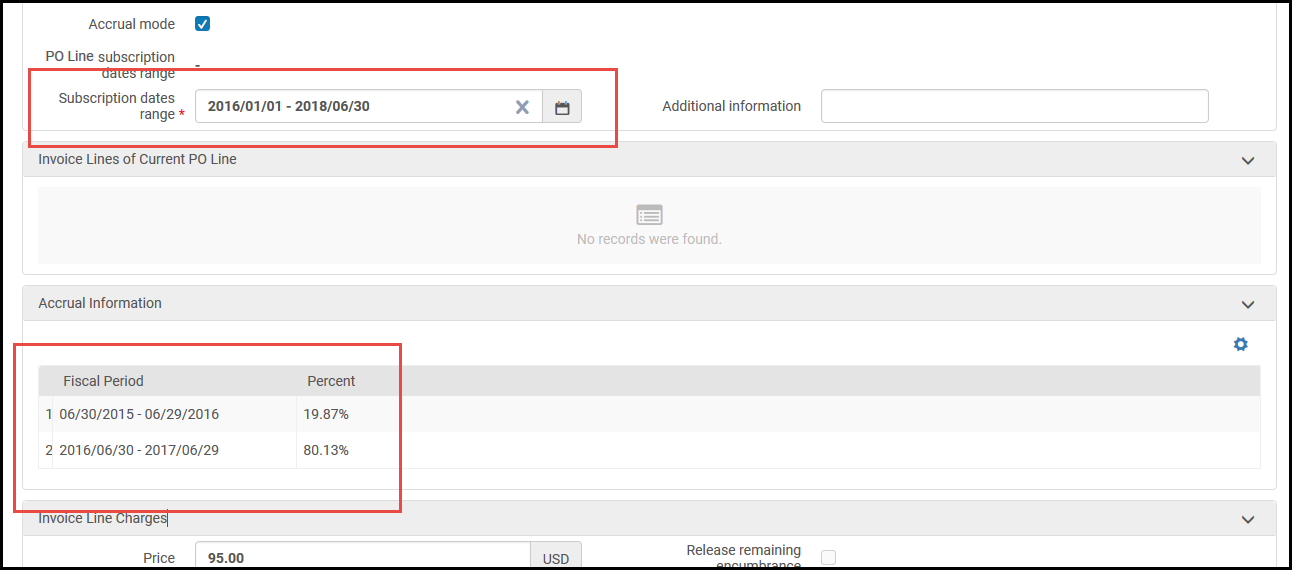 添加发票行对话框 - 会计周期分配上表描述了当发票行19.87%的支出在06/29/2016结束的会计周期中,80.13%的支出在06/29/2017结束的会计周期中的例子。
添加发票行对话框 - 会计周期分配上表描述了当发票行19.87%的支出在06/29/2016结束的会计周期中,80.13%的支出在06/29/2017结束的会计周期中的例子。 - 点击添加经费添加经费并输入相关信息。
- 必须配置经费在会计周期(结束)之前(或之后)接受支出交易。确保您选择了一个值 (比如 365) 在特定经费的概要详情页面的财政期间前的支出(天) 字段规则区域(见表格总账规则 在 添加总账)。
- 对于Alma自动将金额分配给每个会计年度的经费,请在发票所需的每个会计年度中选择一个具有匹配经费(具有相同经费代码)的经费。如果财政年度没有经费,则与最近一个财政年度相关的经费被分配到发票余额中。例如,如果想在三年内分配发票,第一年10%,第二年60%,第三年30%,但选择的经费只存在于头两个财年,那么第一年经费将覆盖10%,第二年经费将覆盖90%。
- 或者,可以添加所需经费根据需要手动分配金额。
- 选择添加经费。根据显示的百分比,累计金额显示在累计金额列(见上文步骤7)。
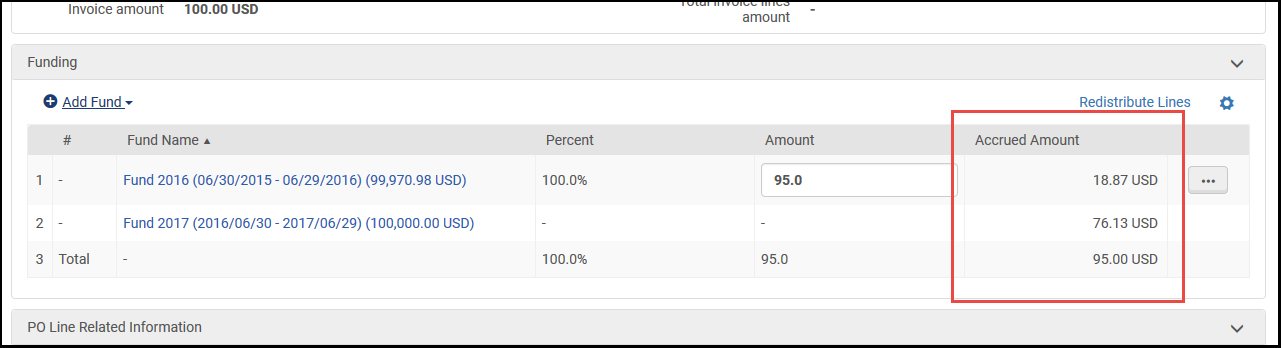 添加发票行对话框 – 应计金额订购开始日期中涵盖会计周期的经费称为基准经费。删除只显示在经费旁边。点击删除删除该经费所涵盖的应计金额。
添加发票行对话框 – 应计金额订购开始日期中涵盖会计周期的经费称为基准经费。删除只显示在经费旁边。点击删除删除该经费所涵盖的应计金额。 - 要禁用应计模式,清除累计模式复选框。金额将在发票行中独立存在,且删除出现在每个金额的旁边。另外,累计金额标题更改为金额。
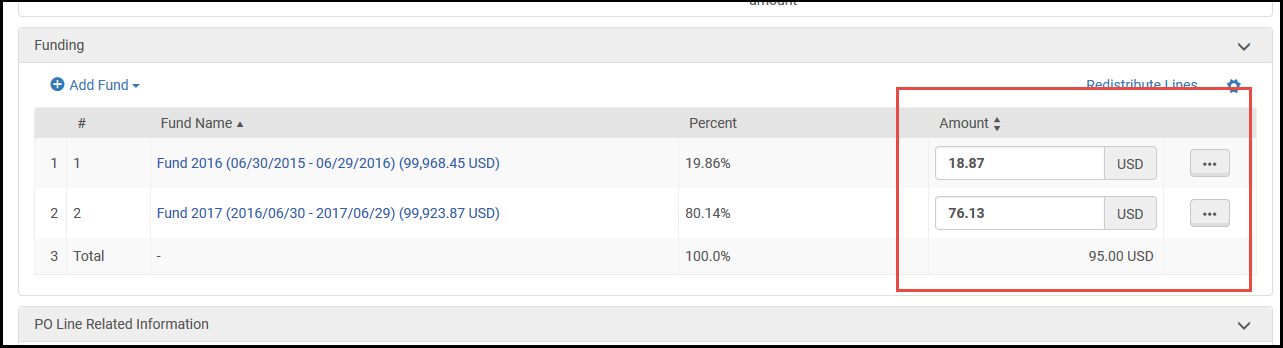 应计模式禁用
应计模式禁用 - 点击添加并关闭。
编辑关闭的发票的发票行
关闭的发票中的行的大部分字段都无法修改。但是,默认情况下,即使发票关闭,也可以编辑以下发票行字段:
- 订购日期范围(除非应计模式启用,见创建发票)
- 其他信息
- 检查订购日期重叠性
- 价格备注
- 备注
- 报告代码1-5
- 在全局检索框中,检索发票(见检索发票)。发票显示在查找发票页面。
- 在发票的行操作中,选择编辑。打开发票明细页面。
- 在发票行选项卡中,在要编辑的行的行操作中选择编辑。发票行详情页面打开。
.png?revision=1&size=bestfit&width=840&height=595)
发票行详情页面中的可编辑字段
- 按需编辑可编辑的字段。
- 点击保存保存更改。
关闭的发票中的发票行的可编辑字段也可以通过API进行编辑(除了报告代码4和5)。有关更多信息,见开发者网络中的发票。
可对机构禁用编辑关闭的发票的发票行字段选项。选项禁用时,关闭的发票的发票行的行操作中含有查看选项,而不是编辑选项。
- 在配置菜单 > 采访 > 通用 > 其他设置的映射表中,设置allow_edit_closed_invoice_line客户参数为false。
添加已取消订单的发票
-
重新打开订单行。
-
将订单行附加到发票上。
-
再次取消订单行。

