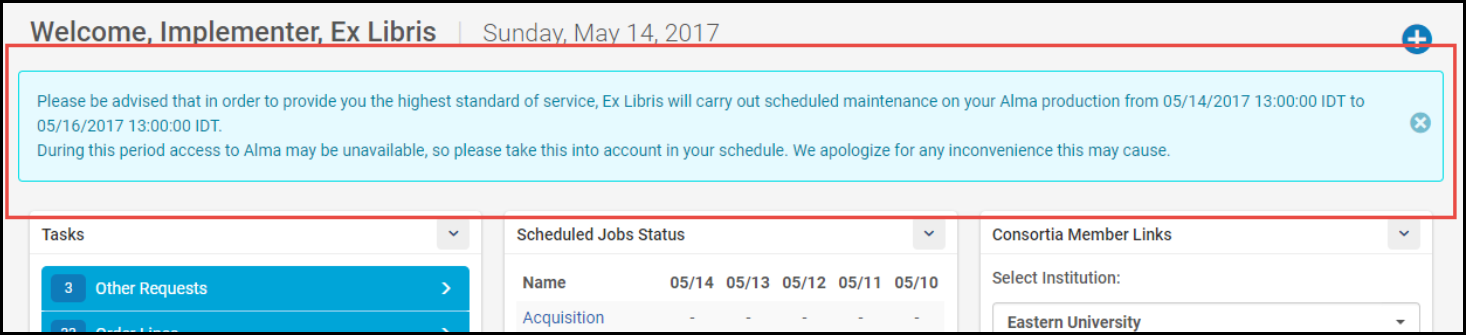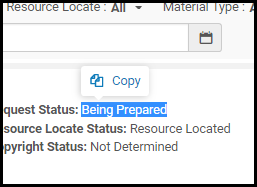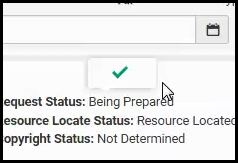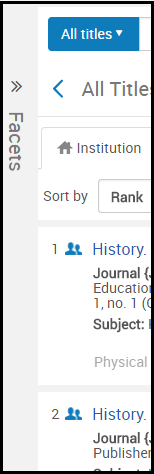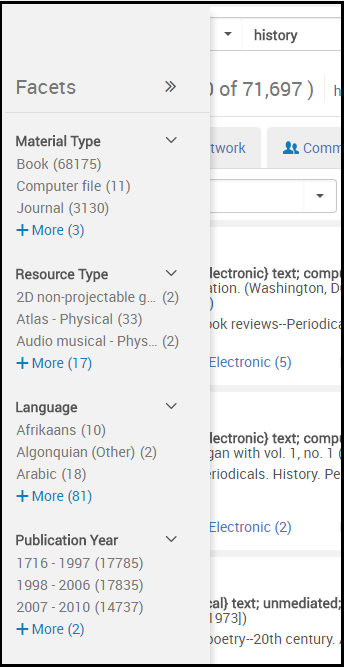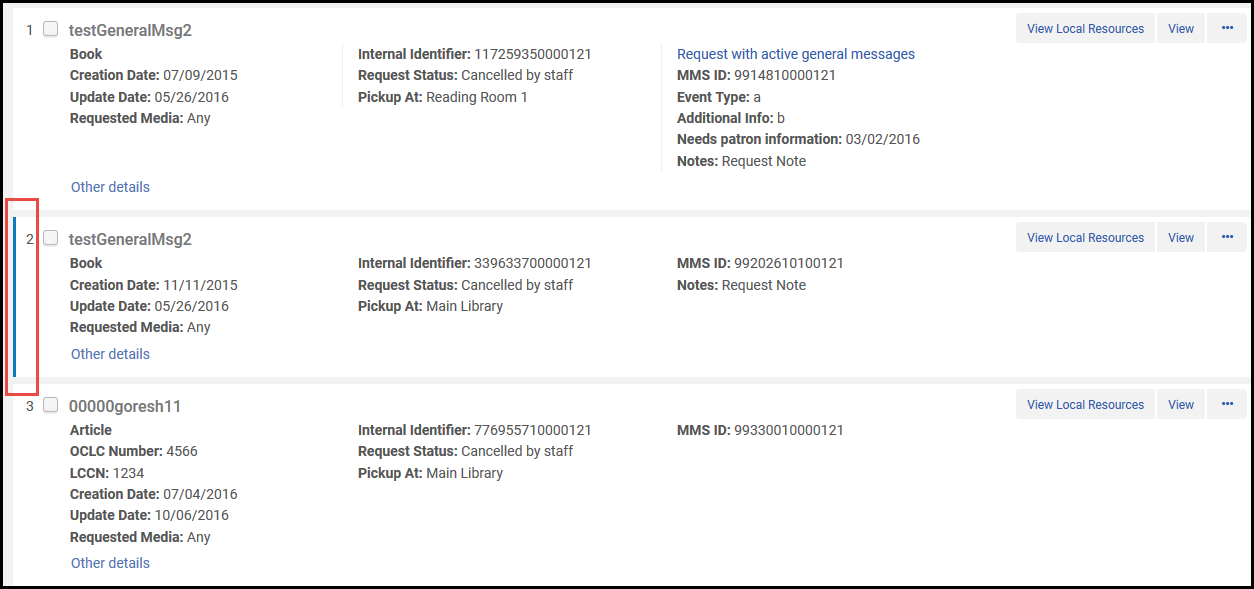Alma 用户界面
以下部分描述在所有用户的用户界面(遍布Alma用户体验)中显示或者保持不变的元素。
有关2022年推出的新布局的概述,请见新布局。有关在Alma中检索的信息(包括基本检索和高级检索),见在Alma中检索。
Alma主页
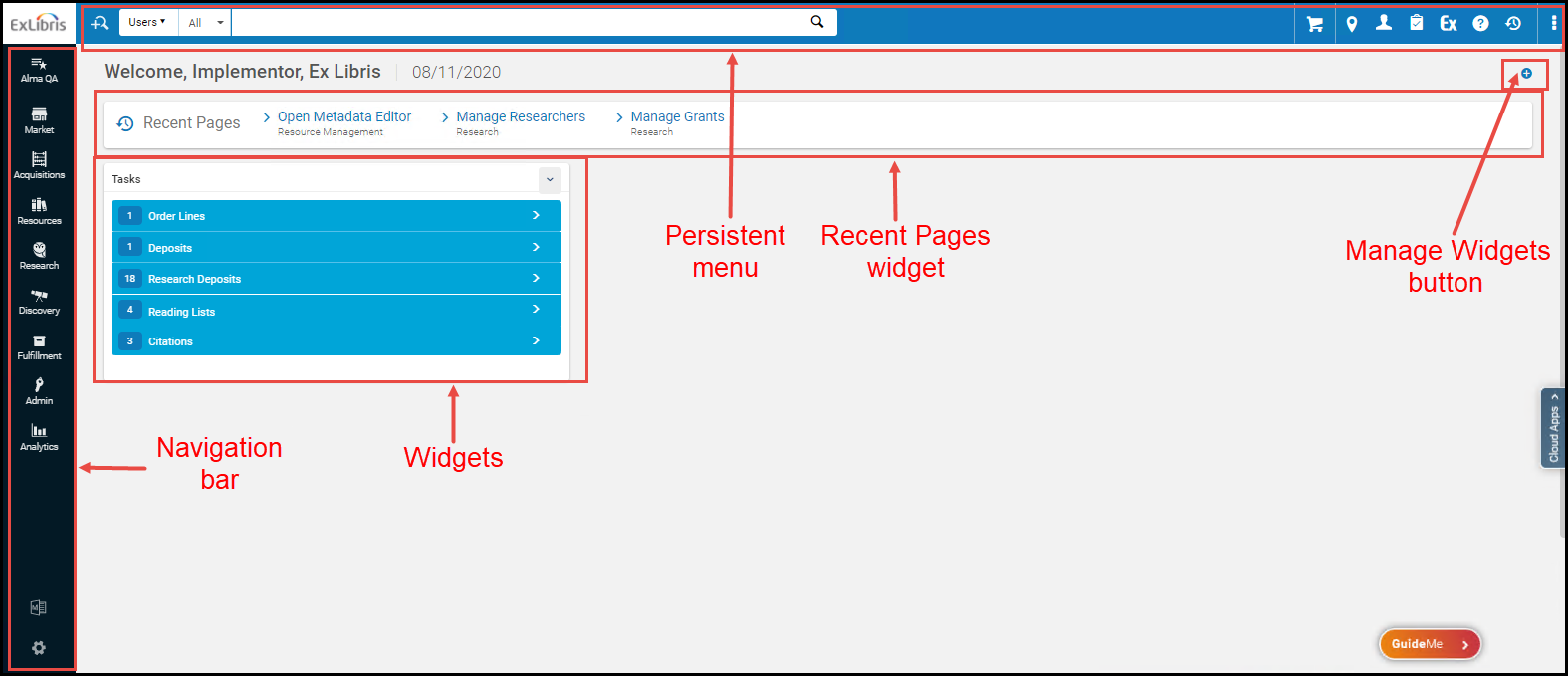
管理小工具
- 在Alma首页(见图Alma主页元素)点击管理小工具按钮。显示管理小工具表。例如:
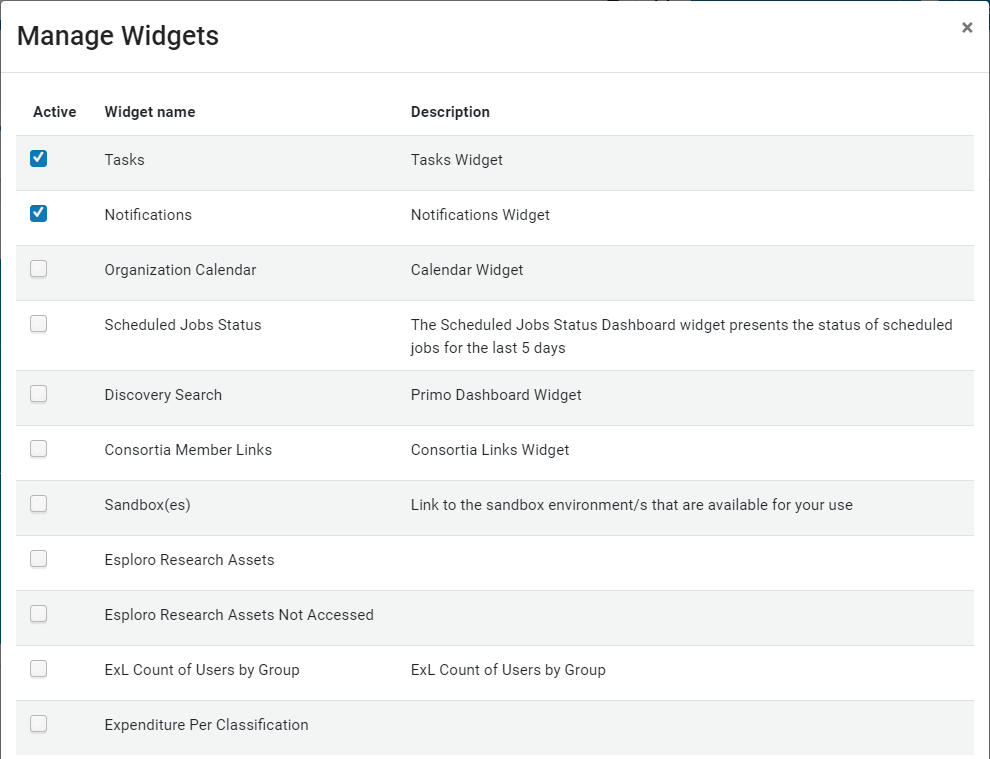 添加小工具
添加小工具 - 点击要显示的小工具左边的空白复选框。点击要隐藏的小工具左边的蓝色复选框。
- 完成后点击X。

小工具列表
| 小工具 | 截图 | 角色 | 描述 |
|---|---|---|---|
| 分析 | 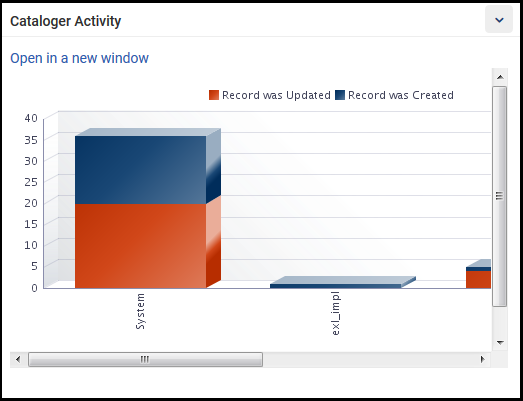 | 由小工具定义 | 有具有不同名称、描述和信息的多个分析对象小工具。您必须至少有一个定义可以查看小工具的角色。 有关分析小工具的更多信息,请见使用分析对象。 |
| 任务 | 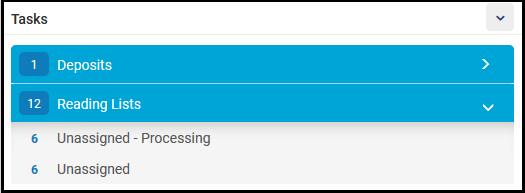 | 全部 | 显示任务列表中的任务(见任务列表中的任务),包括任务数。任务由可扩展的标题分组。点击行打开可以处理任务的Alma页面。 对于电子资源任务,计数器显示每个列出的类别的总数(例如,未分配和到期后未分配)。因为单个任务可能属于多个类别,电子资源任务计数可能显示的数字会比任务数高。 |
| 通知 | 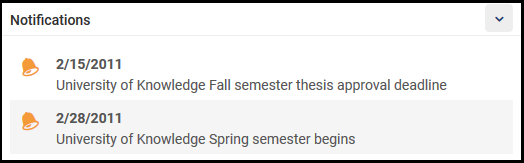 | 全部 | 来自管理员的对所有用户的提醒。有关配置通知的信息,见配置主页通知小工具。 |
| 组织日历 | 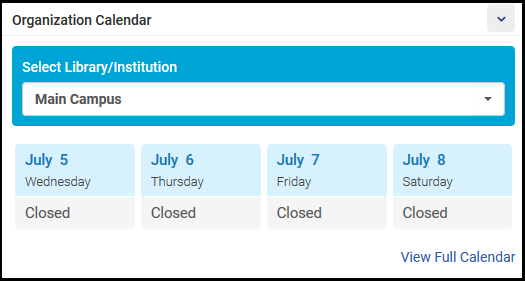 | 全部 | 关于机构和图书馆开馆时间和特殊事件的信息。小工具中显示一些天;点击查看完整日历打开完整日期面板。有关配置开馆时间和事件的信息,见管理机构/图书馆开放时间。 |
| 已计划的作业状态 | 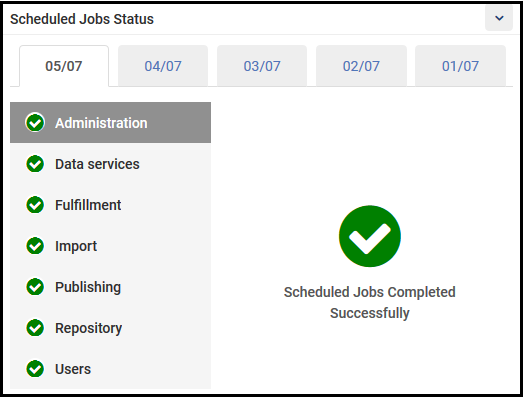 | 全部 | 过去五天在您的机构中运行的计划的作业的状态由类型组织。如果有任何失败的作业,则对于当天的该类型会显示红色!。点击更多信息链接查看显示这些作业的监控作业页面。见查看已完成作业。有关该小工具的更多信息,见查看已计划作业概况状态。 |
| 发现检索 | 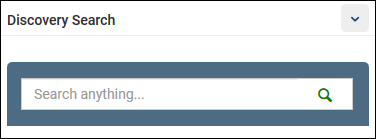 | 全部 | 仅对Primo VE环境,该小工具允许工作人员用户使用Primo VE的检索界面检索单册, 使用在视图配置页面上定义的默认视图。要配置小工具,见配置发现检索小工具。 |
| Primo仪表盘 | 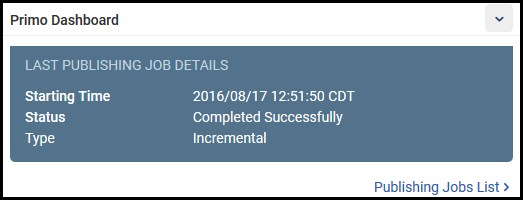 | 全部 | 仅对于Alma-Primo环境,该小工具显示最后发布到Primo的作业的状态。选择发布作业列表查看显示该作业的监控作业页面。见查看已完成作业。 |
| 联盟成员链接 |  | 全部 | 该小工具对所有机构可用,但是仅对实施网络区的合作网络成员机构有意义(使用网络区管理多家机构)。选择成员机构打开新选项卡以登录机构。 |
| 管理员创建 | 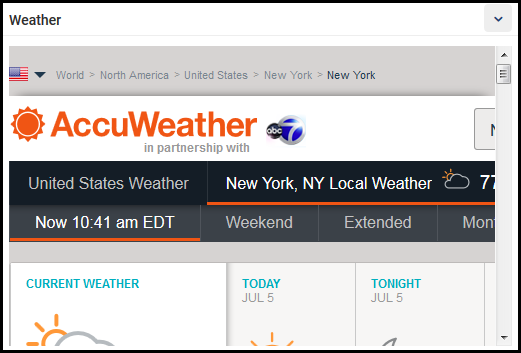 | 由小工具定义 | 管理员可以创建链接到任何网站信息的小工具欲知详情,见配置小工具。 |
导航栏
Alma中用于导航的主菜单。在本文档中,对此菜单的任何引用都使用菜单和子菜单元素的路径,如下所示:主要部分 > 子部分 > 特定选项,例如读者服务 > 外借/归还 > 管理读者服务。如果结果页面也是选项菜单,这些选项可能在文档中显示为除路径外的额外元素。
导航栏可以折叠,保持可见的同时在页面提供更多空间。可在任何时候再次展开。
| 展开状态 | 折叠状态 | 如何使用 |
|---|---|---|
 |  | 要折叠主菜单导航面板:
|
从导航栏可以快速访问检索特定菜单选项和设置菜单选项为常用的快速链接,这样Alma的界面根据您的工作流定制,您无需重复访问子菜单。
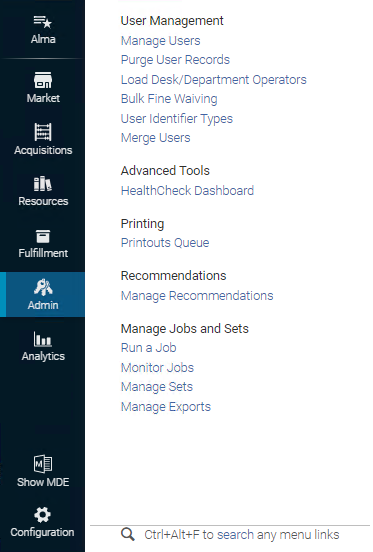
选择 并从我的主页下拉列表中选择一个选项。您选择的仪表盘将显示为Alma主页。
要查看完整的仪表盘,请选择页面底部的查看分析报告中的完整工作簿链接。此处显示的选项在分析对象列表上配置的。有关更多信息,请见显示报告预览。
- 选择导航菜单上的
或按Alt-Ctrl-F。或者,在任意菜单区域地波,选择检索链接。
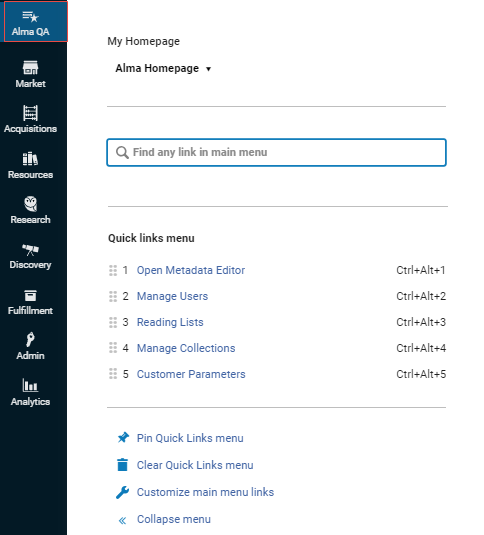 检索面板
检索面板 - 输入检索词。导航栏中的匹配选项和配置菜单中的一样显示。选择相关选项。
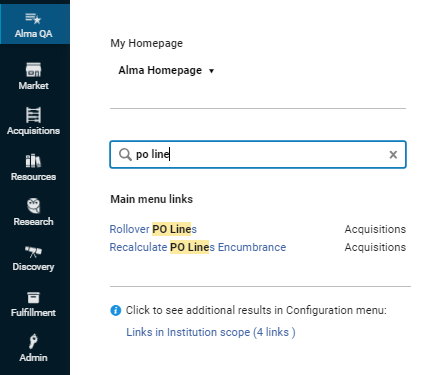 匹配检索选项
匹配检索选项
有两种方法可以创建快速链接,取决于您在Alma菜单中位于的区域:
| 从导航面板 | 从子菜单 |
|---|---|
|
|
一旦创建后,您可以对快速链接进行以下操作:
- 要查看您的快速链接,点击
打开“快速链接”面板,从中选择链接。
- 使用热键打开工具会更快。
- 选择固定快速链接菜单将所有的快速链接固定到您的页面,作为全局检索框下的额外菜单,在全部页面始终可用。要移除该菜单,点击取消固定快速链接菜单。
如果您的屏幕较小且部分导航栏中的链接位于“...”按钮下,则执行此操作。
- 在导航栏中,选择顶部选项“Alma QA”。
- 在打开的面板中,选择“自定义主菜单链接”选项。
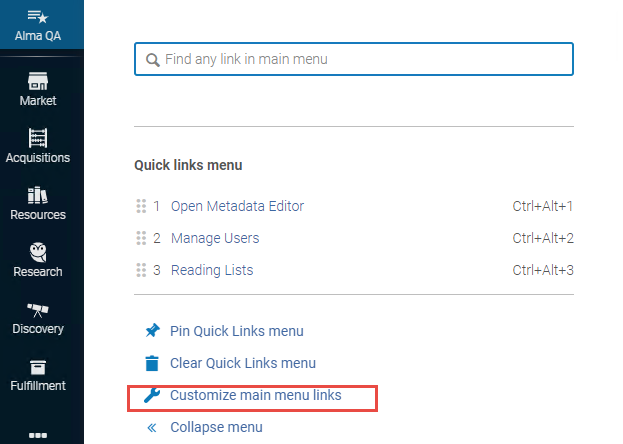
- 在打开的显示菜单面板中,拖拽不需要的选项到下方的隐藏菜单部分。这会释放导航栏中的空间以显示需要的选项。您可以随时撤销操作或者将隐藏的选项移回去。
永久菜单

- 标志 – 您的机构或联盟的标志。在任意页面点击图标,回到Alma首页。
- 全局检索框 – 欲知详情,见在Alma中检索。
- 主菜单图标 – 图标包括(从左到右):
图标 描述 
图书馆/流通台选择器(我实际上位于:) - Alma展示与您的用户角色和登录的流通台或部分相关的功能和选项。您可以使用此菜单切换位置:在下拉菜单中选择新位置。 如果您的机构是网络区中的一员且您有相应的权限(在多机构中有用户账户),您可以在不同的会员机构中切换。欲知更多信息,见机构间切换。
当前位置默认不显示在永久菜单中。要在永久菜单中显示当前位置, 在图书馆/流通台选择器菜单中选择始终显示当前位置。 图书馆/流通台选择器菜单
图书馆/流通台选择器菜单
永久菜单中的当前位置 (未显示)
(未显示)机构选择器(仅对在相同网络区内的多家成员机构都有密码的用户显示)。欲知更多信息,见机构间切换。  (未显示)
(未显示)RFID连接图标(仅当定义了RFID集成配置文件时显示)有关RFID更多信息,见RFID支持。 
用户菜单 – 您的用户名和照片(如可用)以链接的形式显示。点击该链接打开用户菜单。此菜单的选项如下: - 在某些机构,菜单中第一项是语言选择器,您可以改变用户界面中使用的语言。想更改语言, 从下拉菜单中选择新语言。用户界面更改为选择的语言。用户体验和导出的Excel文件中的货币和数字基于定义的语言(逗号、句号以及合适位置的空格也是)。欲知详情,见配置机构语言。
- 修改密码 – 修改您的密码。该选项仅对内部管理的用户显示(见帐户类型)。要修改您的密码,输入现有的密码并输入两次新密码然后点击保存。新密码已保存。
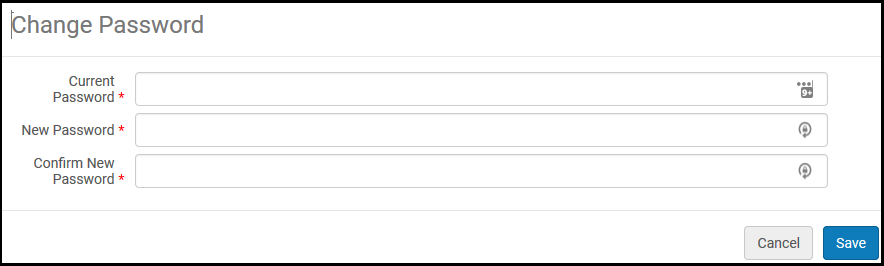 更改密码对话框根据您所在机构的设置,您或许需要输入一定长度的密码,其中要包括一定的字符,或者在一定的时间进行修改。
更改密码对话框根据您所在机构的设置,您或许需要输入一定长度的密码,其中要包括一定的字符,或者在一定的时间进行修改。 - 用户详情 – 在用户详情页面显示用户详情。欲知更多信息,参见编辑用户。
- 从社交帐户分离 – 若您的账户与社交账户关联,并且希望取消二者的关联的话,点此选项进行操作。只有当用户账户和社交账户关联的时候该选项才出现。
- 登录至其他产品 – 可让有权访问多个产品(例如Alma、Esploro、Rapido等)的用户能够在这些产品之间切换,而无需再次登录。
- 显示新增内容 - 可让用户查看/隐藏在主页或相关环境中显示的功能促销,从而让他们了解新功能。默认情况下启用此提示。请注意,仅在用户于“用户”菜单中启用Cookie设置(见上文),并且机构已启用数字采用(见配置数字采用)时,这些通知才起作用。
- 功能推出首选项 - 打开“功能推出配置”页面,在其中可以选择启用可选的新功能。见启用或停用新功能。
- Cookie设置 – 见Cookie和Cookie政策了解更多信息。
- 界面首选项
- 会话超时 —(五月新增)更新Alma的超时持续时间。此选项仅在选中允许用户覆盖默认会话超时复选框时可见(见会话超时配置)。
- 退出 – 退出。见登录和退出用户界面。

任务列表 – 需要您注意的任务类型的列表。每一行表示任务类型以及该类型的任务数量。选择一行打开页面管理这些任务类型。有关更多信息,见任务列表中的任务和分配给我、未分配、分配给其他人标签。  (未显示)
(未显示)与客户支持交流打开Ex Libris支持页面,工作人员用户可以发起会话与支持团队交流以下类型的问题: -
简单的操作问题和配置
-
系统表现和常规问题
该功能默认禁用。只有分配了与客户支持交流角色的工作人员用户可以打开交流会话与支持团队交流。有关更多配置信息,见管理用户角色。
有关更多详情,见在线与客户支持交流和与客户支持交流可用性。
在Alma、Leganto、Primo VE和Rialto中提供交流功能。

帮助链接 – 帮助选项菜单。选择以下内容: - 浏览在线帮助 – 打开在线帮助。
- 本页面的帮助 – 打开和您当前所在的用户体验相关的在线帮助页面。
- 新增视频 – 查看包含最新视频教学链接的页面。
- Alma发布日程表 – 显示含有最后和下一次Alma沙盒和生产环境的发布日期和发布更新日期的弹窗。
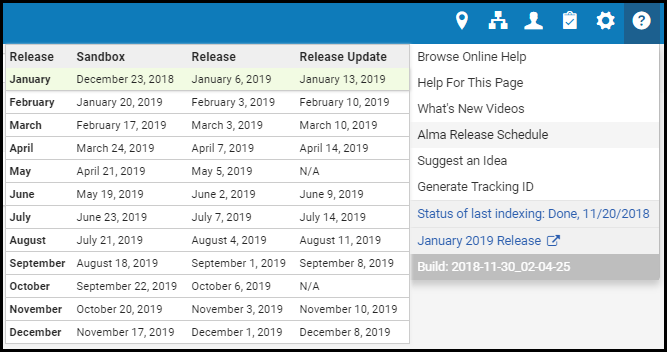 发布日期弹窗
发布日期弹窗当前的发布版本和创建数量显示在帮助菜单的底部。对于高级沙盒用户,使用沙盒时,创建信息表示从生产环境复制的日期。发布更新栏的星号标识下一次计划刷新的日期。
- 提出建议 – 向Ex Libris提出建议。在新窗口中打开Ex Libris建议交流页面。
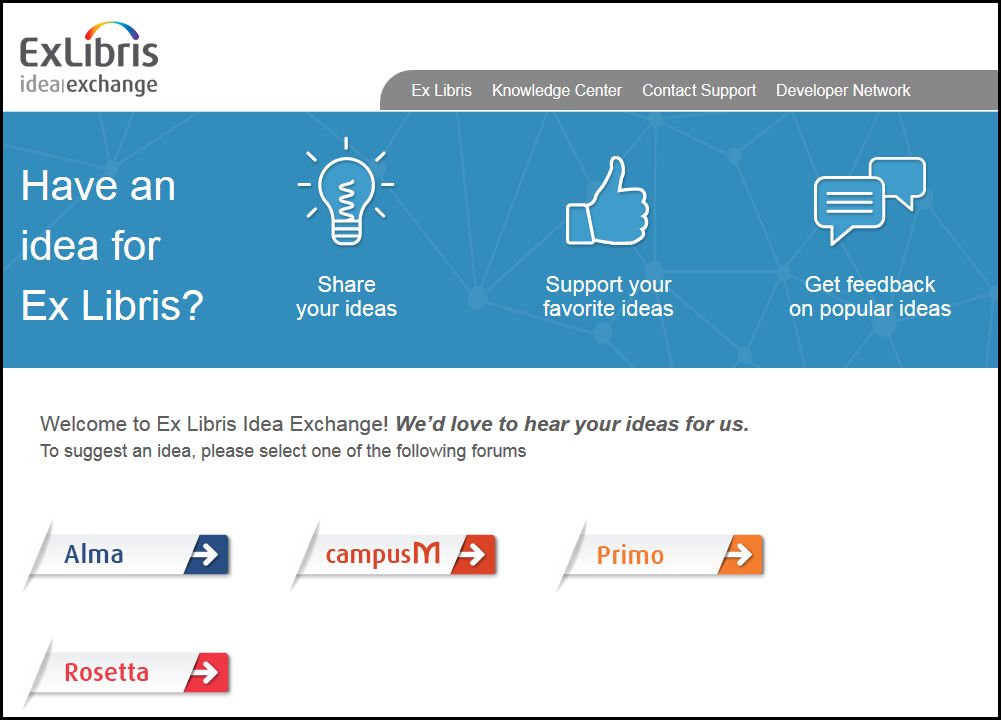 ExLibris概念交流您的管理员可能已删除这个链接。见 配置其他设置。
ExLibris概念交流您的管理员可能已删除这个链接。见 配置其他设置。 - 生成追踪ID - 对您的Salesforce工单生成追踪ID以协助Ex Libris解决问题。当产生错误但错误消息不包含追踪ID时使用该功能。应在错误出现后尽快生成ID。
 生成追踪ID追踪ID本身不足以解决您的问题。您仍需要尽可能多地提供问题详情,比如引发错误的工作步骤,其中可能包含一些实体(用户标识符、单册条码等),还有其他相关的一些信息。
生成追踪ID追踪ID本身不足以解决您的问题。您仍需要尽可能多地提供问题详情,比如引发错误的工作步骤,其中可能包含一些实体(用户标识符、单册条码等),还有其他相关的一些信息。有关追踪ID生成的更多信息,请见如何在Alma中生成追踪ID。
- 启动表现追踪会话 - 如果Alma显示表现异常,例如过长的检索时间,生成表现追踪文件。打开支持异常并将文件附加到异常。文件中的信息可以帮助支持团队处理异常。
有关执行追踪文件的常见问题,见这里。
有关如何报告Alma性能问题的信息,请见这里。发现表现异常时立刻生成追踪文件,要在进行其他操作之前。 - 实例名称 - 显示当前使用的环境的名称。
- 实例位置 - 显示该实例的数据中心的位置。
- 高级沙盒环境 – 连接到您的Alma高级沙盒。有关沙盒环境的详情,见Alma沙盒环境。如果机构有至少一个SAML\CAS配置文件,点击连接打开含有高级沙盒链接的子菜单使用其他配置文件。如果机构没有SAML\CAS配置文件,使用单个链接登录高级沙盒。
- 普通沙盒 - 连接到您的Alma普通沙盒。有关沙盒环境的详情,见Alma沙盒环境。如果想要自定义Alma标准沙盒的链接,例如,使用SAML链接,可以在配置其他设置 > standard_sandbox_override_link中配置。
- 上一次索引状态 - 显示上一次索引的日期,这可以是上一次半年索引的状态也可以是由系统或客户支持发起的任何索引进程的状态。半年重新索引是Alma仓储的完整重新索引,一年进行两次(通常在五月和十一月,更多详情可见此处)。当每半年的索引运行时,显示在正在运行的作业选项卡下(管理 > 监控作业)。如果想要在其他时间运行完整的重新索引,联系Ex Libris支持。如果您是缴存管理员、通用系统管理员或仓储管理员,此处显示的日期为链接。选择链接查看最近的索引作业报告。
如果半年后运行另一个索引作业,则该链接将打开最近的索引作业报告。
- 最近Alma发布备注的链接。
- 在您的沙盒环境中,最后一次从生产环境复制的日期。
- 最后从共享区更新 - 这是对于机构链接记录的共享区最新更新。
因此,在该日期有关于机构馆藏的共享区更新时,会立刻通过从共享区同步更改作业同步到机构,通常在24小时以内。
“最后从共享区更新”示例:- 机构在Alma中有十条记录。
- 其中的五条链接到共享区。
- Alma识别今天,如2022年9月9日,有对链接到共享区的五条记录的更新。
- 更新发生在共享区记录中,且尚未应用到用户机构的记录。
- Alma显示2022年9月9日,这样用户就会了解到自己机构中的一些共享区记录会在下一次的共享区更新时更新。
- 该日期只是用于指示共享区端有更新(与您的机构中链接到共享区的记录相关)。
- 要查看这些记录是否在机构区中更新,用户可以访问监控作业并确认从共享区同步更改作业的运行。

DARA (Data Analysis Recommendation Assistant)链接 - 显示可用的DARA推荐数,提供转至管理推荐页面(管理 > 推荐 > 管理推荐)的捷径。该链接仅在有可用的推荐时显示。
有关更多信息,见DARA - 数据分析推荐助理。

我的活动中心面板 - 允许您查看并访问最近的活动,包含列出您最近七天内添加,更新,删除的全部实体的最近实体列表。您可以下滑列表并选择实体恢复使用,或者可以在只读模式中查看实体。 最近实体 列表帮助在不记得实体名称的情况下查找最近访问的记录。也允许您简单地查看近期对记录的修改。任何时候您都可以打开和关闭最近实体l列表,然后在不影响内容的情况下恢复使用。 有关更多详情,见最近实体列表。

Alma公告面板 - Ex Libris向用户更新重要内容、异常事件、或者主要功能发布,以及提供临时更新和公告。
有关更多详情,见Alma公告列表。

实时通知是选择加入的系统级界面,其中显示需要您注意的单册。员工可以选择接收以Alma手动作业(非计划作业)以及Rialto订单和工作流程为中心的通知。 选择加入的用户可以在以下情况下接收弹窗和/或电子邮件通知:
- Alma
从界面启动的作业完成后,会出现弹窗通知。所有此类通知均可通过顶部菜单栏上的通知图标( )访问。
)访问。 - Rialto
订单被取消、拒绝或需要干预等。用户还将在实时通知面板中看到消息(带可操作的链接)。有关查看和管理用户通知的流程,请观看用户通知(2:00分钟)。
欲知更多信息,见实时通知。
页眉和概要面板
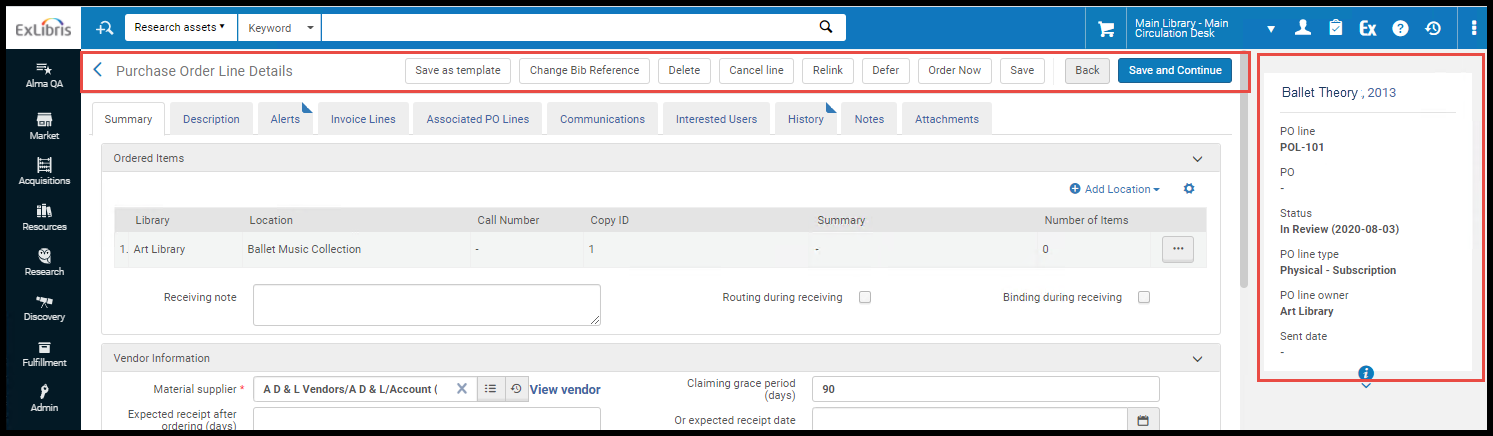
- 返回图标
 ,如果从列表或更大的流程中打开该页面。
,如果从列表或更大的流程中打开该页面。 - 页面题名.
- 在页面上执行页面级别操作的相关操作(按钮)。
- 默认操作(通常为保存)用蓝色高亮。
- 如果要显示很多操作,在显示的操作右边的...菜单中有其他可用操作。
任务和任务列表
- 批准缴送 - 已分配给我
- 批准缴存 - 未分配
- 批准缴存 - 分配给其他人
有关批准缴存的信息,见批准缴存。 - 借阅请求 - 新建 - 没有合作者 - 已分配给您
- 借阅请求 - 新建 - 没有合作者 -未分配
- 过期借阅请求 - 分配给您
- 过期借阅请求 - 未分配
- 合作者取消的借阅请求 - 已分配给您
- 合作者取消的借阅请求 - 未分配
- 已催还的借阅请求 - 已分配给您
- 已催还的借阅请求 - 未分配
- 有条件的借阅请求 - 分配给您
- 有条件的借阅请求 - 未分配
- 准备发送的借阅请求 - 已分配给您
- 准备发送的借阅请求 - 未分配
- 读者已归还的借阅请求 - 已分配给您
- 读者已归还的借阅请求 - 未分配
- 附有有效一般消息的借阅请求 - 已分配给您
- 附有有效一般消息的借阅请求 - 未分配
- 附有有效通用信息的完成的借阅请求 - 分配给您
- 附有有效通用信息的完成的借阅请求 - 未分配
- 附有有效备注的借阅请求 - 已分配给您
- 含有活动备注的借阅请求 - 未分配
更多关于管理借阅请求的信息,见管理资源共享借阅请求。 - 电子资源 - 激活 - 分配给您
- 电子资源 - 激活 - 超出应还日期 - 分配给您
- 电子资源 - 激活 - 超出应还日期 - 未分配
- 电子资源 - 启用 - 未分配
更多关于激活电子启用的信息,见管理电子资源启用。 - EOD导入匹配问题
- EOD导入验证问题
- 导入匹配问题
- 导入验证问题
更多关于处理导入问题的更多信息,见处理导入问题。 - 发票 - 批准 - 分配给您
- 发票 - 批准 - 未分配
- 发票 - 复核 - 分配给您
- 发票 - 复核 - 没有分配
更多关于复核和批准发票的信息,见复核发票和批准发票。 - 单册 - 缴存
- 单册 - 数字化
- 单册 - 文献传递
- 数字化请求 - 批准
只有当您在数字化部门的时候,这些任务才出现。欲知管理数字化请求的更多信息,见数字化处理。 - 单册 - 在部门中
- 单册 - 在部门中 - 有读者请求
- 请求 - 架上取书
更多关于管理单册的信息,见管理请求及内部工作单和从架上取书。 - 借出请求 - 新 - 分配给您
- 借出请求 - 新 - 未分配
- 借出请求 - 过期 - 分配给您
- 借出请求 - 过期 - 未分配
- 借出请求 - 已催还 - 分配给您
- 借出请求 - 已催还 - 未分配
- 借出请求 - 有条件 - 分配给您
- 借出请求 - 有条件 - 未分配
- 查找失败的借出请求 - 分配给您
- 查找失败的借出请求 - 未分配
- 附有有效通用消息的借出请求 - 分配给您
- 附有有效通用消息的借出请求 - 未分配
- 借出请求 - 完成且附有有效通用消息 - 分配给您
- 借出请求 - 完成且附有有效通用消息 - 未分配
- 附有有效备注的借出请求 - 分配给您
- 含有活动备注的借出请求 - 未分配
更多关于管理借出请求的信息,见管理资源共享借出请求。 - 订单行 - 延期 - 分配给您
- 订单行 - 打包
- 订单行 - 复核 - 分配给您
- 订单行 - 复核 - 未分配
- 订单行 - 等待续借
- 有催缺的订单行
- 订单 - 批准
- 订单 - 复核
更多关于采购订单行、订单、续借、延期和评估的信息,见复核订单行、复核订单、处理续借、复核延期订单行和管理试用。 - 采购请求 - 复核中 - 分配给您
- 采购请求 - 复核中 - 未分配
更多关于管理采购请求的信息,见管理采购请求。 - 阅读列表 - 未分配
- 阅读列表 - 未分配 - 完成
- 阅读列表 - 未分配 - 处理中
- 阅读列表 - 未分配 - 处理阅读中
- 阅读列表 - 分配给我 - 待处理的阅读
- 阅读列表 - 分配给我 - 引文有新备注
- 阅读列表 - 未分配 - 含有新备注的列表
更多关于管理阅读列表的信息,见管理阅读列表和从引文移除提示。 - 评估中的试用 - 分析
- 评估中的试用 - 草稿
- 评估中的试用 - 请求的
- 引文有新文件
- 引文 - 准备中
- 引文 - 等待批准的版权
- 引文 - 进程中
- (仅Leganto客户)引文 - 标记为损坏
- 引文 - 准备进行处理
- (仅Leganto客户)引文 - 分配给我 - 有新备注
- (仅Leganto客户)引文 - 未分配 - 有新备注
有关管理引文的信息,见管理引文。 - (仅Esploro客户)研究缴存 - 已分配给我 - 草稿
- (仅Esploro客户)研究缴存 - 已分配给我 - 已重新提交
- (仅Esploro客户)研究缴存 - 已分配给我 - 已提交
- (仅Esploro客户)研究缴存 - 已分配给我 - 复核中
- (仅Esploro客户)研究缴存 - 已分配给我 - 已返回
- (仅Esploro客户)研究缴存 - 已分配给我 - 全部
- (仅Esploro客户)研究缴存 - 未分配 - 草稿
- (仅Esploro客户)研究缴存 - 未分配 - 已重新提交
- (仅Esploro客户)研究缴存 - 未分配 - 已提交
- (仅Esploro客户)研究缴存 - 未分配 - 已返回
- (仅Esploro客户)研究缴存 - 未分配 - 全部
有关管理研究缴存的信息,见管理研究缴存。 - DARA推荐 - 推荐 - 启用
有关更多信息,见DARA - 数据分析推荐助理。
配置Alma
- 点击
 图标。有以下更改:
图标。有以下更改: - Alma主菜单更改为Alma配置菜单。为了与Alma菜单区别开,栏的颜色更改为用户界面的主色,图标中有一个齿轮以与其他Alma常规图标区别开。
- 全局检索栏隐藏,显示配置的单元下拉表。
- 打开专用界面而不是主Alma窗口。
- 在页面顶部配置旁边的下拉列表中选择要配置的单位。
- 选择要配置的功能区域,例如采访,找到所需的配置工具。
- 要关闭Alma配置并返回到此前的Alma任务,选择
图标。
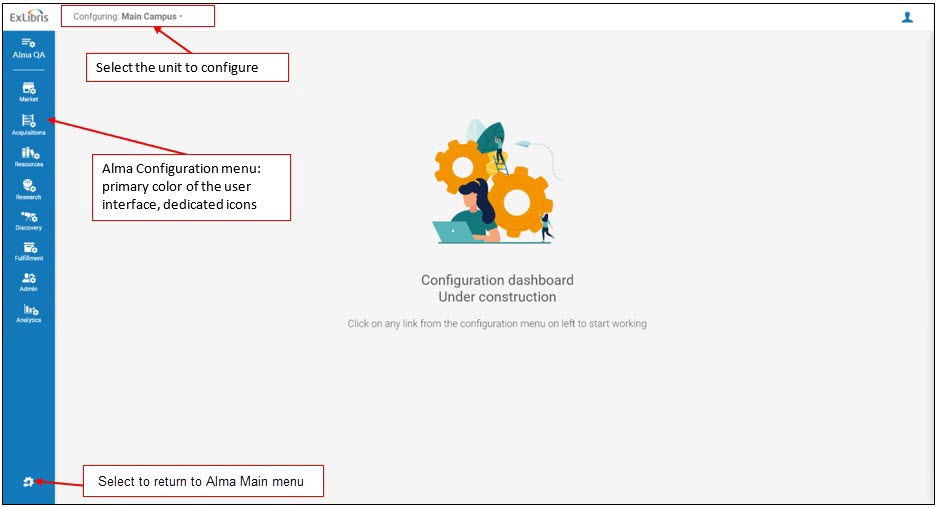
Alma通用热键

图标
信息图标
用户信息图标
 可以显示用户信息,此图标位置在若干页面和弹出窗口的用户名旁,比如“用户详情”页面。
可以显示用户信息,此图标位置在若干页面和弹出窗口的用户名旁,比如“用户详情”页面。![]()
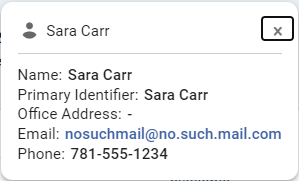
翻译信息图标

消息
Alma基于您的操作或遗漏或必需的信息在很多页面返回消息。消息显示在页面旁边的通知栏中。通知栏显示信息,错误和成功类型的消息,每种类型有不同的图标和颜色。在确认框和其他更小的面板中,消息显示在页面上(非浮动)。如果您忽略了消息但仍在使用该页面,消息回最小化并保留在页面上。
- 成功 – 成功执行的操作。对于初始化作业的操作,成功值意味着作业成功提交,并不是指作业的结果成功。成功提交作业后,您可以在消息中选择作业编号以打开管理作业页面(见查看正在运行的作业)。
选择X移除消息或>将消息最小化。当由Ex Libris启用时,您可以选择默认折叠使该页面所有成功的消息初始折叠。
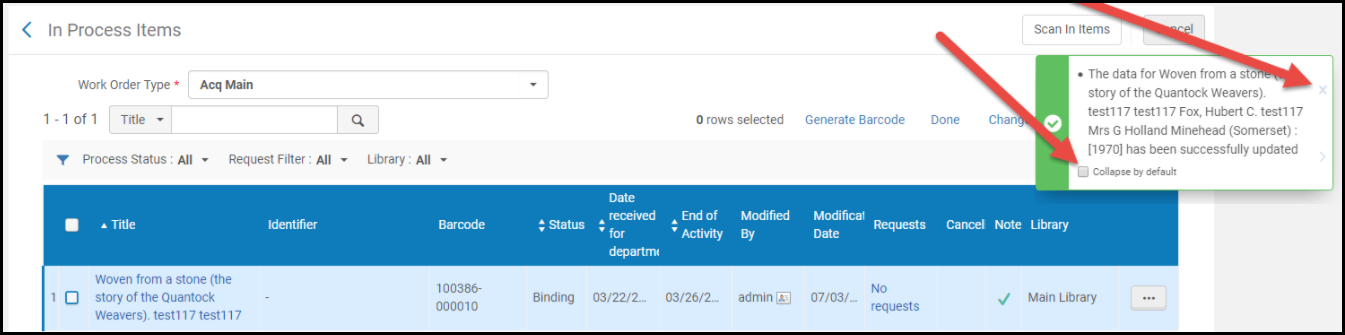 成功消息
成功消息 - 错误 - 您的操作无法执行,或失败。该消息指示失败的原因(另见永久菜单中的生成追踪ID).选择>最小化消息。
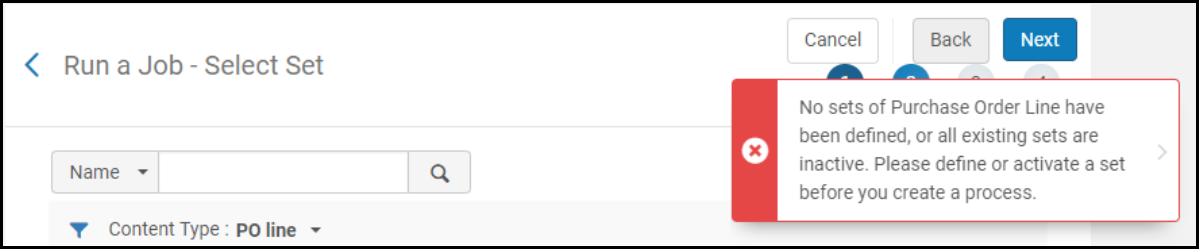 错误信息
错误信息 - 信息 - 有关您应该注意的常规事件的指示。选择X移除消息。
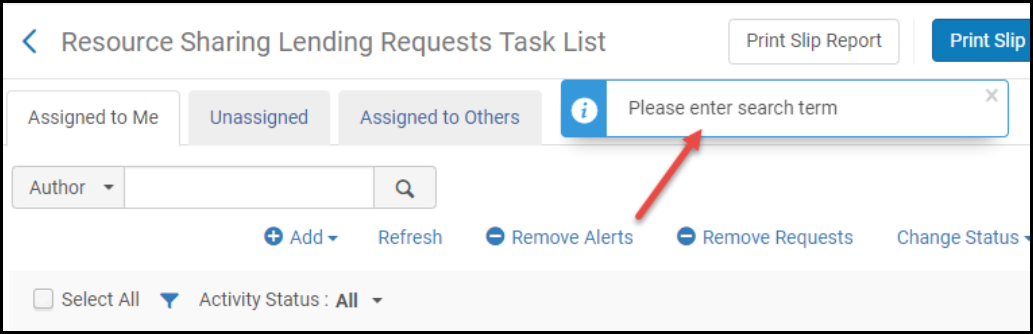 信息消息
信息消息
选项卡
“有内容”指示
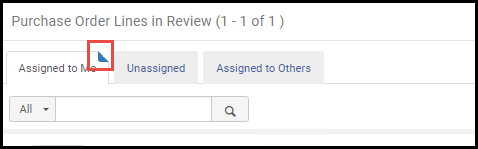
常用Alma选项卡
“分配给我”、“未分配”、“分配给其他人”选项卡
- 分配给我 - 这些单册分配给您。该选项卡提供最多选项,通常包括取消分配单册或者把单册分配给另一个操作员之类的选项。
- 未分配 - 这些单册没分配给任何操作员。您可以在此页面上执行大多数操作,但是没有在“分配给我”选项卡中多。如果您具有相关权限,该选项卡可让您对单册执行取消分配的操作或者把单册分配给您自己或者另一个操作员。
- 分配给其他人 - 这些单册分配给另一个操作员。该选项卡提供要执行的最少操作。如果您具有相关权限,该选项卡可让您对单册执行取消分配的操作或者把单册分配给您自己或者另一个操作员。

备注选项卡
- 编辑订单行时的订单行概要页面
- 编辑订单行时的订单行概要页面
- 使用条款详情页面,用于修改使用许可详情
- 编辑供应商信息时的供应商详情页面
关于使用新布局任务列表中的备注的信息,见新布局2022和启用和停用备注(下文)。
在备注选项卡中管理备注
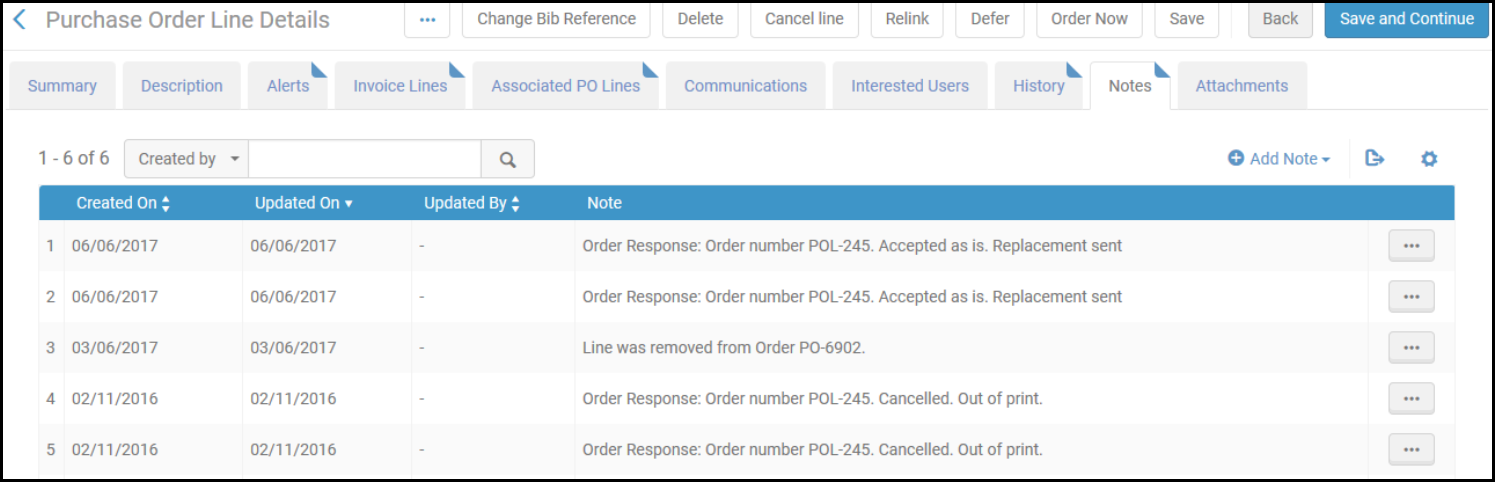

启用和停用备注
在资源共享任务列表(借阅请求和借出请求)中,备注可以启用或停用。启用的备注为需要处理的备注,停用的备注添加信息到请求,但是无需执行任何操作。这些设置应用于所有与任务关联的备注。也就是,备注会成组启用或停用。关联到任务的备注启用时,任务列表中任务行中显示备注链接。点击链接在详情面板中打开任务的备注部分。备注未启用时,任务行不会显示备注链接,但是您仍可以在详情面板的备注部分中查看和管理与任务关联的备注。对于详情面板及其部分的更多信息,见新布局2022。
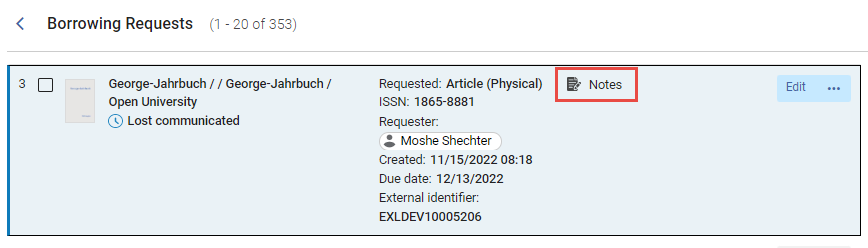
默认情况下,与任务关联的备注停用。添加或删除备注不会影响该设置。至少有一个备注关联到资源共享任务时,任务的备注选项卡中添加更新备注菜单。
- 在任务列表,任务行 - 或选定任务时的详情面板中 - 选择编辑。任务的完整表单在滑动面板中打开。
- 在备注选项卡,更新备注菜单中,选择以下选项之一:
- 激活备注来激活备注
- 解除备注来停用备注
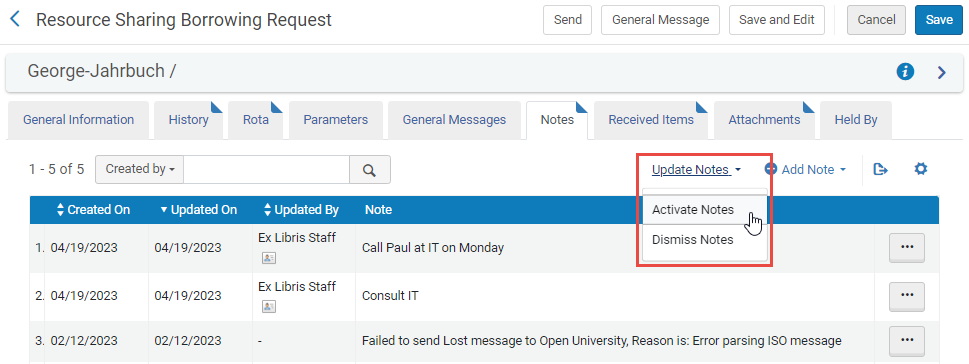
显示确认消息。
- 关闭滑动面板。
- 选择
 以刷新任务列表。基于您的选择,任务行中添加或移除备注链接。
以刷新任务列表。基于您的选择,任务行中添加或移除备注链接。
附件选项卡
- 编辑试用信息时的试用详情选项卡
- 编辑发票时的发票详情页面
- 编辑借阅请求时的资源共享借阅请求页面。

- 要添加附件,点击添加附件。浏览文件,按需添加URL和/或备注,然后点击添加附件。
- 要编辑附件,选择编辑。
- 要删除附件,选择删除并点击确认。
- 要下载文件,选择下载,浏览下载文件夹并点击OK。
附件最大为25MB。电子邮件发送给用户通知订单行页面显示在该选项卡中。
历史记录选项卡
- 编辑订单行时的订单行概要页面
- 编辑订单行时的订单行概要页面
- 使用条款详情页面,用于修改使用许可详情
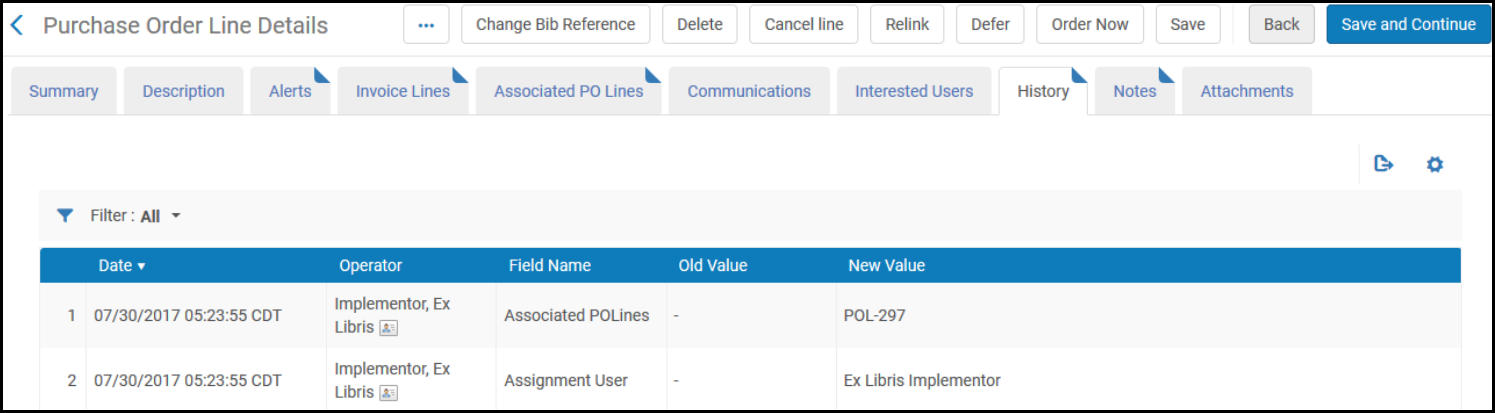
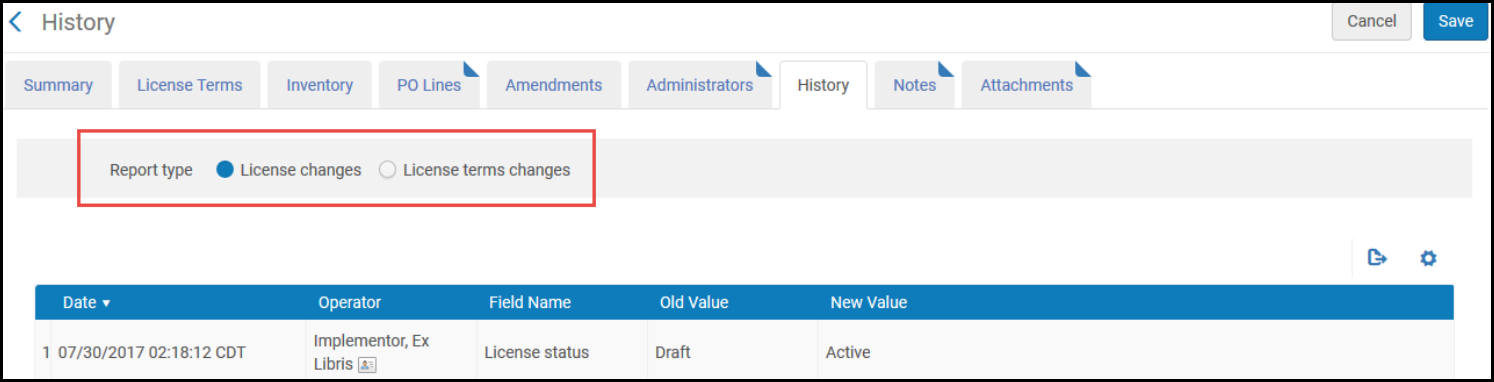
- 监控作业页面的历史记录选项卡具有不同的功能。欲知更多信息,见查看运行中的任务。
- 操作员栏仅对经理和管理员显示。见配置查看操作员详情的用户权限。
下拉和快速选择列表
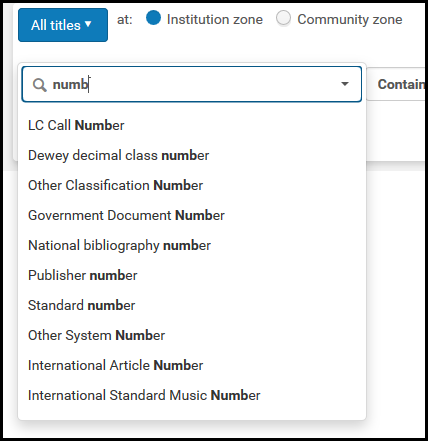
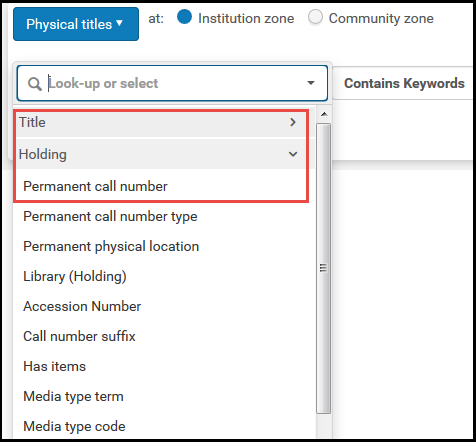
最近的内容没有时间限制。会始终显示最后使用的五个条目。

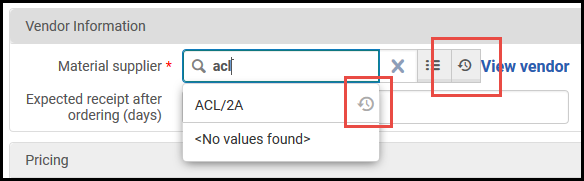
Alma中的列表和表格
常见表格/列表类型
记录列表
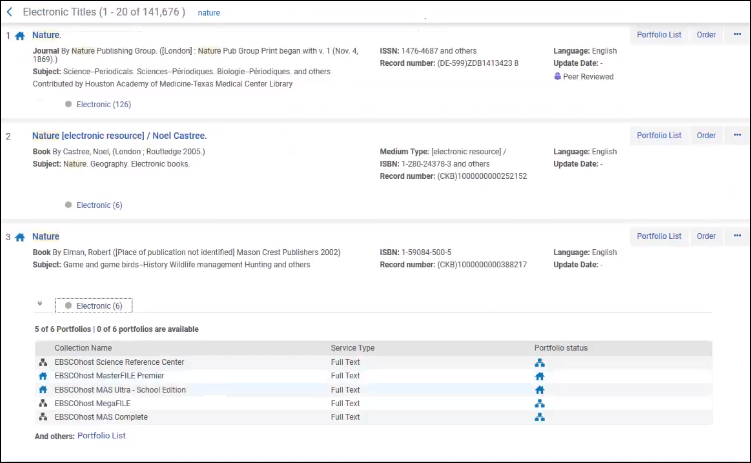
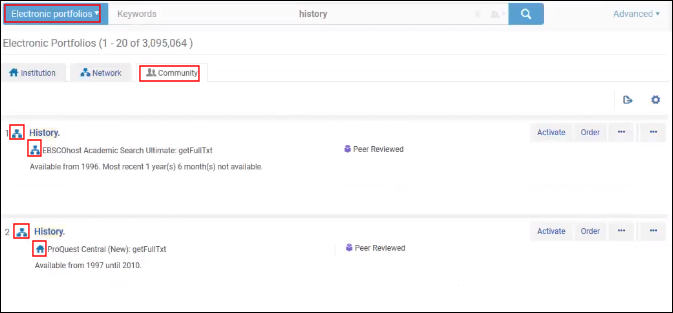
- 相关时,分配给您、未分配和分配给其他人选项卡。见分配给我、未分配、分配给其他人选项卡。
- 表格操作列表。见列表、表格和行操作。
- 页码选项(见页码)
- 用于过滤列表中的项目的分面(见分面、过滤器和次级检索)
- 列表中的数量
- 一个复选框,如果有一个页面级的操作可以对列表中的多个项目执行
- 项目名称,通常已链接到您可以查看关于它的更多信息页面。
- 关于此项目的其他信息字段
- 行操作列表可让您对项目执行操作。见列表、表格和行操作
- 如果在查看或者编辑完项目后回到该页面,则该项目高亮显示(见上个编辑的项目标识符)。
- 在某些页面,其他信息显示在每个列出的单册底部的选项卡中。例如:
含有多个值的记录列表字段
 ).选择多个值图标显示字段的所有值。在记录编号字段,多个035 $a值按照元数据编辑器中的顺序列出。
).选择多个值图标显示字段的所有值。在记录编号字段,多个035 $a值按照元数据编辑器中的顺序列出。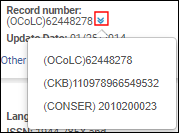

配置记录列表显示
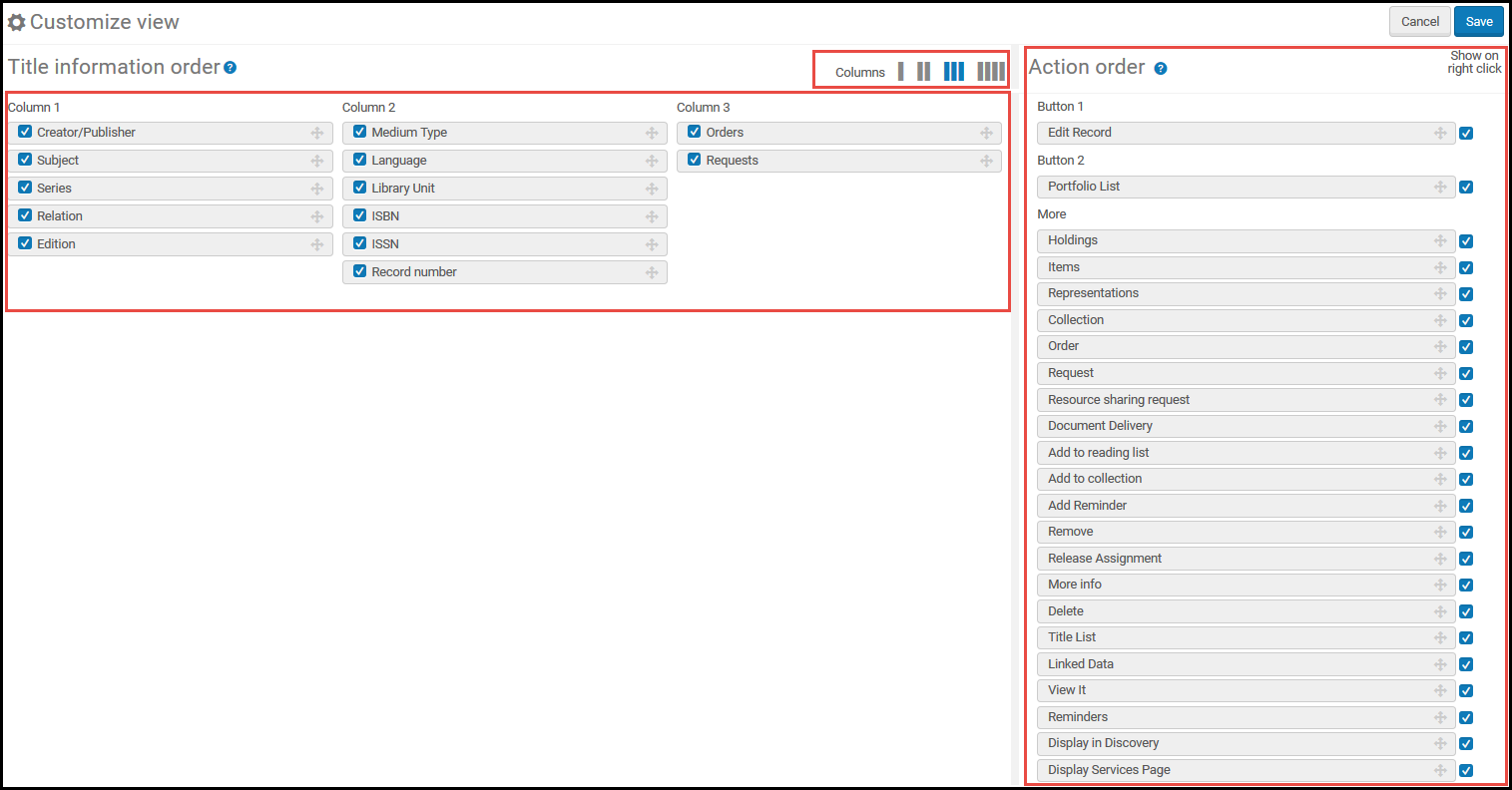
- 对于列表中的条目,如果条目的字段中没有值,则不显示该字段。
- 当前,当配置页面的可用操作时,操作列表显示可对填充列表的各种条目执行的所有操作,即使这些操作没有在页面上显示。无论配置选择显示哪些操作,如果操作与页面或条目无关,则不会显示。
列表表格
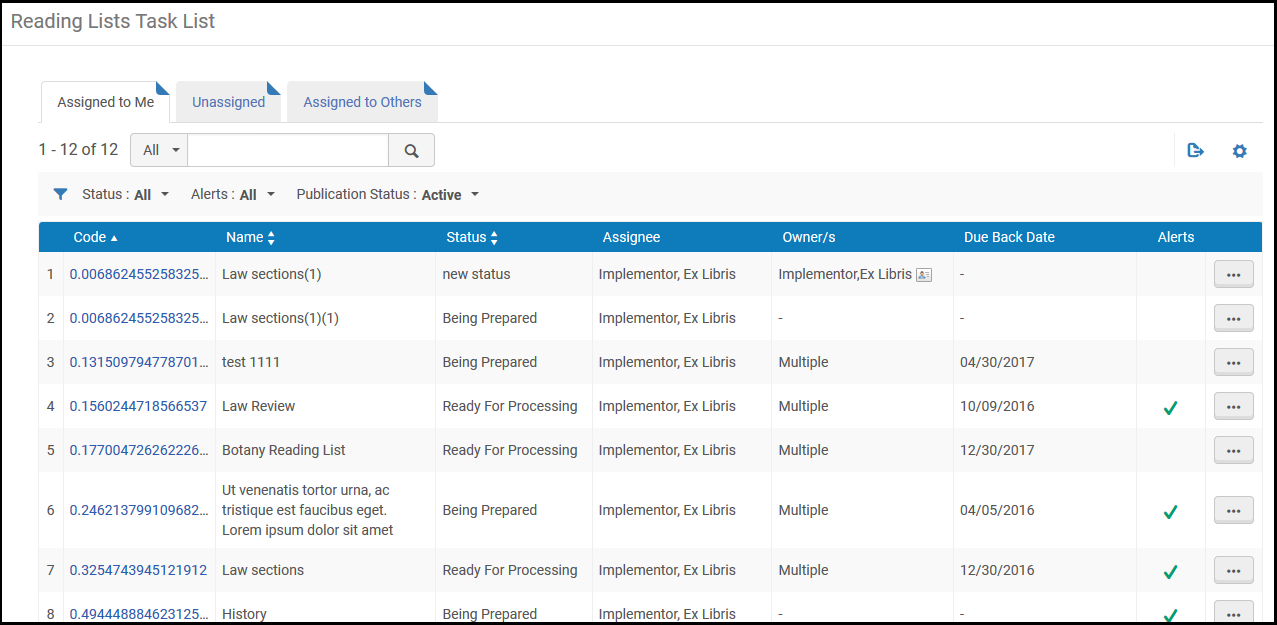
- 当展示任务列表时,表格通常包含分配给您、未分配和分配给他人选项卡。见分配给我、未分配、分配给其他人选项卡。
- 表格操作列表。见列表、表格和行操作。
- 某些情况下,您可以选择对列表排序。在向上移动和向下移动列中点击上或下箭头,可以操作向上移动项目和向下移动项目的选项。或者,您可以通过点击并拖拽如下拖动图标来拖动单册:
 .选中的行会高亮显示,且在表中拉拽行时,会在其他行的上方或下方显示空白条,指明选中的单册会被拖拽到哪里。
.选中的行会高亮显示,且在表中拉拽行时,会在其他行的上方或下方显示空白条,指明选中的单册会被拖拽到哪里。 - 页码选项(见页码)
- 用于过滤列表中的项目的分面(见分面、过滤器和次级检索)
- 列表中的数量
- 关于此项目的其他信息字段
- 行操作列表可让您对项目执行操作。见列表、表格和行操作。
- 如果在查看或者编辑完项目后回到该页面,则该项目高亮显示(见上个编辑的项目标识符)。
代码表
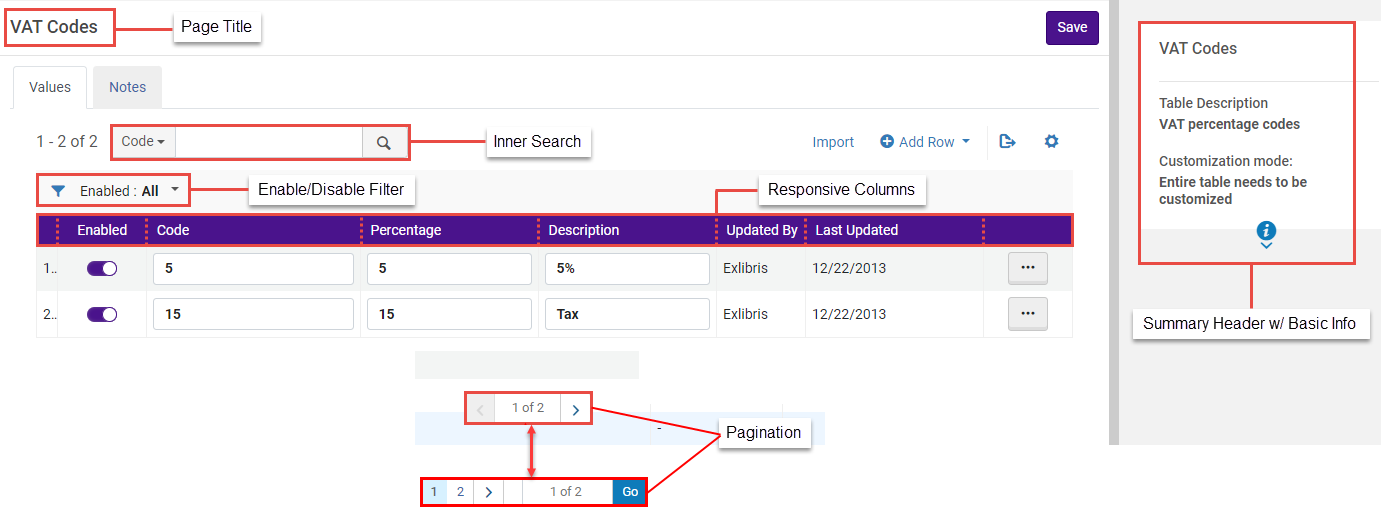
- 页面题名:页面题名合并为代码表的标题,提供更清晰的上下文并更容易识别代码表内容。
- 含有关于表格的基本信息的概要标题。
如果自定义模式设置为可定制具体行,则仅当系统对整个表进行更改时(而不是当工作人员更新特定行时),信息字段才会更新。
- 内部检索:内部检索功能允许在代码表上下文中进行检索,以快速找到特定条目。
- 启用/禁用过滤器 - 仅显示在具有启用/禁用功能的相关代码表中。此过滤器允许用户显示全部、已启用(Yes)或已禁用(No)值。过滤表列表时,只会显示相关范围内的行。例如,如果列表当前按“已禁用”过滤且用户启用一行,则列表将刷新以删除最近启用的行。如果列表通过“已启用”进行过滤,则反之亦然。
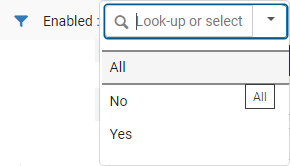 启用/禁用过滤器 - 代码表
启用/禁用过滤器 - 代码表 - 响应列:用户可以扩大/缩小列的宽度并更改列的顺序(使用拖放)。
- 带文本的响应式列:代码表列显示文本而不是字段。
- 分页:分页功能可让用户有效管理大型代码表。用户可以使用页码浏览映射表格条目。
- 表格操作列表。见列表、表格和行操作。
- 这个选项可以,取消 您的更改或者保存 / 自定义 以保存您的更改
- 列表中的数量
- 通过切换滑块启用/禁用元素的选项;蓝色滑块
 表明该元素已启用;灰色滑块
表明该元素已启用;灰色滑块  表明该元素已禁用。这些滑块并非在全部代码表上都具备功能。如果滑块颜色为暗色(
表明该元素已禁用。这些滑块并非在全部代码表上都具备功能。如果滑块颜色为暗色( /
/  ),您必须在更改值之前首先使用自定义行操作。
),您必须在更改值之前首先使用自定义行操作。 - 可以采用如下方式实现在列表中向上和向下移动单册的选项:在“更多操作”
 )下拉菜单中选择向上移动和向下移动选项。
)下拉菜单中选择向上移动和向下移动选项。 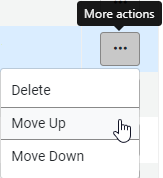 报告代码 - “更多操作”下拉菜单 - “向上移动”、“向下移动”选项
报告代码 - “更多操作”下拉菜单 - “向上移动”、“向下移动”选项 - 项目代码和描述。这些可经常更改,您可直接更改或者在项目所在的行中点击自定义之后进行更改。更改后点击保存。
- 选择其中一个项目作为默认选项。只可选择一个值。对于一些表格,该值可能禁用或可能没有任何关联。
- 作出上一次更改的用户和上一次更改的日期
- 一个行操作列表, 通常包含至少一个选项定制,如果您还没定制列表,或者如果您已经定制了就会服它。点击恢复将行重置到初始值。在点击行操作之后,点击保存保存更改。可用时,点击删除删除行。
映射表
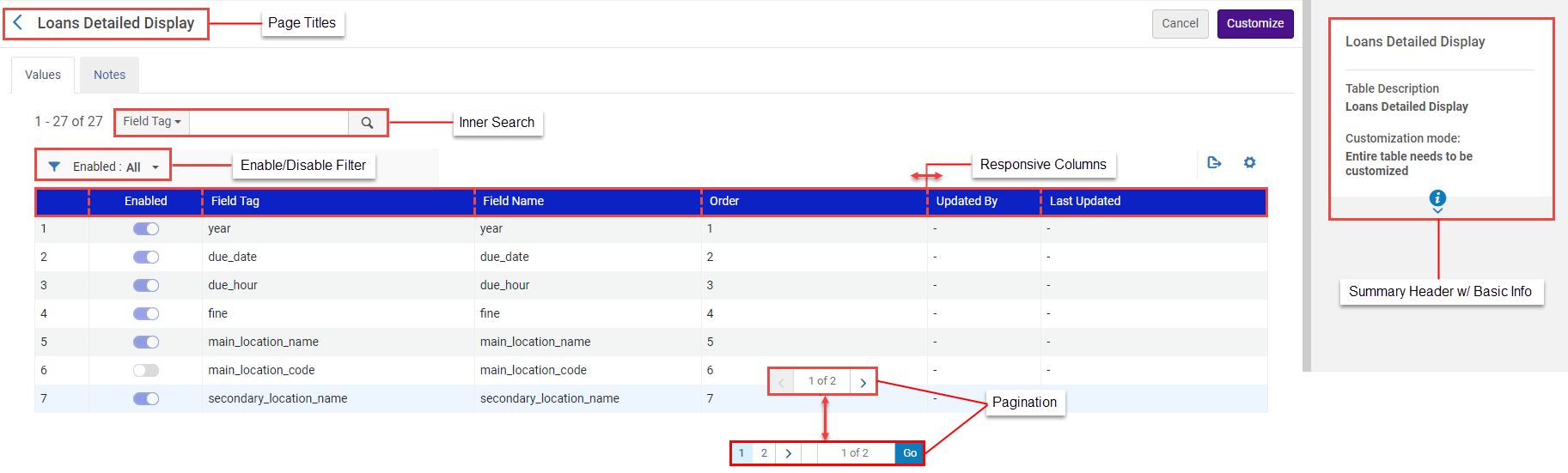
- 页面题名:页面题名合并为映射表格的标题,提供更清晰的上下文并更容易识别映射表格内容。
- 含有关于表格的基本信息的概要标题。
- 内部检索:内部检索功能允许在映射表格上下文中进行检索,以快速找到特定条目。
- 启用/禁用过滤器 - 仅显示在具有启用/禁用功能的相关映射表中。此过滤器允许用户显示全部、已启用(Yes)或已禁用(No)值。过滤表列表时,只会显示相关范围内的行。例如,如果列表当前按“已禁用”过滤且用户启用一行,则列表将刷新以删除最近启用的行。如果列表通过“已启用”进行过滤,则反之亦然。
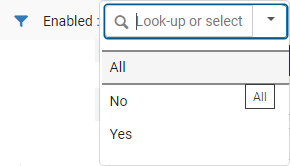 启用/禁用过滤器 - 代码表
启用/禁用过滤器 - 代码表 - 响应列:用户可以扩大/缩小列的宽度并更改列的顺序(使用拖放)。
- 带文本的响应式列:映射表格列显示文本而不是字段。
- 分页:分页功能可让用户有效管理大型映射表格。用户可以使用页码浏览映射表格条目。
- 表格操作列表。见列表、表格和行操作。
- 取消更改或者保存保存更改的选项。
- 列表中的数量
- 通过切换滑块启用/禁用元素的选项;蓝色滑块
 表明该元素已启用;灰色滑块
表明该元素已启用;灰色滑块  表明该元素已禁用。这些滑块并非在全部映射表上都具备功能。如果滑块颜色为暗色(
表明该元素已禁用。这些滑块并非在全部映射表上都具备功能。如果滑块颜色为暗色( /
/  ),您必须在更改值之前首先使用自定义行操作。
),您必须在更改值之前首先使用自定义行操作。 - 项目的键值(代码)信息和其他信息。这些可经常更改,您可直接更改或者在项目所在的行中点击自定义之后进行更改。更改后点击保存。
- 作出上一次更改的用户和上一次更改的日期
- 一个行操作列表, 通常包含至少一个选项定制,如果您还没定制列表,或者如果您已经定制了就会服它。点击恢复将行重置到初始值。在点击行操作之后,点击保存保存更改。可用时,点击删除删除行。
规则表格
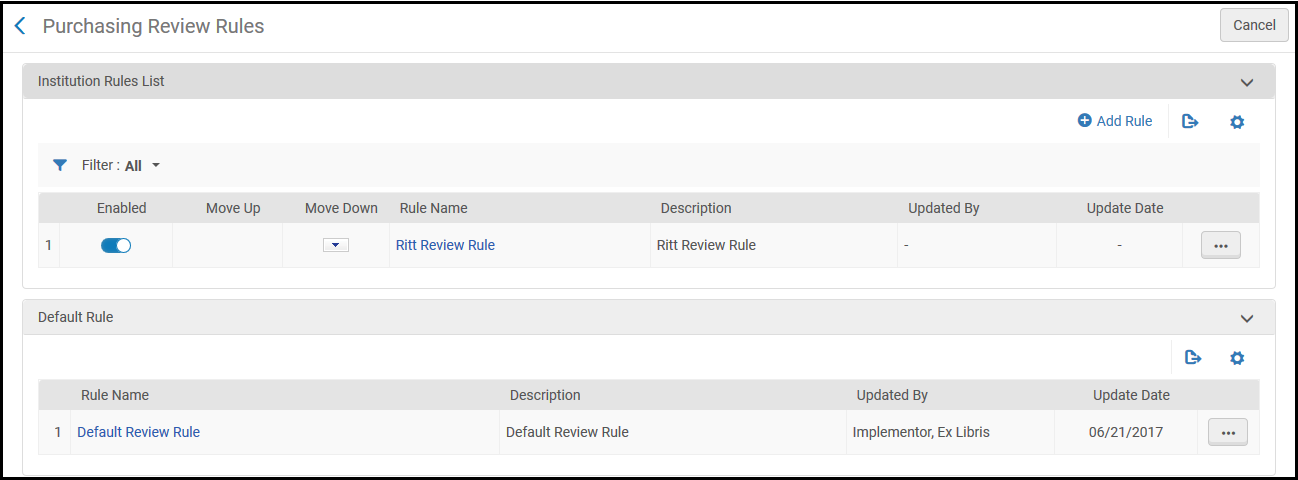
- 每个规则都有一个或多个标准,用于检查Alma是否适用于正在评估的当前对象。
- 当Alma中相关的流程运作时,比如一名读者有请求,Alma检查每个在相关规则表里启用的规则,然后开始应用表内第一条规则。若Alma找到了一条规则,其中的标准匹配评估的对象,则Alma根据规则执行操作。一旦Alma找到一个匹配,就不再检查列表中的其他规则。
- 如果启用的规则没有与评估的对象匹配的,则在存在默认规则的情况下使用默认规则。
- 如果启用的规则没有与评估的对象匹配的,而默认规则又不可应用(或者没有默认规则) ,Alma执行默认操作。通常这是"无操作",但是对于特定进程,可能应用不同的默认操作。某些情况下,可以使用客户参数指定默认操作。
- 有关详情和说明,见上文的相关页面。
- 添加规则:选择添加规则。新规则已添加到列表末尾处。默认情况下启用每个新规则。
- 编辑规则:选择编辑
- 复制规则:选择复制。按需编辑规则。新规则已添加到列表末尾处。默认情况下启用每个新规则。
- 删除规则: 选择删除。
- 启用/禁用规则:切换滑块、蓝色滑块
 表明该规则已启用;灰色滑块
表明该规则已启用;灰色滑块  表明该规则已禁用。
表明该规则已禁用。 - 更改规则顺序:对于要在表中向上移或者向下移的规则,在向上移动和向下移动列中,点击上或者下箭头。

- 每条规则需要一个名称。也可输入可选的描述。
- 在输入参数区域,您可以对该规则输入多个标准。在大多数页面,点击添加参数添加标准(在采访页面,所有相关内容都显示在页面自己的行中)。您可以编辑或删除标准。
- 每个标准包括三个元素:
- 名称 - 要评估的方面(比如,扫描图书的用户的用户组,或者创建请求的日期)。
- 运算符 - 评估运算符,比如=、<、>、不等于、在列表中、不在列表中、为空、不为空或包含。
- 值 - 匹配值或不匹配(对在列表中和不在列表中,选择所有符合条件的项)。
- 对于每条规则,每个输入参数 (名称) 仅可呗选择一次
- 在输出参数区域,(某些页面该区域叫做工作流程设置),如在相关的文档页面所述,输入或选择要执行的操作。这个值可能只是True或者False,指示Alma是否执行特定的流程。也要输入或选择若干个值
- 更改后点击保存。
列表、表格和行操作

 ,其中包含将所有或部分列表导出到Microsoft Excel文件的选项。见导出到Excel。表格上方的另一个常见的表格操作是添加行;见添加行到表格。代码表格允许您批量添加行;见导入代码表信息。
,其中包含将所有或部分列表导出到Microsoft Excel文件的选项。见导出到Excel。表格上方的另一个常见的表格操作是添加行;见添加行到表格。代码表格允许您批量添加行;见导入代码表信息。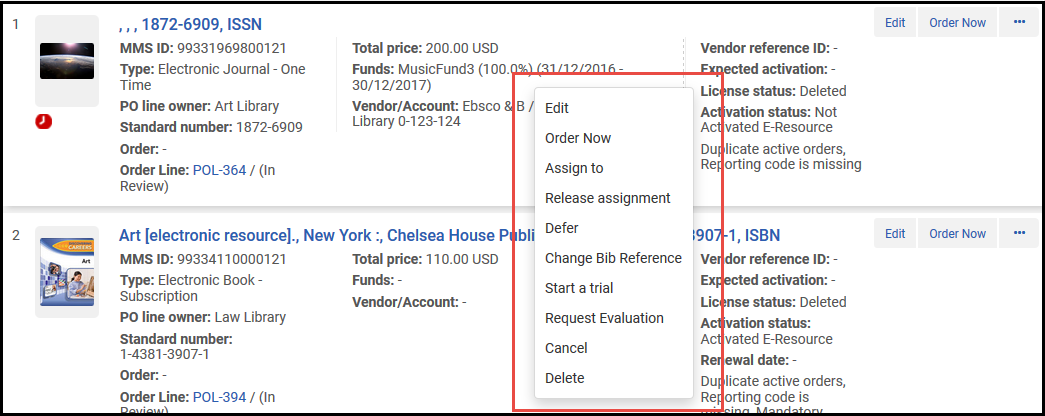
添加行到表格


导入代码和映射表信息
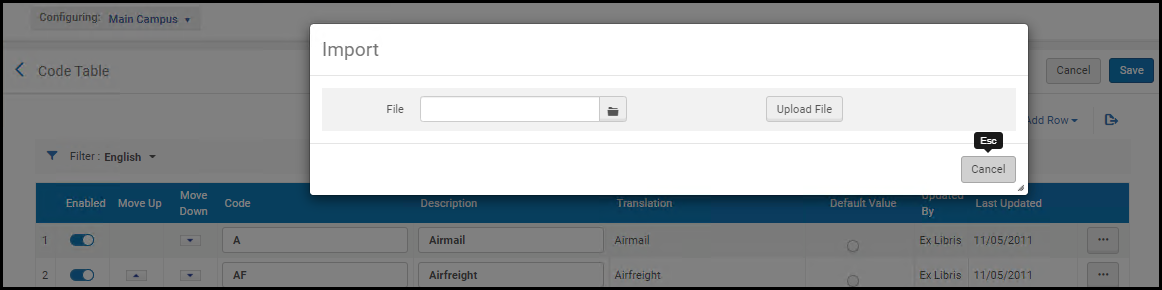
- Excel表格必须命名为CodeTable
- 栏必须命名为Code和Description (区分大小写)以与目标匹配,因此导出代码表后,重新命名栏为这些值。
- 对于无法手动添加/移除行的表格,也无法通过导入进程添加或移除行。
- Excel表格必须遵循特定的结构。推荐导出现有表格获取现有的值和结构(如果可用),进行更改,然后如下所示重新导入到Alma中。
- 使用导出 > Excel导出文件(见导出到Excel)。
- 打开Excel文件并重命名Excel表单为CodeTable。
- 进行更改并保存文件。请注意,在Excel文件中不应有重复的行。
- 在相关页面点击导入。显示导入表格页面。
- 点击浏览查找文件。
- 点击导入上传文件。文件内容显示在页面上。
- 复核更改然后点击导入,导入更改到Alma中。
- 进程和代码表一样,但是不需要进行更改或重命名文件。
Excel文件的结构除了包含帮助了解数据但不会导入进Alma的栏描述,还有导入回Alma的代码,描述值可以重复。此外,Excel文件包含额外表单,这也不会导入回Alma,这些表单提供可以输入到Alma下拉列表的代码和值的完整列表 - 您可以在添加新的行时使用这些表单,而不需在Alma中查询。
导入回Alma的代码中不能有重复的行。
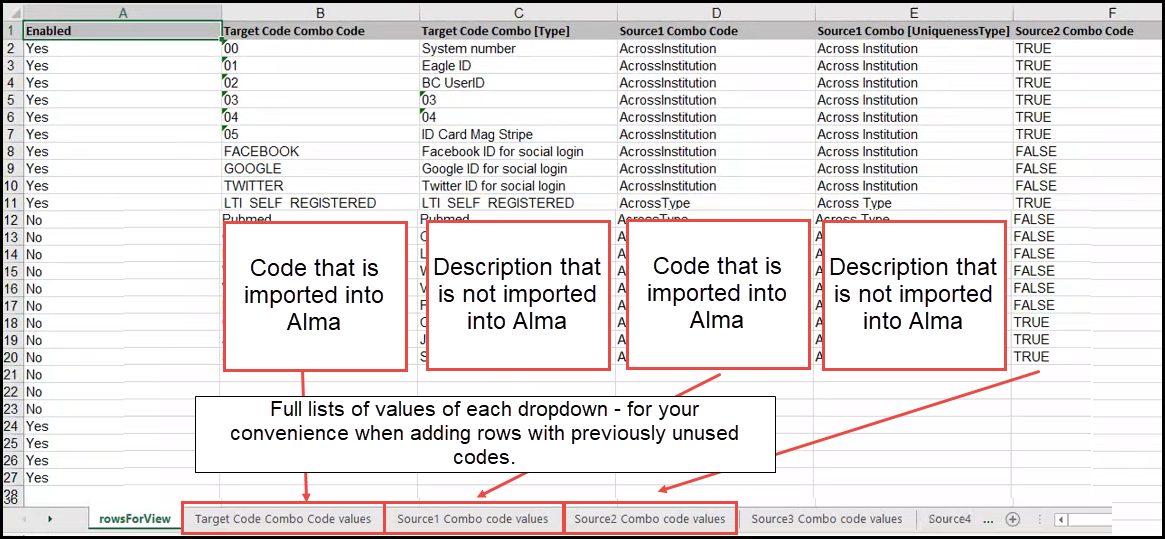
导出到Excel
 并选择Excel,将列表导出到Excel。当把带有隐藏列的表格导处至Excel时, 您可以选择只导出可见的列或者所有的列,包括隐藏的那些。
并选择Excel,将列表导出到Excel。当把带有隐藏列的表格导处至Excel时, 您可以选择只导出可见的列或者所有的列,包括隐藏的那些。
表格和行级别定制模式


如果自定义模式设置为可定制具体行,则仅当系统对整个表进行更改时(而不是当工作人员更新特定行时),信息字段才会更新。
代码表标签翻译
- 更改语言过滤器为非英语的语言。
- 编辑翻译列中的文本。 您需要更新翻译栏的抬头为语言名称。
- 选择保存。
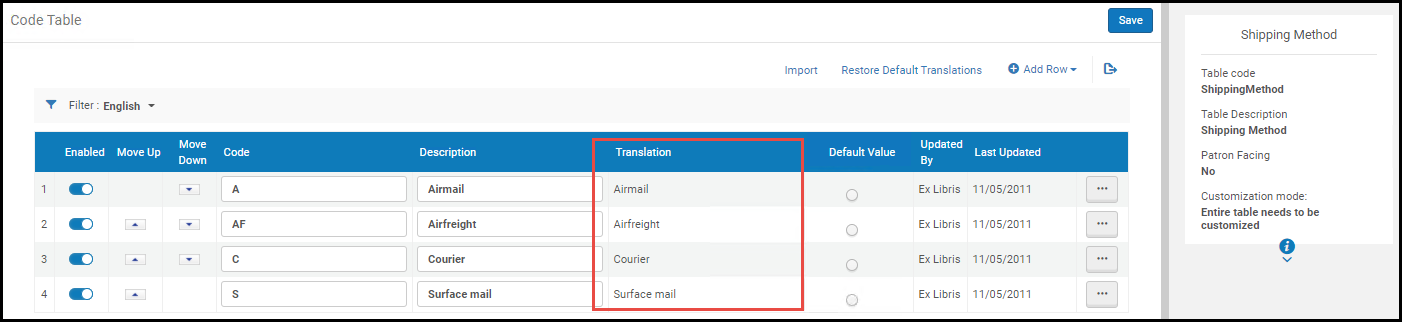 表格等级定制
表格等级定制
- 更改语言过滤器为非英语的语言。
- 点击定制 以定制行,或者点击全部定制,把表中所有的行都设为可定制。
- 编辑翻译列中的文本。 您需要更新翻译栏的抬头为语言名称。
- 选择保存。
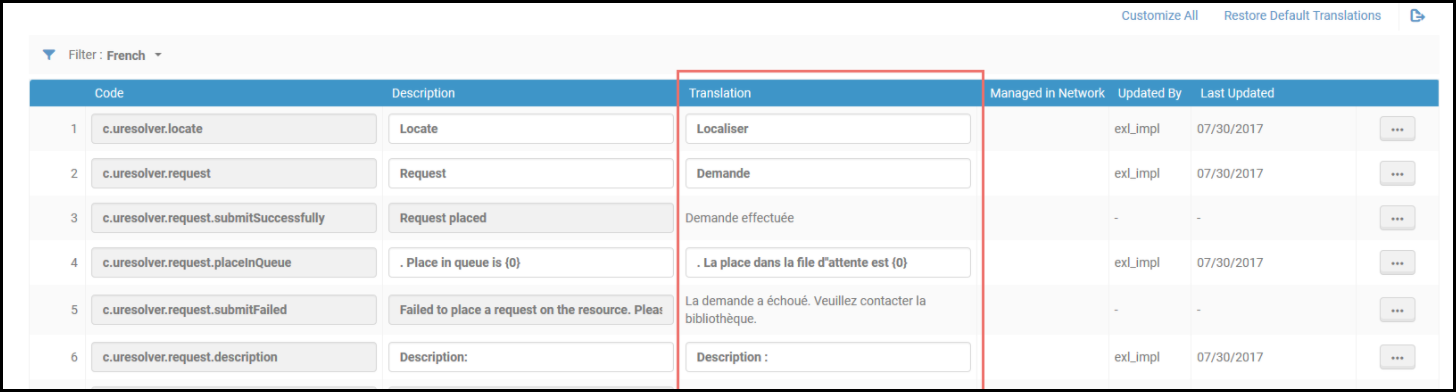 行等级定制
行等级定制
分面、过滤器和次级检索
分面
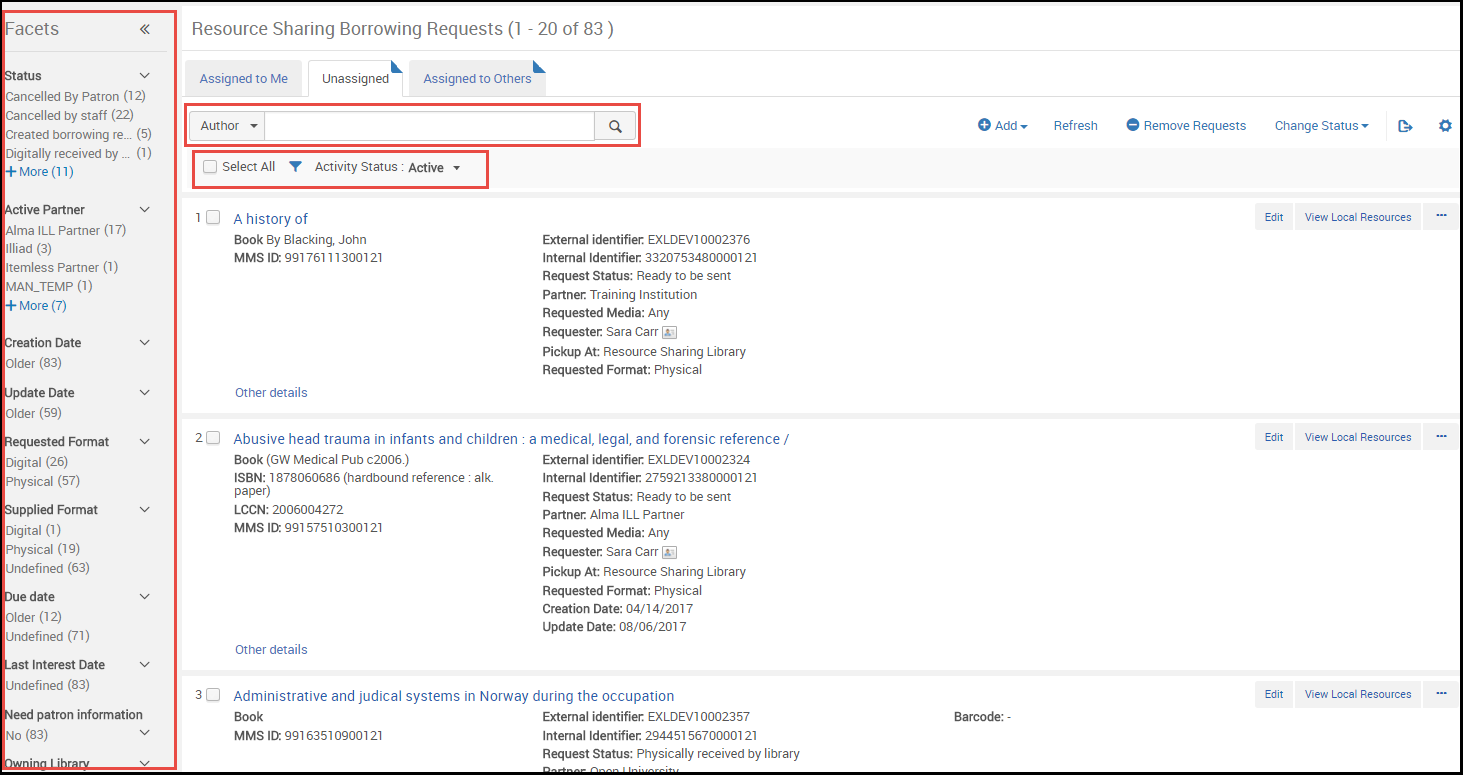
分面面板栏可以折叠,保持可见的同时在页面提供更多空间。可在任何时候再次展开。
| 折叠状态 | 查看折叠状态的分面 | 要恢复 |
|---|---|---|
| 可以通过选择分面旁的<<缩小分面面板。分面折叠为条状,在页面左侧。
| 您可以通过将光标移至分面条查看分面。
| 点击>>恢复分面面板。 |
图书馆范围横幅(LS)
对于与图书馆范围相关的检索,例如纸本馆藏,图书馆范围(LS)横幅会显示。

默认情况下,所有图书馆都被选中。选择LS横幅访问您可以更新范围的图书馆列表。
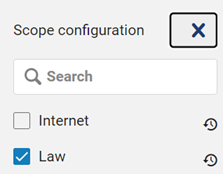
另见纸本馆藏。
页码
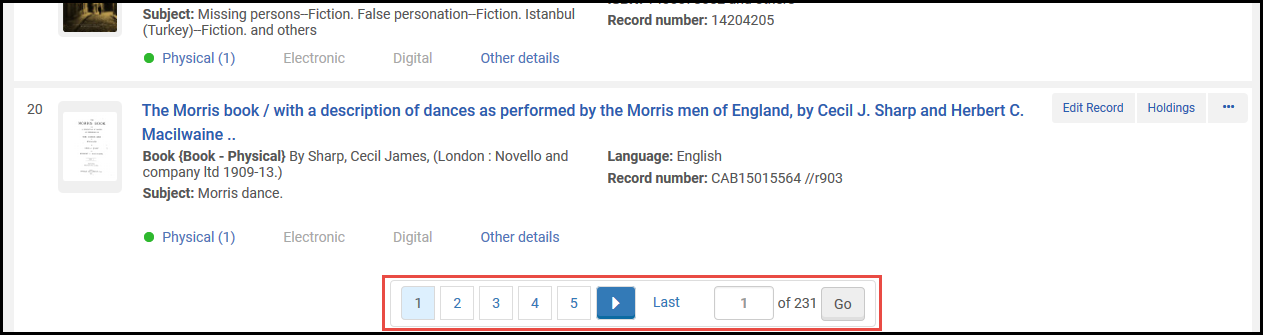
- 点击箭头<或>(或按Alt-或Alt+)以显示上一页或下一页。
- 点击页码以显示那一页。
- 在一个小文本框中输入一个页码然后点击执行以显示那页。
- 您可以选择每页的行数。某些页面中,范围为10到50。其他页面的范围为20-100。
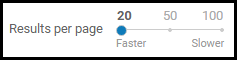 每页的结果工具
每页的结果工具
- Alma不保存页面导航时的选择(例外:Alma会记住对每页结果数的选择)。页面的所有部分仅对您在该页创建的可见选择应用。
- 如果底部页码不可见,一个小的浮动版本的页码元素显示在页面底部。要在浮动页码可见时导航到特定页面,点击页码,输入新页码然后按回车。
使用表格列
- 对于包含上三角/下三角的列,您可以通过点击列题名的方式,对表格里单列的行进行排序。再次点击列标题,以在升序和降序中切换。 对一个表格进行排序会改变表中行的顺序,当你离开页面并再返回时您所选中的排序会保留。但是,排序对表格内项目如何在Alma的其他区域显示无影响。比如,如果您在查找和管理用户页面把用户按照降序排列(Z到A),当选择以分配任务给用户时,相关的用户列表仍然以升序(A到Z)排列显示。
- 在两列标题的中间点击以改变列的宽度。
- 点击并拖拽一个列标题的左边或者右边,以改变表格纵列的顺序。
- 通过选择表格操作列表中的
 隐藏和显示列。要配置记录列表列,见记录列表。
隐藏和显示列。要配置记录列表列,见记录列表。 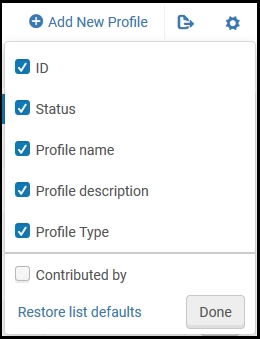 隐藏/显示列面板
隐藏/显示列面板- 清除列的勾选框并点击完成隐藏列。
- 选择隐藏列的勾选框并点击完成以让其显示。
- 点击恢复列表默认以恢复所有列到初始设置。
如果您之前自定义了该页面的列,配置图标在右下角有一个绿点 .点击图标时,恢复列表默认选项显示。点击以恢复列为出厂设置。
.点击图标时,恢复列表默认选项显示。点击以恢复列为出厂设置。 - 选择查看隐藏显示那一行的隐藏字段弹窗。例如:
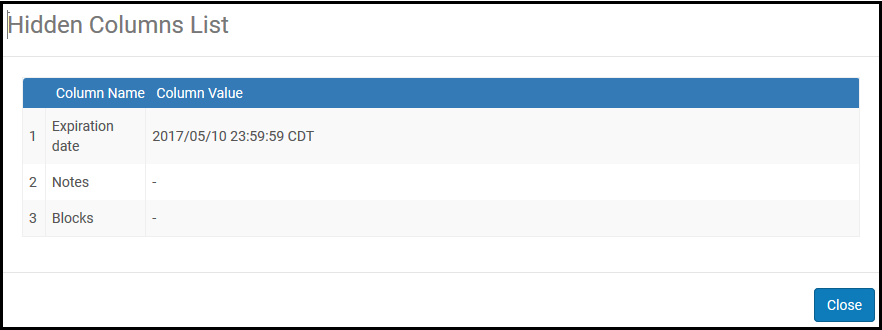
隐藏列清单