Alma CZ: Gale Academic OneFile - July 2021
Deletion of Gale Academic OneFile from the Community Zone could have resulted in three situations listed below.
For each situation we have listed step by step actions for activating the content of Gale Academic OneFile.
Note: It maybe the case that you will lose local information stored at the portfolio level such as - POline, License, Notes.
- Situation one: 'Gale Academic OneFile' is inactive & all Portfolios deleted
(Inactive = collection not available= grey house icon )
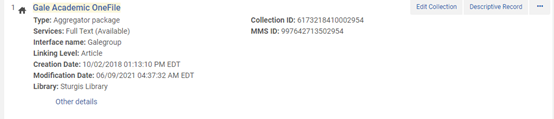
Situation two: 'Gale Academic OneFile' is inactivate & all portfolios are local (not linked to the Community Zone
(Inactive = collection not available= grey house icon )
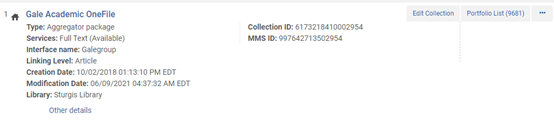
In both situations you will need to delete the existing collection and activate 'Gale Academic OneFile' from the Community Zone:
- Delete existing electronic collection
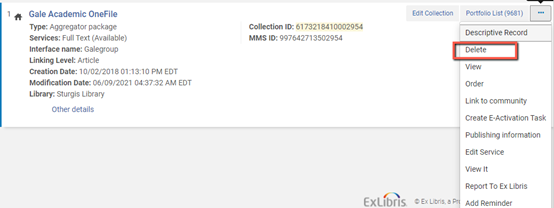
Note: by deleting the collection you will lose the association to collection/collection Service level:
Linking Parameters values, POLine (if exist), notes or any non-default CDI setup you might have.
Make a note of the following so you can re add them to the newly activated collection:
- POLine number
- Notes
- Available For Group Settings
- CDI not-default setup (including Available For Group Settings)
- Linking parameters values for linking parameters LOC_ID, ART(and others if exist) defined at the electronic collection service editor->Linking tab
- Activate 'Gale Academic OneFile' from the Community Zone
- Search the Community Zone for the collection
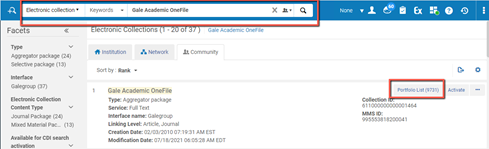
- Activate the collection by following the activation wizard, make sure to mark the highlighted below

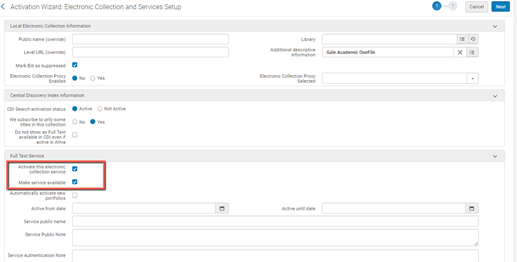
Add linking parameters:
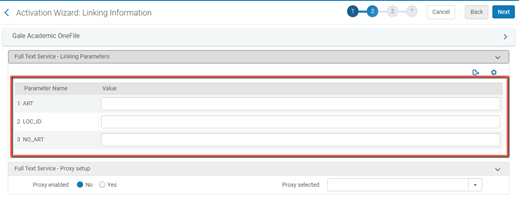
Activate all portfolios
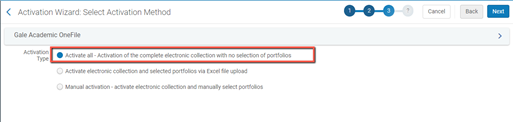
- Once the activation completes 'Gale Academic OneFile' will be available.
- If you had a POLine and or License associate with the collection (per #1a ) you can reassociate it by editing the collection ->General tab -> POLine/License field search and select the POline/License
- If you had notes you can add them by editing the collection ->Notes tab
- If you had CDI non-default setup you can add it by editing the collection -> CDI tab
- If your institution uses distributed electronic resources (multi campus sites) add Available for Group Setting in the Electronic Service Collection editor Group Settings tab,
- Situation 3: Mismatch between the number of Portfolios available in your activated collection and the Community Zone collection
In case there is a mismatch between the number of portfolios you have in your Community Zone activated collection and the number of portfolios of the actual collection in the Community Zone (9731)
You will need to reactivate the missing portfolios:
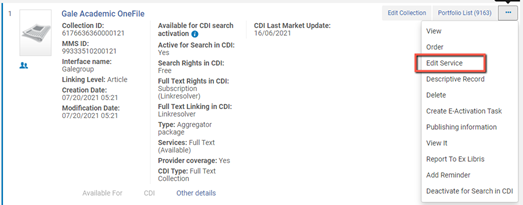
Go to 'Portfolios' tab and click 'Add All Portfolios from Community'
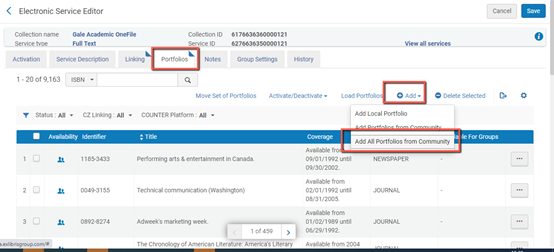
Confirm when prompted.
A job will run in the background and activate the missing portfolios, once completed the number of portfolios should be 9731.
3. Situation 4: collection is inactive, linked to Community Zone and only active for CDI search - No changes are required
(Inactive = collection not available= grey CZ icon )
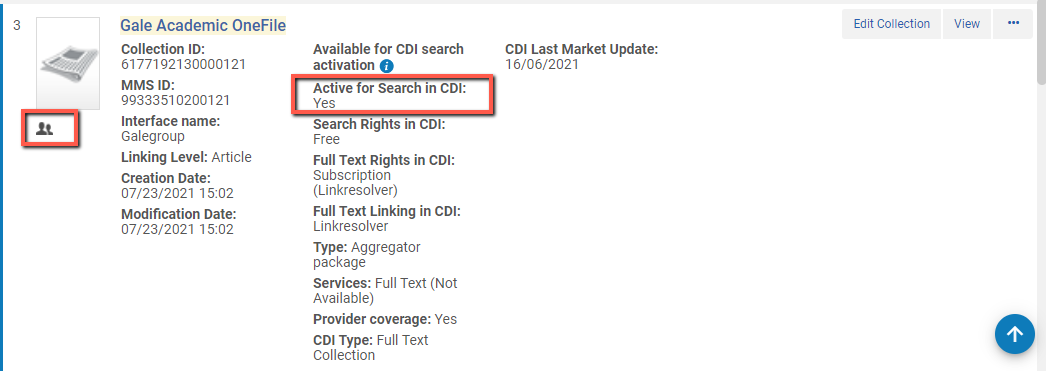
- Article last edited: 20-July-2021

