Searching in the Esploro Portal
Introduction
You can easily search in the Esploro Portal using the main search bar in the homepage or the expanding search bar in the header. Type one or more words that you are looking for and select the Magnifying Glass icon.
For information on searching in the Esploro hub see Searching in the Esploro Research Hub.
What can you Search for
You can search for output, researchers and projects. Within each of these, you can further narrow down your search by selecting a specific search scope (see Search Scope).
For research outputs, the following fields are searched on:
- Titles
- Subjects
- Creators/Contributors
- Abstract
Search Scope
The search scope defines where the system should perform the search. A default search scope is predefined based on your login, usually corresponding to your major field of study or some other criteria set up by the institution. However, you can change the scope of your search by selecting a search scope from the drop-down list as shown in the following example.
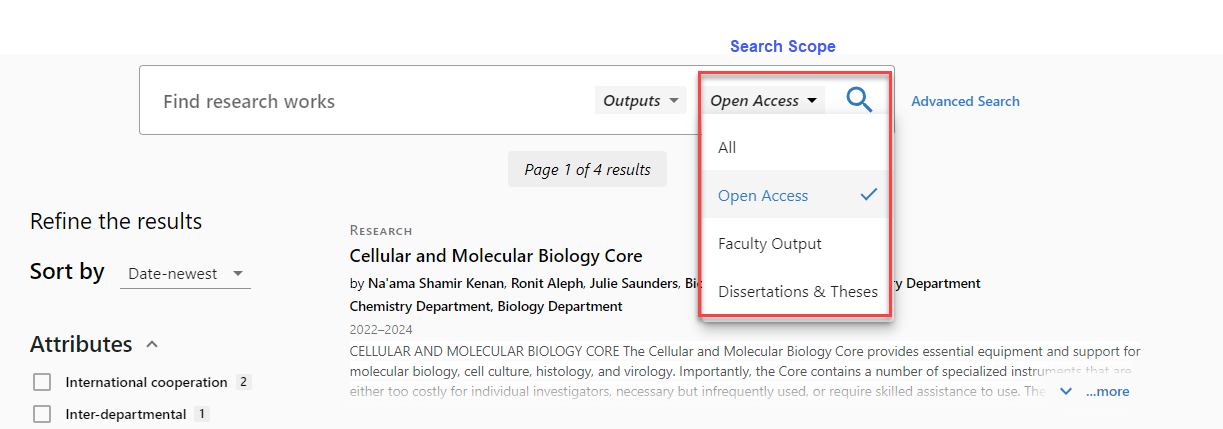.png?revision=1&size=bestfit&width=920)
| Outputs | Researchers | Projects | |
| Available Search Scopes |
|
|
|
Search Phrases and Special Characters
If you enter multiple words, Esploro returns results that contain all the specified terms.
Certain punctuation characters are ignored, such as apostrophes, dashes, semi colons, etc.
Using Operators
You can place the following operators between words or phrases:
- AND
- OR
- NOT
Searches with multiple operators are processed in the following order, from left to right:
-
( ) – Parentheses enable you to group search terms and alter the order of precedence.
-
AND and NOT – Left-to-right precedence is used in case of multiple operators.
-
OR – Left-to-right precedence is used in case of multiple operators.
To use Boolean operators (AND, OR, NOT) within search phrases, you must enter them in uppercase letters. Otherwise, Esploro removes them and performs a simple search that includes all search phrases.
If parentheses are not used for a query that contains multiple operators, it is recommended that you use the NOT operator last to ensure that results are excluded from the entire query. For example: cycling AND safety NOT helmet. If it is necessary to place the NOT operator elsewhere, make sure that you enclose the operation with parentheses. For example: (cycling NOT safety) OR helmet.
- Esploro assumes that you are searching for all the words unless you type OR or NOT between words and phrases.
- Search terms (excluding operators) are not case-sensitive.
Searching for a Phrase
To search for an exact phrase, type quotation marks around the phrase. You can combine both words and phrases in your search.
-
If you do not enclose the phrase with quotation marks, the system finds items that contain the individual words in the phrase, regardless of whether these words are located next to each other in the order specified.
-
If a comma is used to separate words in a list, the comma must be followed by a space. Otherwise, the system considers the comma to be part of the word and returns fewer results than expected.
-
The use of a wildcard is not exact and should not be included within an exact phrase.
For example, to search for global warming as one term, type the following in the search box:
.png?revision=1&size=bestfit&width=690&height=90)
Searching Using Wildcard Characters
You can include the following wildcard characters in your searches:
-
? – enter a question mark to perform a single character wildcard search. For example, type wom?n to search for records that contain the strings woman, women, and so forth.
For searches in which the search query ends with a question mark, results will not include the search term (such as warm if the query was warm?).
-
The asterisk ( * ) wildcard character may be used in your search string if the asterisk is placed at the end of the search string.
Using Special Characters
For title searches that include an ampersand (&) between terms (such as Obstetrics & Gynecology), the search is also treated as if you had entered the word and. This enables you to find results that also include the word and (such as Obstetrics and Gynecology).
For exact searches (such as "Obstetrics & Gynecology"), you may get different results because the system removes the ampersand from the search query. In addition, special characters (such as $, @, and so forth) are also removed from exact title searches and will not be included in the search.
Advanced Search
The Advanced Search page helps you to create complex search queries and apply additional filters. The advanced search feature is available only for outputs. Select the Advanced Search button to open the advanced search.
.png?revision=2&size=bestfit&width=780)
The Advanced Search page opens as shown below.
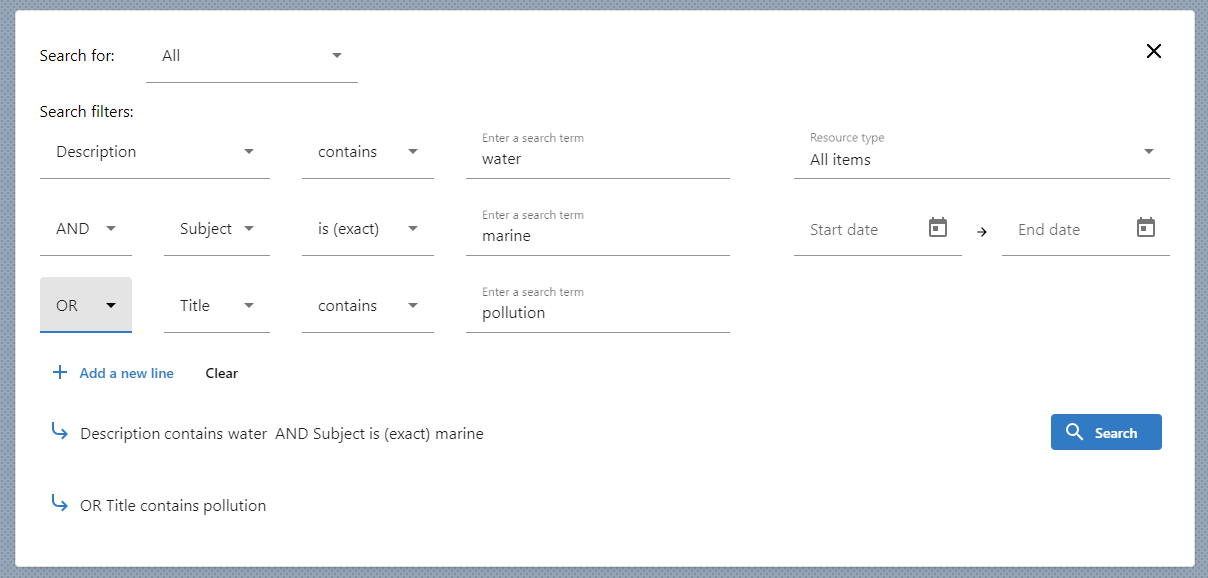.png?revision=1)
-
Search for – Define the search scope (see Search Scope).
-
Search filters
A query in the Advanced Search contains three main parts:-
Field – Select the field to search on, for example Creators.
-
Search Type – Defines whether the search results should search for the exact term (for example "water"), or words containing the search term (for example "watermelon").
-
Search Term – The actual search term (free text).
-
-
Add a New Line – You can add another search query, and define the relationship (AND/OR/NOT) between the queries.
-
Resource Type – Filter on a specific resource type, for example Journal Articles, Datasets, etc.
-
Date Filter – You can select a date or date range to narrow down your search results.

