Configuring the User Interface for the Research Hub
Configuring the Esploro Logos and Color Scheme
- General System Administrator
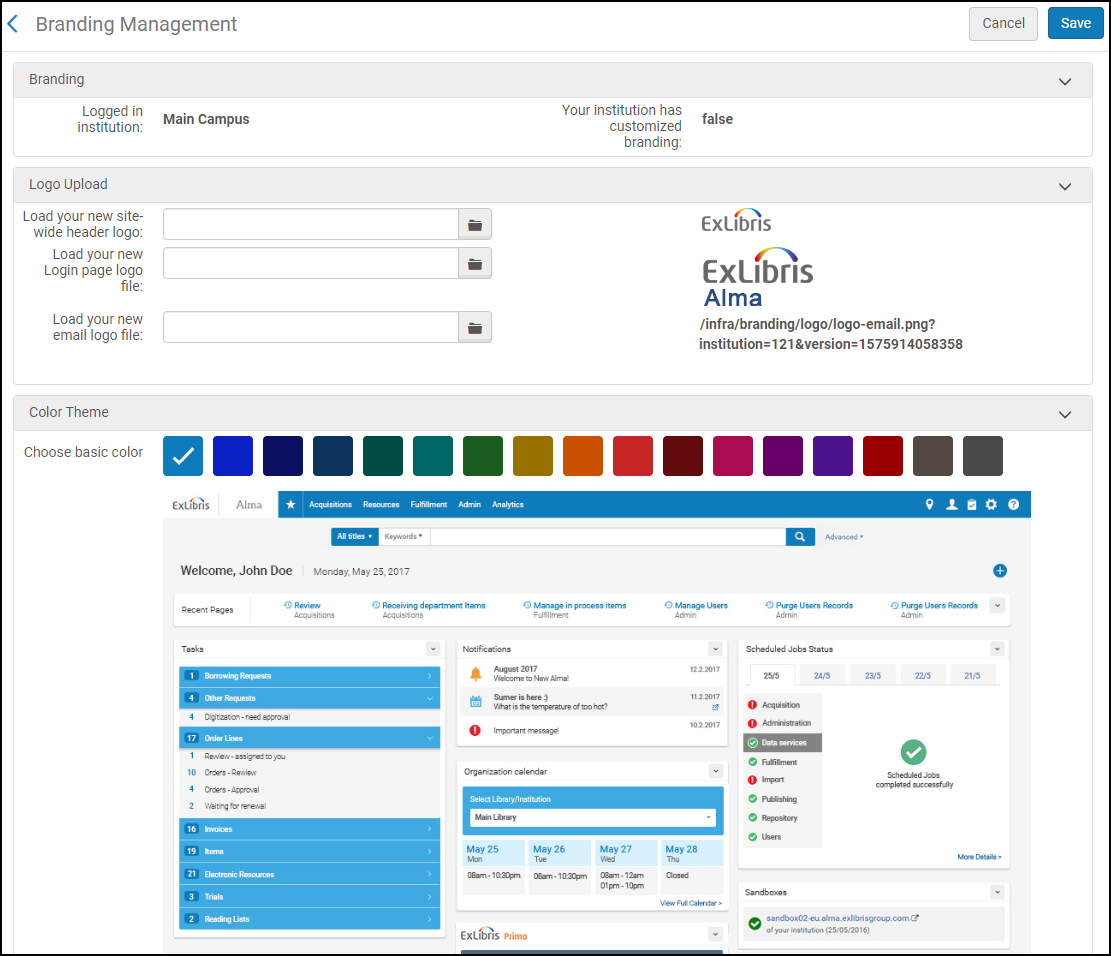
- Navigate to the Branding Management page at Configuration Menu > General > General Settings > Logo and Color Scheme.
- Under Logo Upload, browse to select the header logo (to be displayed in the top-left corner of Esploro), email logo, and/or login page logo that you want to upload.
- The header logo should be 69 pixels (width) x 26 pixels (height), the login page logo should be 110 pixels (width) x 36 pixels (height), and the email logo should be 400 pixels (width) x 30-70 pixels (height).
- If an email logo is not uploaded, the header logo is used as the email logo.
- In Color Theme, select the desired color theme. A preview of the selected color theme will display below the Choose basic color field.
- Select Save to save your changes. Note that to see your changes, you must clear your cache, log out, and then log in again.
Configuring the Institution Privacy Policy
Enter a valid URL in Privacy Policy Link at the bottom of the Branding Management page (Configuration > Portal and Profiles > Branding).

Esploro does not validate that you entered a valid URL, so ensure that you do. If you enter an invalid URL, selecting the link results in an error.
Opting In or Out of New Features
When new features are rolled out in Esploro, their use is initially optional. This makes it possible for Support staff to ensure that they are working properly and for Esploro users to become acquainted with them before they fully replace any existing processes. Once the rollout period is over, new features are implemented globally and cannot be deactivated.
The rollout period is divided into two phases:
- Off by default: During the first phase of their rollout, new features are not activated by default but are available for institutions and individual users to activate if they choose to do so.
- On by default: During the second phase of their rollout, new features are activated by default, but it is possible for institutions and individual users to choose to deactivate them if they wish.
This page explains how individual users can activate and deactivate new features for themselves during their phased rollouts. Depending on your institution's system-wide settings, the default mode in each phase may differ from the standard default. For example, in your institution, a new feature may be on by default already during the first phase of the rollout. In addition, in certain circumstances, the institution may deactivate a new feature for all of its users, making it impossible for individual users to activate it during the rollout, at least temporarily.
- From the User menu, select Feature Rollout Configuration (persistent menu >
 > Feature Rollout Preferences). The Feature Rollout Preferences page opens. The features you can currently turn on or off appear in the left panel of the page. The first feature in the list is selected, and its description appears in the right panel.
> Feature Rollout Preferences). The Feature Rollout Preferences page opens. The features you can currently turn on or off appear in the left panel of the page. The first feature in the list is selected, and its description appears in the right panel.
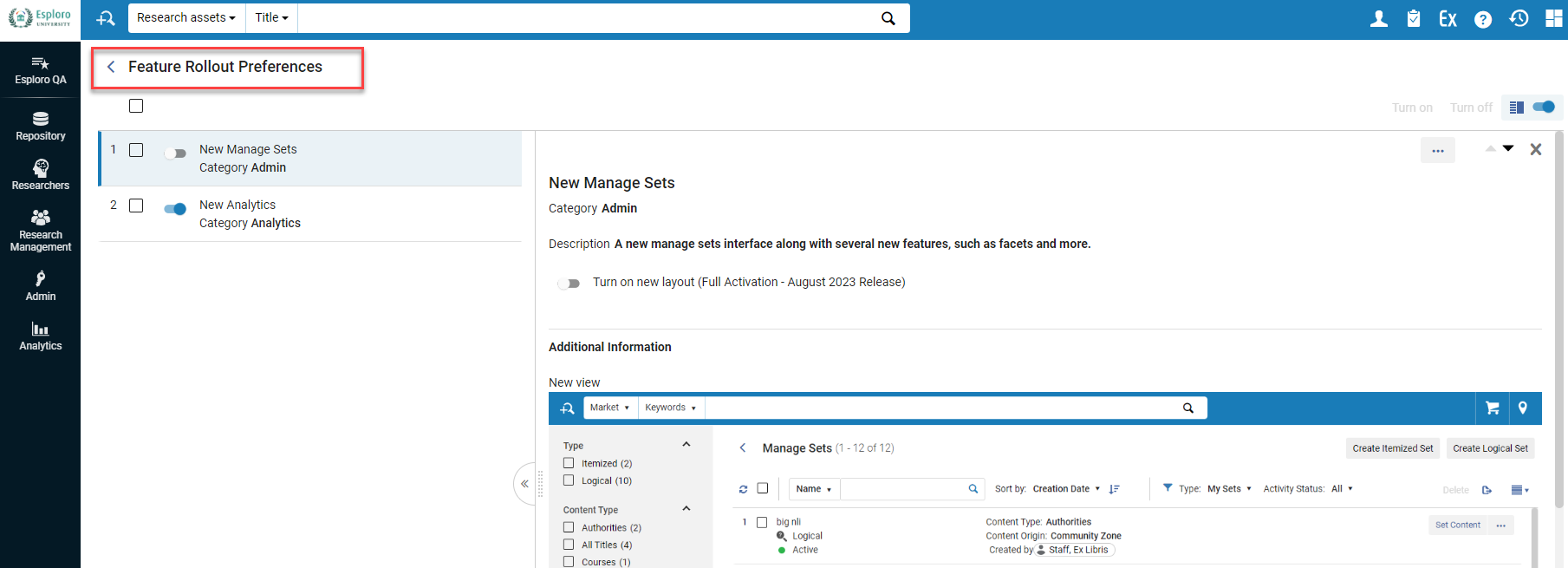 Feature Rollout Preferences page
Feature Rollout Preferences page - Activate or deactivate features from the list in one of the following ways:
- If you know which feature you want to activate or deactivate, in the left panel, select the button beside the feature's name to turn the feature on or off.
- If you want to see a description of a feature, in the left panel, select the name of the feature. Its description opens in the right panel. To activate or deactivate the feature when it is selected, select the on-off switch (
 ) in either the left panel or the right panel.
) in either the left panel or the right panel. - If you want to activate or deactivate multiple features at one time, select the checkboxes beside the features whose settings you want to change, and then, in the right panel, above the description, select either Enable or Disable, as required.
When you make your selection, the Feature Rollout Configuration page closes, the changes are implemented, and the Esploro home page opens.

