Intota: Google Scholar Setup
- Product: Intota
How do I set up Google Scholar as a referring source so that Google Scholar is integrated with my link resolver?
NOTE: Setup is available to Intota clients only. Per our contractual agreement with Google, we cannot offer this feature to trial clients of Intota.
The below steps are for setting up Google Scholar as a 360 Link referring source.
- Note that our Support team must complete the last step of activation. After you have completed the below steps, use the Contact Us menu near the top of this page to let us know you have completed the steps.
- Please review the Google Scholar FAQ to answer questions about the feature before getting started.
- Access Google Scholar setup by clicking Admin on the menu bar and then selecting Google Scholar.
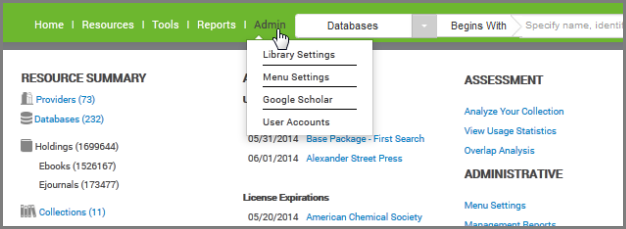
- Click Edit on the Google Scholar Setup page.
- Fill in the Institution Name field. Note: leave the Register with Google Scholar setting OFF. When you contact us in Step 9 below, we will turn the setting ON.
- Select ON to Provide IP Addresses/Ranges. See the Google Scholar FAQ for explanations on why your library's IP ranges are required, the user authentication experience, and the Restrict Access by IP option. See the later steps below for information on where to add your IP information.
- In the Link Wording section, fill in the Full-text Available setting with the text you want as a link to 360 Link when full text is available in your library's collection. This text usually appears to the right of the citations in Google Scholar search results. Please note that this field accepts a maximum of 25 characters.
- Fill in the Full Text Match Not Found field with the text you want as a link to 360 Link when full text is not available in your library's collection. This text appears below the citations in Google Scholar search results. Please note that this field accepts a maximum of 25 characters.
-
Save your changes and report your IP Addresses/Ranges:
- From the Intota menu bar select Library Settings from the Admin submenu and you will be taken to the Library Settings page.
- Click Edit next to the IP addresses section and use the Add IP field to enter a single IP or a range. Enter full IP addresses or ranges in these fields, like this: xxx.xxx.xxx.xxx. Use a dash to enter a range, for example xxx.xx.xx.0 - xxx.xx.xx.255. NOTE: The system does not accept CIDR format, like this: xxx.xxx.xxx.xxx/n.
Once Google Scholar is activated in Intota, we make your holdings available to Google but it is important to note that it will take 1 to 2 weeks before you start seeing your holdings in Google Scholar. To see your holdings integrated with Google Scholar:
- Go to http://scholar.google.com
- Click Settings above the search box.
- Click Library Links on the left side and enter your institution's name and click Search. Make sure there's a check next to your institution's name, and click Save.
- Do a search in Google Scholar for something general to test this out; you should see links to check your holdings for full-text, which will take you to your 360 Link results page.
This is how you will know the feature is working. If you are not seeing links to check for full-text after a few weeks, please let us know using the Support Portal option near the top of this page.
- Date Created: 1-Jun-2014
- Last Edited Date: 18-Jun-2016
- Old Article Number: 10833

