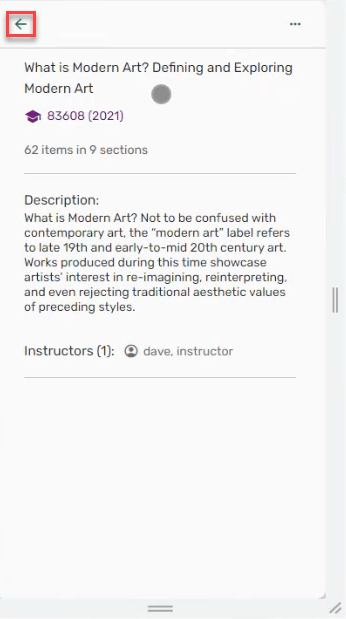Logging in and List Structure
Accessing Leganto
Students generally access an embedded version of Leganto from within an LMS. Login is automatic when your institution is configured for single sign-on.
After logging in, you may see a Welcome screen. After closing the Welcome screen, you see the Lists page.
Log out by selecting Log out in the user menu.

If you have lost your username or password, or require any assistance, contact your library.
Navigating the UI
Leganto always displays a header bar, a main, central pane, and a left pane. The right pane displays when information is available.
The header bar includes:
- User Menu
- Useful links (when configured by your institution)
- a Help link
- Notifications (when configured by your institution)
The left pane includes your institution's logo, the Lists menu, and the Favorites menu.
Depending on your institution's configurations, the following appears on the right pane:
| Icon | Function |
|---|---|
 |
Suggestions |
 |
Upcoming due dates |
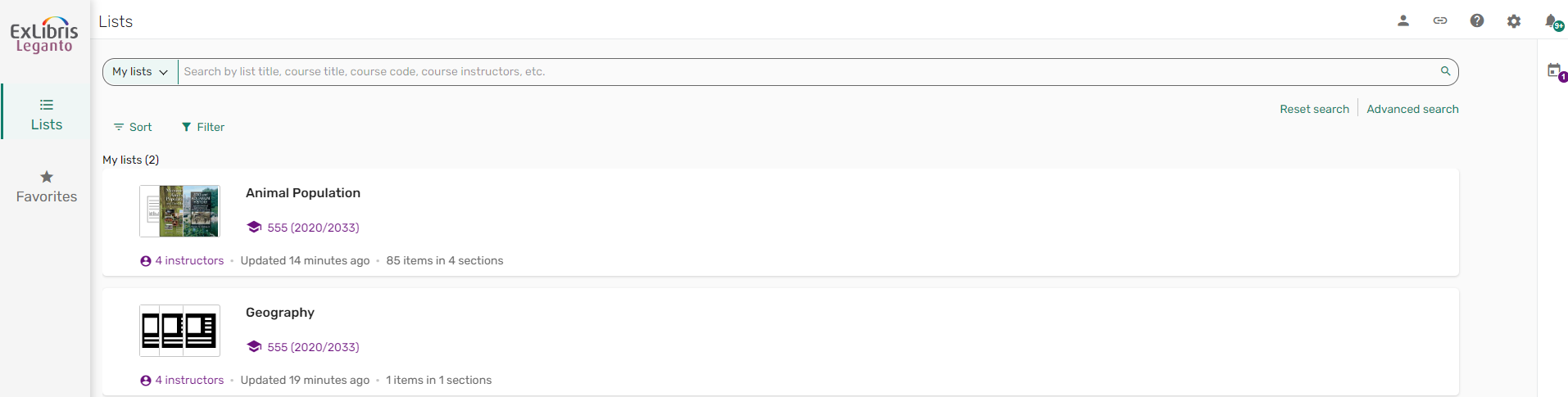
Setting the UI Language
You can change the language of the Leganto interface to your preferred language.
- From the Settings
 menu, select the current language. The Choose a language window opens.
menu, select the current language. The Choose a language window opens.
 Language menu
Language menu - Select your preferred language and select Close. The interface language now displays in your preferred language.
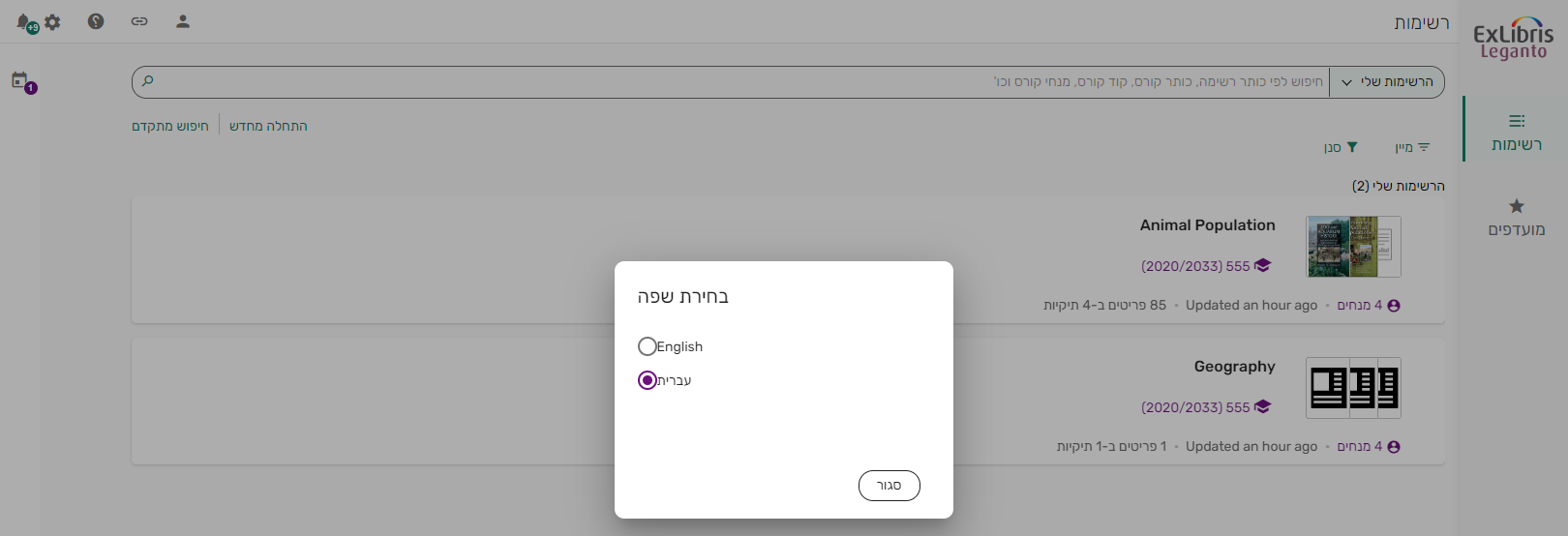 Leganto in Hebrew
Leganto in Hebrew
Configuring Accessibility Settings
You can set the font size and contrast.
- From the Settings
 , select Accessibility settings. The Accessibility window opens.
, select Accessibility settings. The Accessibility window opens.
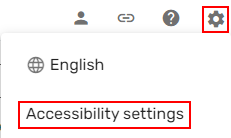 Accessibility settings option
Accessibility settings option - Select your desired font size, preferred site contrast, how long to display a feedback message, and select Close. Your settings are applied.
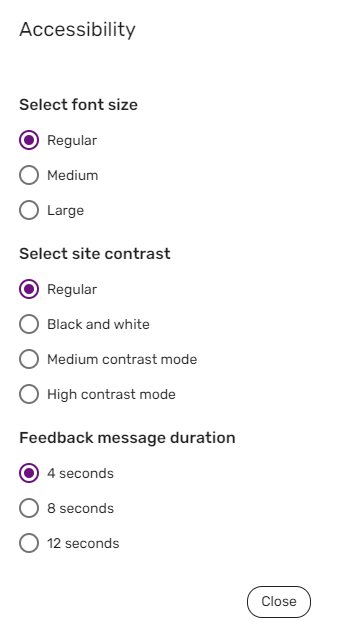 Accessibility settings
Accessibility settings
Disabling Leganto Animations
Leganto animations can be disabled on a user basis.
- From the Settings
 menu, select Accessibility settings. The Accessibility window opens.
menu, select Accessibility settings. The Accessibility window opens. - From the Effects section, select Reduce motion. The Leganto animations are replaced with still images.
 Disable animations
Disable animations
Viewing and Managing Notifications
Certain changes to lists or items create notifications that you can view in Leganto. When configured by your institution, these notifications are also sent to you by email.
- From the Notifications
 , you can view notifications for all lists or specified lists.
, you can view notifications for all lists or specified lists.
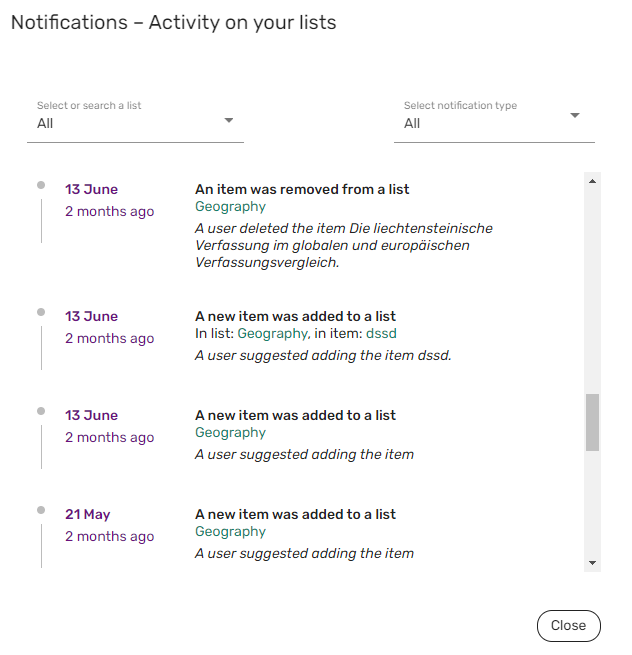 Notifications
Notifications
- From the Settings
 menu, select Notification settings. The Notification window opens.
menu, select Notification settings. The Notification window opens. - If your institution has enabled sending notifications by email, uncheck Receive notifications by email and select Save. Your settings are applied.
Getting Help
Depending on your institution's configuration, you can access help pages when selecting Help  .
.
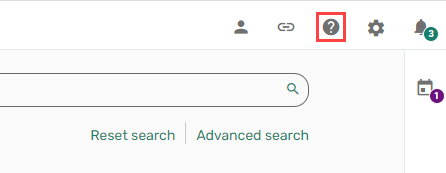
Linking Leganto to an External Citation Manager
When configured by your institution, you can configure Leganto with the external site's credentials.
- From the Settings
 menu, select Reference managers. The Reference managers window opens.
menu, select Reference managers. The Reference managers window opens. - Select Add citation manager and select the relevant citation manager and add your credentials.
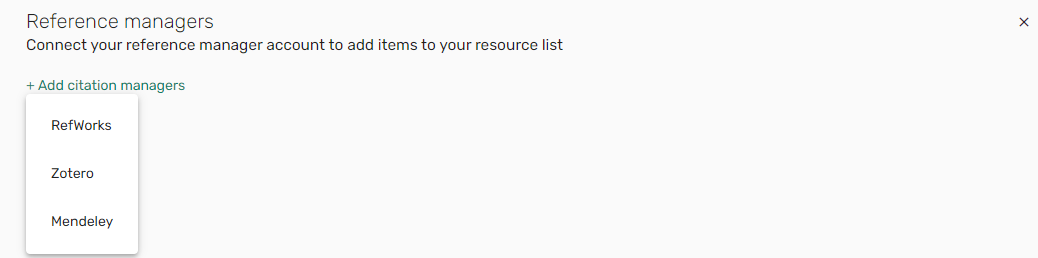 Add citation managers
Add citation managers
Viewing Useful Links
When configured by your institution, web pages that your institution believes are of general interest to all students are accessible from Leganto.
- From the menu, select Useful Links
 and select Primo Search or Library Homepage. The page opens in a new browser tab.
and select Primo Search or Library Homepage. The page opens in a new browser tab.
Viewing a List
When accessing Leganto, the reading list is presented. The options available to you depend on your institution's settings; therefore, some of the options below may not be available to you.
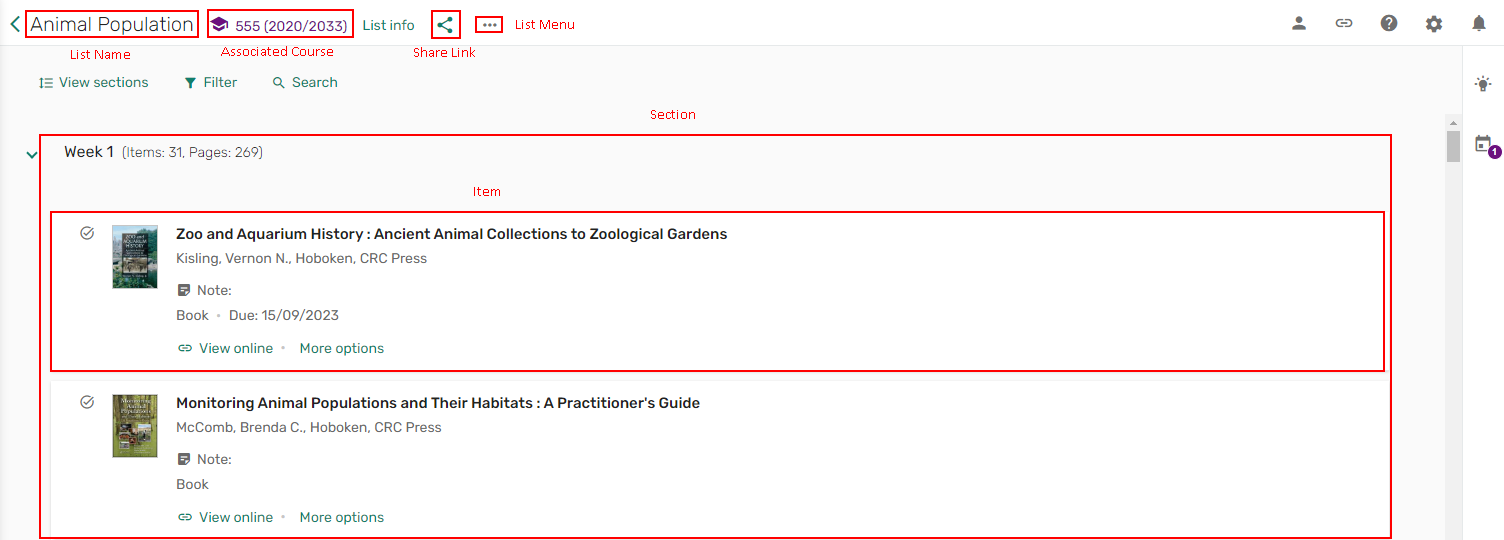
The list header displays the following information:
- List name
- Courses associated with the list
- List info button to view more information about the list
- A share list icon
- List menu
From the list actions, you can use the view sections/view items toggle, filter the list, and search the list.
List Info
The List info pane includes:
- List name
- Courses associated with the list
- When the list was last changed
- Total items in the total number of sections
- A share list icon
- List menu
- List description
- Syllabus — as a link or as a file
- Tags
- List dates
- Course instructors
- Creative Commons license
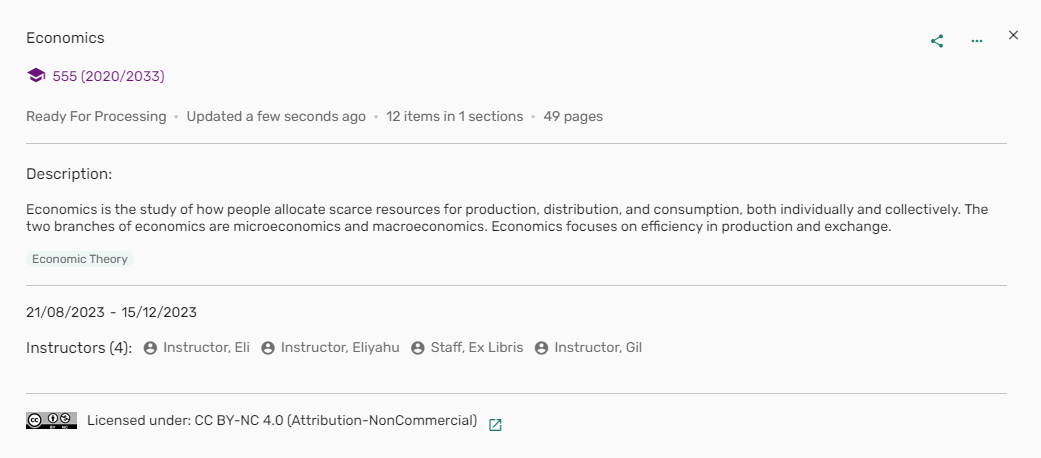
List Menu
You may not see all options depending on your permissions and what is configured for your institution.
The list menu includes list actions:
- Display recent list changes
- Export list
- Print list
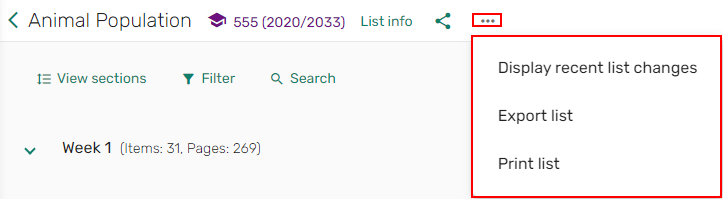
Section Menu
You may not see all options depending on your permissions and what is configured for your institution.
The section menu includes a share link and a menu.
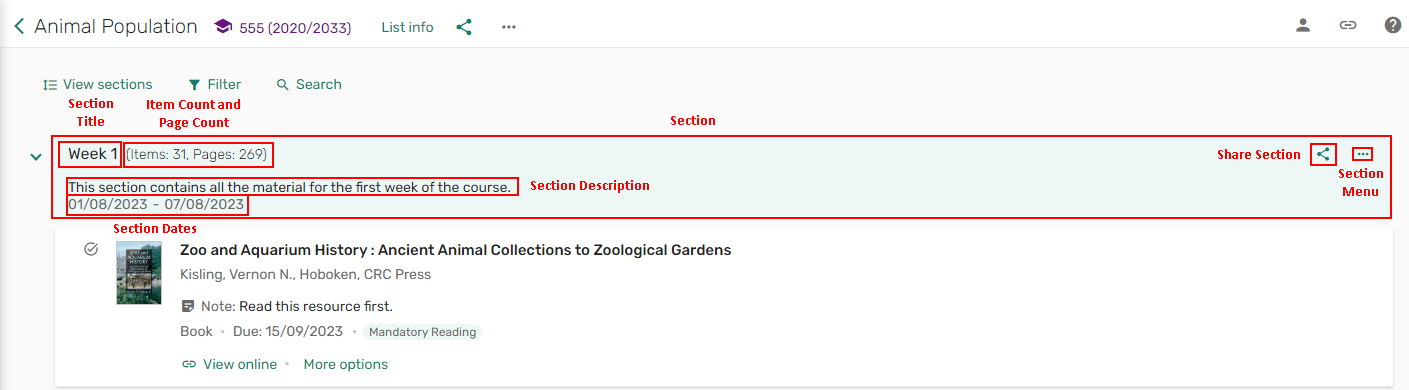
The section menu includes the following actions:
- Export section
- Print section

Sections can be collapsed/expanded using the view sections/view items toggle. Your institution configures the default settings for sections to appear collapsed/expanded.
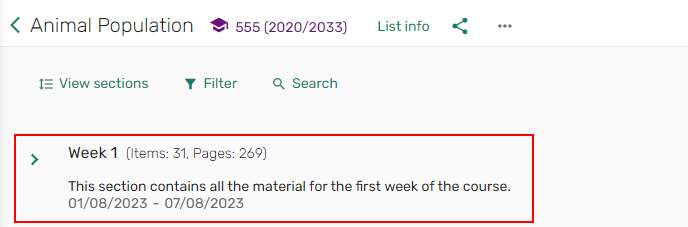
Item Details
You may not see all options depending on your permissions and what is configured for your institution.
The item includes:
- Item title
- Item type
- Item Due date
- Note
- Item tags
- Full details button
- Share item link
- Item menu actions
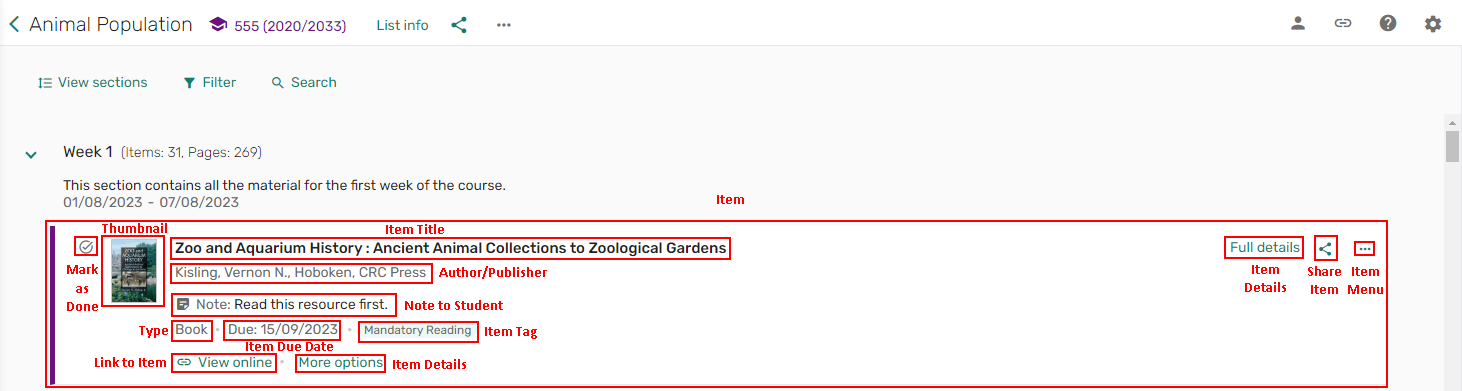
The item menu includes the following actions:
- Save as favorite
- Quick Cite
- Mark as done
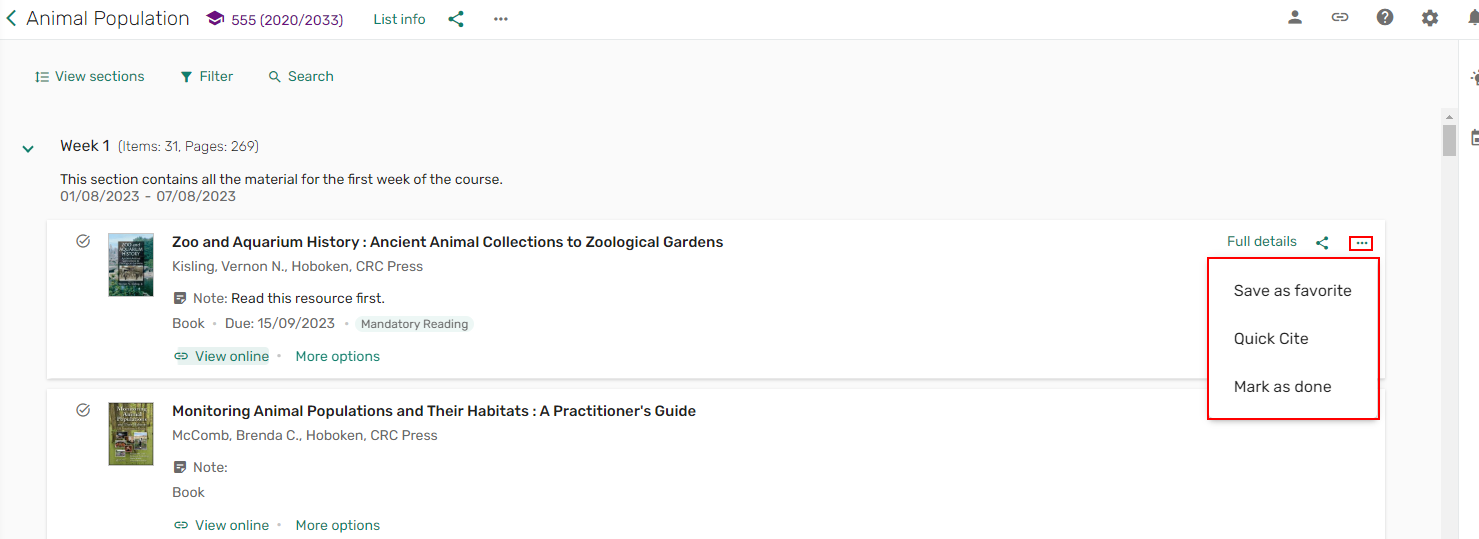
Item Full Details
The Full Details enables you to view:
Links & Availability
The Links & availability tab lists links to electronic resources and/or physical availability information. From the Links & availability tab, you can:
- View any links or files related to the item
- Download files (when enabled by your institution)
- Mark a link as broken or Report a problem with the file
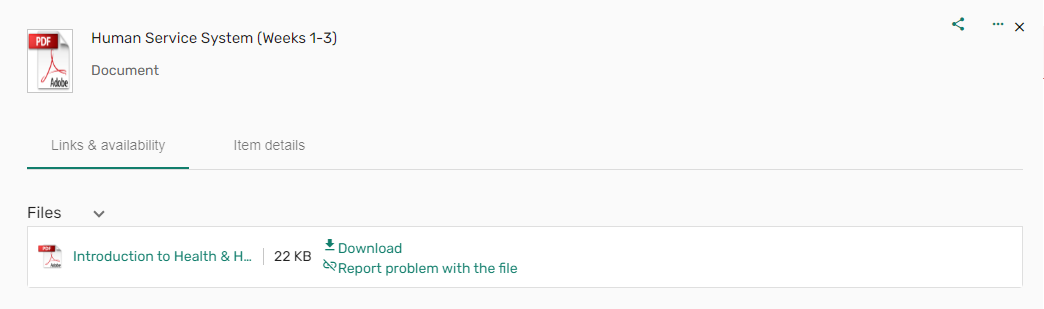
Item Details
From the Item details tab, you can:
- View the item details
- Add a Private note
- Open the item on Google Books (when enabled)
- View the Google privacy details (when enabled)
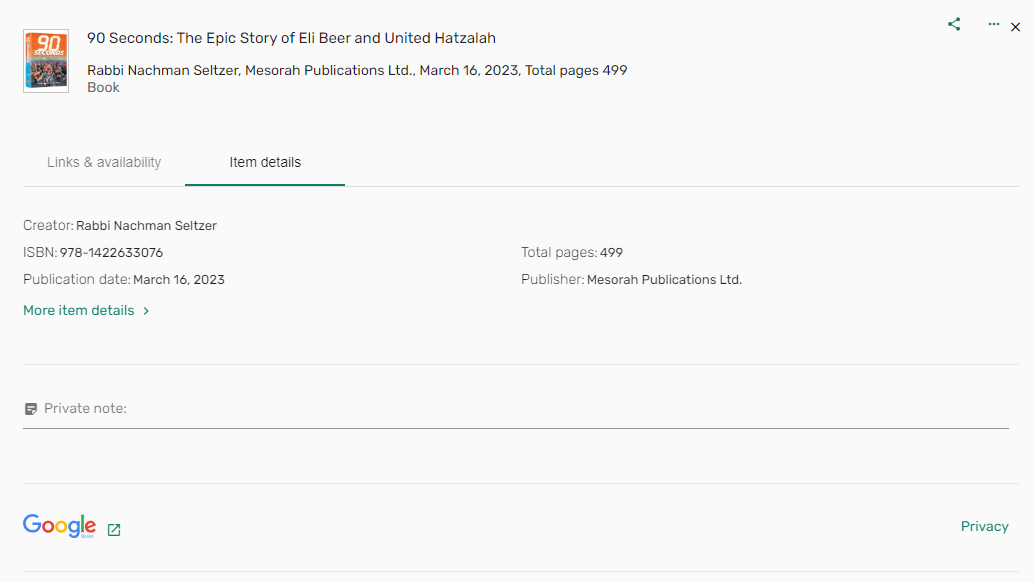
Related Items
When enabled by your institution, the Related Items tab and the option to View editions/Other versions are available to students.


Mobile Experience
Mobile support for the holdings page is only supported in Primo VE.
When accessing Leganto from a mobile device, all users except guest users are presented with the student view. A banner indicates that editing options are only available from the desktop view.

Menus are accessed from the hamburger icon  .
.
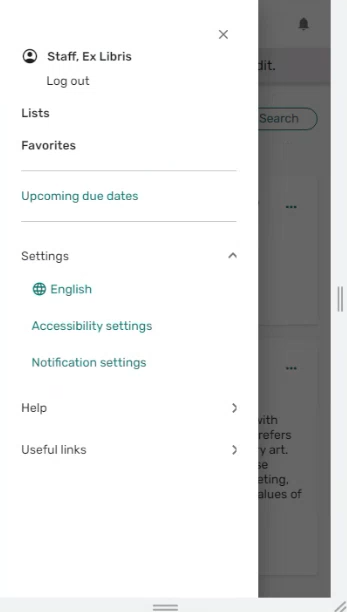
The action list opens at the bottom of each screen.
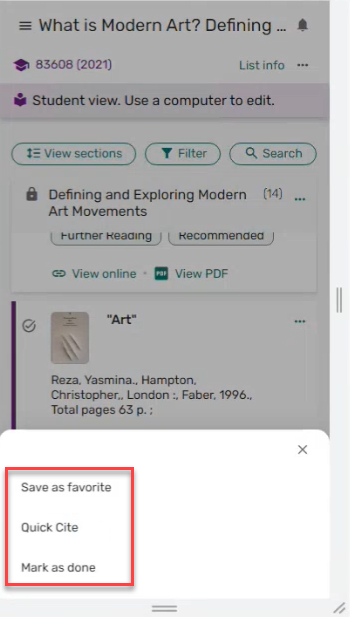
A back arrow  is available on each screen.
is available on each screen.