Working with Lists and Items
Searching for an Item in a List
You can search for an item within a list.
- From a List, select Search.
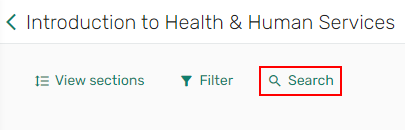 Search
Search - Enter your search text and press Enter. The search results are displayed.
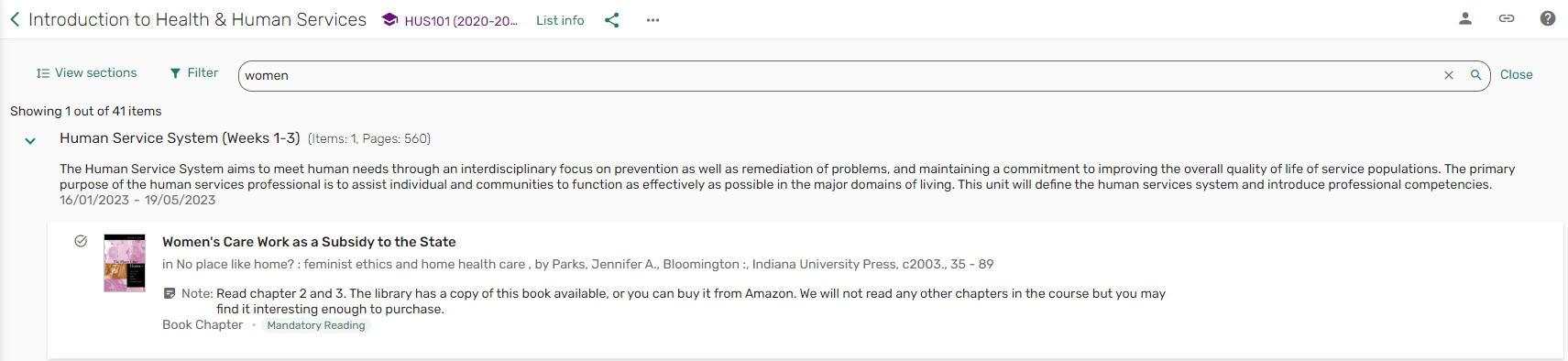 Search results
Search results
Filtering a List
You can filter lists by:
- Due date
- Tags
- Type
- Status
- From the list task bar, select Filter to filter your list.
- Select your filter criteria. A green circle
 indicates that a filter is applied, and the filter choices change color.
indicates that a filter is applied, and the filter choices change color.
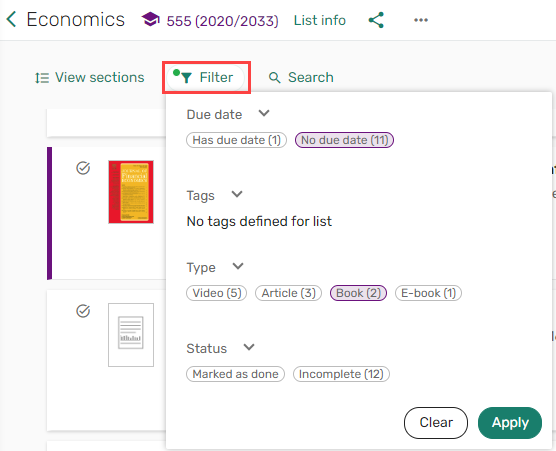 Filter option
Filter option -
Select Apply. Your list is filtered according to your search results.
Exporting a Single Item in a Specific Reference Format (Quick Cite)
When configured by your institution, you can copy the default item style. If no default style is set, the first style in the Bibliographic Styles table appears.
- Select the item and select the Quick Cite action.
 Quick Cite
Quick Cite -
If relevant, select the Bibliography style, and select Copy to clipboard. Your item is copied to your clipboard to be pasted to your desired location.
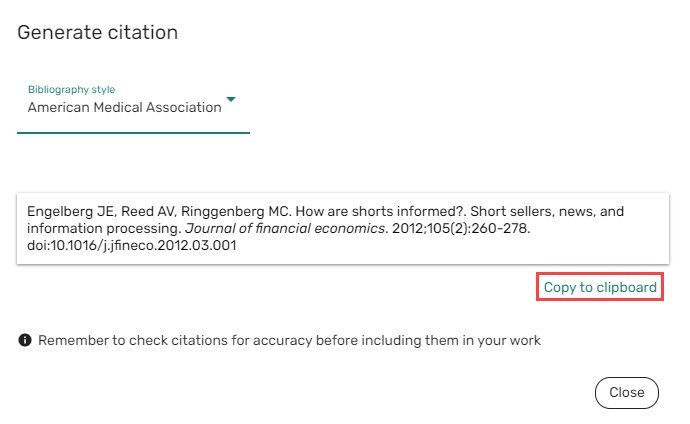 Copy to clipboard
Copy to clipboard
Exporting to RefWorks
When configured by your institution, you can export citations to RefWorks. Also see Linking Leganto to an External Citation Manager.
- From the item action list, select Export to RefWorks. A toast is displayed confirming that the item has been exported to RefWorks.
 Export to RefWorks
Export to RefWorksAdding an Item to Favorites
When configured, students can add items to Favorites from your Favorites tab or from a list, by manual entry, or by uploading a file. For more information, see Saving Resources as Favorites.
- From an item action list, select Save as favorite.
 Save as favoriteA toast is displayed indicating that the item was copied to your favorites.
Save as favoriteA toast is displayed indicating that the item was copied to your favorites. Copied to favorites toast
Copied to favorites toast
Marking an Item as Done
You can track your progress on the list by marking items as done and cross the items off your list.
- From the item action list, select Mark as done.
 Mark as done action
Mark as done actionOR
From the item Full details, select Mark as done.
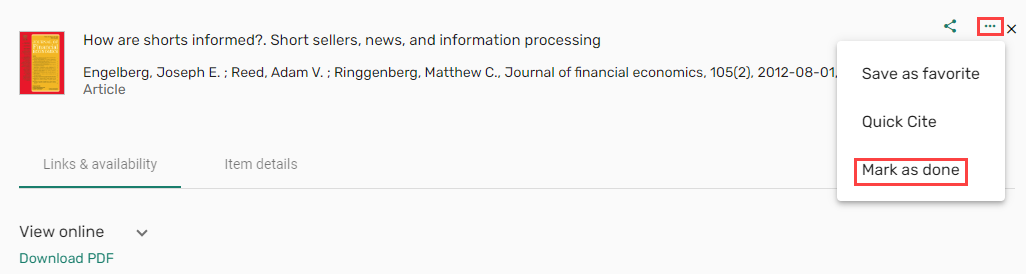 Mark as done item details
Mark as done item detailsOR
From an item, select the Mark as done
 checkbox. The item is crossed out.
checkbox. The item is crossed out.
- From an item that is marked as done, select the Mark as incomplete
 checkbox. The cross out is removed.
checkbox. The cross out is removed.
Mark Link as Broken/Report Problem with File
When configured by your institution, you can mark links as broken or report a problem with a file. If enabled by your institution, you can also include a comment or attach a file when marking a link as broken or reporting a problem with a file.
- Select an item's Full details button.
- From the Links & availability tab, select Mark as broken. The Are you sure you want to mark this link as broken window opens.
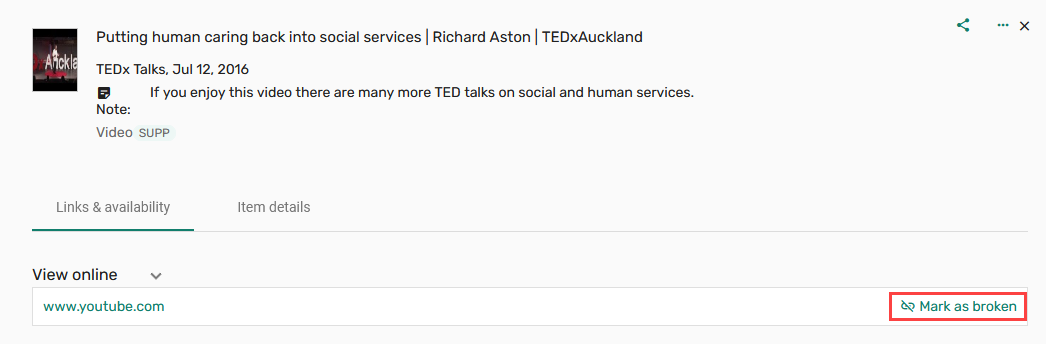 Mark as broken
Mark as broken - Enter a comment in the Add a comment field.
- If relevant, drag and drop or browse to a file to upload it.
- Select Confirm.
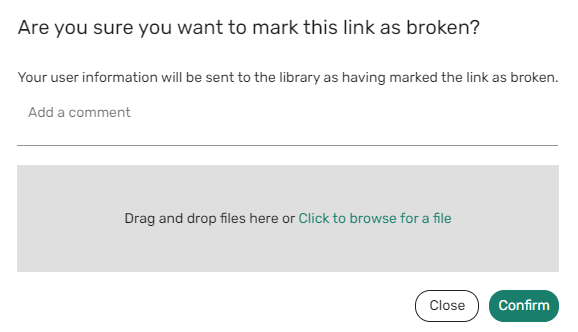 Are you sure you want to mark this link as broken window
Are you sure you want to mark this link as broken windowA message confirms that your report was submitted.
 Confirmation message
Confirmation message
- Select an item's Full details button.
- From the Links & availability tab, select Report missing links. The Are you sure you want to mark this link as broken window opens.
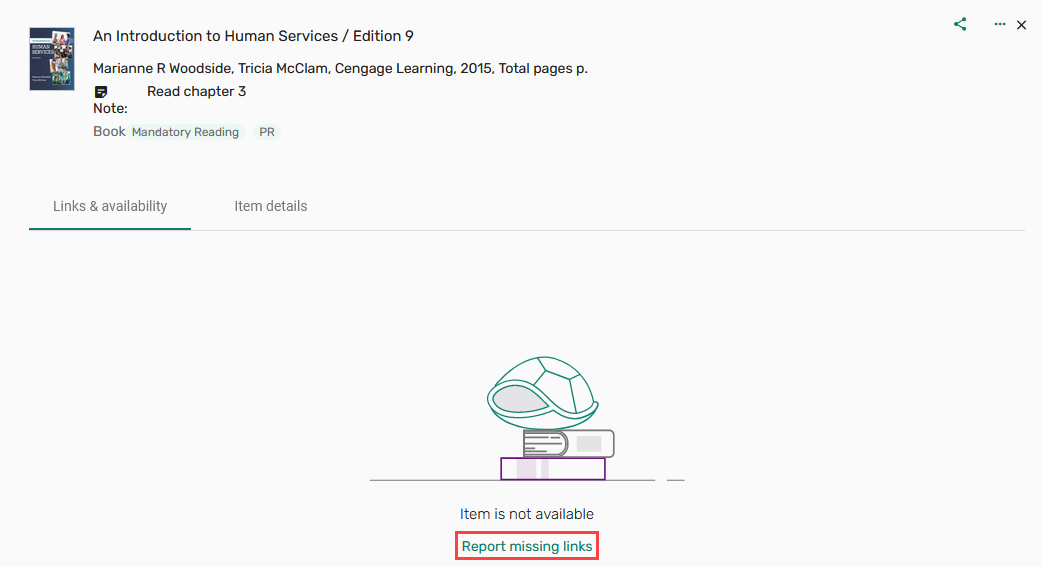 Report missing links
Report missing links - Enter a comment in the Add a comment field.
- Select Confirm.
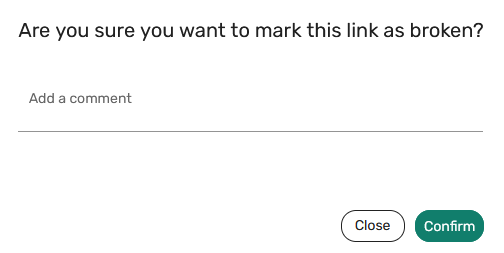 Are you sure you want to mark this link as broken window
Are you sure you want to mark this link as broken windowA message confirms that your report was submitted.
 Confirmation message
Confirmation message
Suggestions
When configured by your institution, students can add suggestions from Favorites. For more information, see Suggesting an Item from Favorites.
The suggestions are available per list and the Suggestion  icon includes a counter to indicate how many suggestions there are for this list.
icon includes a counter to indicate how many suggestions there are for this list.
Viewing List Suggestions
Students can view list suggestions.
- From a list, the Suggestion
 icon
icon
 Suggestions menu
Suggestions menuThe Suggestions pane opens with a list of suggestions for the list.
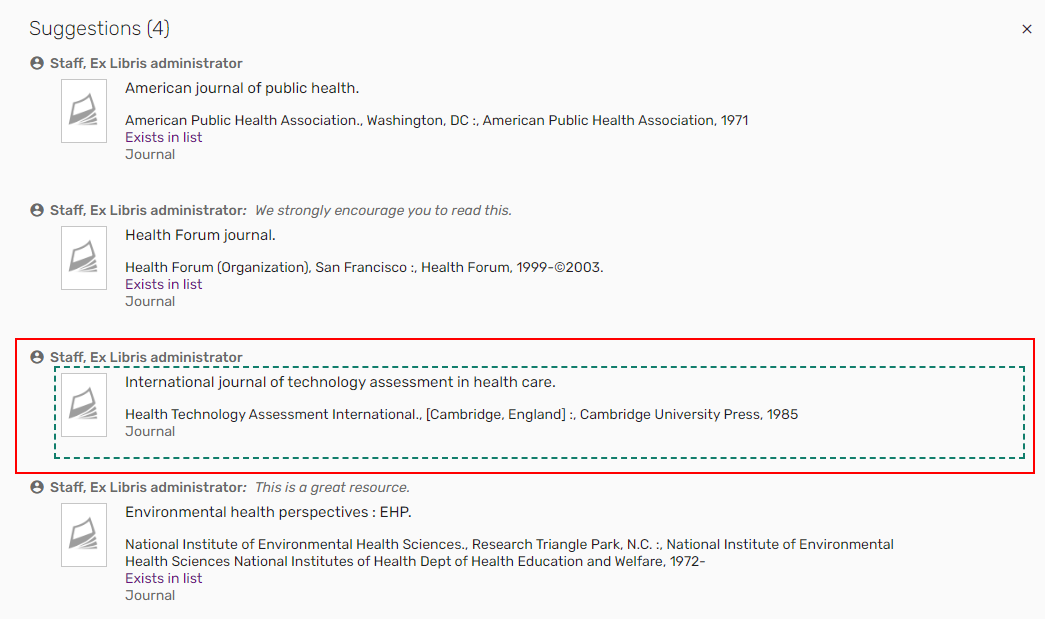 Suggestions
Suggestions
Sharing Links
Leganto includes links to courses, lists, sections, and items. Leganto can generate links to be used on any website, email, document, etc. The link directs the user to the appropriate page in Leganto.
Linking to a List or a Course
You can link to a list or a course associated with a list using the list shareable link (for embedding on any website, email, and so forth). Depending on your library's configuration, when anyone accesses Leganto using the link, they see the list in Leganto.
- Select the list share icon
 on the list menu or from the List info screen.
on the list menu or from the List info screen.
 List menu shareable link
List menu shareable link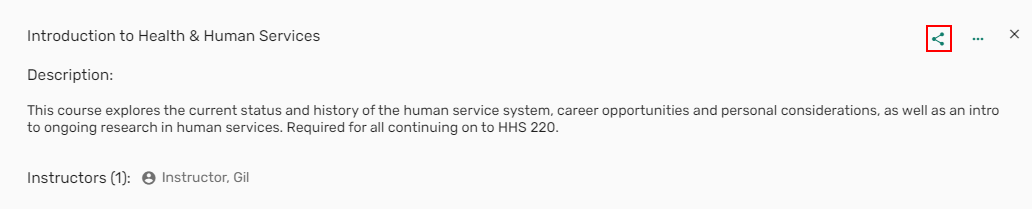 More info shareable link
More info shareable link - Select Copy sharable link to list/course.
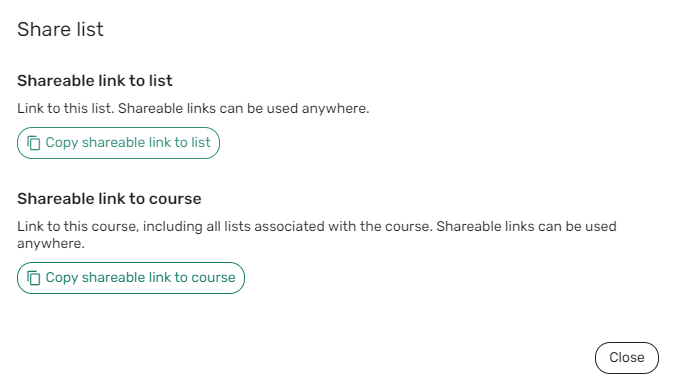 Share list options
Share list optionsThe link is copied to your clipboard.

Linking to a Section
When enabled by your institution, you can link to a section using the section shareable link (for embedding on any website, email, and so forth). Depending on your library's configuration, when anyone accesses Leganto using the link, they see the list in Leganto filtered by that section.
- Select the Share section icon
 . The Share section window opens.
. The Share section window opens.
 Section shareable link
Section shareable link - Select Copy sharable link to section and select Close.
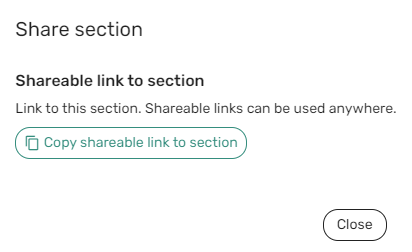 Share section
Share sectionThe link is copied to your clipboard. Select the link on the page for further instructions about how to use the link in your course, or see Direct Linking for more information.

Linking to an Item
You can link to an item using the item shareable link (for embedding on any website, email, and so forth). Depending on your library's configuration, when anyone accesses Leganto using the link, they see the item in Leganto.
- Select the share item icon
 .
.
 Item menu shareable link
Item menu shareable link - Select Copy sharable link to item.
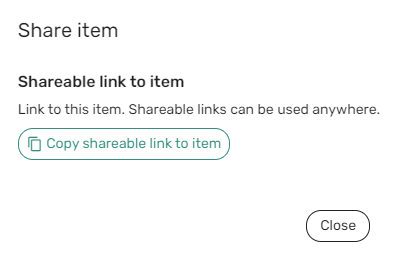 Share list options
Share list optionsThe link is copied to your clipboard.
 Link copied notification
Link copied notification

