Managing Favorites (students)
Navigating Favorites
Favorites is Leganto's citation manager. Students can:
- Add items to Favorites
- Add suggestions from Favorites
- Sort Favorites
- Filter Favorites
- Search Favorites
Suggesting an Item from Favorites
You can add items to your list that are saved to your Favorites.
- From the left sidebar, select Favorites.
- From the item you want to suggest or from the item Full details, select the ellipse (...) and select Suggest item. The Suggest item to list window opens.
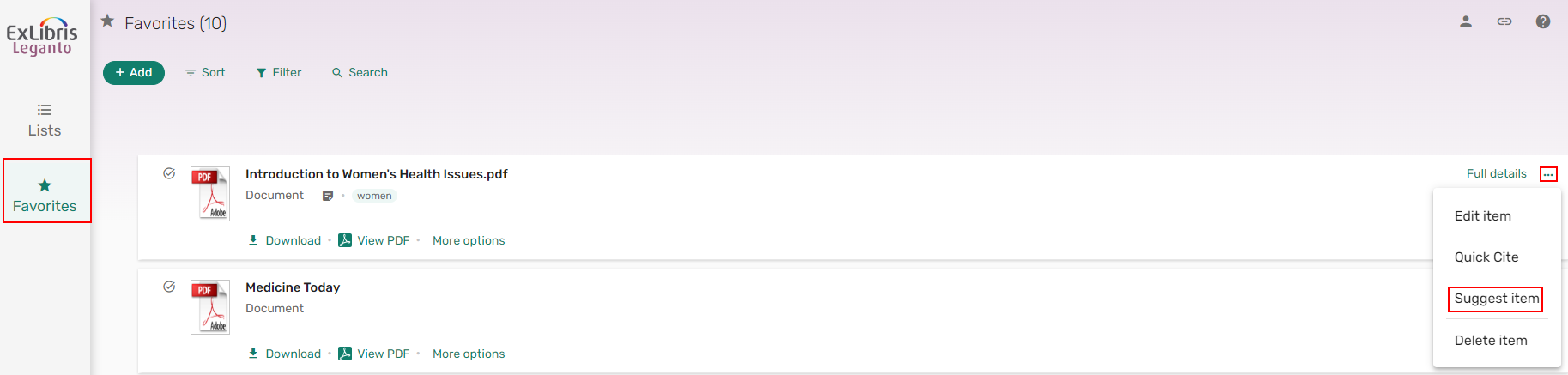 Suggest a favorite item for a list
Suggest a favorite item for a list - From the dropdown list, select the list to which you want to suggest the item.
- If relevant, add a Suggestion note, and select Suggest.
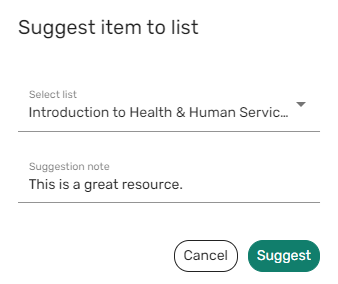 Suggest an item for a list
Suggest an item for a listA confirmation message confirms that the item was added to the list.
 Added suggestion confirmation
Added suggestion confirmation
Searching Favorites
You can search for items that are saved to your Favorites.
- From the left sidebar, select Favorites.
- From the menu, select Search.
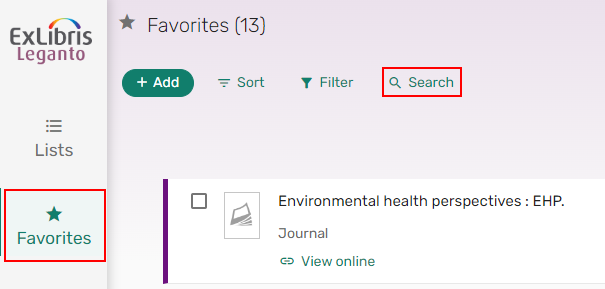 Search
Search - Enter your search scope by title, author, or other item details, and press Enter or select the magnifying glass
 icon to submit your search. Your search results are displayed.
icon to submit your search. Your search results are displayed.
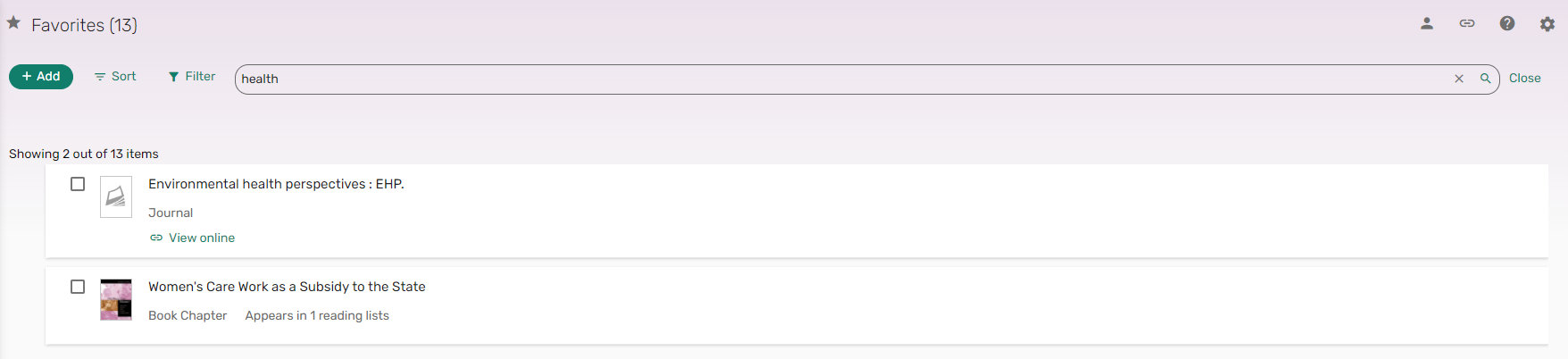 Search results
Search results
Adding Items to Favorites
When configured, students can add items to Favorites from your Favorites tab or from a list, by manual entry, or by uploading a file.
- From your Favorites tab, select Add > Search the library. The basic Search the library pane opens.
- Enter your search criteria either using the basic search or advanced search options.
- Hover over the item you want to add and select the Add to list icon
 . The item is added to your Favorites list.
. The item is added to your Favorites list.
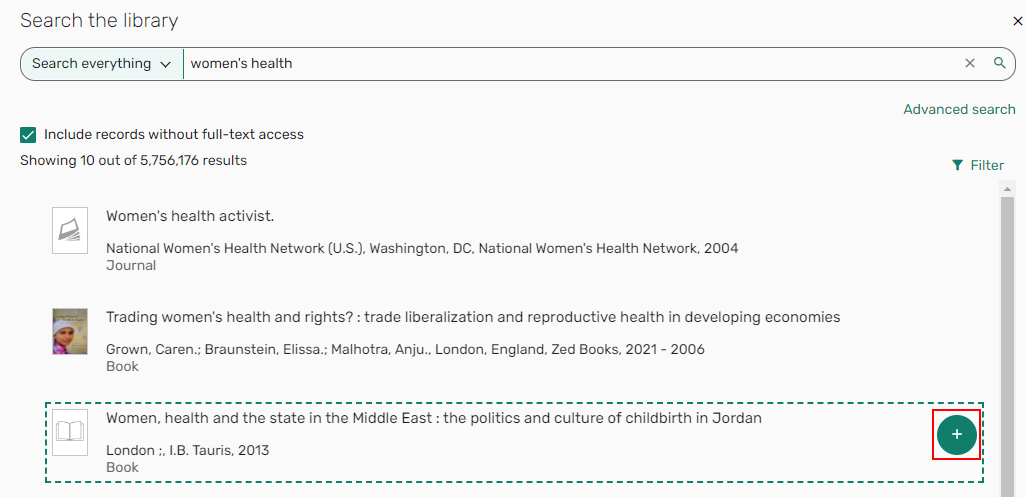 Add item to Favorites
Add item to Favorites
- From an item action list, select Save as favorite.
 Save as favoriteA toast is displayed indicating that the item was copied to your favorites.
Save as favoriteA toast is displayed indicating that the item was copied to your favorites. Copied to favorites toast
Copied to favorites toast
Uploading a File to Favorites
When configured by your institution, the option to Upload Files is available in the Add list.
Your institution sets the maximum file size for uploads. The default is 50 MB.
- From your Favorites tab, select Add > Upload Files. The Upload files pane appears.
- Browse to upload a file/folder.
- If configured, select the copyright information and select Next.
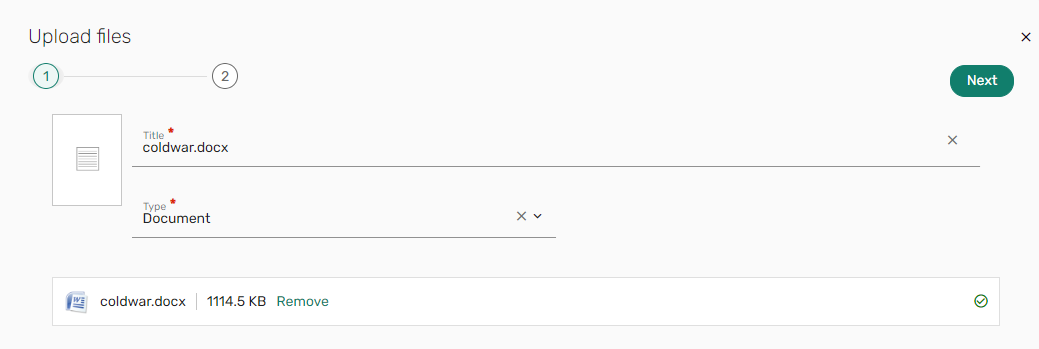 Upload wizard
Upload wizard - Leganto attempts to pull item details from the file. The fields that appear depend on the type. Some of these fields appear only if you select More item details. For more information on types, see Adding an Item Manually. If needed, enter or edit the details and select Add. The file is added to your Favorites.
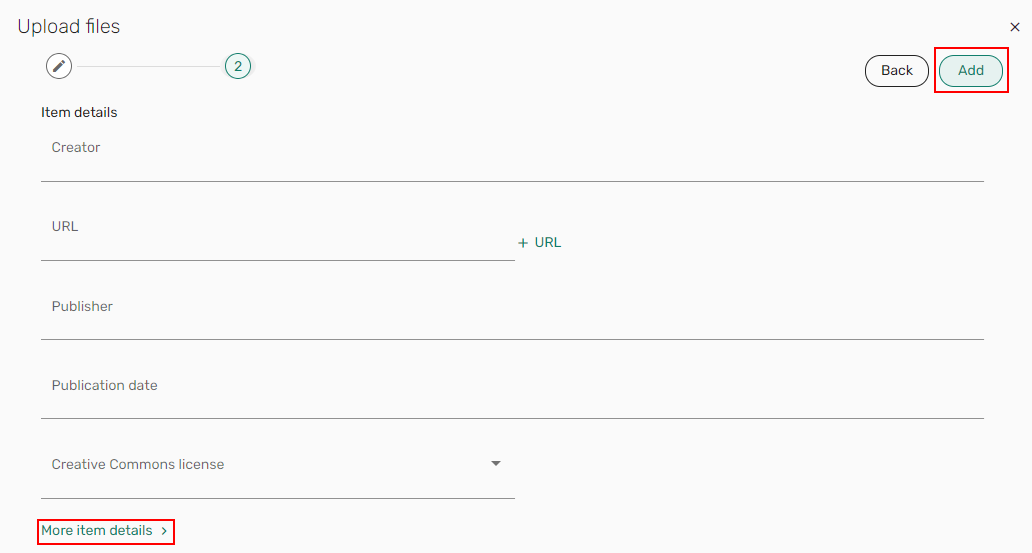 Item details
Item details
Manually Adding an Item to Favorites
Items can manually be added to Favorites.
- From your Favorites tab, select Add > Manual entry. The Manual entry wizard appears.
- Enter a Title, select a file Type, browse to upload a file or drag and drop a file, and select Next.
To customize the types and the metadata available for those types, see Adding/Editing Citation Field Mappings.
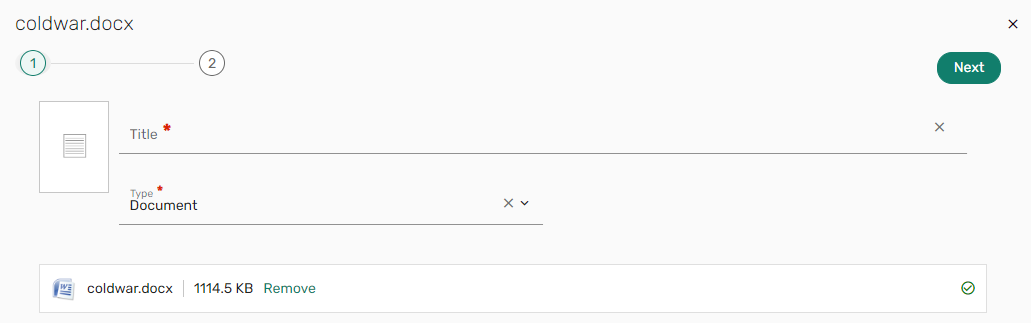 Manual entry wizard
Manual entry wizard - Enter the details and select Add. The item is added to your Favorites.
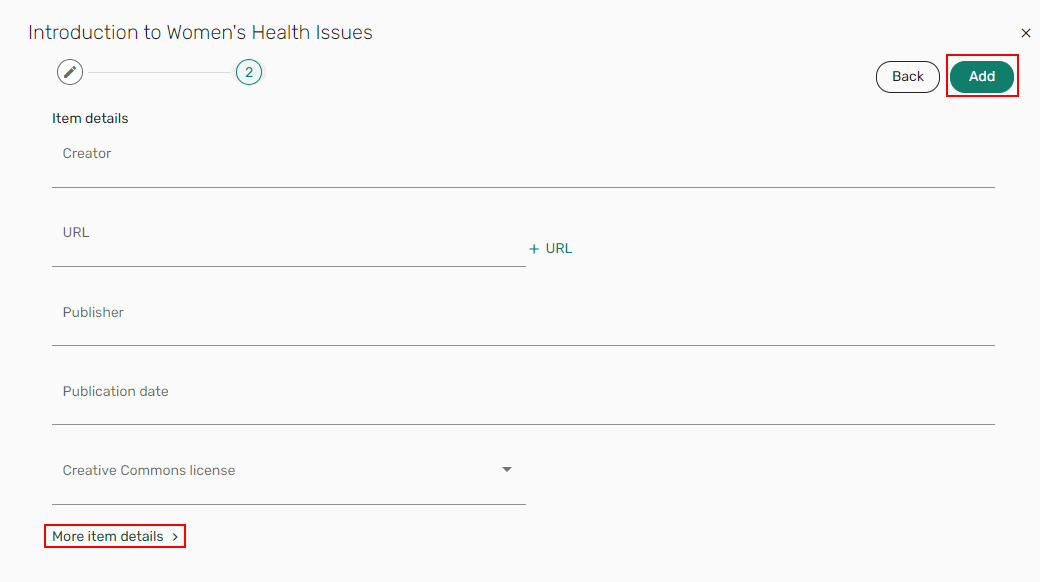 Item details
Item details
Private Notes
From your Favorites list, when expanding an item, you can private notes or view notes that are already added.
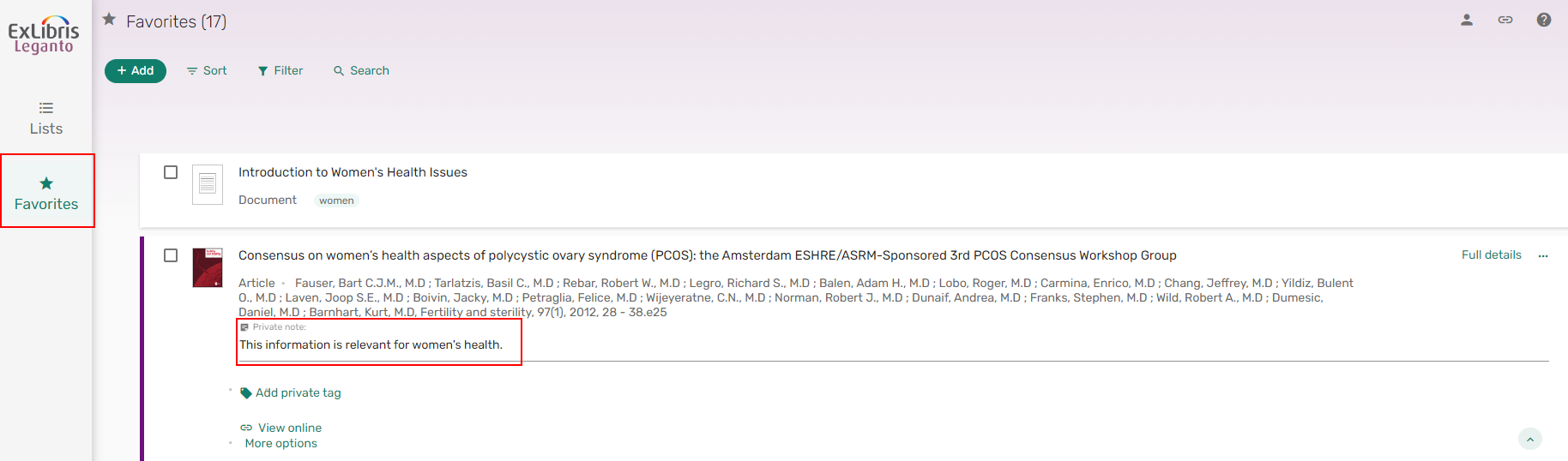
You can also add/view Private notes from the item Full details pane > Item details tab.
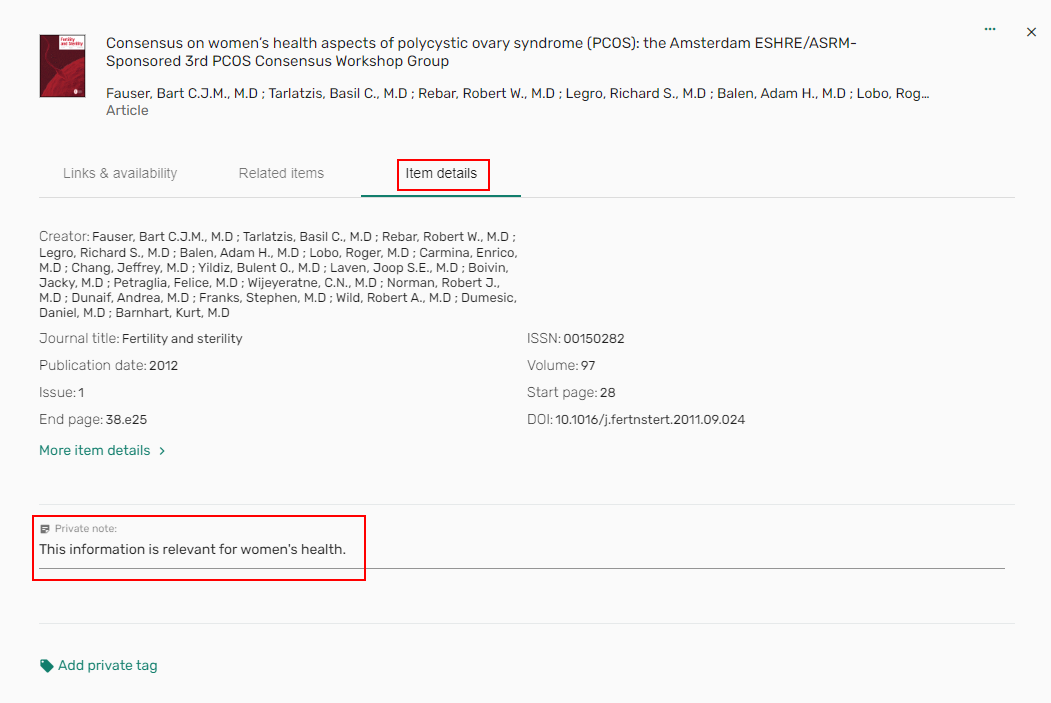
Private notes can be formatted or linked using the floating format menu when adding the note. Any changes to the note are automatically saved.
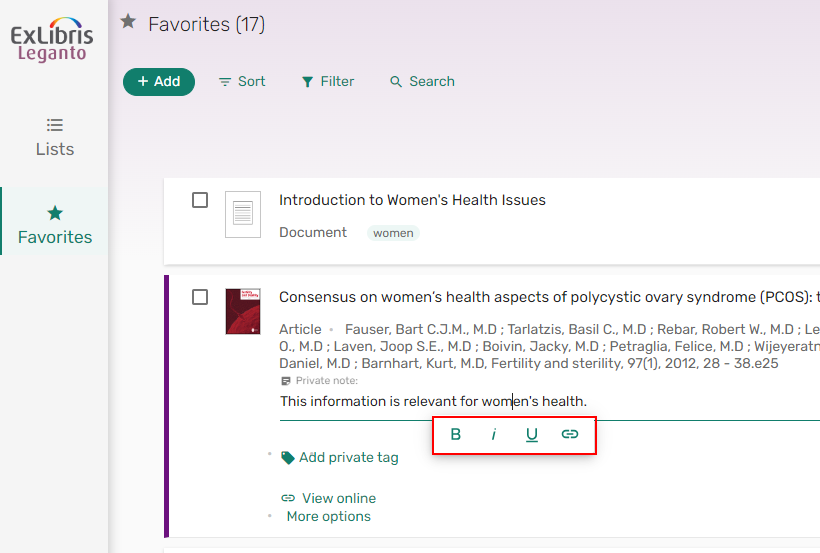
Managing Private Tags
Tags appear beneath the item name.
- From the Favorites menu, select an item, select Add tag or the plus icon
 and select the tag from the drop-down list.
and select the tag from the drop-down list.
The item must be expanded to add tags.
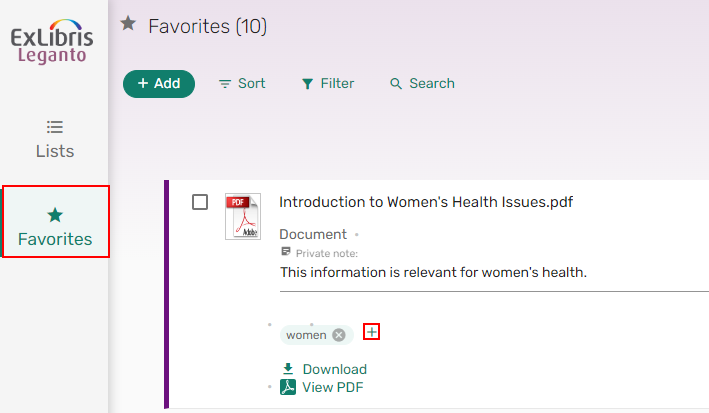 Add private tag
Add private tagOR
Select Full details or from the item action menu, select Edit item > Item Details tab and select Add private tag or the plus icon
 and select the tag from the drop-down list.
and select the tag from the drop-down list.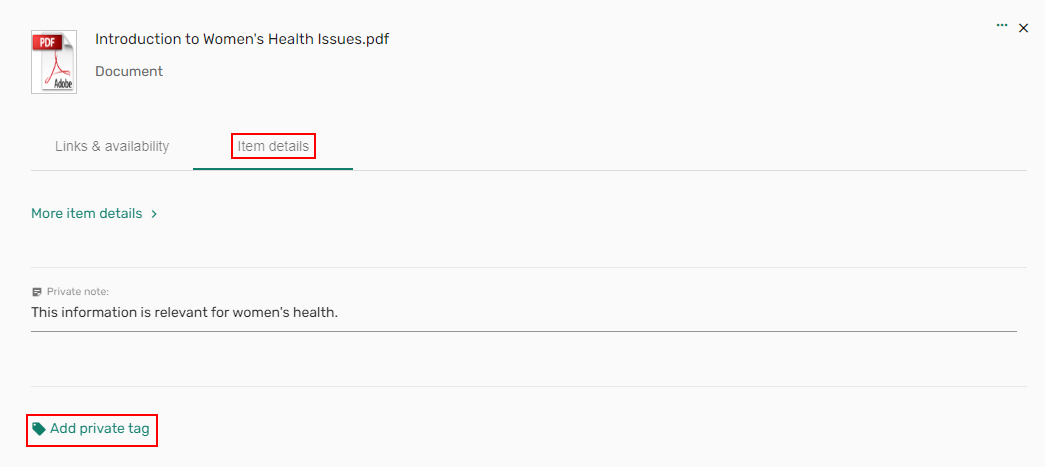 Edit item add private tag
Edit item add private tag
- Select the X in the tag box.
Sorting Favorites
You can sort a favorites list by:
- Date
- Title
- Author
- From the left sidebar, select Favorites.
- From the menu, select Sort.
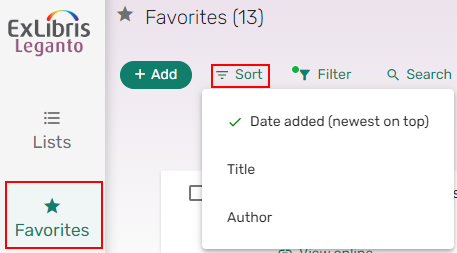 Sort
Sort - Select whether to sort your Favorites by:
- Date
- Title
- Author
Filtering Favorites by Tags and Type
You can filter your Favorites list to only show items with certain tags or types.
- From the left sidebar, select Favorites.
- From the menu, select Filter.
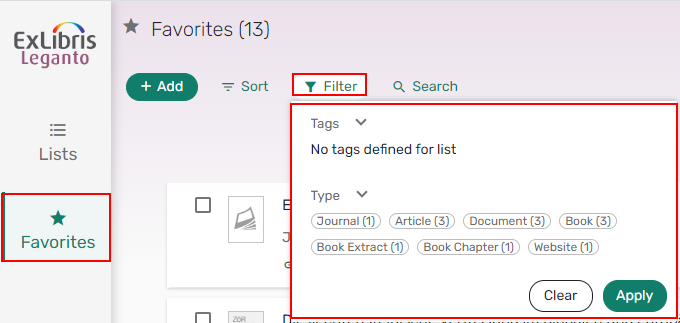 Filter
Filter - Select the Tags/Type by which to filter and select Apply. The filter is applied to your Favorites list.
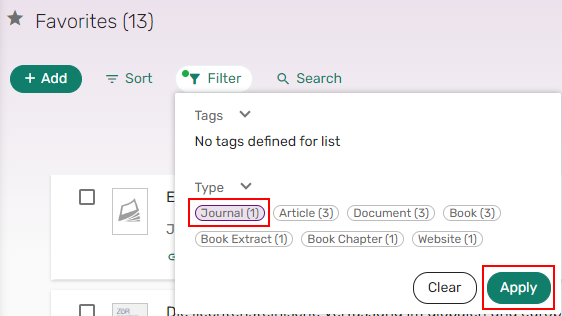 Apply filter
Apply filter
Editing Favorite Items
When necessary, you can edit items in your favorites list.
- From the left sidebar, select Favorites.
- Select Edit item from the item actions or from the item Full details. The Edit item pane opens.
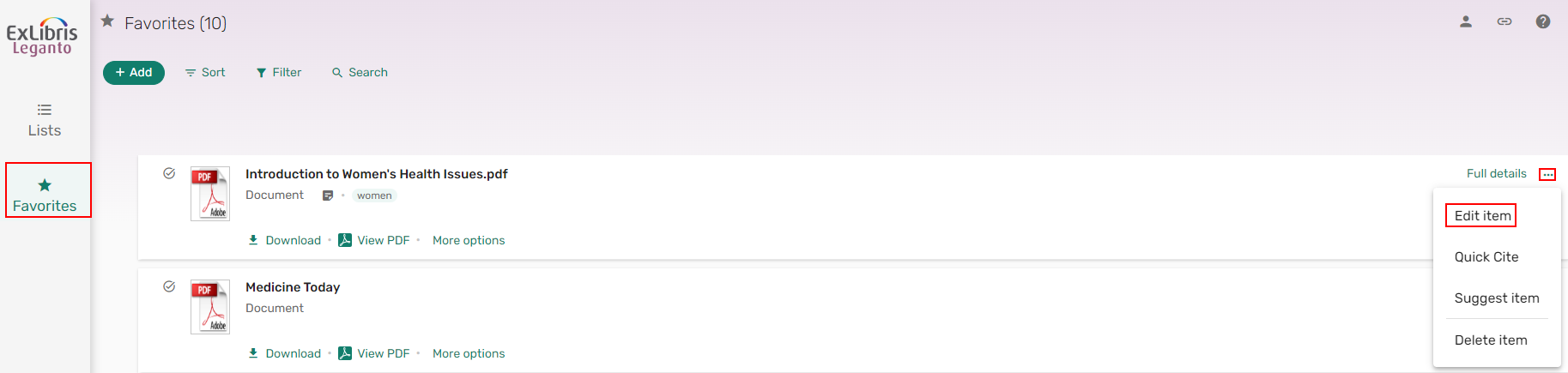 Edit item action
Edit item action - The pane defaults to the Item details tab. Make your changes on the Item details or Links & availability tabs and select Save. Your changes are saved.
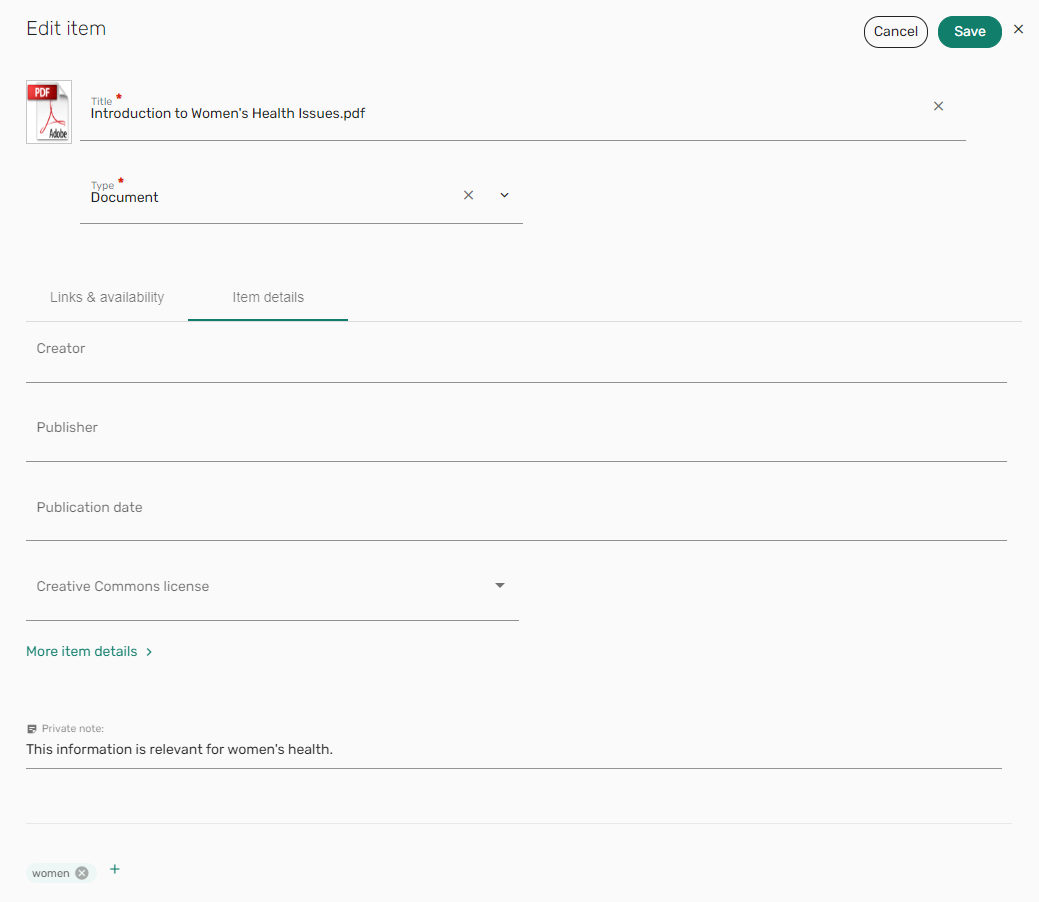 Edit favorites item pane
Edit favorites item pane
Exporting a Single Item from Favorites in a Specific Reference Format (Quick Cite)
When enabled by your institution, you can copy the default item style.
- From the left sidebar, select Favorites.
- From the item you want to export or from the item Full details, select the ellipse (...) and select Quick Cite action.
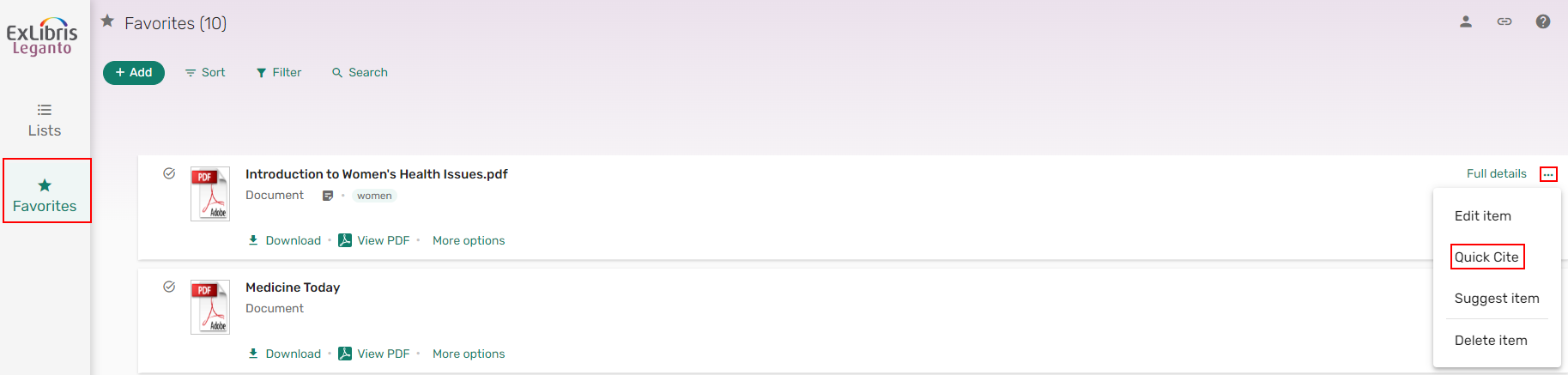 Quick Cite
Quick Cite -
If relevant, select the Bibliography style, and select Copy to clipboard. Your item is copied to your clipboard to be pasted to your desired location.
 Copy to clipboard
Copy to clipboard
Exporting Items in Bulk from Favorites
You can export multiple items from Favorites.
- From the left sidebar, select Favorites.
- Check the items you want to export. The menu option displays an Export option.
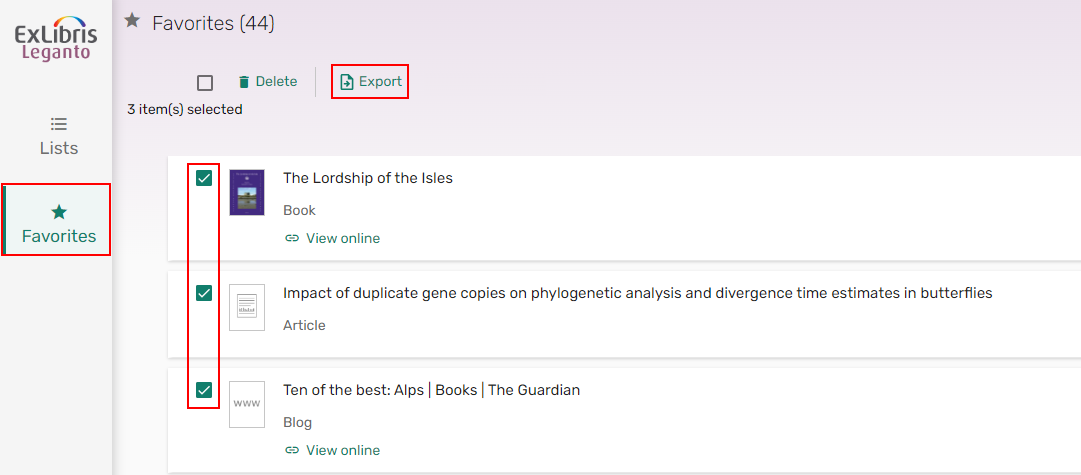 Export multiple items
Export multiple items -
Select Export. The Export window opens.
-
Select the Export to format and select Export.
You can export to Microsoft Word (RTF), PDF, Microsoft Excel (XLS), RIS, or EndNote (ENW) formats.
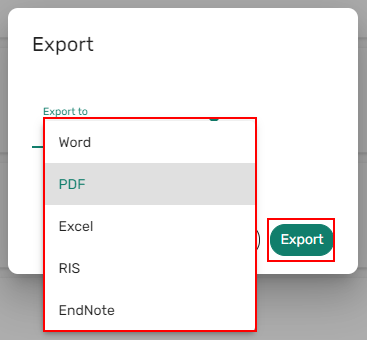 Export to options
Export to options
If you export to RTF format, you can select a bibliographic style before exporting the file.
Removing an Item from Favorites
When necessary, you can remove items from Favorites.
- From the left sidebar, select Favorites.
- From the item you want to remove or from the item Full details, select the ellipse (...) and select Delete item. The Delete item confirmation window opens.
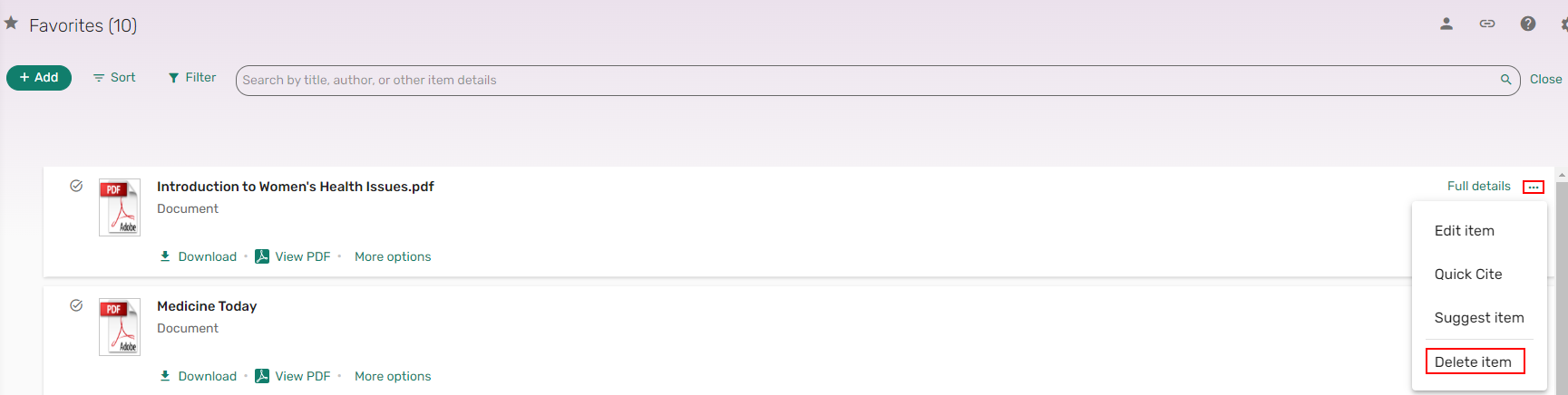 Delete item action
Delete item action - Select Delete to remove the item from Favorites.
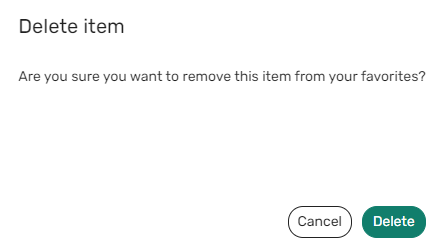 Delete item confirmation
Delete item confirmation
Removing Items from Favorites in Bulk
You can remove multiple items from a list from Favorites.
- From the left sidebar, select Favorites.
- Check the items you want to remove from a list. The menu option displays a Delete option.
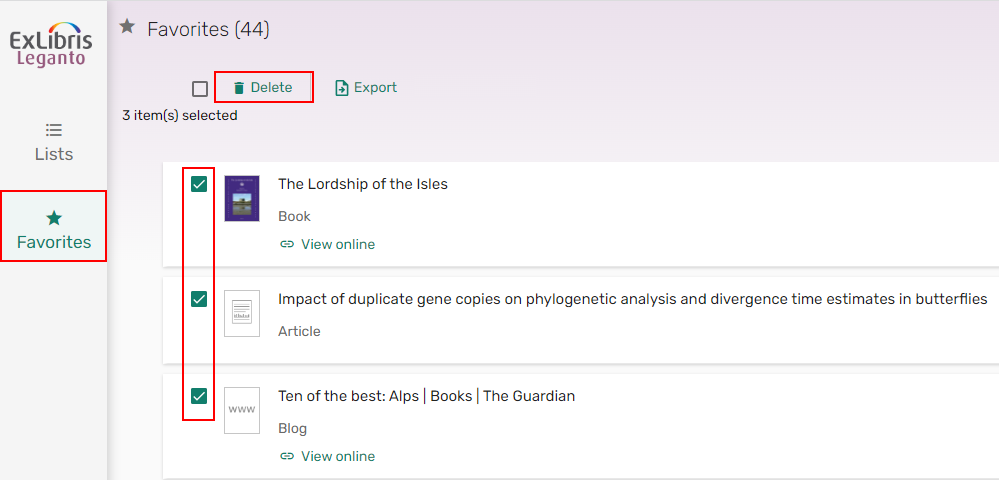 Remove items from Favorites in bulk
Remove items from Favorites in bulk -
Select Delete. A confirmation message to delete the items is displayed.
-
Select Delete. The items are removed.
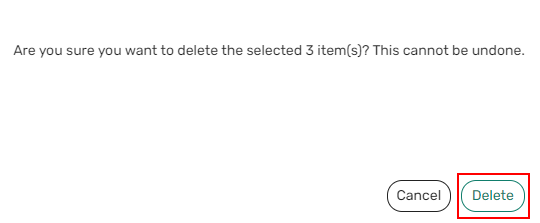 Remove items from Favorites
Remove items from Favorites

