Library Services
For more information, watch Requesting Library Services.
Discussing the List with the Library
When library_discusion (Configuration > Leganto > Features > Leganto Features) is set to list/citation/all, you can write messages to the library and read their replies from either the list level, item level, or both. The Discuss with library icon  includes a number count of how many new messages there are in the discussion. Messages that you enter in the Library discussion pane create alerts for librarians in Alma, and you can view their responses in this pane.
includes a number count of how many new messages there are in the discussion. Messages that you enter in the Library discussion pane create alerts for librarians in Alma, and you can view their responses in this pane.
- Select the Discuss with library
 icon.
icon.
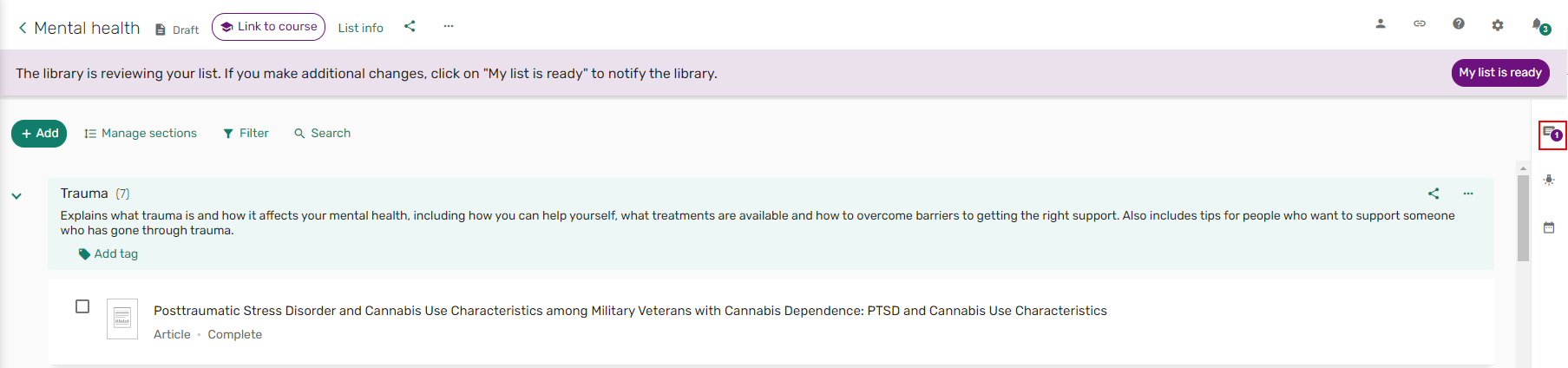 Library discussion icon
Library discussion icon - View any new message or Type your message to the library and select Send. An alert is sent to the librarians.
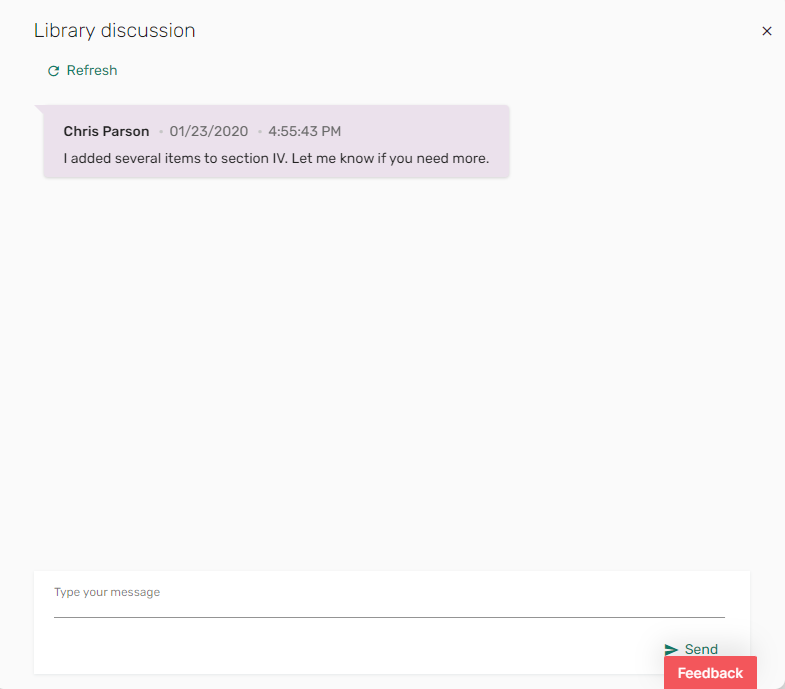 List Library discussion
List Library discussion
- From an item, select Full details. The item details window opens.
 Item Full details
Item Full details - From the item Library discussion tab, view any new message or Type your message to the library and select Send. An alert is sent to the librarians.
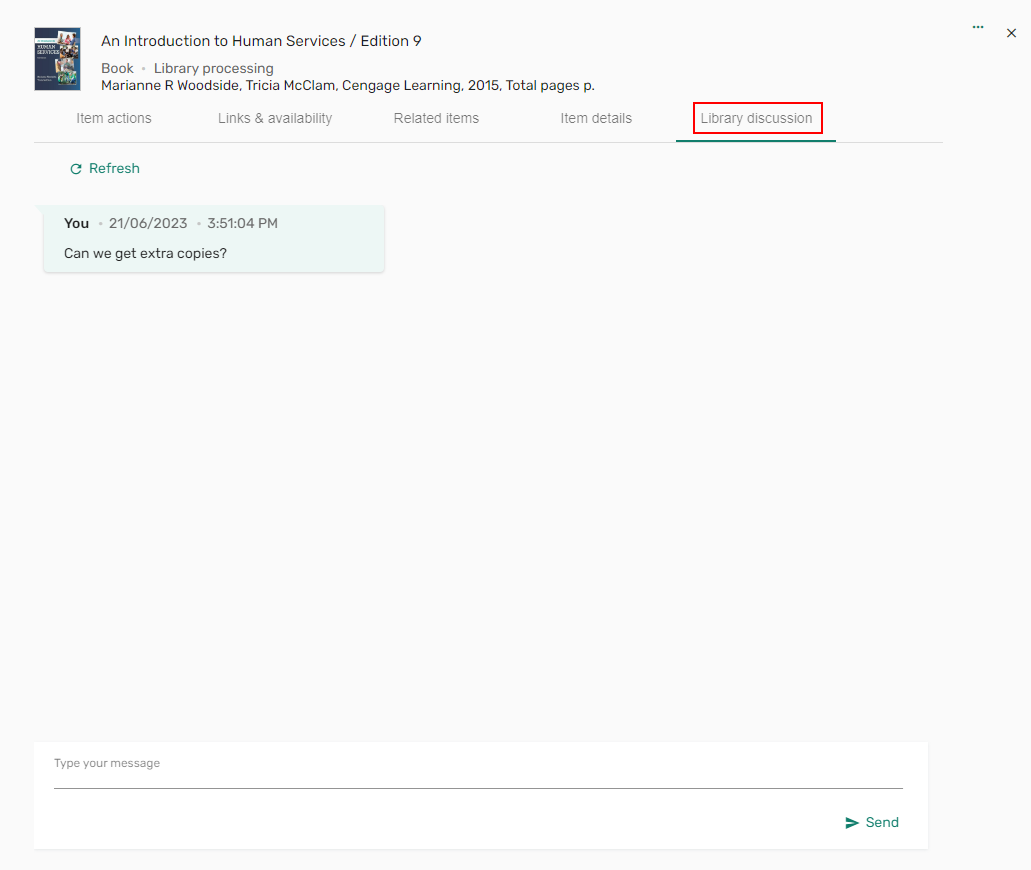 Item Library discussion
Item Library discussion
Submitting Digitization/Copyright Clearance Requests to the Library
When a list is associated with a course, and when assign_to, instructor_copyright_clearance, or instructor_digitization_request (Configuration > Leganto > List Management > Copyright Settings) are enabled by your institution, you can initiate digitization and/or copyright clearance requests for the items on the list.
A digitization request asks the library to make copies of specific pages and/or chapters.
A copyright request asks the library to clear copyrights for specific pages and/or chapters. Use this option when you upload a file or you plan to make copies of the material yourself (such as photocopies) or upload a file.
In quick edit mode, the digitization and copyright options do not appear when these options are not applicable. These options are still displayed as disabled in the full view.
Requesting Digitization
When enabled by your library, and when a list is associated with a course, you can initiate a specific digitization and/or copyright request with the library. (For a digitization request, there must not already be another open request and the citation must be a physical title with at least one item. For a copyright clearance request, the citation must be an uploaded file, and the copyright must not be already set as self-declared or marked as Creative Commons.) These requests are handled manually or automatically by the library, depending on the library's back-end configurations.
- A copyright request asks the library to clear copies for specific pages and/or chapters. Use this option when you plan to initiate a digitization request or you plan to make copies of the material yourself (such as photocopies) or upload a file.
- A digitization request asks the library to make copies of specific pages and/or chapters.
A copyright approval may be relevant for a specific date range, and the library may require you to enter a date range when making the request. In this case, students cannot access the material before and after the range, regardless of the visibility settings of the material, citation, section, and/or reading list. A warning notice may appear when accessing the material and during the final days before the last date (according to your library's configuration).
When instructor_digitization_request (Configuration > Leganto > List Management > Copyright Settings) is set to course_association, and instructor_digitization_electronic (Configuration > Leganto > List Management > Copyright Settings) is set to true, an instructor can initiate a library physical or electronic digitization request, which includes a copyright clearance request, while an item is expanded or from the item Full details.
- Either expand an item and select Request digitization or select Full details to open the Item actions tab and select Request digitization.
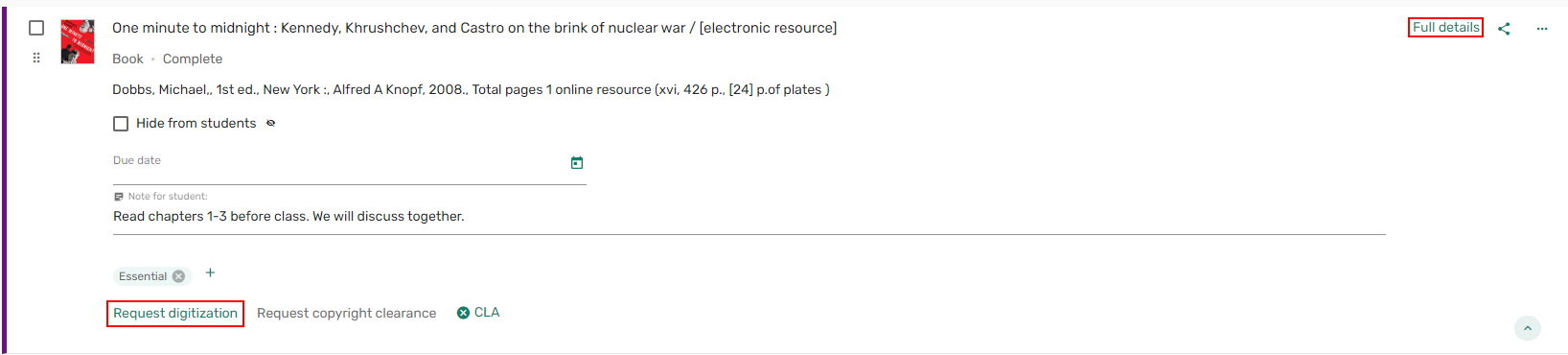 Expanded item - Request digitization
Expanded item - Request digitization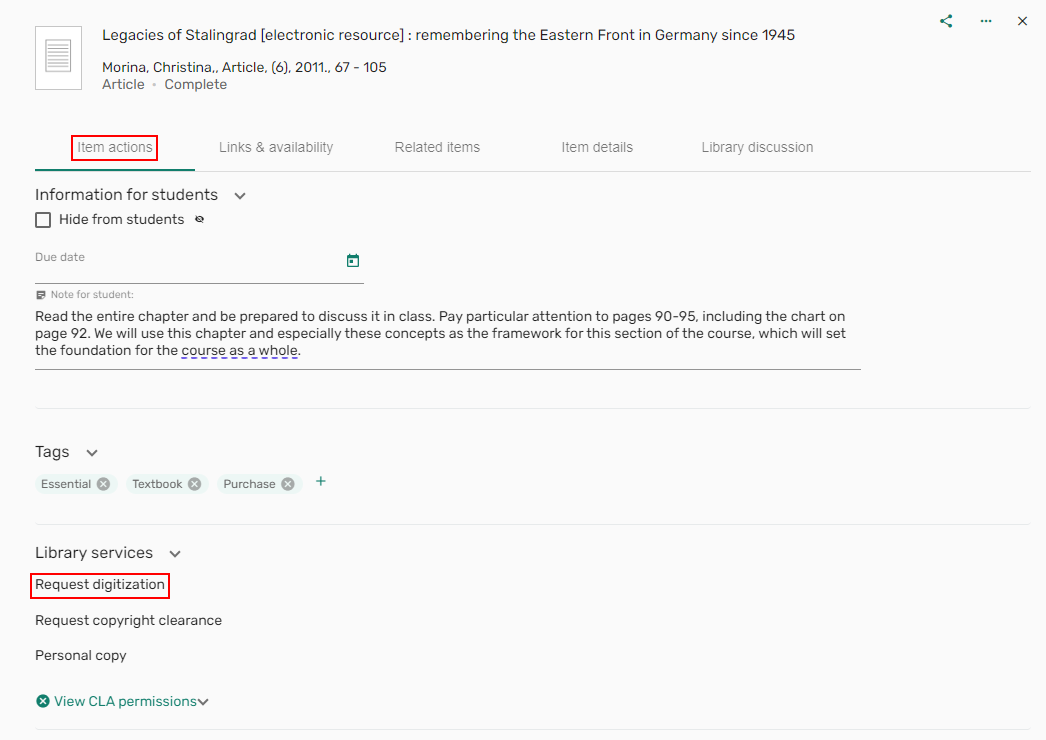 Item actions - Request digitization
Item actions - Request digitization - The Ask the library for a digital copy form opens. Select the Start date and End date for when you need the digitized item.
- If relevant, enter the Chapters or Pages you require, check Include images, or include a Note.
You can include up to three notes.
- Select Send. The digitization request is created and sent to the library for review.
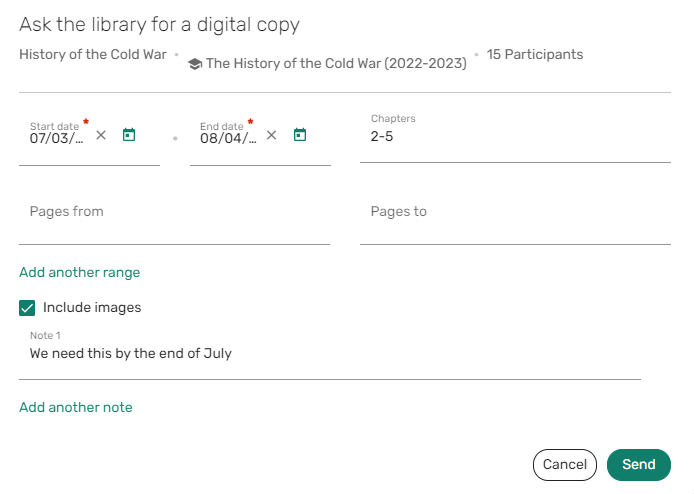 Request digitization form
Request digitization form
Requesting Copyright Clearance
For items uploaded by the instructor, the instructor can initiate a copyright clearance request.
For a copyright clearance request, the citation must be an uploaded file, and the copyright must not be already set as self-declared or marked as Creative Commons. These requests are handled manually or automatically by the library, depending on the library's back-end configurations.
- Either expand an item and select Request copyright clearance or select Full details to open the Item actions tab and select Request copyright clearance.
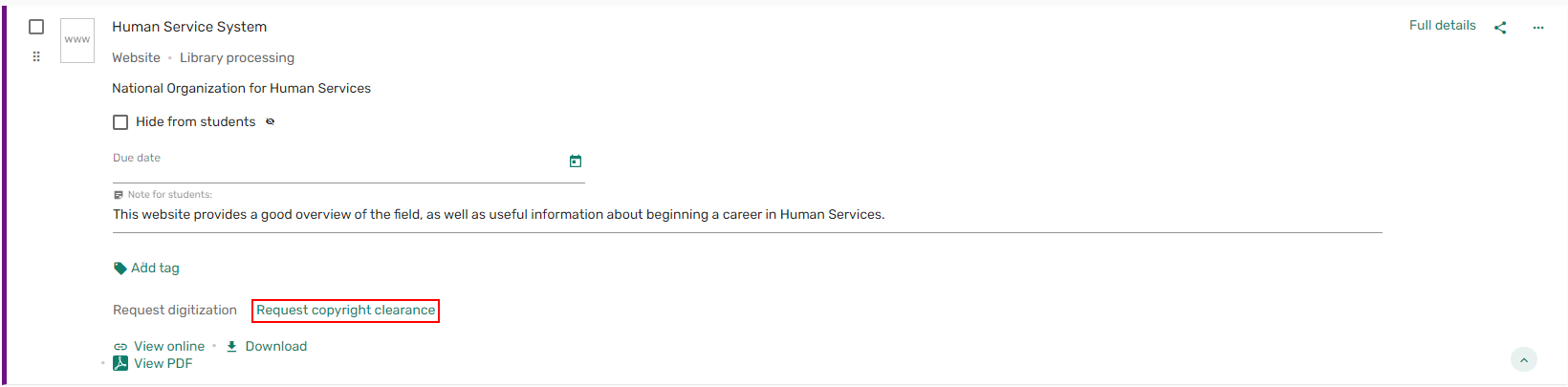 Expanded item - Request copyright clearance
Expanded item - Request copyright clearance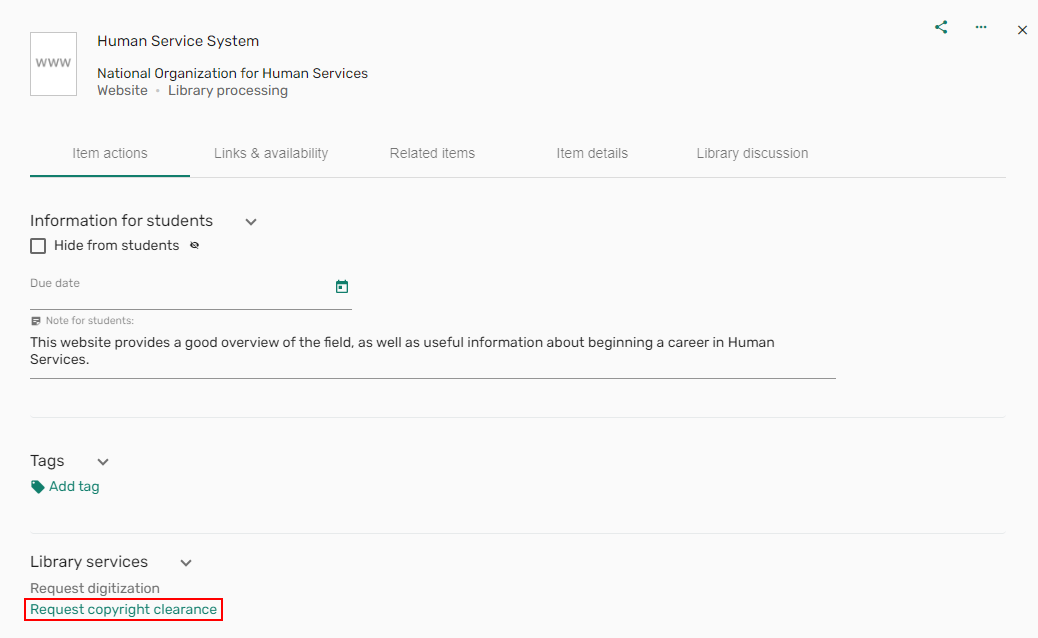 Item actions - Request copyright clearance
Item actions - Request copyright clearance - The Ask the library for a digital copy form opens. Select the Start date and End date for when you need the digitized item.
- If relevant, enter the Chapters or Pages you require, check Include images, or include a Note.
You can include up to three notes.
- Select Send. The digitization request is created and sent to the library for review.
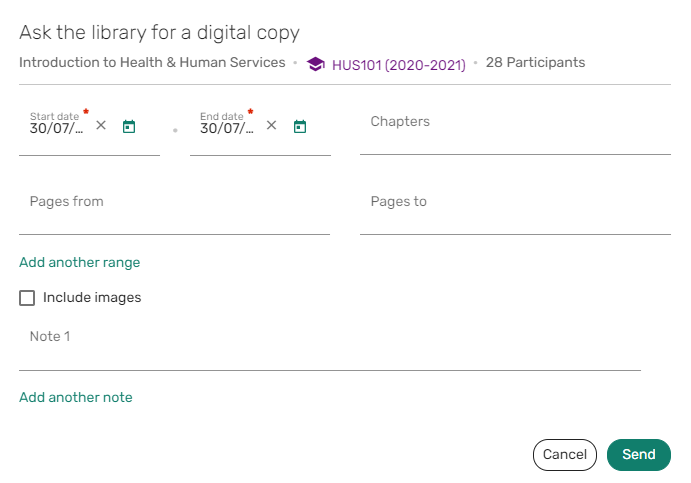 Request copyright form
Request copyright form
Automatically Trigger Copyright Clearance Form
You can automatically trigger the copyright clearance form when a file is added to a citation in Leganto. To enable this feature, ensure that the parameter instructor_copyright_clearance (Configuration > Fulfillment > Copyright Management > Leganto Copyright Settings) is set to course_association. The copyright clearance form will appear when the list is linked to a course and the user selects a copyright option that is mapped to a Copyright Status (Configuration > Leganto > List Management > File Upload Copyright Options) that is not set to Self Declared, Fair Use, Declined, or Approved. The status of the copyright request is viewable in the Item actions > Library services section.
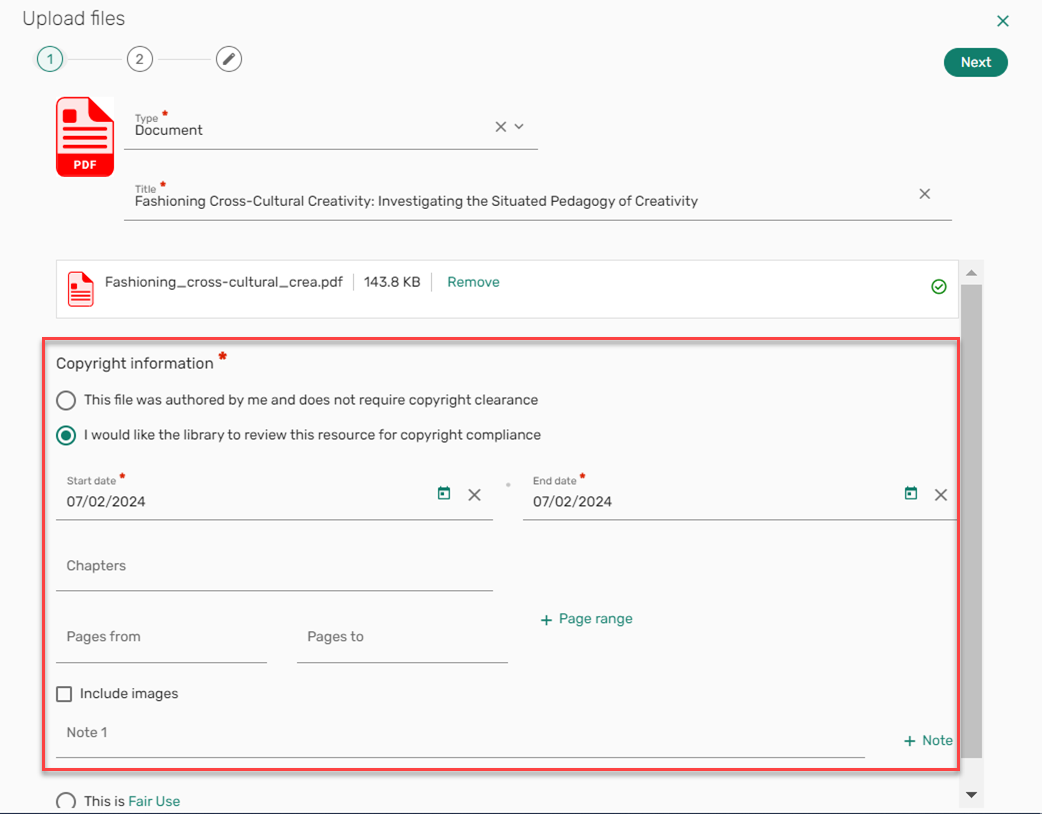
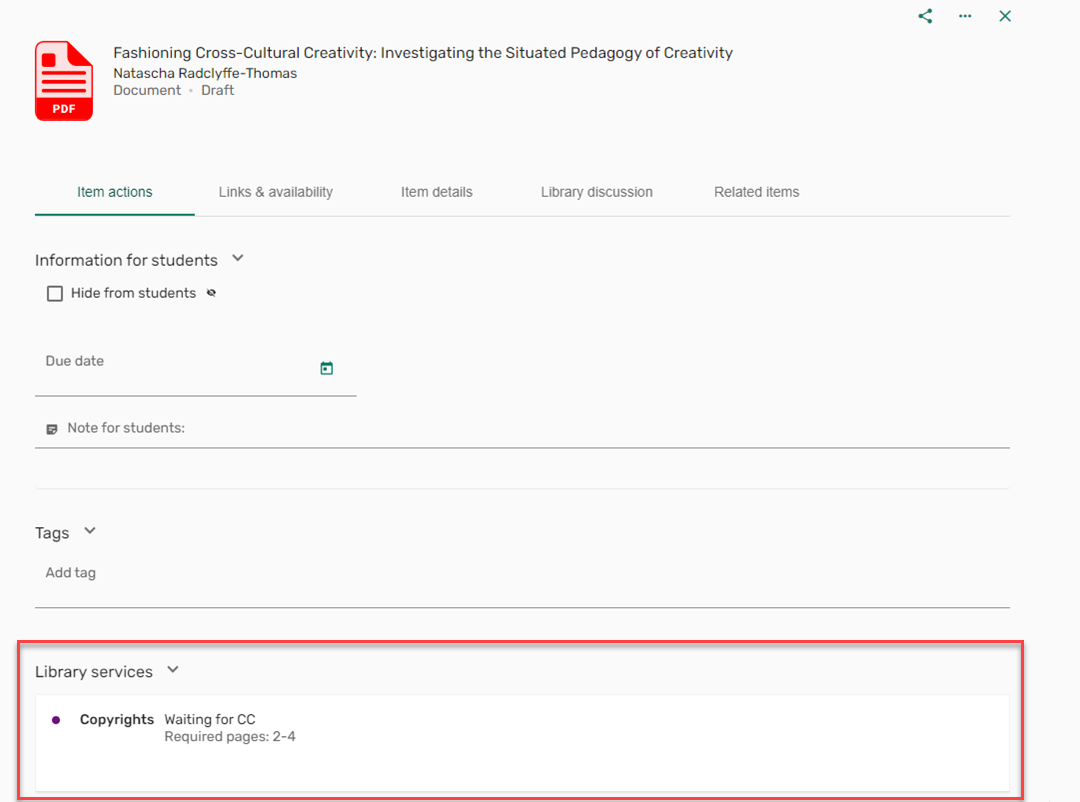
Personal Copy
When configured by the library, instructors can mark items where they plan to lend their personal copy of an item to the library for circulation. When instructor_personal_copy (Configuration > Leganto > Features > Leganto Features) is set to true, instructors can indicate that an item is a personal copy and enter the name of the person who owns the item. The instructor can drop the item off at the library, the library will circulate it to students for the duration of the course, and the instructor can pick it up again at the end of the term. The library can configure which types of items can be used for personal copies.
For more information, see Contributing Instructor Resources to a Reading List.
- From an item select Full details to open the Item actions tab and select Personal copy. The Personal copy window opens.
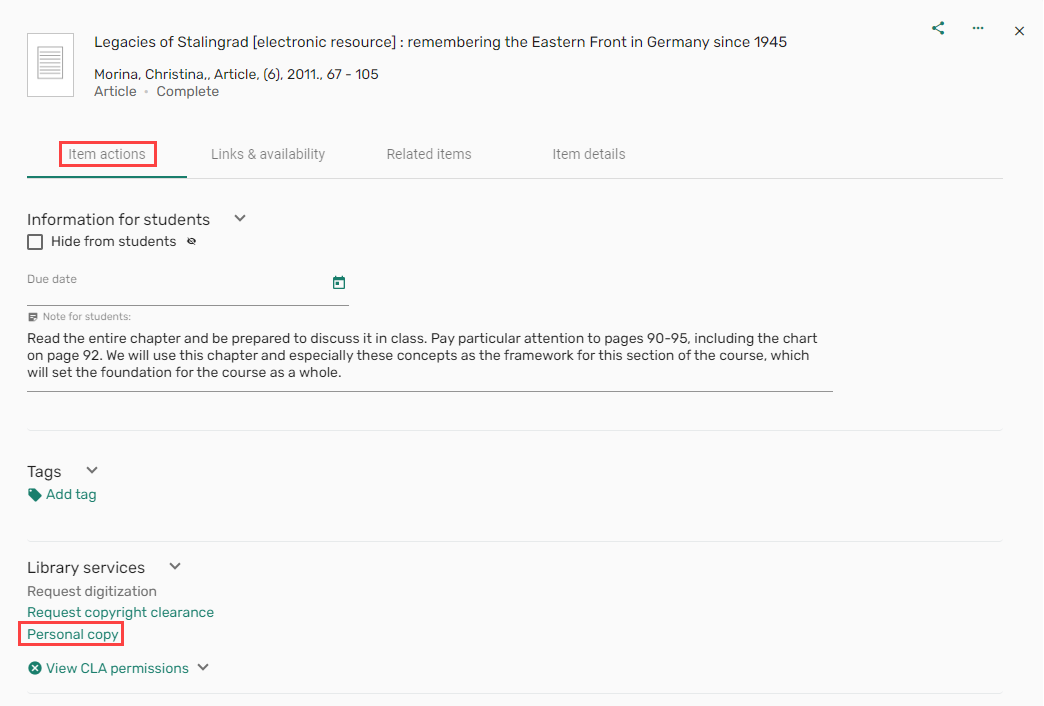 Personal copy
Personal copy - Check I will provide a personal copy to the library.
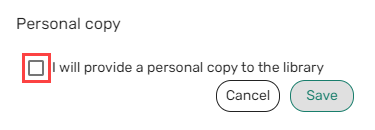 Personal copy
Personal copy - Select or enter the name of the owner in the Personal copy belongs to field and select Save.
If you enter the name of someone who is not an owner, a validation error generates.
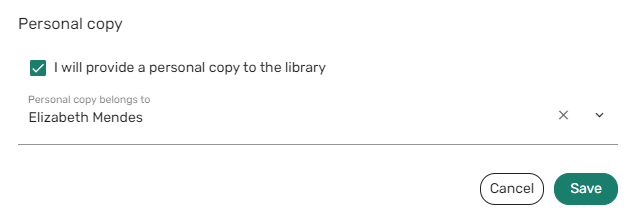 Personal copy owner
Personal copy ownerA message is displayed instructing the owner to bring the personal copy to the library.
 Bring personal copy to library message
Bring personal copy to library message
Viewing CLA Permissions
In the UK, copyright clearance is ultimately handled by the UK's Digital Content Store (DCS) which in turn uses the Copyright Licensing Agency (CLA). When enabled by your library, and when available for the citation, CLA information appears on the item details page, indicating allowable procedures for the material. CLA information is available only if enough information is provided about the citation, such as ISBN. This information informs instructors of their rights for photocopying, scanning, or otherwise digitizing the citation's resource.
- Either expand an item and select CLA or select Full details to open the Item actions tab and select View CLA permissions. The CLA permissions are displayed indicating if an instructor has permission to use the item in any of the following ways:
- Photocopying
- Scanning
- Digital
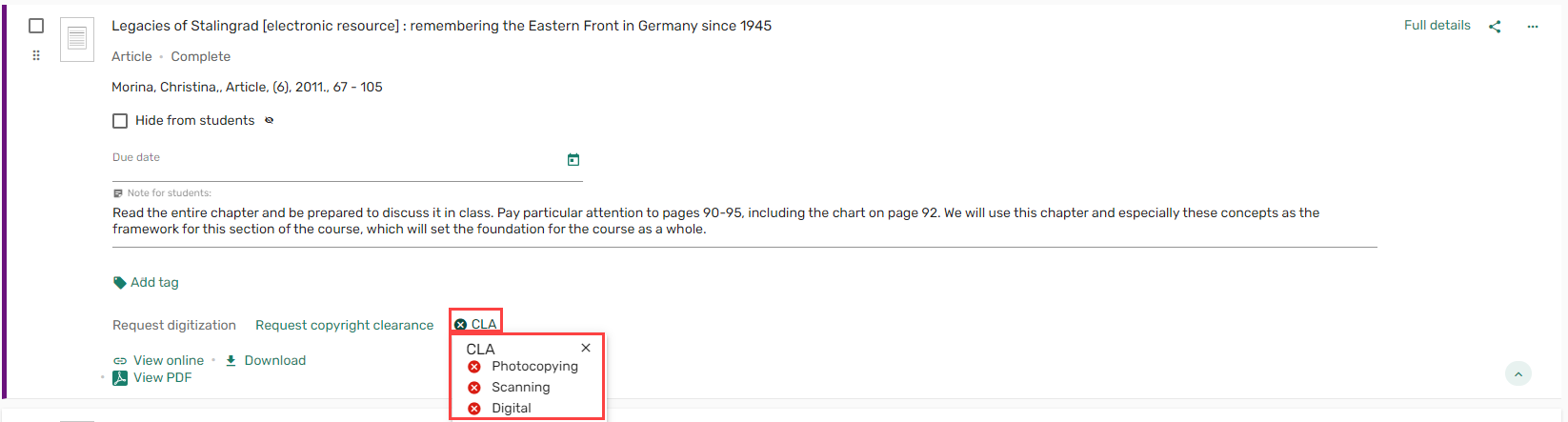 Expanded item - CLA permissions
Expanded item - CLA permissions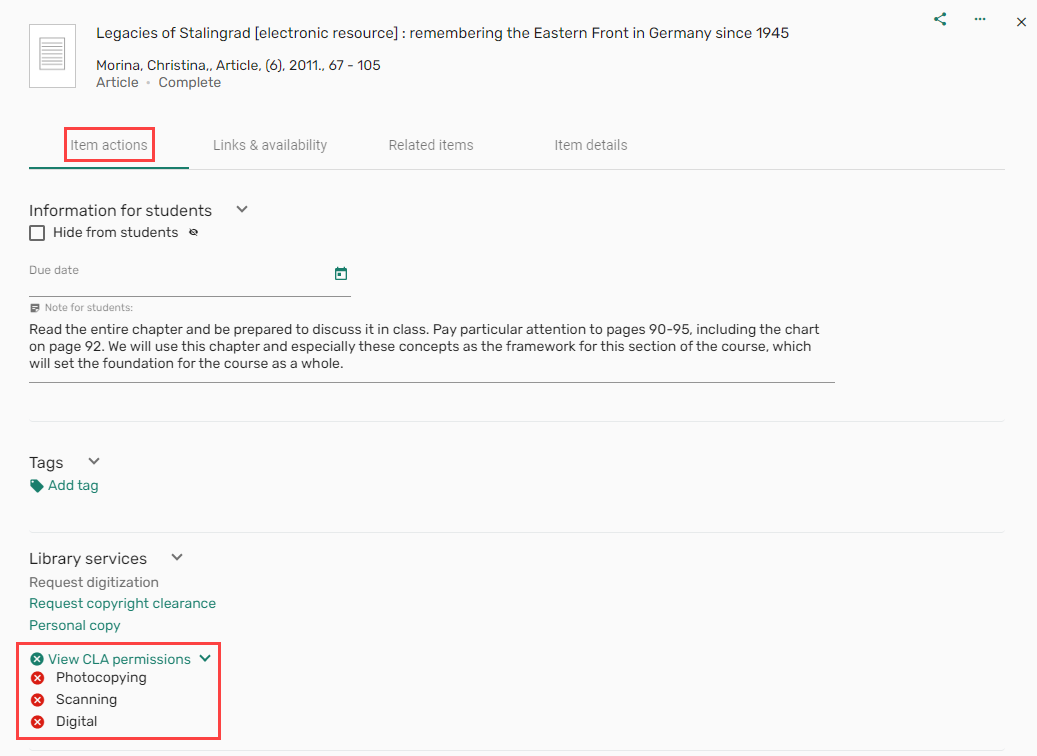 Item actions - View CLA permissions
Item actions - View CLA permissions

