Finalizing a List
When instructors finish creating a list, they can submit the list to the library and publish the list for students to view.
- Lists are submitted to the library to enable the library to review relevant items and help ensure student access as appropriate.
- Lists are not visible to students until their publication status changes from draft to published.
Unpublished lists or lists not yet sent to the library include a banner indicating information about the review status. When the instructor selects the My list is ready button, the list moves to the next step. The institution can configure the workflow for submitting lists to the library and publishing lists from the following workflow options:
- The instructor sends the list to the library. The library reviews and publishes the list.
- The instructor sends the list to the library with the option to either publish the list now or later. Either the library or the instructor can publish the list.
- The instructor publishes the list, and the list is sent to the library.
- The instructor can either send the list library for review without publishing the list or publish the list without sending the list to the library.
When auto_publish_on_create (Configuration > Leganto > List Management > Publishing) is set to Yes, the list is published immediately after it is created, and the items are automatically sent to the library for review. Additionally, the banner does not appear.

The institution can also configure default settings related to which users can view lists and access the list materials, as well as whether instructors can override the default settings.
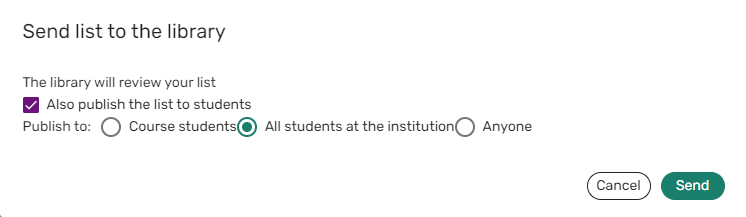
For more information, watch Finalizing the list.
Publishing a List
Lists must be published for students to view them and access the resources. There are several publication list visibility options:
- Anyone Restricted — Anyone with a shareable link can view the list as a syllabus, but only course students can access the course materials.
- All Students Full — All students can view the list and access the uploaded or electronic citations.
- All Students Restricted — All students can view the list as a syllabus, but only course students can access the course materials.
- Anyone Restricted, All Students Full — Anyone with a shareable link can view the list as a syllabus; all students can access the course materials.
- Course Students — Course students (only) can view the list and access the course materials (electronic citations and uploaded files).
- Anyone Full — Anyone with a shareable link can view the list and access the course materials.
Student refers to anyone who can log in to Leganto and who has a Patron role. Course student refers to a student who accessed Leganto from the course on the LMS, or a student listed as enrolled in the course in Alma.
Items with certain statuses are hidden until their status changes. For information on configuring sections and item resources visibility, see Managing a Section's Visibility to Students and Hiding Items from Students.
Publishing Workflow Settings
There are several options available for publishing a list:
- 1 — The instructor sends the list to the library. The library reviews and publishes the list.
- 2 — The instructor sends the list to the library with the option to either publish the list now or later. Either the library or the instructor can publish the list.
- 3 — The instructor publishes the list, and the list is sent to the library.
- 4 — The instructor sends the list to the library with the option to either publish the list now or later. Either the library or the instructor can publish the list. Or the instructor publishes the list with the option to send the list to the library at a later point.
The default value for instructor_publishing_options is 2.
Set the parameter instructor_publishing_options (Configuration > Leganto > List Management > Settings) to 1, 2, 3, or 4.
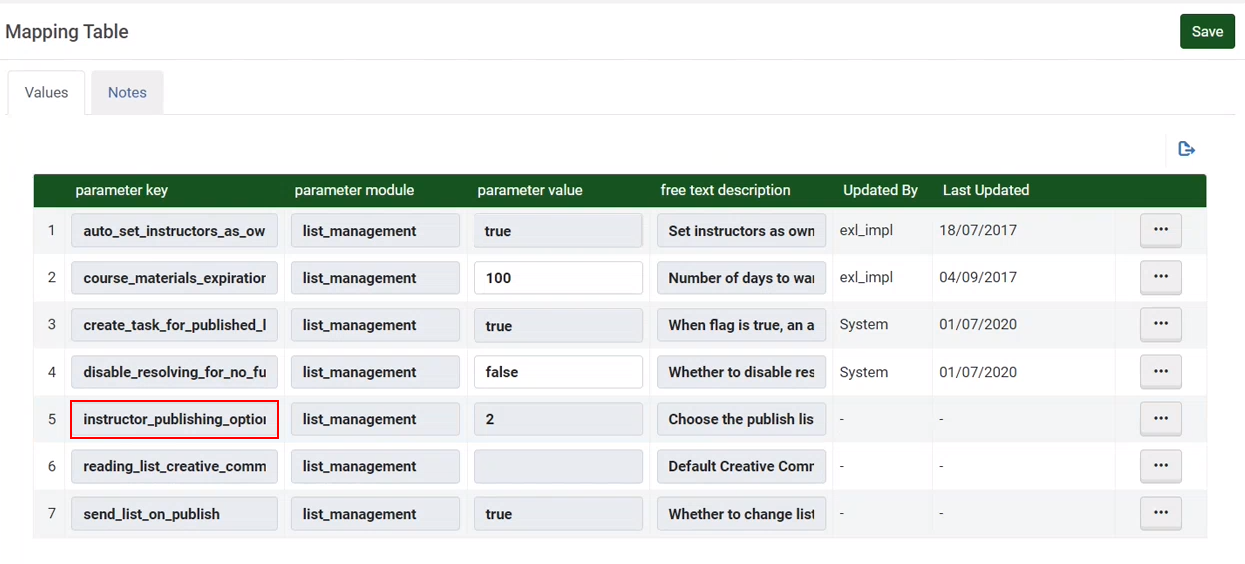
If the parameter instructor_publishing_options is set to 1, when an instructor creates a list, the list is created as a draft, and only the library can publish the list.
If the parameter instructor_publishing_options is set to 2, when an instructor creates a list, the list is created as a draft, and the instructor can choose whether to publish the list when sending the list to the library for review.
If the parameter instructor_publishing_options is set to 3, when an instructor creates a list, the list is published automatically. When the list is published, the list status updates to Current request for review date and the list items receive the status Library processing in Leganto. Any additionally added items immediately receive the Library processing status in Leganto (unless the list receives a different status from the Course reserve automatic statuses table).
If the parameter instructor_publishing_options is set to 4, when an instructor creates a list, the list is created as a draft, and the instructor can choose whether to either send the list to the library for review or publish the list.
When a list is in Draft mode, a banner message appears indicating that the library is reviewing the list. The banner remains until the library publishes the list.

Sending to Library
When the parameter instructor_publishing_options value is set to 1, the instructor sends the list to the library by selecting My list is ready and selecting Send on the Send list to the library form. The library then reviews and publishes the list.
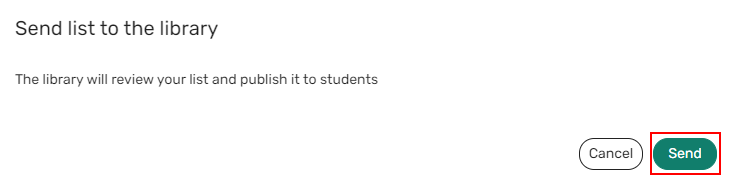
When the parameter instructor_publishing_options value is set to 2, the instructor sends the list to the library with the option to either publish the list now or later by selecting My list is ready and selecting Send on the Send list to the library form.
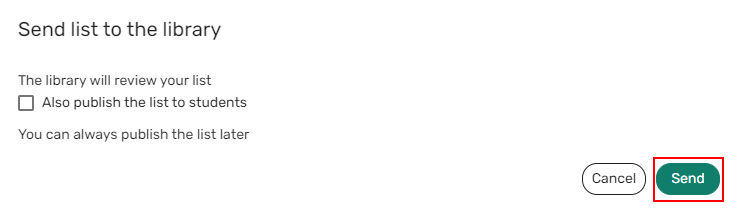
For either setting, after an instructor sends the list for review, the banner message status indicates that the library is reviewing the list. The list status updates to Library processing in Leganto. When the list is published, the list status updates to Current request for review date and the list items receive the status Library processing in Leganto (unless the items receive a different status from the Course reserve automatic statuses table)

If any changes are made to the list after submitting the list for review, select My list is ready again so that the library receives those changes.
When a list is sent to the library, the details of who sent the list and when the list was sent appear in the List info. These details are available after a list is published and are only visible to list administrators. These details update if an item is added to a published list.

Optional Publishing
If the parameter instructor_publishing_options is set to 2 (default), when an instructor creates a list, the list is created as a draft, and the instructor has the option to send the list to the library for review or publish the list immediately when sending the list to the library.
When selecting My list is ready, the Send list to the library window opens. From this window, the instructor can select Send to send the list directly to the library to review the list. The list is then published when the library completes the review.
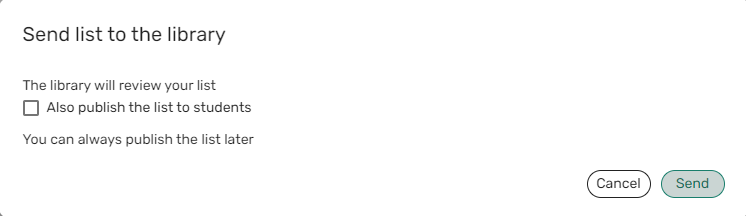
When Also publish the list to students is checked, depending on the settings in auto_publish_default_mode (Configuration > Leganto > List Management > Publishing) instructors have the option to Publish to:
- Course students
- All students at the institution
- Anyone
After selecting one of the Publish to: options and selecting Send, the list is published according to the selected option and sent to the library. When the list is published, the list status updates to Current request for review date and the list items receive the status Library processing in Leganto. Any additionally added items immediately receive the Library processing status in Leganto (unless it receives a different status from the Course reserve automatic statuses table)
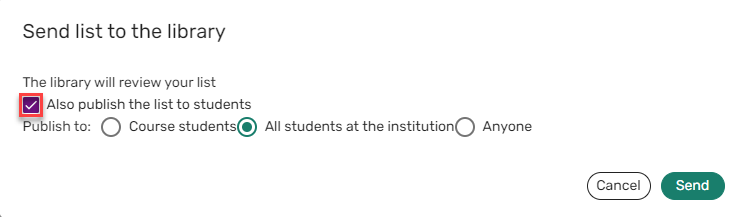
If auto_publish_default_mode (Configuration > Leganto > List Management > Publishing) is set to Yes, the list is published when creating the list.
Direct Publishing
If the parameter instructor_publishing_options is set to 3, when an instructor creates a list, the list is published automatically when sending the list to the library for review.
When selecting My list is ready, the Publish list to students window opens. From this window, the instructor can choose which type of user can view the list when selecting Publish. The list is also sent to the library to review the list.
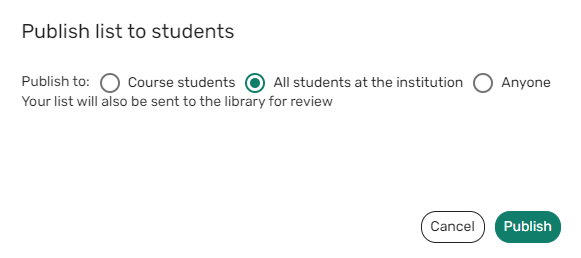
When the list is published, the list status updates to Current request for review date and the list items receive the status Library processing in Leganto. Any additionally added items immediately receive the Library processing status in Leganto (unless it receives a different status from the Course reserve automatic statuses table)

Optional Publishing or Optional Sending the List to the Library
The option to send a list for review or publish a list can be processed separately. When the parameter instructor_publishing_options (Configuration > Leganto > List Management > Settings) is set to 4, instructors have the option to either send the list for review, publish the list, or simultaneously send the list for review and publish the list.

When selecting Send the list to the library, the list remains in draft.

When selecting Publish the list to students, the banner indicates that the changes to the list were not sent to the library.


The list can then be sent to the library.

When instructor_publishing_options is set to 4 and auto_send_list_updates is set, the option to send the list for review is displayed even if all the items have been sent.
Regardless of the setting in auto_send_list_updates, when send_list is set to Yes, the option to send the list for review appears in the list menu even if all the items have been sent.

Restricting Instructors from Sending a List to the Library
When the parameter display_my_list_is_ready_button (Configuration > Leganto > List Management > Settings) is set to false, My list is ready button is not displayed to instructors while the library is reviewing the list. When the button is hidden, the list cannot be published/send to library from the Leganto UI.
The banner message does not change automatically when the My list is ready button is removed. Customers who disable the My list is ready button need to edit the label for the banner message to manually remove the reference to the My list is ready button.

Configuring Item Status When Adding Items to Published List
Administrators can control the status for items added to a published list. When the parameter auto_send_list_updates (Configuration > Leganto > List Management > Settings) is set to true, as soon as a list is published, all items are automatically sent to the library, including items added after the list is published, and the items receive the Library Processing status. When auto_send_list_updates is set to false, items added after the list is published receive a Draft status, and the banner indicating that changes to the list have not been sent to the library is displayed at the top of the list.

Configuring List Status When Adding Items to Completed List
When new items are added to a list that has already been sent to the library but has a status that is not Complete, the list status can be configured. The value for the list_new_citation_in_sent_list parameter (default Ready For Processing) (Configuration > Leganto > List Management > Course Reserves Automatic Status) is applied to the list when new items are added to the list, the list has already been sent to the library, and the list status is not complete.
Configuring List Publication Parameters
The following table lists the list publication configuration options available for instructors. Configure your publication parameters from Configuration > Leganto > List Management > Publishing.
| Parameter | Value | Note |
|---|---|---|
|
auto_publish_default_mode |
Yes |
The instructor does not have the option to override the default publication visibility. The list visibility is set for all lists published by the instructor in publish_default_mode. All other parameters are ignored. |
|
No |
The instructor can override the default publication visibility. The list visibility is set for all lists published by the instructor in publish_default_mode. If auto_publish_on_create is set to Yes, this parameter setting is ignored. |
|
|
publish_default_mode |
|
Lists are automatically published in this mode. You can also use the load course enrollment option. See Managing User and Course Enrollment Information. Student refers to anyone who can log in to Leganto and who has the Patron role. Course student refers to a student who accessed Leganto from the course in the LMS. |
|
student_visibility_default_materials_option |
|
This setting refers specifically to uploaded files. When the status is All Students Restricted, students can only view files that do not contain copyrights. When the status is All Students Full, students can view all uploaded files. |
|
public_visibility_default_materials_option
|
|
This setting refers specifically to uploaded files. When the status is Anyone Restricted, users can only view files that do not contain copyrights. When the status is Anyone Full, users can view all uploaded files.
|
|
auto_publish_on_create
|
No
|
Lists are created in draft status and are not visible to students until they are published.
|
|
Yes
|
All new lists created in Leganto are immediately published according to the publish_default_mode on the Leganto Publishing Configuration page.
Only lists created in Leganto are published by default, including lists created using the Create list button on the Lists page or using the Create button on the Quick Start screen. Lists that are created by other means, including the Reading List Loader integration profile, the API, or using the Alma interface are not published automatically.
|
Exporting or Printing a List
You can export a list in various formats.
- From the list menu, select Export list.
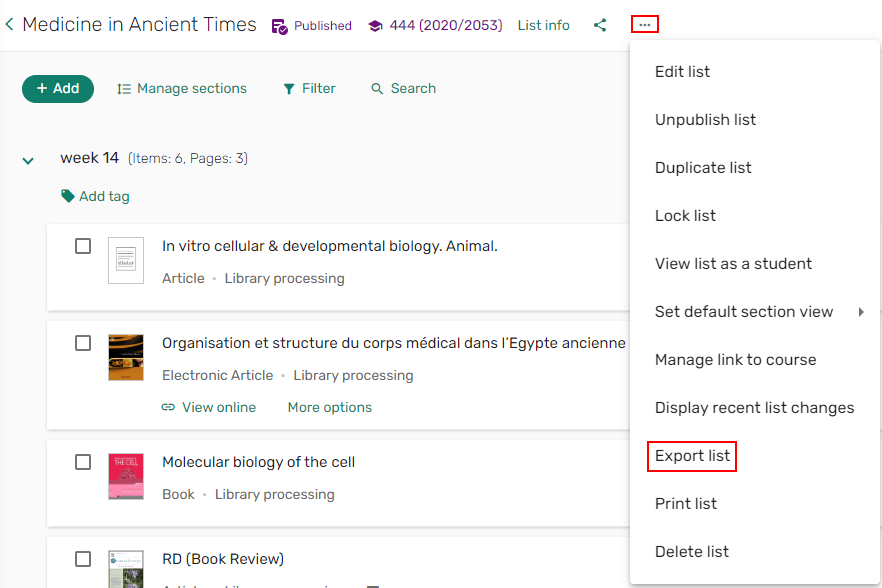 Export list option
Export list option - You can export to the following formats:
- RefWorks — export_to_refworks (Configuration > Leganto > UI > List Menu) must be set to yes to enable exporting lists to RefWorks.
- Word — If you export to Word, you can select a bibliographic style before saving the file.
- Excel
- RIS
- EndNote
- .lng (a proprietary Leganto format) — If you export to the Leganto format, you, or any user who has access to the exported list, can import the list as a list at a later time.
- Depending on the exported format selected, you may have the option to select whether to Sort by: List order or Title.
- Depending on the exported format selected, you may have the option to include any of the following fields:
- Item availability
- Student note
- Tags
- Share links
- Pretty link
- Full links
- Select Export. Your section is exported.
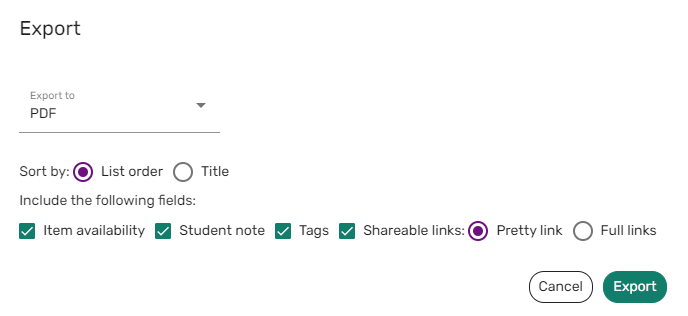 Export list options
Export list options
- From the list menu, select Print list. The list opens in a new tab in PDF format, enabling you to easily print the list.
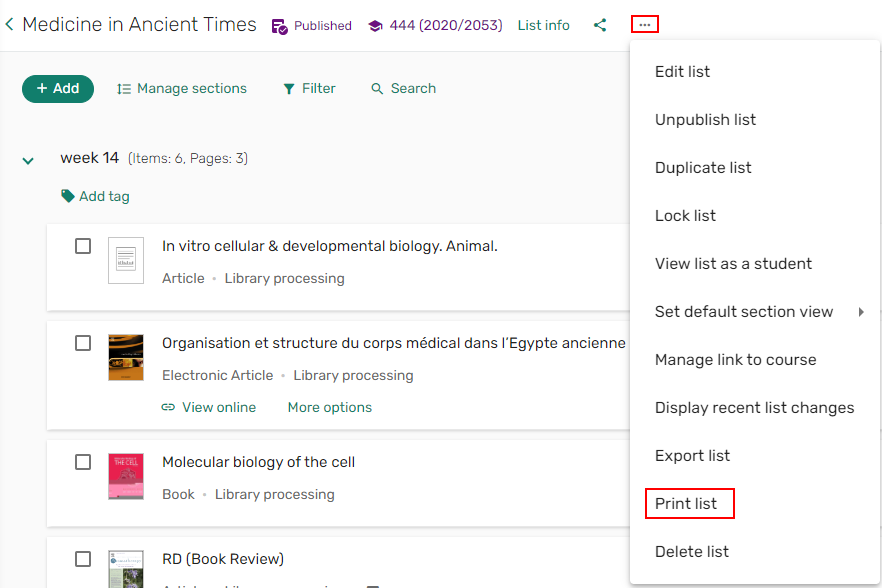 Print list option
Print list option
Exporting or Printing a Section
You can export a section in various formats.
- From the section menu, select Export section.
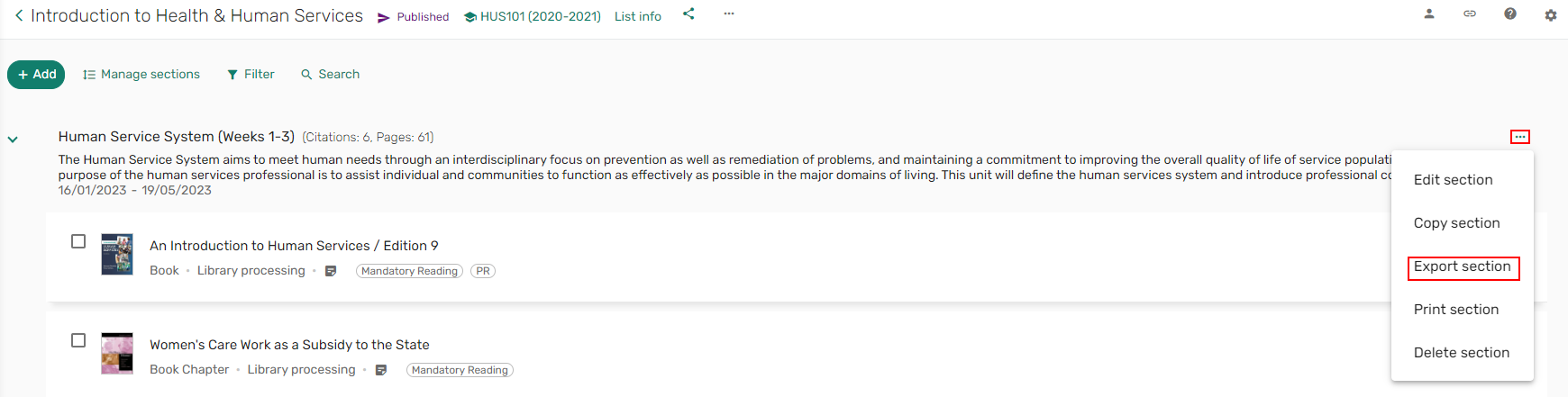 Export section option
Export section option - You can export to the following formats:
- Word — If you export to Word, you can select a bibliographic style before saving the file.
- Excel
- RIS
- EndNote
- RefWorks — export_to_refworks (Configuration Menu > Leganto > UI > Section Menu) must be set to yes to enable exporting sections to RefWorks.
- Depending on the exported format selected, you may have the option to select whether to Sort by: List order or Title.
- Depending on the exported format selected, you may have the option to include any of the following fields:
-
- Item availability
- Student note
- Tags
- Shareable links
- Pretty link
- Full links
- Select Export. Your section is exported.
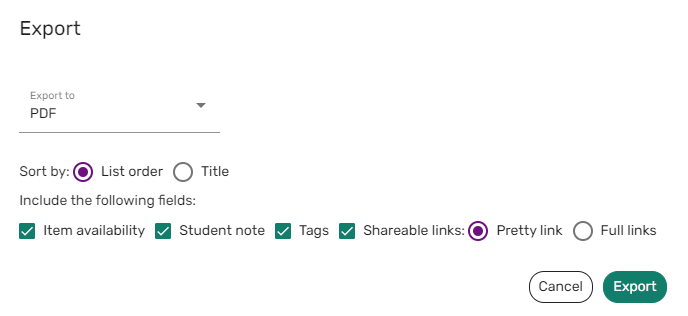 Export section options
Export section options
- From the section menu, select Print section. The list opens in a new tab in PDF format, enabling you to easily print the list.
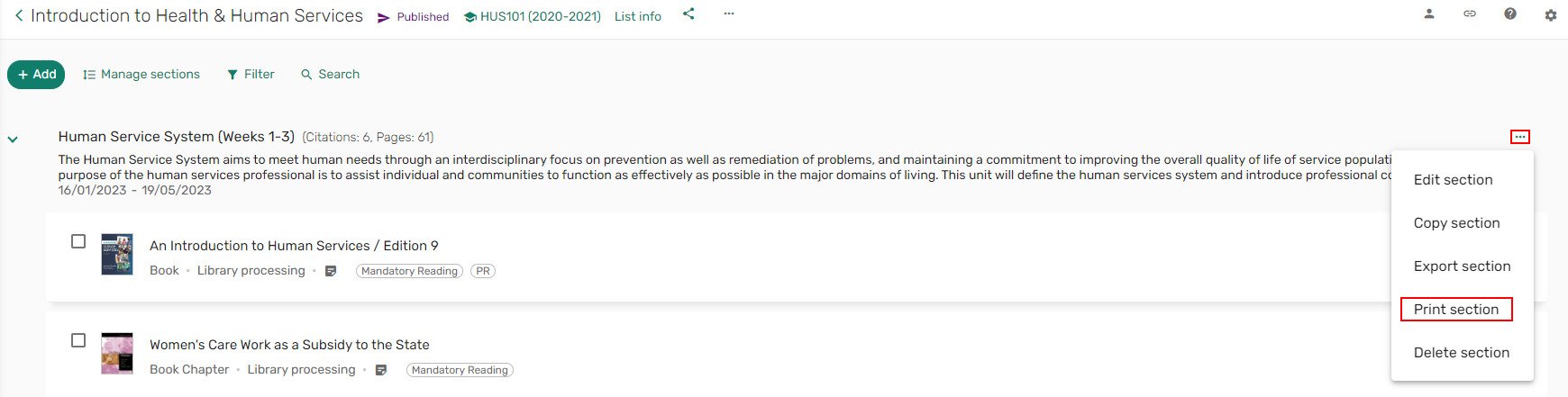 Print section option
Print section option

