Gestionar Favoritos (estudiantes)
Navegar por Favoritos
Favoritos es el administrador de citas de Leganto. Los estudiantes pueden:
- Añadir ejemplares a Favoritos
- Añadir sugerencias desde Favoritos
- Ordenar Favoritos
- Filtrar Favoritos
- Buscar en Favoritos
Sugerir un ejemplar de Favoritos
Puede añadir ejemplares a su lista que están guardados en sus Favoritos.
- En la barra lateral izquierda, seleccione Favoritos.
- Desde el ejemplar que quiere sugerir o desde los Detalles completos del ejemplar, seleccione los puntos suspensivos (...) y Sugerir ejemplar. Se abre la ventana Sugerir ejemplar a lista.
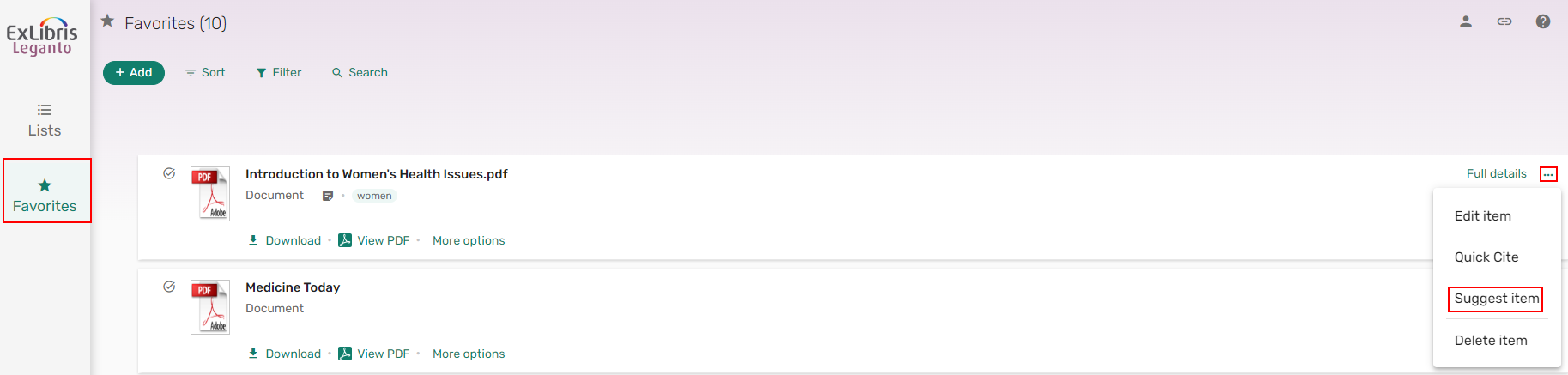 Sugerir un ejemplar favorito para una lista
Sugerir un ejemplar favorito para una lista - Desde la lista desplegable, seleccione la lista a la cual desea sugerir el ejemplar.
- Si es relevante, añada una Nota de sugerencia y seleccione Sugerir.
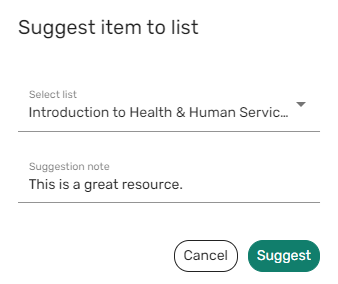 Sugerir un ejemplar de una lista
Sugerir un ejemplar de una listaUn mensaje de confirmación notifica que el ejemplar fue añadido a la lista.
 Confirmación de sugerencia añadida
Confirmación de sugerencia añadida
Buscar en Favoritos
Puede buscar ejemplares que están guardados en sus Favoritos.
- En la barra lateral izquierda, seleccione Favoritos.
- Desde el menú, seleccione Buscar.
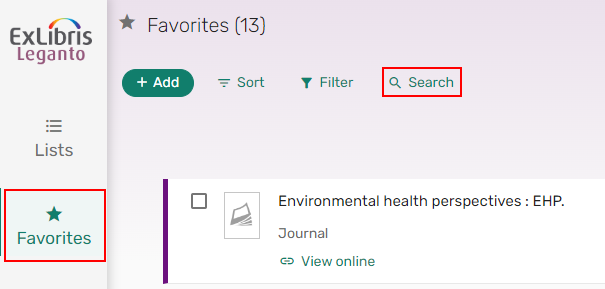 Buscar
Buscar - Introduzca el ámbito de búsqueda, por título, autor u otros detalles del ejemplar y presione Enter o seleccione el icono de lalupa
 para enviar su búsqueda. Se muestran los resultados de su búsqueda.
para enviar su búsqueda. Se muestran los resultados de su búsqueda.
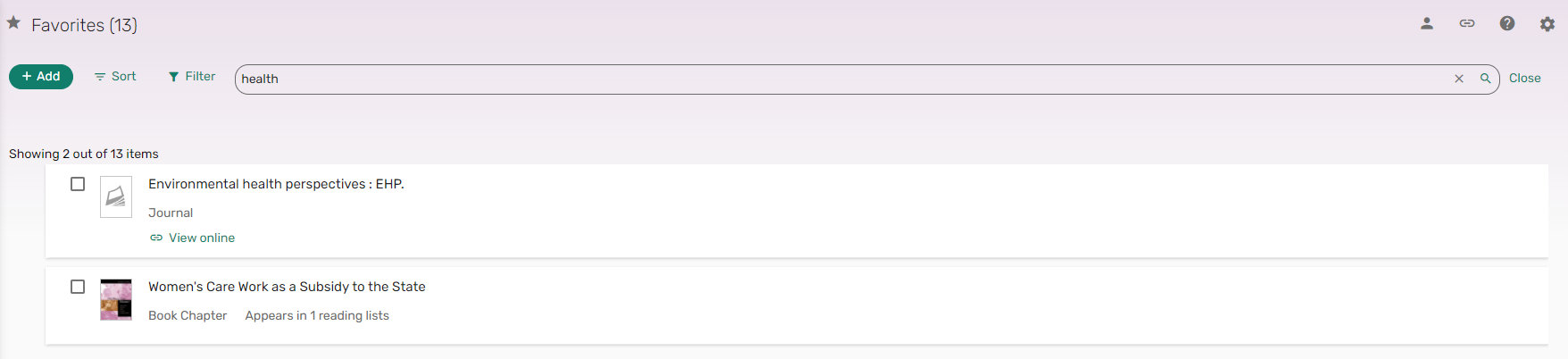 Resultados de la búsqueda
Resultados de la búsqueda
Añadir ejemplares a favoritos
Cuando esté configurado, los estudiantes pueden añadir ejemplares a Favoritos desde su pestaña de Favoritos o desde una lista, por entrada manual o al cargar un fichero.
- Desde la pestaña de sus Favoritos, seleccione Añadir > Buscar en la biblioteca. Se abre el panel de Búsqueda básica en la biblioteca.
- Introduzca sus criterios de búsqueda ya sea con las opciones de búsqueda básica o búsqueda avanzada.
- Pase el cursor encima del ejemplar que desea añadir y seleccione el icono Añadir a lista
 . El ejemplar se añadió a su lista de Favoritos.
. El ejemplar se añadió a su lista de Favoritos.
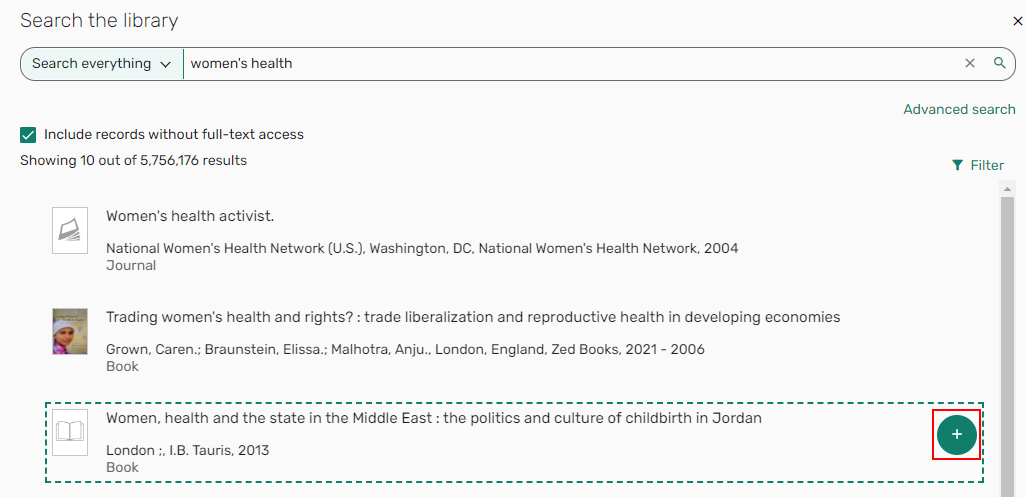 Añadir ejemplar a favoritos
Añadir ejemplar a favoritos
- Desde una lista de acciones del ejemplar, seleccione Guardar como favorito.
 Guardar como favoritoSe muestra un aviso de confirmación que indica que el ejemplar se copió a sus favoritos.
Guardar como favoritoSe muestra un aviso de confirmación que indica que el ejemplar se copió a sus favoritos. Aviso de copiado a favoritos
Aviso de copiado a favoritos
Cargar un fichero a Favoritos
Cuando lo configura su institución, la opción de Cargar Ficheros está disponible en Añadir lista.
Su institución establece el tamaño máximo de archivo para cargas. El valor por defecto es de 50 MB.
- Desde la pestaña de sus Favoritos, seleccione Añadir > Cargar ficheros. Aparece el panel de carga de ficheros.
- Buscar para cargar un fichero/una carpeta.
- Si está configurado, seleccione la información de copyright y elija Siguiente.
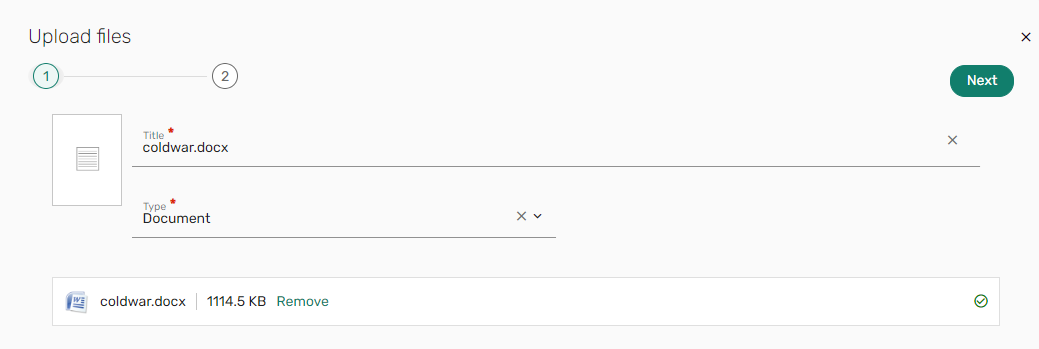 Asistente para carga
Asistente para carga - Leganto intenta extraer los detalles del ejemplar del fichero. Los campos que aparecen dependen del tipo. Algunos de estos campos aparecen solo si selecciona Más detalles del ejemplar. Para obtener más información sobre los tipos, consulte Añadir un ejemplar a mano. Si es necesario, introduzca o edite los detalles y seleccione Añadir. El fichero se agrega a sus Favoritos.
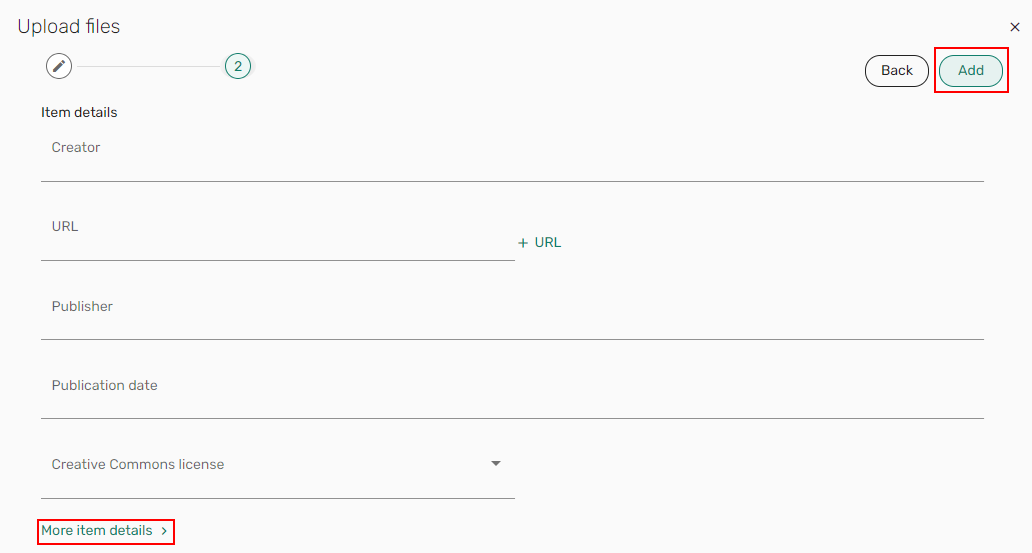 Detalles del ejemplar
Detalles del ejemplar
Añadir a mano un ejemplar a Favoritos
Los ejemplares se pueden añadir a mano a Favoritos.
- Desde la pestaña de sus Favoritos, seleccione Añadir > Entrada manual. Aparece el asistente para la entrada manual.
- Introduzca un Título, seleccione un Tipo de fichero, busque para cargar un fichero o arrastre y suelte un fichero y seleccione Siguiente.
Para personalizar los tipos y los metadatos disponibles para estos tipos, consulte Añadir/editar mapeos de campos de cita.
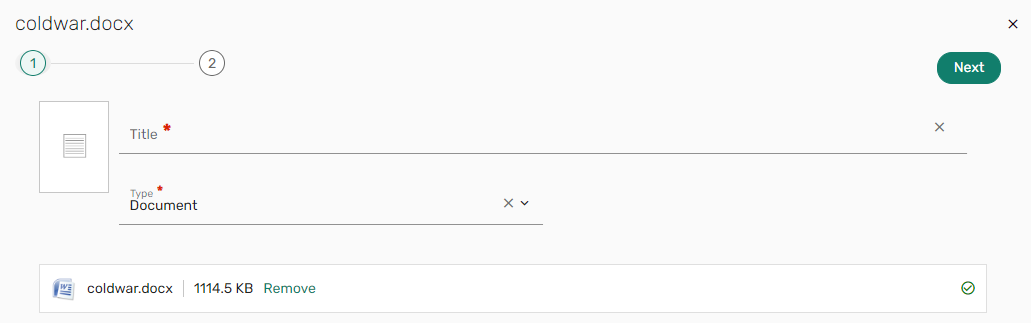 Asistente para la entrada manual
Asistente para la entrada manual - Introduzca los detalles y seleccione Añadir. El ejemplar se añade a sus Favoritos.
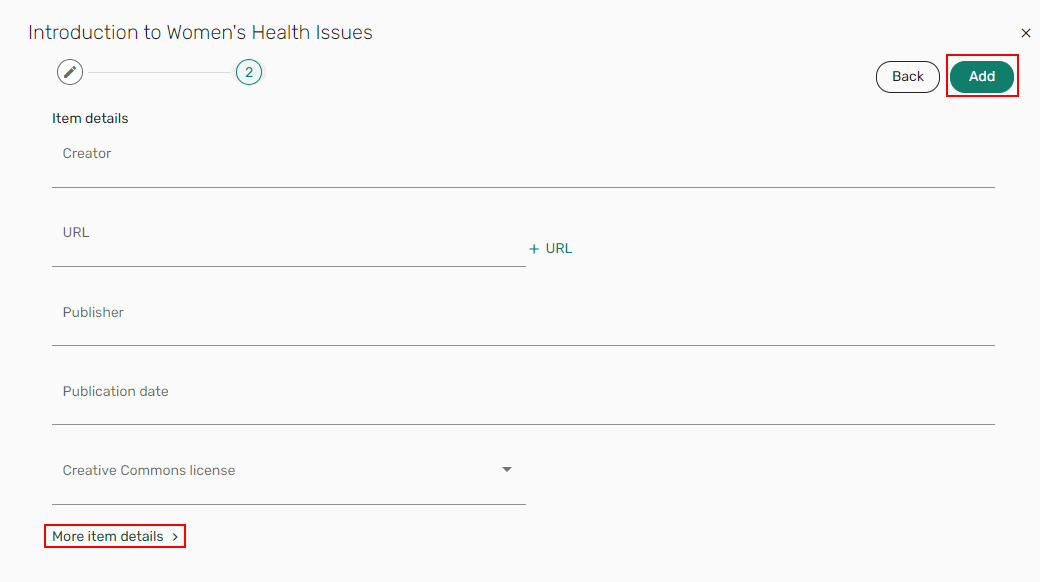 Detalles del ejemplar
Detalles del ejemplar
Notas privadas
Desde su lista de Favoritos, cuando expanda un ejemplar, puede añadir notas privadas o ver notas que ya fueron añadidas.
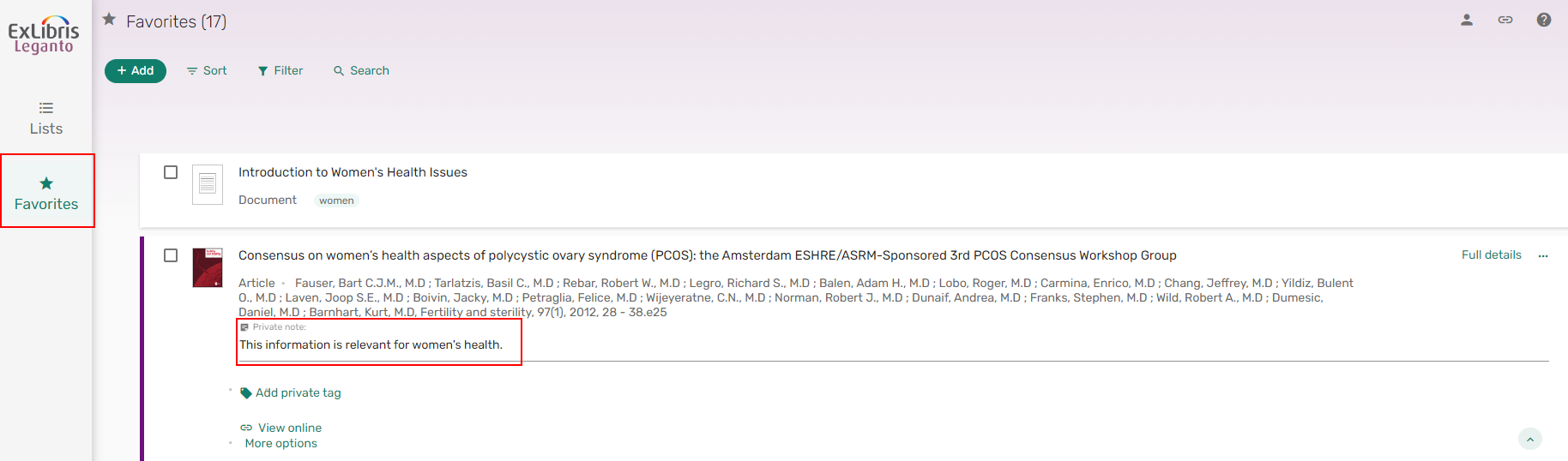
También puede añadir/ver Notas privadas desde la pestaña del panel Detalles completos > Detalles del ejemplar.
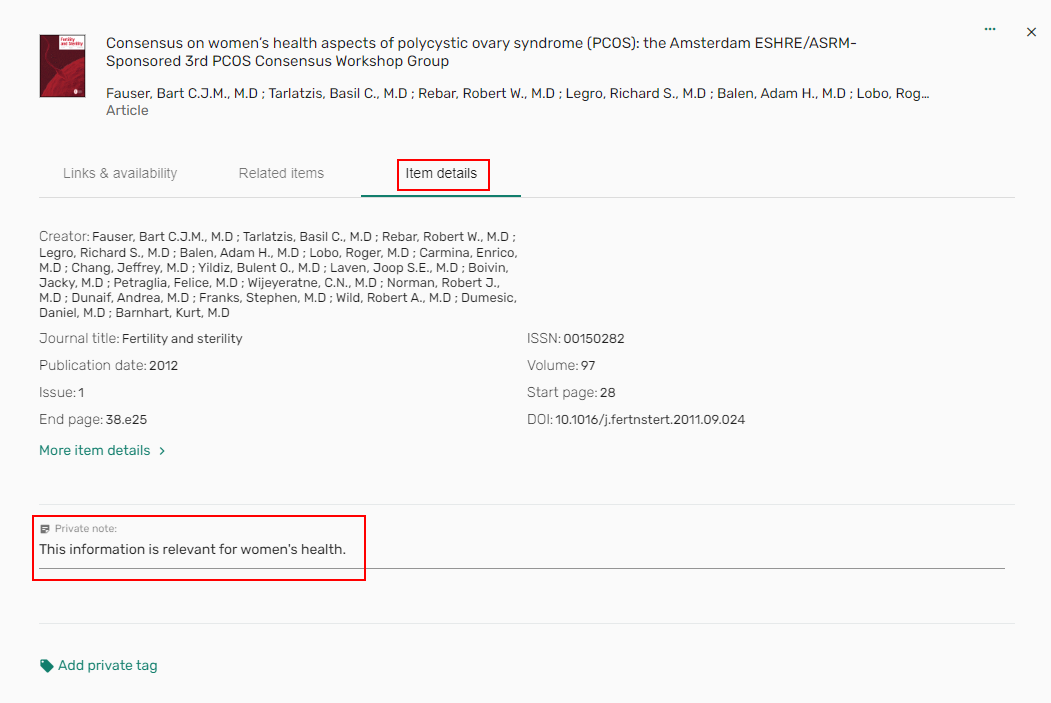
Las notas privadas pueden tener un formato o se pueden enlazar con el menú de formato flotante cuando añada una nota. Cualquier cambio a la nota se guarda automáticamente.
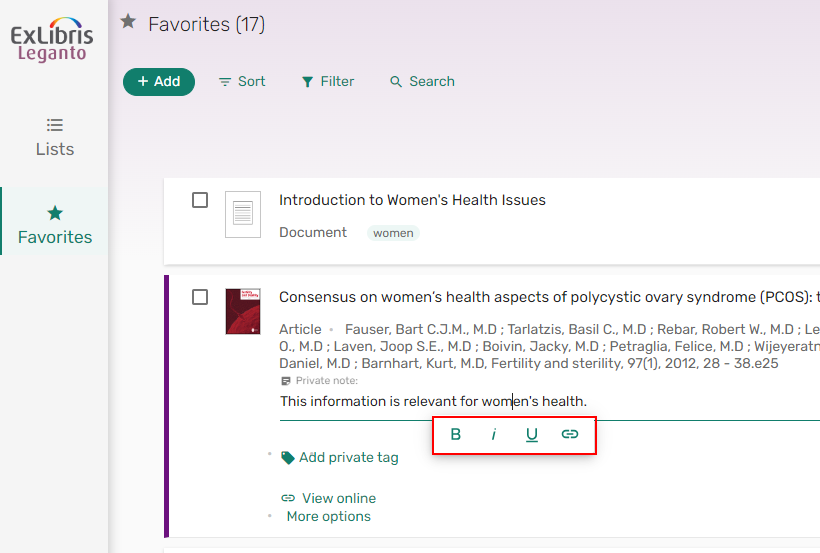
Gestión de Etiquetas privadas
Las etiquetas aparecen bajo el nombre del ejemplar.
- Desde el menú Favoritos, seleccione un ejemplar, Añadir etiqueta o el icono con el signo más
 y seleccione la etiqueta de la lista desplegable.
y seleccione la etiqueta de la lista desplegable.
El ejemplar debe estar expandido para añadir etiquetas.
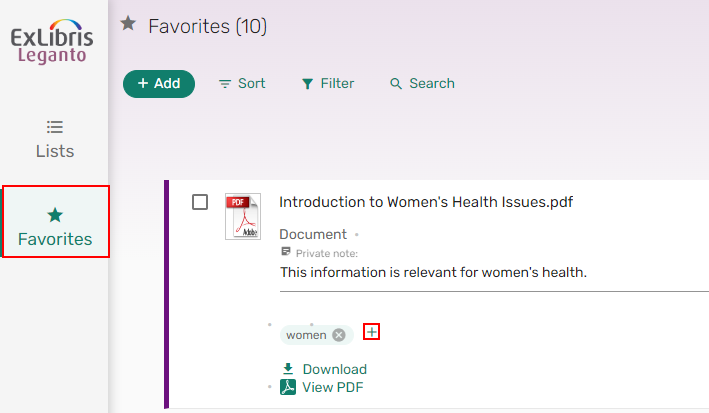 Añadir etiqueta privada
Añadir etiqueta privadaOR
Seleccione Detalles completos o desde el menú de acciones del ejemplar, seleccione la pestaña Editar ejemplar > Detalles del ejemplar y seleccione Añadir etiqueta privada o el icono de más
 y seleccione la etiqueta de la lista desplegable.
y seleccione la etiqueta de la lista desplegable.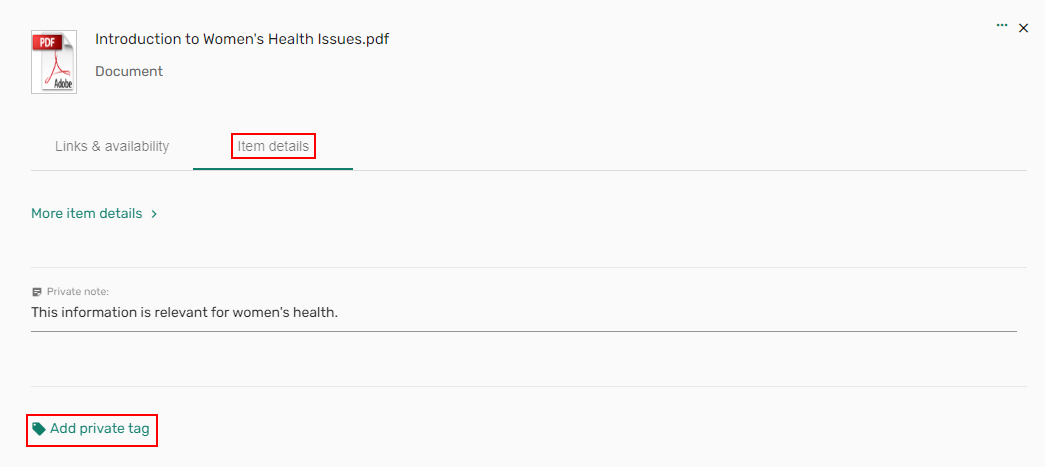 Añadir etiqueta privada en Editar ejemplar
Añadir etiqueta privada en Editar ejemplar
- Seleccione la X en el cuadro de la etiqueta.
Ordenar Favoritos
Puede ordenar una lista de favoritos por:
- Fecha
- Título
- Autor
- En la barra lateral izquierda, seleccione Favoritos.
- Desde el menú, seleccione Ordenar.
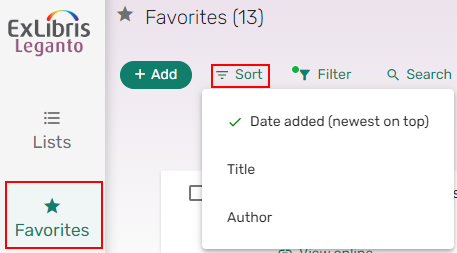 Ordenar
Ordenar - Seleccione si desea ordenar sus Favoritos por:
- Fecha
- Título
- Autor
Filtrar favoritos por Etiqueta y Tipo
Puede filtrar su lista de Favoritos para mostrar solamente ejemplares con ciertas etiquetas o tipos.
- En la barra lateral izquierda, seleccione Favoritos.
- Desde el menú, seleccione Filtrar.
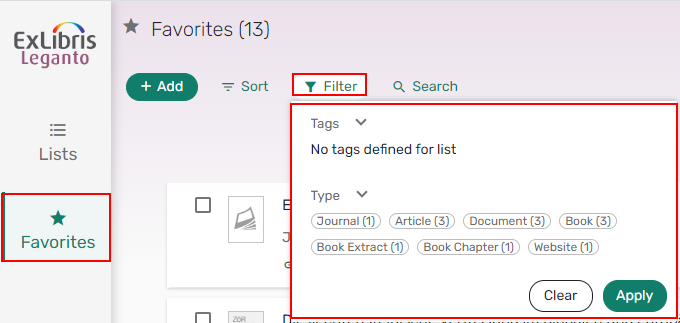 Filtro
Filtro - Seleccione las Etiquetas/Tipo por el cual filtrar y seleccione Aplicar. El flitro se aplica a su lista de Favoritos.
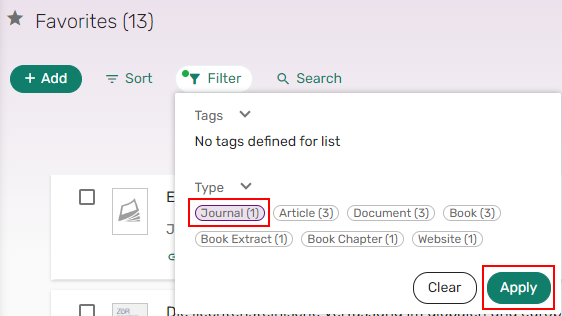 Aplicar filtro
Aplicar filtro
Editar ejemplares favoritos
Cuando sea necesario, puede editar los ejemplares en su lista de favoritos.
- En la barra lateral izquierda, seleccione Favoritos.
- Seleccione Editar ejemplar desde las acciones del ejemplar o desde los Detalles completos del ejemplar. Se abre el panel de Editar ejemplar.
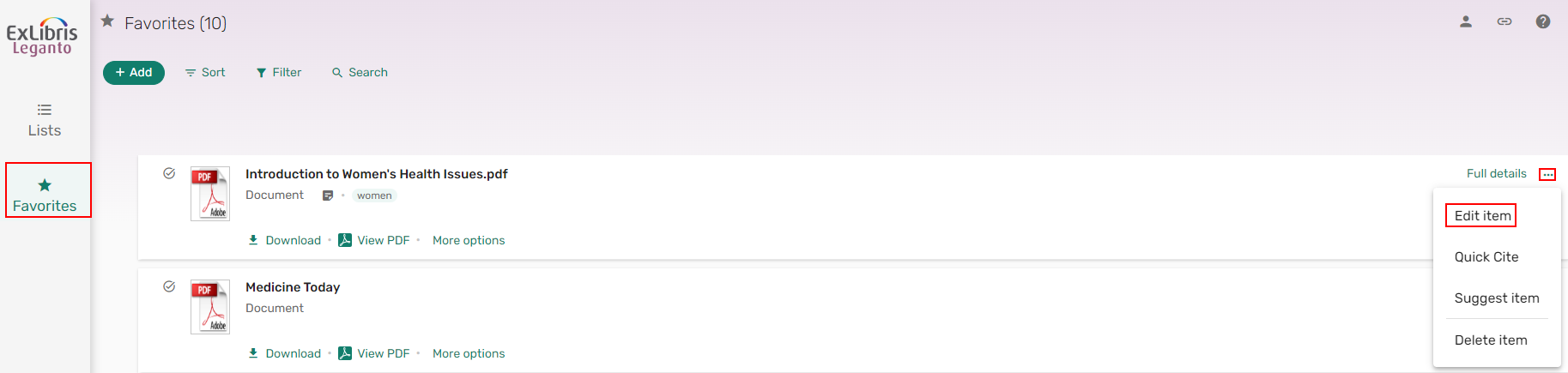 Acción Editar ejemplar
Acción Editar ejemplar - El panel tiene por defecto la pestaña Detalles del ejemplar. Haga sus cambios en las pestañas Detalles del ejemplar o Enlaces y disponibilidad y seleccione Guardar. Se guardan sus cambios.
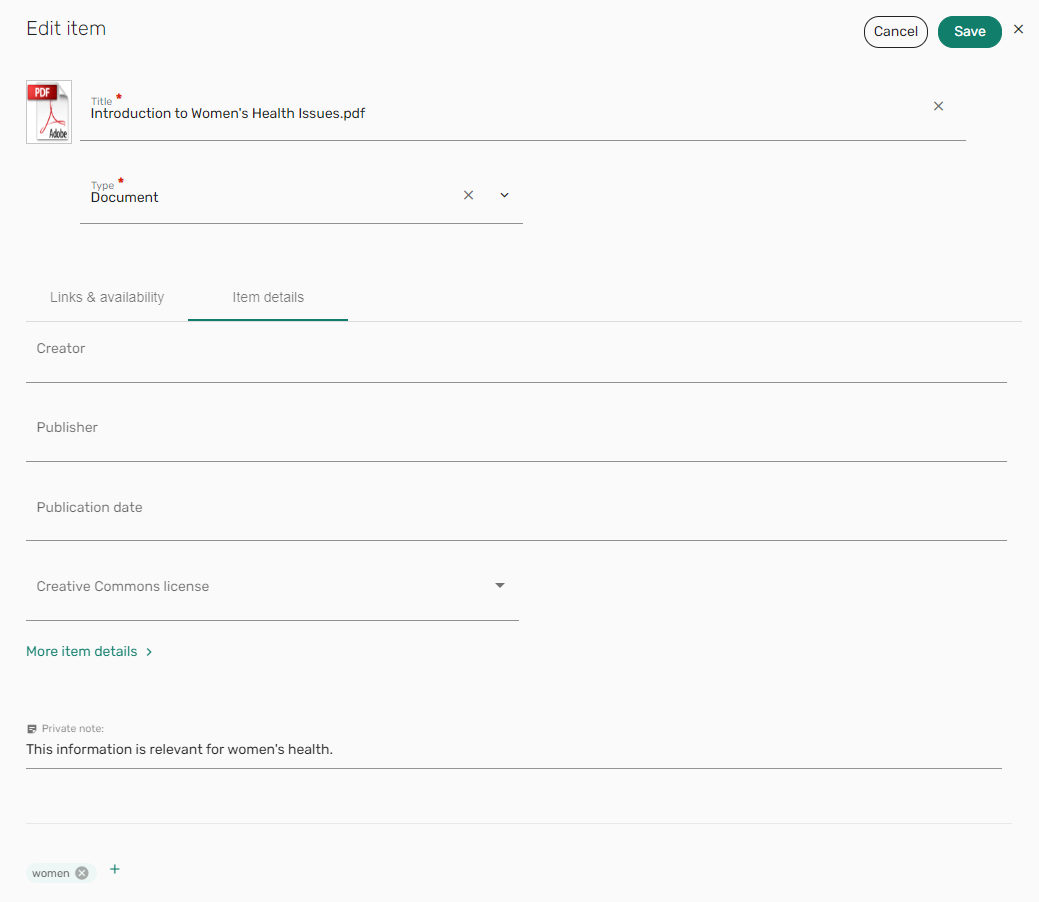 Panel de editar ejemplares favoritos
Panel de editar ejemplares favoritos
Exportar un solo ejemplar de Favoritos en un formato de referencia específico (Cita rápida).
Cuando está configurado por su institución, puede copiar el estilo de ejemplar por defecto.
- En la barra lateral izquierda, seleccione Favoritos.
- Desde el ejemplar que quiere sugerir o desde los Detalles completos del ejemplar, seleccione los puntos suspensivos (...) y Cita rápida.
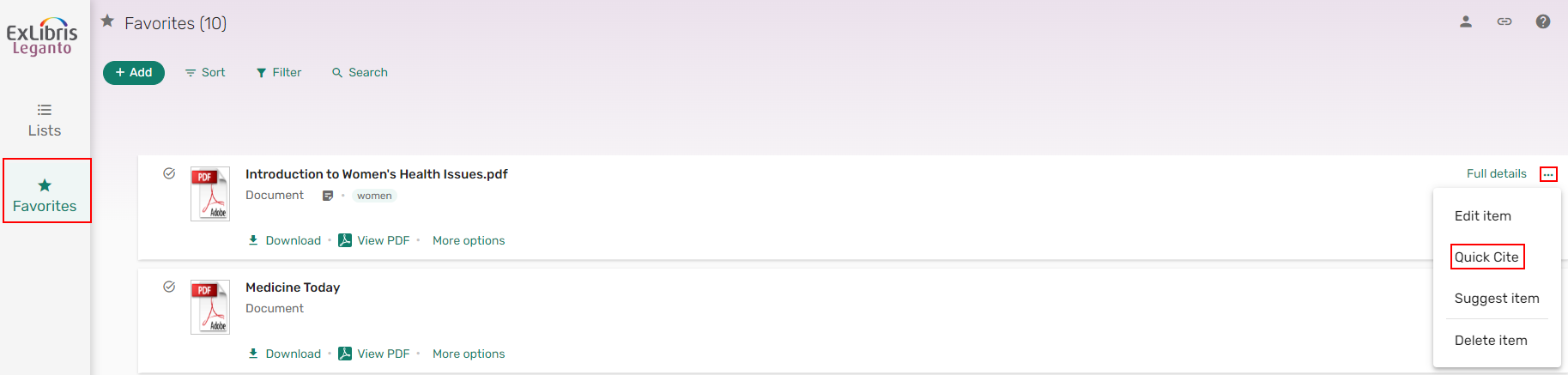 Cita rápida
Cita rápida -
Si es relevante, seleccione el Estilo bibliográfico y Copiar al portapapeles. Su ejemplar se copia al portapapeles para que lo pegue en la ubicación deseada.
 Copiar al portapapeles
Copiar al portapapeles
Exportar en masa ejemplares de Favoritos
Puede exportar varios ejemplares desde Favoritos.
- En la barra lateral izquierda, seleccione Favoritos.
- Verifique los ejemplares que desea exportar. La opción del menú muestra una opción para Exportar.
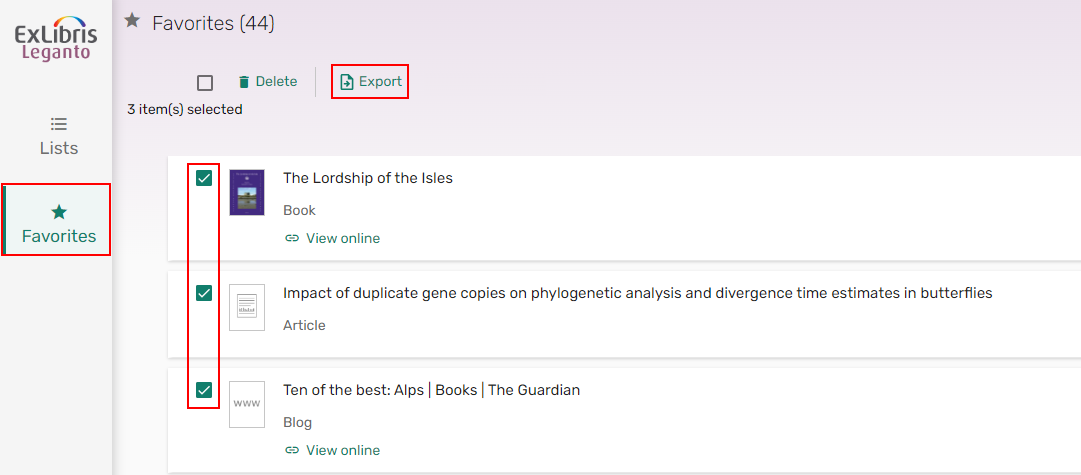 Exportar varios ejemplares
Exportar varios ejemplares -
Seleccionar Exportar. Se abre la ventana de Exportar.
-
Seleccione el formato Exportar a y Exportar.
Puede exportar a formatos de Microsoft Word (RTF), PDF, Microsoft Excel (XLS), RIS o EndNote (ENW).
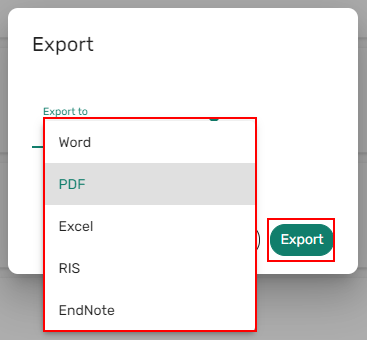 Opciones de Exportar a
Opciones de Exportar a
Si exporta a un formato RTF, puede seleccionar un estilo bibliográfico antes de exportar el fichero.
Quitar un ejemplar de Favoritos
Si es necesario, puede quitar ejemplares de Favoritos.
- En la barra lateral izquierda, seleccione Favoritos.
- Desde el ejemplar que quiere sugerir o desde los Detalles completos del ejemplar, seleccione los puntos suspensivos (...) y Eliminar ejemplar. Se abre la ventana de confirmación de Eliminar ejemplar.
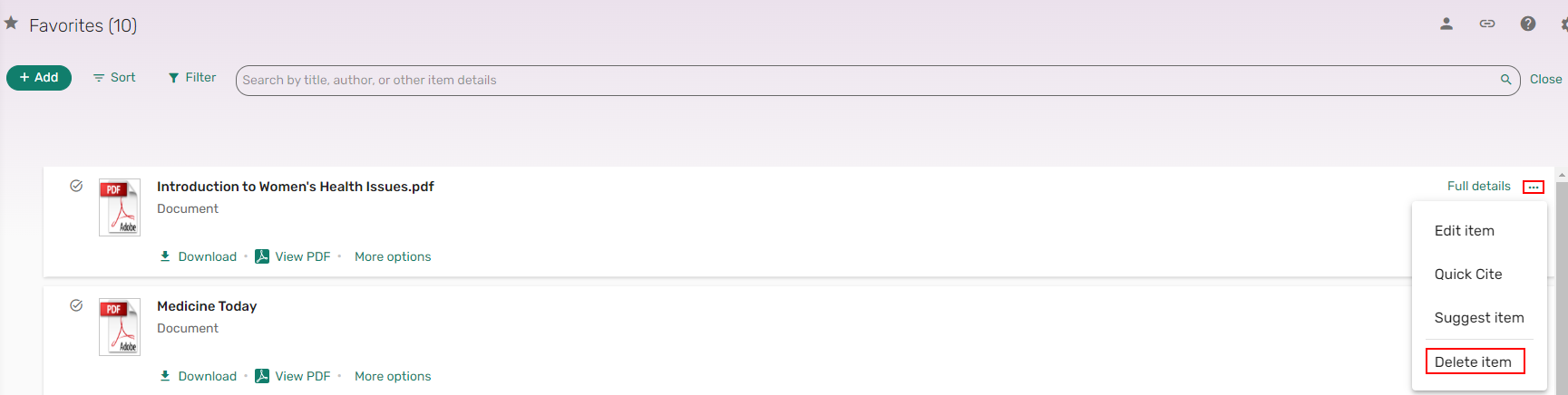 Acción Eliminar ejemplar
Acción Eliminar ejemplar - Seleccione Eliminar para borrar el ejemplar de Favoritos.
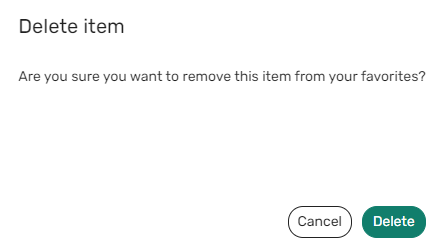 Confirmación de Eliminar ejemplar
Confirmación de Eliminar ejemplar
Eliminar en masa ejemplares de Favoritos
Puede quitar varios ejemplares de una lista desde Favoritos.
- En la barra lateral izquierda, seleccione Favoritos.
- Verifique los ejemplares que desea quitar de una lista. La opción del menú muestra una opción para Eliminar.
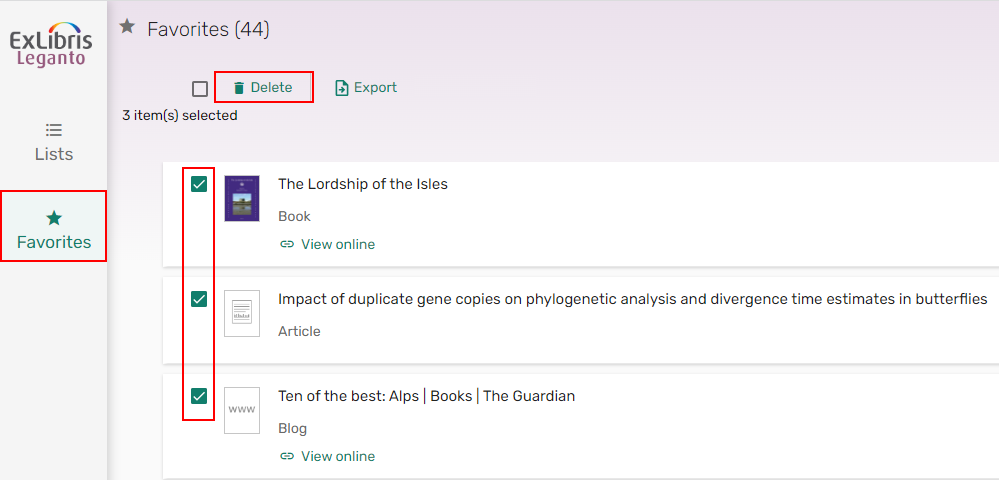 Eliminar en masa ejemplares de Favoritos
Eliminar en masa ejemplares de Favoritos -
Seleccionar Borrar. Aparece un mensaje de confirmación para eliminar los ejemplares.
-
Seleccionar Borrar. Se eliminan los ejemplares.
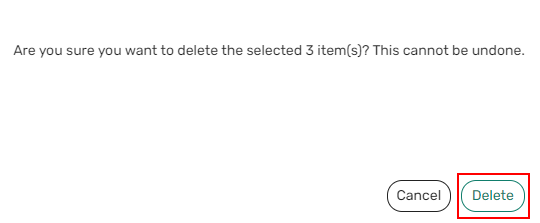 Quitar ejemplares de Favoritos
Quitar ejemplares de Favoritos

