Añadir recursos
Para más información, véase Añadir recursos a una lista de Leganto.
Buscar un ejemplar desde la biblioteca de la institución
Su biblioteca configura si su búsqueda de biblioteca es en Alma, Summon o Primo, o si puede seleccionar el ámbito de Primo en el que buscar.
Leganto no busca en el texto completo.
- Desde la lista, seleccione Añadir > Buscar en la biblioteca. Se abre el panel de Búsqueda básica en la biblioteca.
 Búsqueda básica en la biblioteca
Búsqueda básica en la biblioteca - Cuando se configura, puede seleccionar el alcance de búsqueda Buscar todo.
Están disponibles los siguientes filtros de búsqueda:
- Buscar todo
- Catálogo de biblioteca
- Artículos y más
- Reservas del curso
- Diarios
- Alma
- Rialto
- Introducir su criterio de búsqueda.
- Opcionalmente, seleccione si desea incluir u ocultar registros que no brindan acceso a texto completo. El valor por defecto lo configura su biblioteca.
- Pulse Entrar. Se muestran los resultados de la búsqueda.
-
Opcionalmente, seleccione Filtro para filtrar sus resultados por Tipo o Disponibilidad.
Al filtrar una lista, puede seleccionar varios filtros para Etiquetas. El filtro se aplica utilizando una condición "O" en lugar de una condición "Y". Del mismo modo, puede seleccionar varias opciones de filtrado al buscar en la biblioteca. Los filtros se aplican mediante el operador "O".
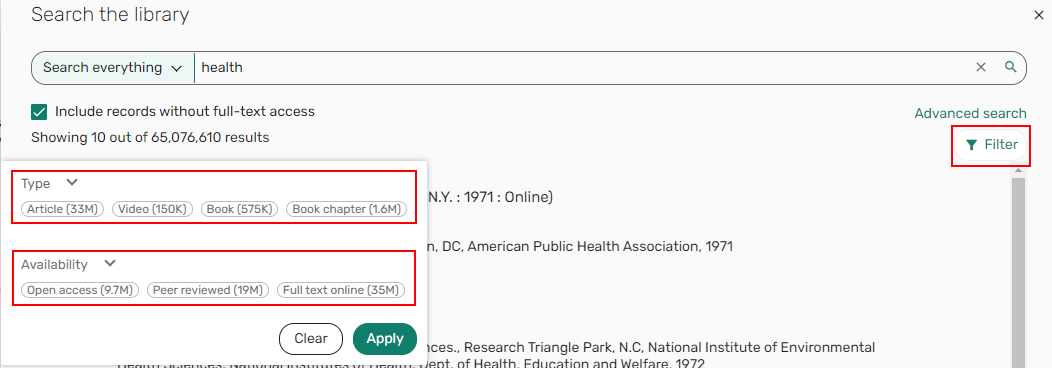 Filtrado por Tipo/Disponibilidad
Filtrado por Tipo/Disponibilidad
- Seleccione Búsqueda avanzada e introduzca mútiples términos de búsqueda.
 Opción de búsqueda avanzada
Opción de búsqueda avanzada 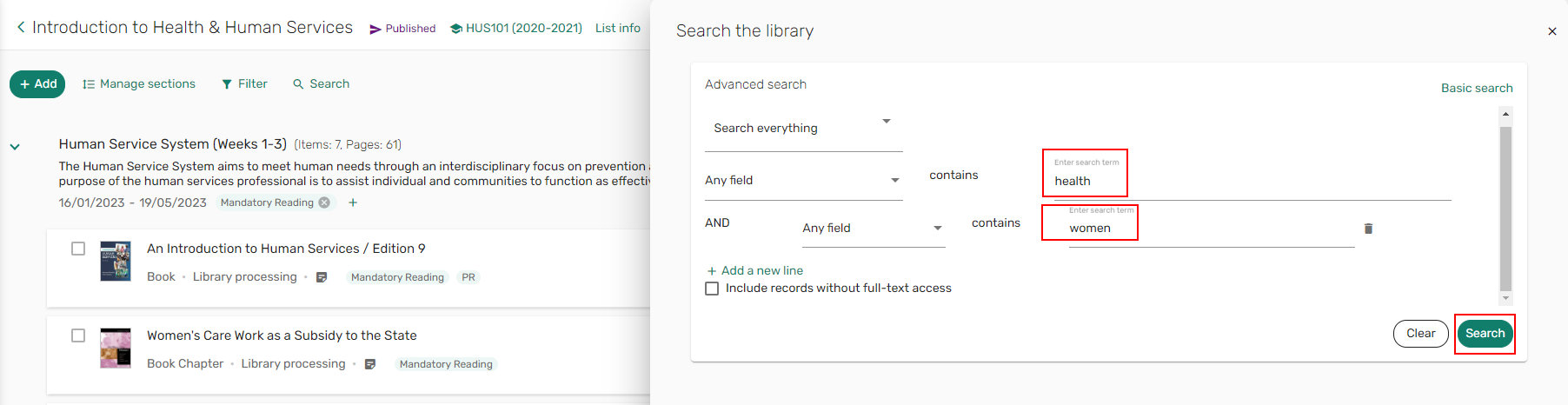 Búsqueda avanzada
Búsqueda avanzada - Use la lista desplegable Cualquier campo para escoger el campo por el cual desea realizar la búsqueda.
- Opcionalmente, seleccione Agregar una nueva línea para añadir opciones de búsqueda múltiple según sea necesario.
- Opcionalmente, seleccione si desea incluir u ocultar registros que no brindan acceso a texto completo.
- Seleccione Buscar. Se muestran los resultados de la búsqueda.
- Opcionalmente, seleccione Filtro para filtrar sus resultados por Tipo o Disponibilidad.
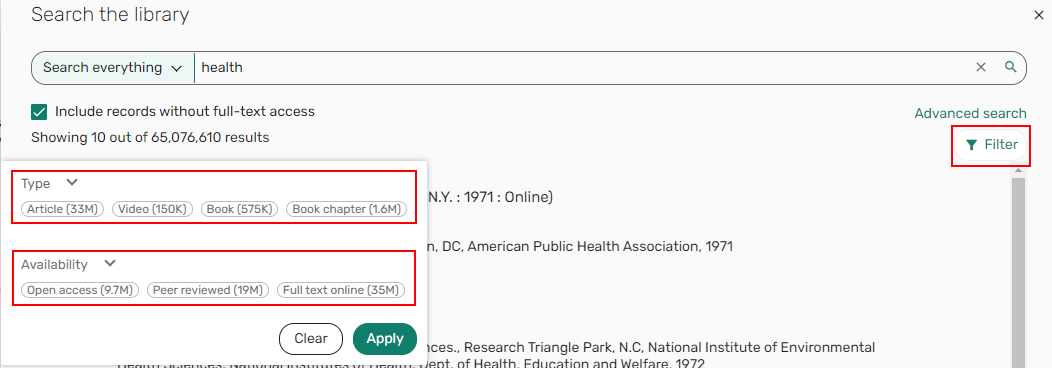 Filtrado por Tipo/Disponibilidad
Filtrado por Tipo/Disponibilidad - Pase el cursor sobre el ejemplar que desea añadir y use el icono de Arrastrar
 para arrastrar el ejemplar a una sección en la lista
para arrastrar el ejemplar a una sección en la lista
OR
Seleccione el icono de Añadir a lista
 . Se expande el panel de opciones para añadir ejemplar.
. Se expande el panel de opciones para añadir ejemplar. - Seleccionar Más detalles permite a los usuarios revisar los detalles de un ejemplar, incluidos los enlaces y la disponibilidad física, sin añadir ese ejemplar a una lista.
La opción está disponible cuando se añaden ejemplares desde la búsqueda en la biblioteca, favoritos, sugerencias y ¡Cite It!
 Opciones de añadir ejemplar
Opciones de añadir ejemplarTras seleccionar Más detalles, se muestran las pestañas Enlaces y disponibilidad y Detalles del ejemplar.
 Pestañas Más detalles -Enlaces y disponibilidad y Detalles del ejemplarCuando se utiliza ¡Cite It!, la etiqueta dice Comprobar disponibilidad. Al seleccionar Comprobar disponibilidad, se abren más detalles y se muestra la pestaña Enlaces y disponibilidad y Detalles del ejemplar.
Pestañas Más detalles -Enlaces y disponibilidad y Detalles del ejemplarCuando se utiliza ¡Cite It!, la etiqueta dice Comprobar disponibilidad. Al seleccionar Comprobar disponibilidad, se abren más detalles y se muestra la pestaña Enlaces y disponibilidad y Detalles del ejemplar. - Seleccione si desea Añadir a:
- Lista
- Sugerencias: para obtener más información, consulte Sugerir un ejemplar de Favoritos.
- Favoritos: puede agregar varios recursos a Favoritos y agregarlos todos a una lista a la vez. Para más información, véase Guardar recursos como favoritos.
- Si ha seleccionado Añadir a: Lista, selecione la sección a la cual desea agregar el ejemplar.
La sección predeterminada es la última sección agregada a la lista y se puede cambiar desde la lista desplegable de Sección.
- Seleccione Añadir para añadir el ejemplar.
OR
Seleccione Añadir y editar para añadir el ejemplar a la sección y abrir el panel de edición de ejemplar.
Cargar un fichero
Cuando lo configura su institución, la opción de Cargar Ficheros está disponible en Añadir lista.
La biblioteca puede fijar el tamaño máximo del fichero. El valor por defecto es 50 MB.
- Seleccione Añadir > Cargar ficheros.
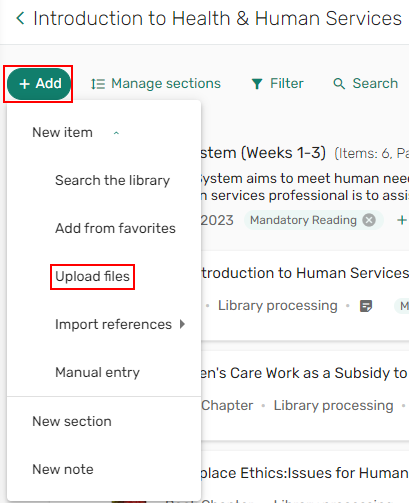 Opción de cargar archivos
Opción de cargar archivos - Busque para cargar un fichero/una carpeta. Aparece el asistente para cargar archivos.
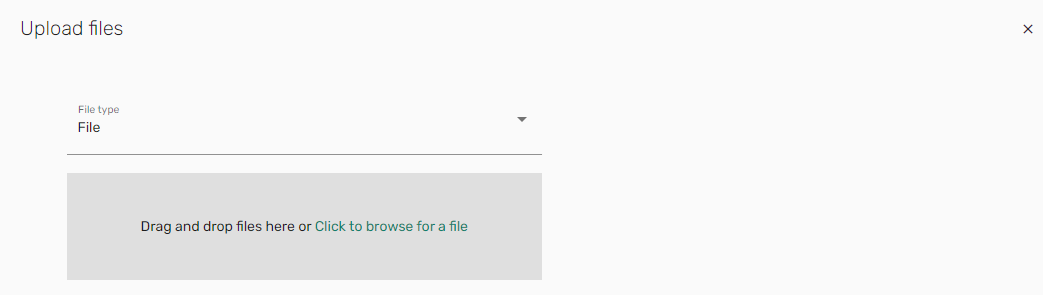 Cargar ficheros/carpeta
Cargar ficheros/carpeta - Si las Opciones de derecho de autor de carga de ficheros están activadas, seleccione la información de derechos de autor y seleccione Siguiente.
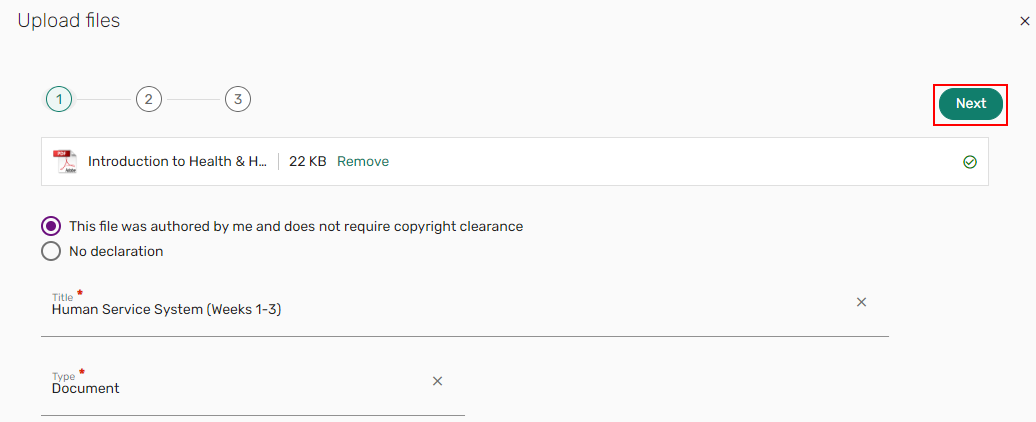 Asistente para carga
Asistente para carga - Leganto intenta extraer los detalles del ejemplar del fichero. Si es necesario, ingrese o edite los detalles y seleccione Siguiente. Los campos que aparecen dependen del tipo. Algunos de estos campos aparecen solo si selecciona Más detalles del ejemplar. Para más información sobre los tipos, consulte Añadir un ejemplar a mano.
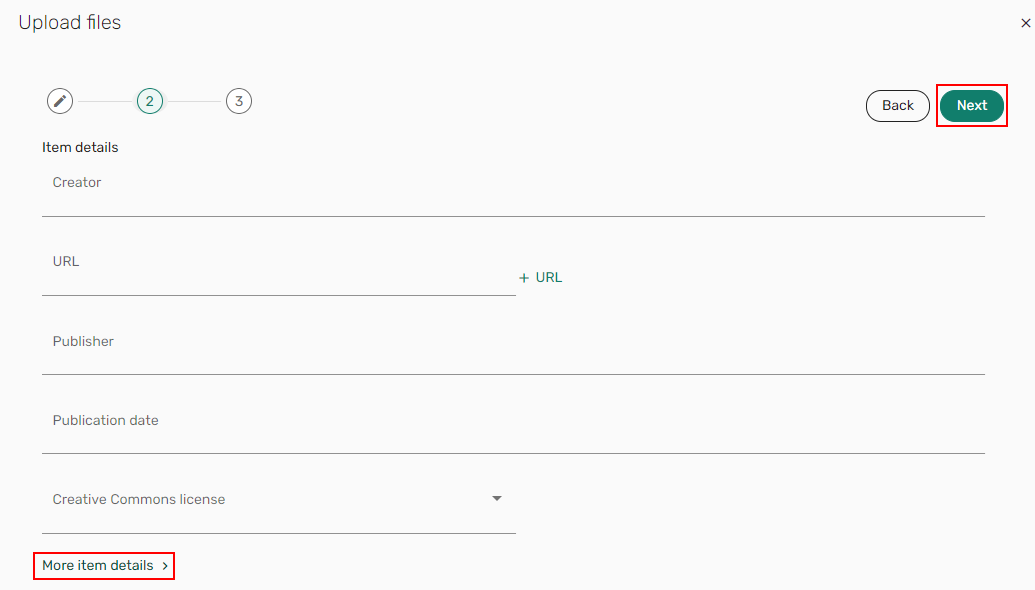 Detalles del ejemplar
Detalles del ejemplar - Opcionalmente, seleccione la sección a la que agregar el fichero, complete la sección de información del curso y seleccione Añadir. El fichero se agrega a la lista.
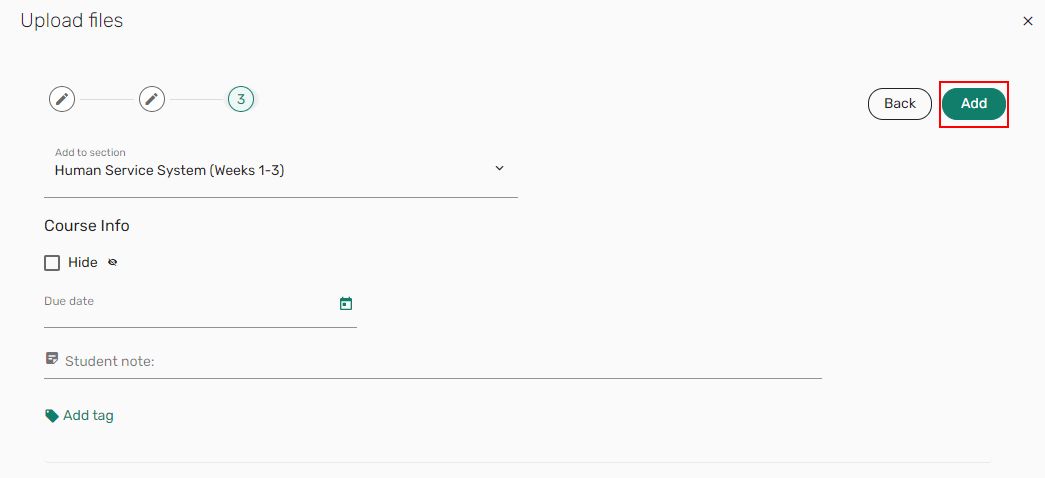 Añadir ficheros cargados
Añadir ficheros cargadosCuando se configura, el fichero incluye un icono de descarga para descargar el archivo y un icono que indica el tipo de ejemplar.
 Fichero cargado
Fichero cargado
Añadir un ejemplar manualmente
- Selecione Añadir > Entrada manual. Aparece el asistente para la entrada manual.
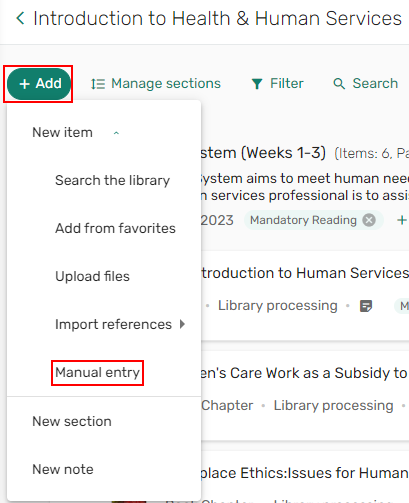 Opción de entrada manual
Opción de entrada manual - Introduzca un Título, seleccione un Tipo de fichero y Siguiente.
Para personalizar los tipos y los metadatos disponibles para estos tipos, consulte Añadir/Editar mapeos de campos de cita.
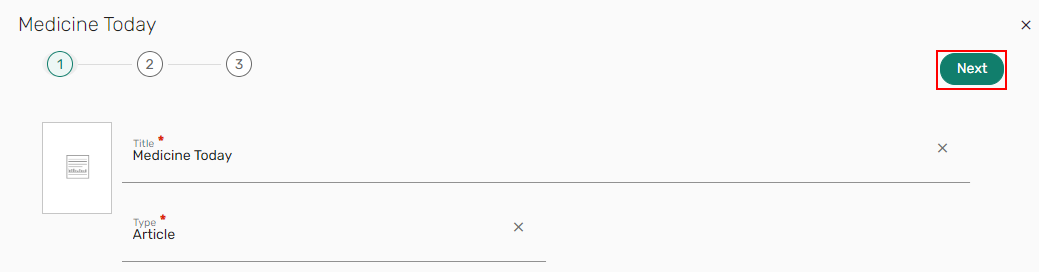 Asistente para la entrada manual
Asistente para la entrada manual - Introduzca los detalles y seleccione Siguiente. Los campos que aparecen dependen del tipo. Algunos de estos campos aparecen solo si selecciona Más detalles del ejemplar. Para obtener más información sobre los tipos, consulteAñadir/Editar mapeos de campos de cita.
Todos los tipos incluyen los siguientes campos: Nombre de persona adicional, Licencia Creative Commons, DOI, Edición, LCCN, Número OCLC, Lugar de publicación, Fecha de publicación, Editor, Notas de recursos, Fuente y Volumen. Para todos los tipos, puede cargar un fichero y agregar una nota pública.
Artículo, Artículo electrónico y Revista incluyen los siguientes campos adicionales: Autor/Creador, ISSN, Fascículo, Título de la revista, Página de inicio y Página final.
Libro, Conferencia y Libro electrónico incluyen los siguientes campos adicionales: Autor, ISBN y Total de páginas.
El capítulo de libro incluye los siguientes campos adicionales: Autor del libro, Título del libro, Autor del capítulo, Número del capítulo, Editor, ISSN, Páginas, Página de inicio y Página final.Todos los demás tipos incluyen los siguientes campos adicionales: Autor, Capítulo, Página final, ISBN, ISSN, Fascículo, Título de la revista, Páginas, Página de inicio, Título y Total de páginas.
Al añadir una entrada manual e introducir un ISBN, los metadatos se rellenan automáticamente.
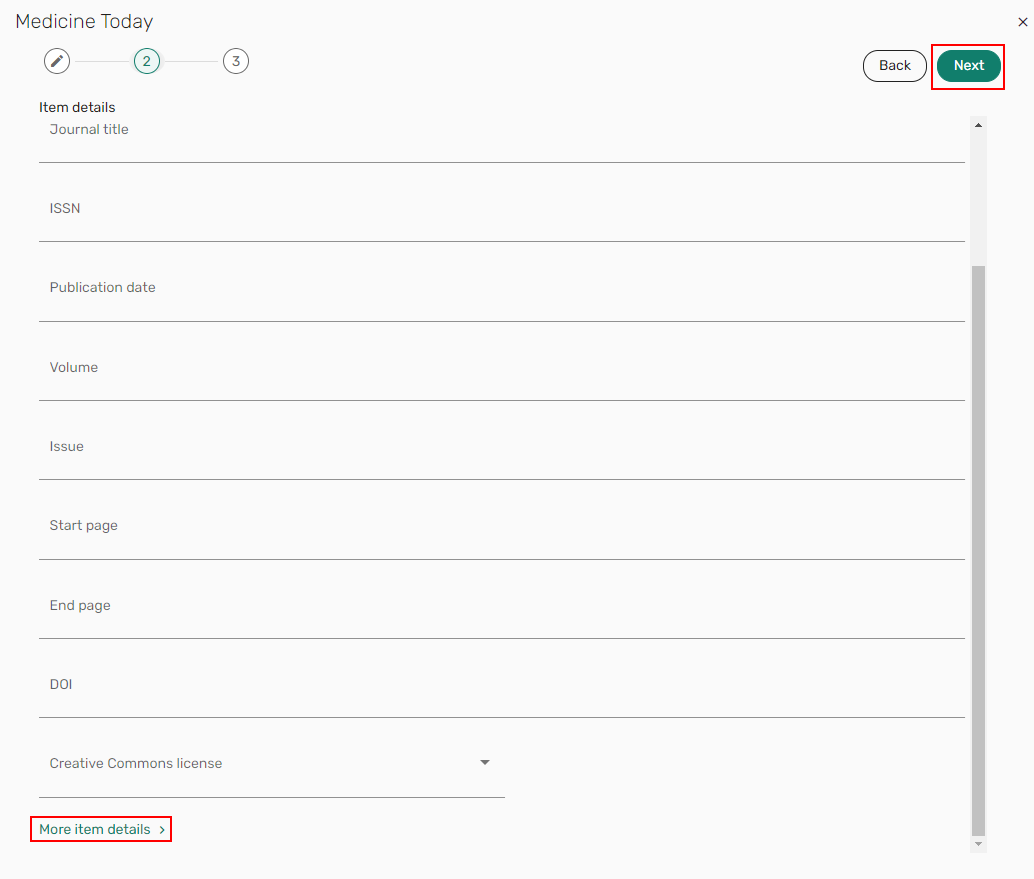 Detalles del ejemplar
Detalles del ejemplar - Opcionalmente, seleccione la sección a la que agregar el ejemplar, marque la casilla de confirmación Ocultar para ocultar el ejemplar a los estudiantes, ingrese una Nota de estudiante o Añadir etiqueta y seleccione Añadir. El ejemplar se añade a la lista.
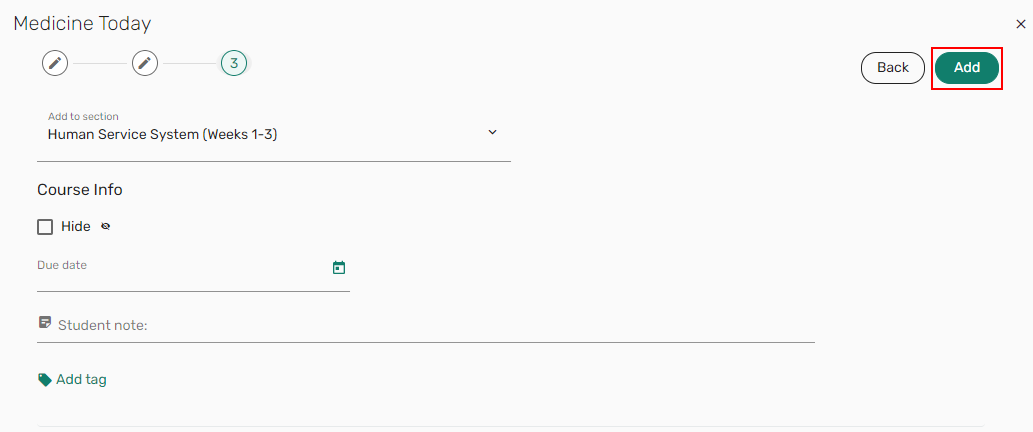 Añadir ejemplares manual
Añadir ejemplares manualEl ejemplar incluye el tipo y el estado.
 Ejemplar añadido manualmente
Ejemplar añadido manualmente
Agregar un ejemplar desde un sitio web (usando Cite It!)
Cite It! de Leganto es un indicador disponible como extensión del navegador y como un pequeño marcador basado en javascript que puede añadir a la barra de marcadores de su navegador. Cuando esté navegando por cualquier sitio web, Cite It! le permite añadir el recurso en la página actual como un ejemplar a una lista en Leganto.
Habilitar la extensión de navegador de Cite It!
Consulte Cite It! de Leganto Instrucciones de instalación de la herramienta de marcadores.
Añadir Cite It! a la barra de marcadores de un navegador
- Desde el menú de Configuración
 , seleccione Cite It!
, seleccione Cite It!
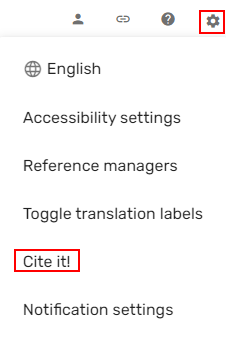
Arrastre el botón Cite it! Cite it! 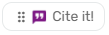 a la barra de marcadores de su navegador.
a la barra de marcadores de su navegador.
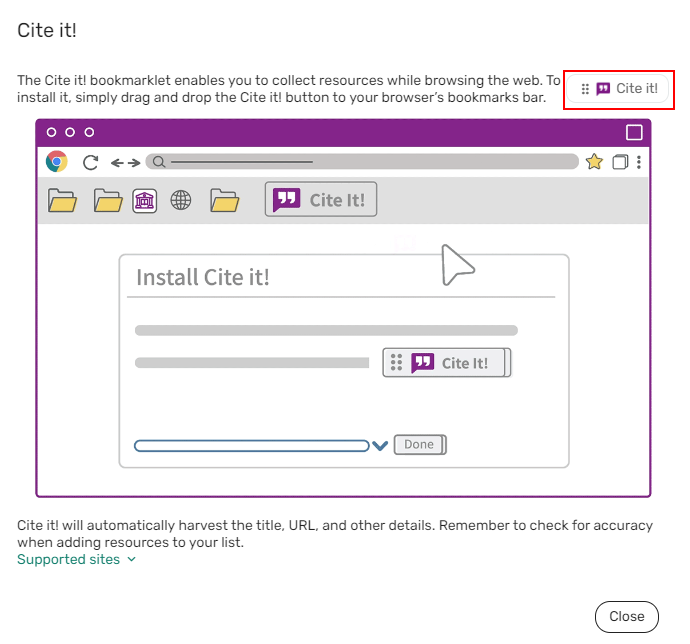
La lista de sitios por los que que Leganto es específicamente conocido por su compatibilidad aparece como un enlace en el panel de Cite it! Incluso si un sitio web no figura en la lista, es probable que Leganto funcione en el sitio si la información del recurso es fácilmente identificable en el código del marcador. Véase este fichero para una lista de sitios compatibles con Cite it! Cite it!
Usar Cite It!
Debe iniciar sesión en Leganto para poder utilizar Cite It! Sin embargo, no es necesario que tenga abierta una pestaña específica con Leganto en su navegador. Si intenta utilizar Cite It! pero no ha iniciado sesión, se le solicitará quelo haga.
Las secciones se presentan en una pantalla con un desplazamiento. La presentación predeterminada para las secciones Información general, Detalles del ejemplar e Información para estudiantes se expande, pero las secciones se pueden contraer.
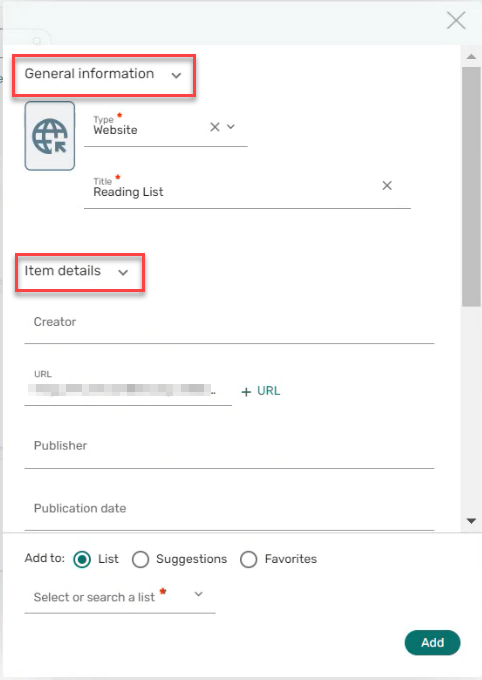 |
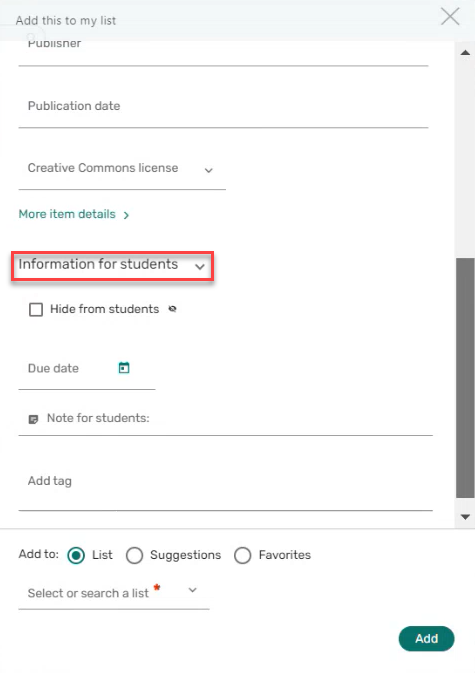 |
|
Información general y Detalles del ejemplar
|
Información para estudiantes
|
Las etiquetas se pueden agregar inmediatamente al agregar la cita.
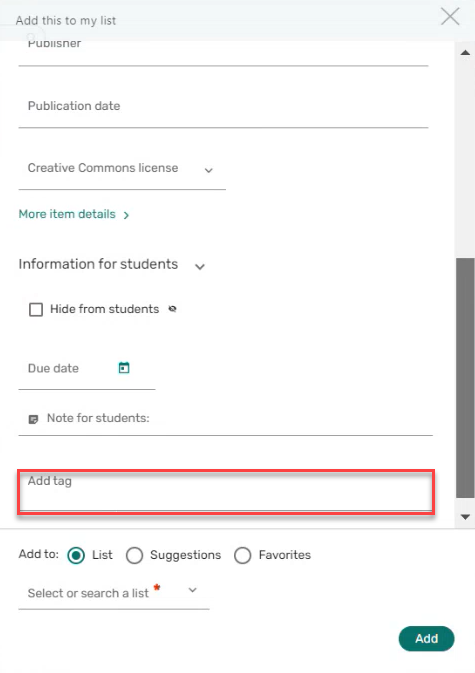
Además, las citas de Cite It! se pueden añadir a una Lista específica a Sugerencias o a Favoritos.
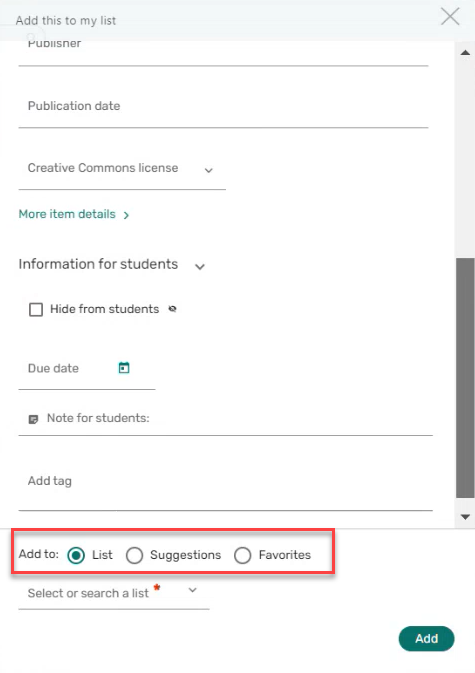
Cite it! recopila automáticamente el título, la URL y otros detalles sobre los recursos basados en la web. Recuerde verificar la exactitud al utilizar Cite It! para añadir recursos a su lista.
Enriquecimiento de metadatos de citas
Para las instituciones cuyo perfil AMPLIACIÓN está configurado para trabajar con CrossRef, cuando se añada una cita que contenga un DOI, los metadatos que falten se añadirán automáticamente a la cita.
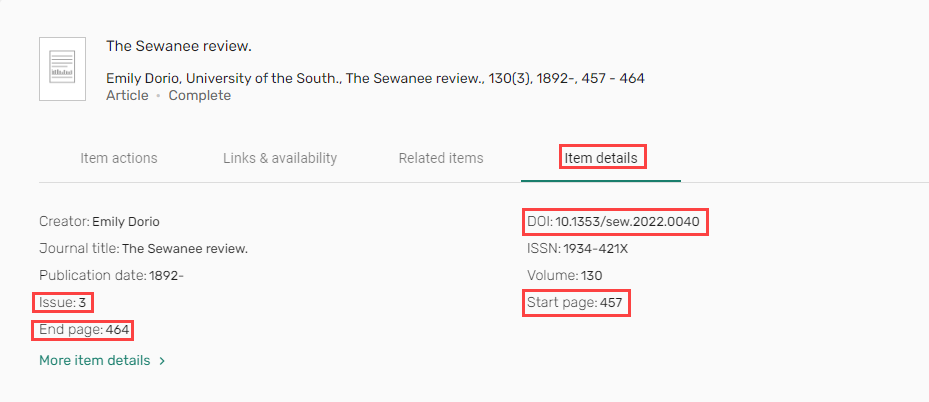
Además, los ejemplares que están disponibles en su biblioteca pueden añadirse a una lista utilizando un DOI o ISBN.
- En una lista, seleccione Añadir > Añadir mediante DOI o ISBN.
- Seleccione un Tipo de identificador (DOI o ISBN).
- Introduzca el DOI/ISBN del ejemplar. Los metadatos restantes se rellenan automáticamente al añadir el ejemplar.
Establecer una conexión con un gestor de referencias
Si utiliza los administradores de referencias de RefWorks, Zotero o EndNote, puede configurar Leganto con las credenciales del sitio externo y, a continuación, arrastrar y soltar dichos ejemplares en Leganto.
- En el menú Ajustes
 , seleccione Gestores de referencias.
, seleccione Gestores de referencias. -
Añada sus credenciales seleccionando la pestaña correspondiente e introduciendo la información.
Su biblioteca debe configurar las credenciales de RefWorks/Zotero/Mendeley/EndNote para que esta pestaña se muestre correctamente.
Después de añadir credenciales válidas, aparece el gestor de referencias en el menú de lista Añadir > Importar referencias.
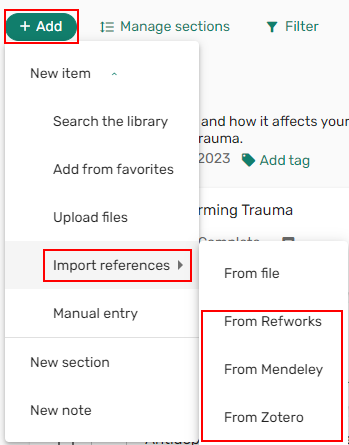 Importar referencias
Importar referencias
Añadir un ejemplar desde un gestor de referencias
Cuando está configurado (véase Configurar otros servicios para Leganto), puede importar ejemplares desde RefWorks, Mendeley o Zotero.
- Desde una lista, seleccione Añadir > Importar referencias > Desde <RefWorks/Mendeley/Zotero>. Se abre el panel Importar referencias desde <RefWorks/Mendeley/Zotero>.
 Importar referencias desde Refworks
Importar referencias desde Refworks - Pase el cursor sobre el ejemplar que desea añadir y use el icono de Arrastrar
 para arrastrar el ejemplar a una sección en la lista
para arrastrar el ejemplar a una sección en la lista
OR
Seleccione el icono de Añadir a lista
 . Se expande el panel de Ppciones para añadir ejemplar.
. Se expande el panel de Ppciones para añadir ejemplar.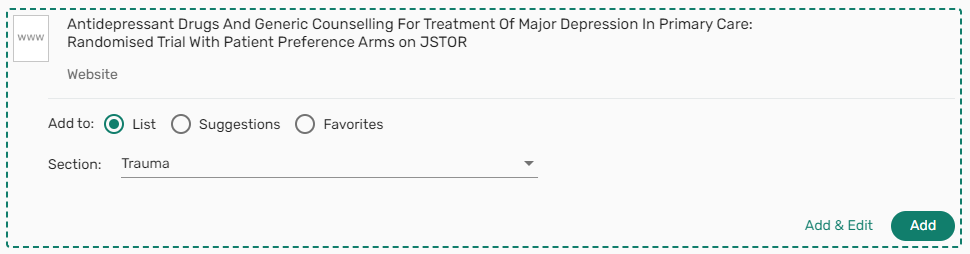 Añadir opciones de ejemplar
Añadir opciones de ejemplar - Seleccione si desea Añadir a:
- Lista
- Sugerencias: para obtener más información, véase Sugerir un ejemplar desde Favoritos.
- Favoritos: para más información, véase Guardar recursos como Favoritos.
- Si ha seleccionado Añadir a: Lista, seleccione la sección a la cual desea agregar el ejemplar.
- Seleccione Añadir para añadir el ejemplar.
OR
Seleccione Añadir y editar para añadir el ejemplar a la sección y abrir el panel de Editar ejemplar.
Importar referencias
Leganto admite la importación de ficheros en formatos RIS, BibTex y ficheros de referencia. Los ficheros de referencia son cualquier fichero que incluya referencias, como una sección de bibliografía en un ensayo.
Cuando se importa una cita con un tipo de material que no está listado en sus tipos de material (Configuración > Servicios al usuario > Cursos > Tipo de material de cita), Leganto asigna automáticamente el Tipo de material por defecto a esa cita.
- Desde una lista, seleccione Añadir > Importar referencias > Desde archivo. Se abre el panel Importar referencias desde archivo.
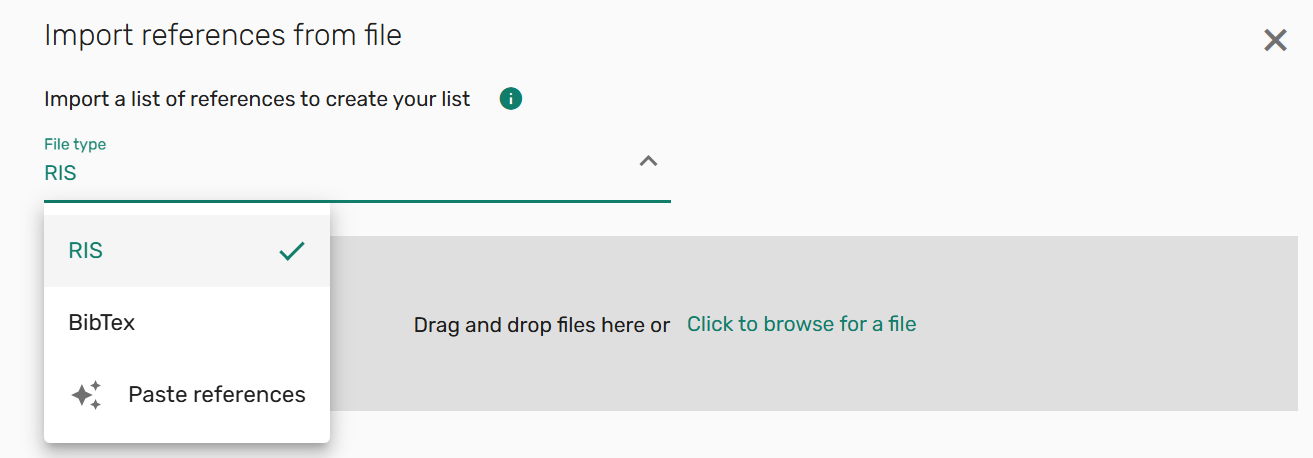 Importar referencias desde un archivo RIS/BibTex/Referencias
Importar referencias desde un archivo RIS/BibTex/Referencias - Seleccione Tipo de fichero: RIS/BibTex/Referencias.
- Arrastre y suelte sus ficheros o carpetas
OR
Seleccione Hacer clic para buscar un fichero.
-
Elija la sección a la que agregar las referencias.
-
Si es relevante, coloque el cursor sobre los elementos no deseados y seleccione Eliminar.
-
Seleccione Añadir todos los ejemplares. Los ejemplares se agregan a la sección seleccionada de la lista.
La lista de referencias debe estar en formato PDF.
La siguiente tabla enumera el formato de mapeo de campos RIS de Leganto:
|
Campo RIS |
Campo de Leganto |
|---|---|
|
A2 |
rlterms_additionalPersonName |
|
A3 |
rlterms_additionalPersonName |
|
A4 |
rlterms_additionalPersonName |
|
AU |
autor |
|
CY |
rlterms_placeOfPublication |
|
DA |
fecha |
|
Y1 |
fecha |
|
DOI |
doi |
|
EP |
end_page |
|
ET |
rlterms_edition |
|
J2 |
rlterms_journalTitle |
|
N1 |
rlterms_note |
|
PB |
editor |
|
PY |
fecha |
|
RN |
rlterms_note |
|
SN |
identifier_isbn |
|
SN2 |
identifier_issn |
|
SP |
start_page |
|
T1 |
título |
|
T2 |
rlterms_journalTitle |
|
T3 |
rlterms_journalTitle |
|
TI |
título |
|
UR |
source |
|
VL |
rlterms_volumePartNumber |
|
IS |
rlterms_issue |
Añadir una nota a una lista
Puede añadir notas para compartir información adicional o instrucciones con sus alumnos dentro de la lista. Se muestra una nota como un ejemplar.
- Desde la lista Añadir, seleccione Nueva nota. Se abre el panel Añadir nueva nota.
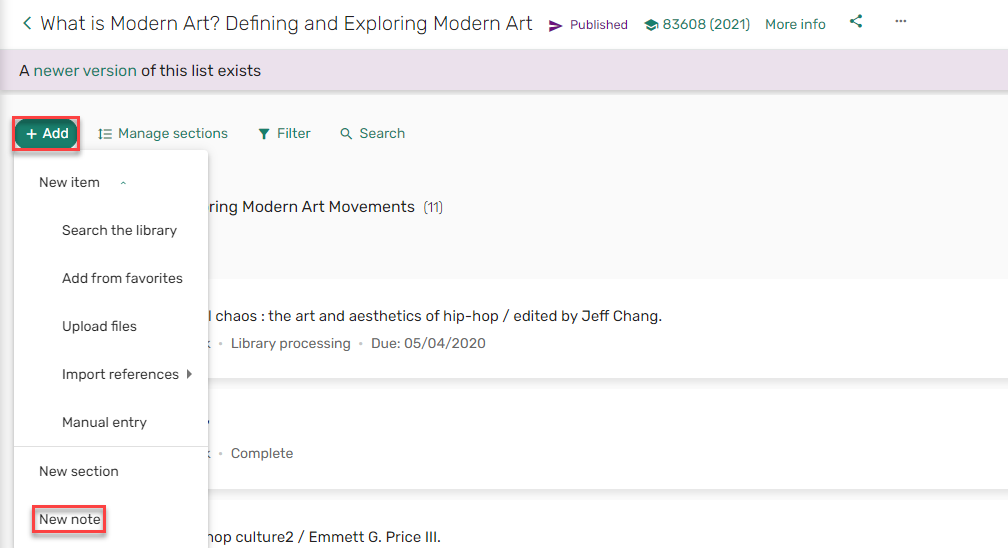 Nueva nota
Nueva nota - Introduzca valores en los campos en el panel Añadir nueva nota y seleccione Añadir.
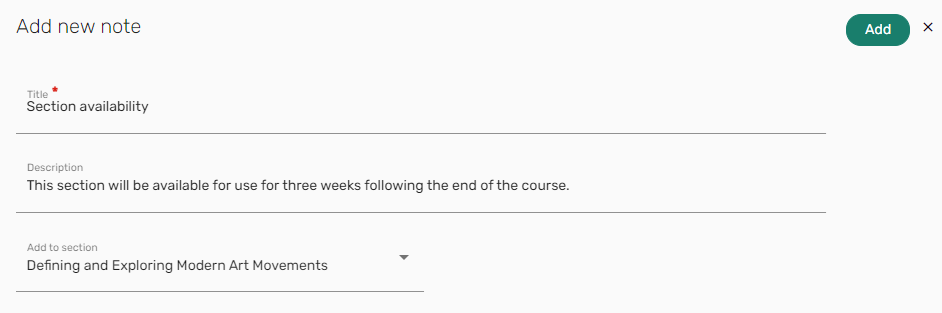 Añadir una nota
Añadir una notaLa nota se añade a la sección. El icono contraído
 indica que se trata de una nota y no de un ejemplar.
indica que se trata de una nota y no de un ejemplar.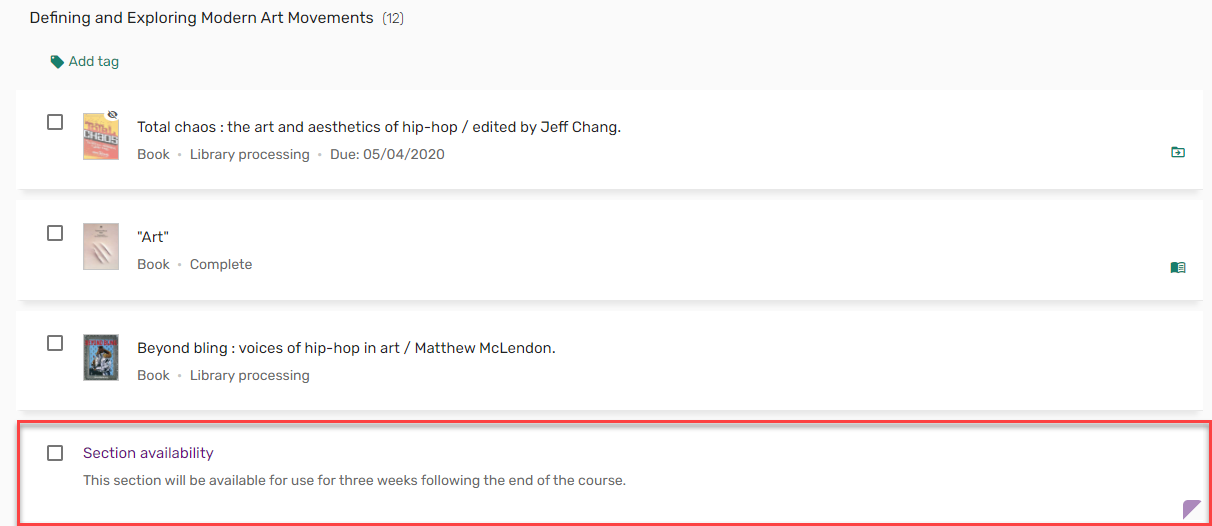 Nota de lista
Nota de listaPuede mover la nota presionando el icono Arrastrar
y arrastrándola a cualquier parte de la sección.
 Arrastrar una nota
Arrastrar una notaPuede editar o eliminar una nota usando las acciones Editar ejemplar/Eliminar ejemplar.
 Editar/Eliminar nota
Editar/Eliminar notaAl agregar notas, el estado de procesamiento de la biblioteca se establece automáticamente enTerminado.

