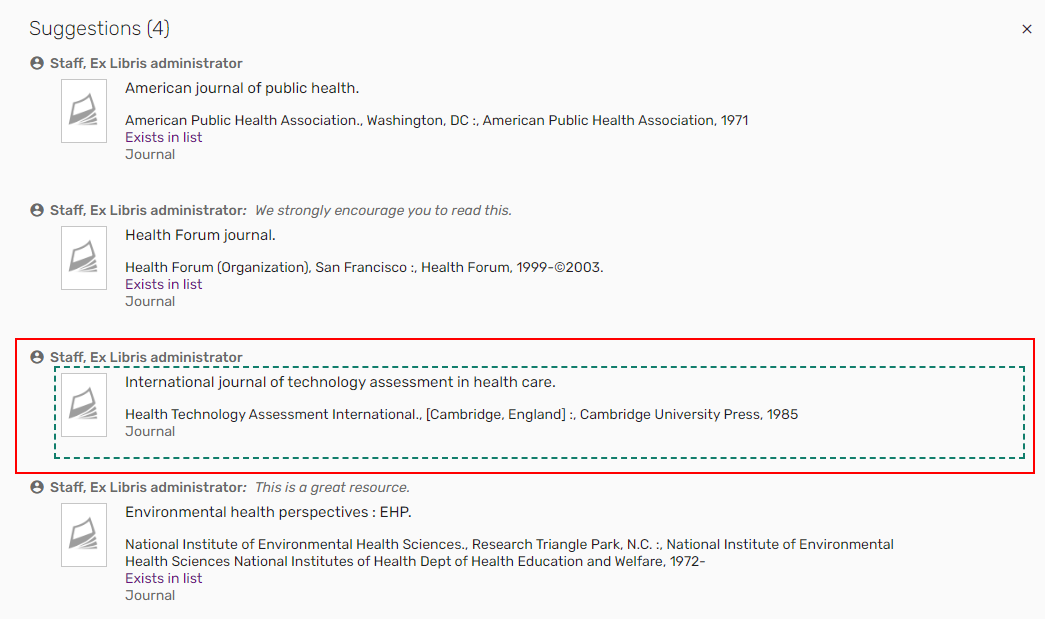Trabajar con listas y ejemplares
Buscar un ejemplar en una lista
Puede buscar un ejemplar en una lista.
- Desde una lista, seleccione Buscar.
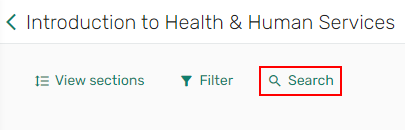 Buscar
Buscar - Introduzca su texto de búsqueda y presione Enter. Se muestran los resultados de la búsqueda.
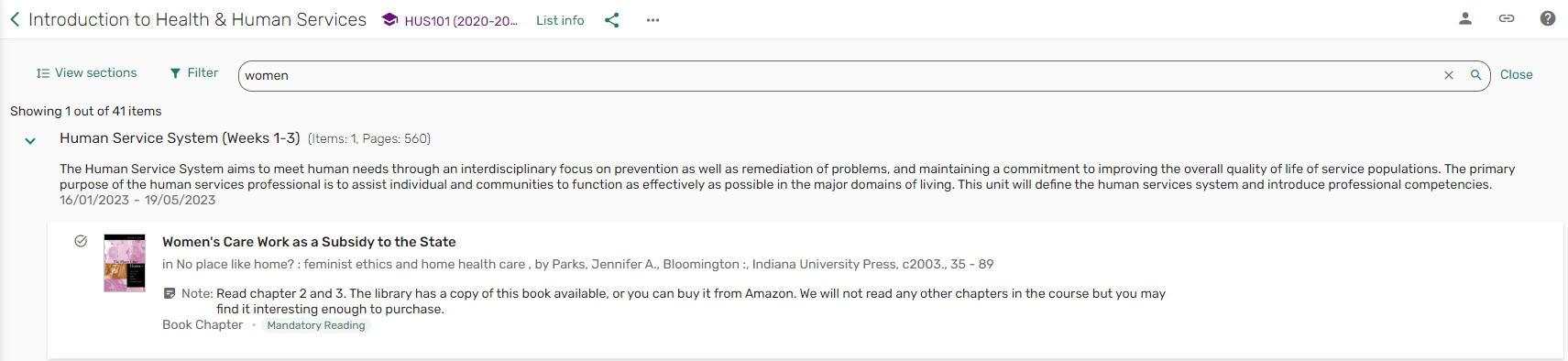 Resultados de búsqueda
Resultados de búsqueda
Filtrar una lista
Puede filtrar las listas por:
- Fecha de vencimiento
- Etiquetas
- Tipo
- Estado
- Desde la barrra de tareas de la lista, seleccione Filtrar para filtrar su lista.
- Seleccione sus criterios de filtros. Un círculo verde
 indica que se aplicó un filtro, y las opciones de filtro cambian de color.
indica que se aplicó un filtro, y las opciones de filtro cambian de color.
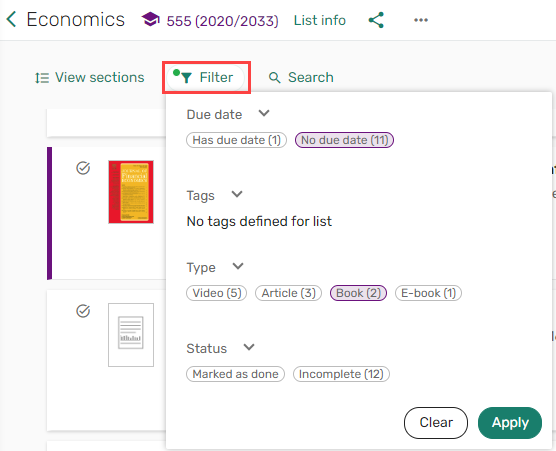 Opción de filtro
Opción de filtro -
Seleccionar Aplicar. Su lista se filtra según sus resultados de búsqueda.
Exportar un solo ejemplar en un formato de referencia específico (cita rápida).
Cuando está configurado por su institución, puede copiar el estilo de ejemplar por defecto. Si no se establece un estilo por defecto, aparece el primer estilo en la tabla de Estilos bibliográficos.
- Seleccione el ejemplar y seleccione la acción Cita rápida.
 Cita rápida
Cita rápida -
Si es relevante, seleccione el Estilo bibliográfico y seleccione Copiar al portapapeles. Su ejemplar se copia al portapapeles para que lo pegue en la ubicación deseada.
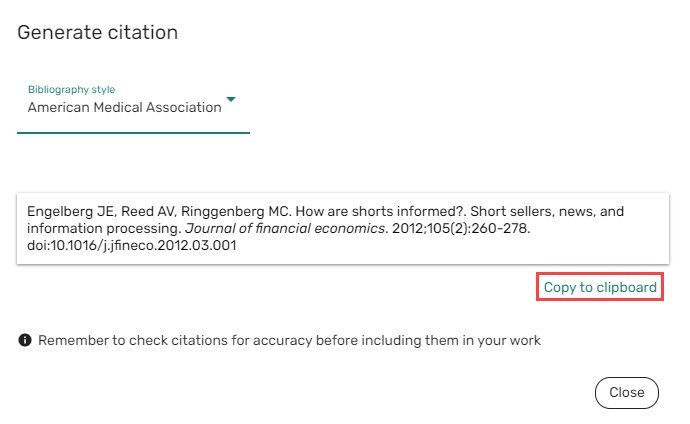 Copiar al portapapeles
Copiar al portapapeles
Exportar a RefWorks
Cuando está configurado por su institución, puede exportar citas a RefWorks. Consulte también Enlazar Leganto a un gestor de citas externo.
- Desde la lista de acciones del ejemplar, seleccione Exportar a RefWorks. Se muestra un aviso para confirmar que el ejemplar se exportó a RefWorks.
 Exportar a RefWorks
Exportar a RefWorksAñadir un ejemplar a Favoritos
Cuando esté configurado, los estudiantes pueden añadir ejemplares a Favoritos desde su pestaña de Favoritos o desde una lista, por entrada manual o al cargar un fichero. Para obtener más información, consulte Guardar recursos como Favoritos.
- Desde una lista de acciones del ejemplar, seleccione Guardar como favorito.
 Guardar como favoritoSe muestra un aviso de confirmación que indica que el ejemplar se copió a sus favoritos.
Guardar como favoritoSe muestra un aviso de confirmación que indica que el ejemplar se copió a sus favoritos. Aviso de confirmación de copiado a favoritos
Aviso de confirmación de copiado a favoritos
Marcar un ejemplar como hecho
Puede seguir su progreso en la lista al marcar ejemplares como hechos y tacharlos en la lista.
- En la lista de acciones del ejemplar, seleccione Marcar como hecho.
 Acción Marcar como hecho
Acción Marcar como hechoOR
De los Detalles completos del ejemplar, seleccione Marcar como hecho.
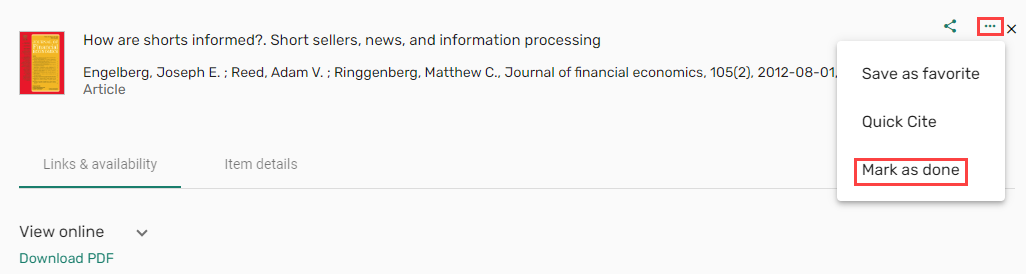 Detalles de Marcar ejemplar como hecho
Detalles de Marcar ejemplar como hechoOR
Desde un ejemplar, seleccione la casilla de verificación Marcar como hecho
 . El ejemplar se tacha.
. El ejemplar se tacha.
- Desde un ejemplar que se marcó como hecho, seleccione la casilla de verificación Marcar como incompleto
 . Se elimina el tachado.
. Se elimina el tachado.
Marcar enlace como roto/informar problema con el fichero
Cuando lo configura su institución, puede marcar enlaces como rotos o informar de un problema con un fichero. Si lo habilita su institución, también puede incluir un comentario o añadir un fichero cuando marque un enlace como roto o informe de un problema con un fichero.
- Seleccione el botón Detalles completos de un ejemplar.
- Desde la pestaña Enlaces y disponibilidad, seleccione Marcar como roto. Se abre la ventana de ¿Está seguro que desea marcar este enlace como roto?
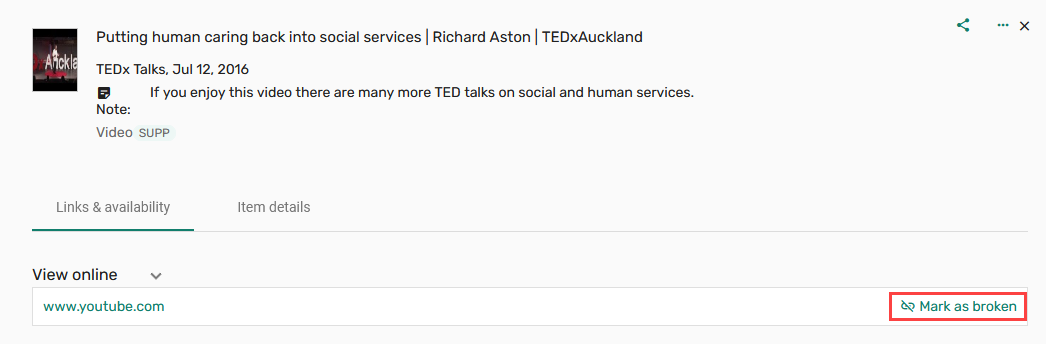 Marcar como roto
Marcar como roto - Introduzca un comentario en el campo Añadir un comentario.
- Si es relevante, arrastre y deje caer un fichero o navegue hasta él para cargarlo.
- Seleccionar Confirmar.
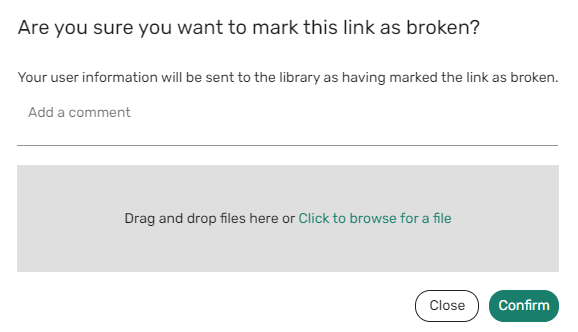 Ventana de ¿Está seguro que desea marcar este enlace como roto?
Ventana de ¿Está seguro que desea marcar este enlace como roto?Un mensaje confirma que se envió su informe.
 Mensaje de confirmación
Mensaje de confirmación
- Seleccione el botón Detalles completos de un ejemplar.
- Desde la pestaña Enlaces y disponibilidad, seleccione Informar de enlaces perdidos. Se abre la ventana de ¿Está seguro que desea marcar este enlace como roto?
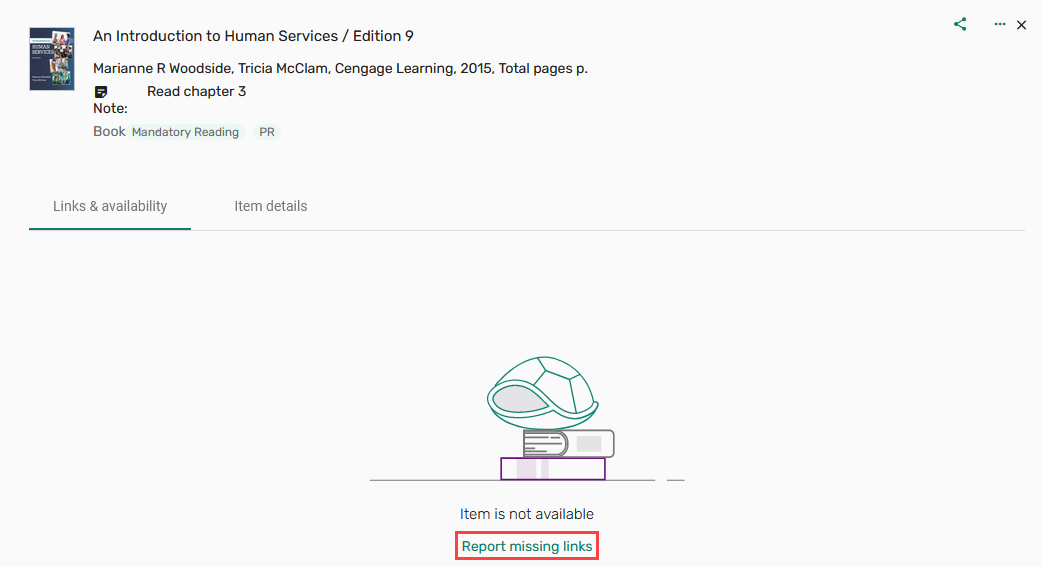 Informar de enlaces perdidos
Informar de enlaces perdidos - Introduzca un comentario en el campo Añadir comentario.
- Seleccionar Confirmar.
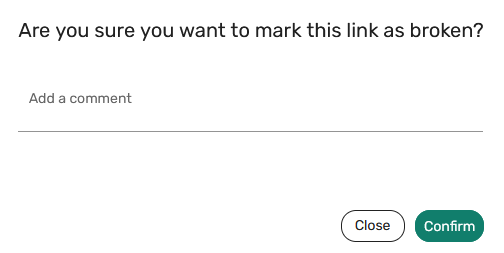 Ventana de ¿Está seguro de que desea marcar este enlace como roto?
Ventana de ¿Está seguro de que desea marcar este enlace como roto?Un mensaje confirma que se envió su informe.
 Mensaje de confirmación
Mensaje de confirmación
Sugerencias
Cuando lo configura su institución, los estudiantes pueden añadir sugerencias desde Favoritos. Para obtener más información, consulte Sugerir un ejemplar de Favoritos.
Las sugerencias están disponibles por lista y el icono de Sugerencias incluye un contador para indicar cuántas sugerencias hay para esta lista.
de Sugerencias incluye un contador para indicar cuántas sugerencias hay para esta lista.
Compartir enlaces
Leganto incluye enlaces a cursos, listas, secciones y ejemplares. Leganto puede generar enlaces para usarse en cualquier sitio web, correo electrónico, documento, etc. El enlace dirige al usuario a la página apropiada en Leganto.
Enlazar a una lista o a un curso
Puede enlazar a una lista o a un curso asociado con una lista por medio del enlace compartible de lista (para insertarlo en cualquier sitio web, correo electrónico, etc). Dependiendo de la configuración de su biblioteca, cuando alguien acceda a Leganto por medio del enlace, verá la lista en Leganto.
- Seleccione el icono de compartir lista
 en el menú de lista o en la pantalla Información de lista.
en el menú de lista o en la pantalla Información de lista.
 Enlace compartible de un menú de lista
Enlace compartible de un menú de lista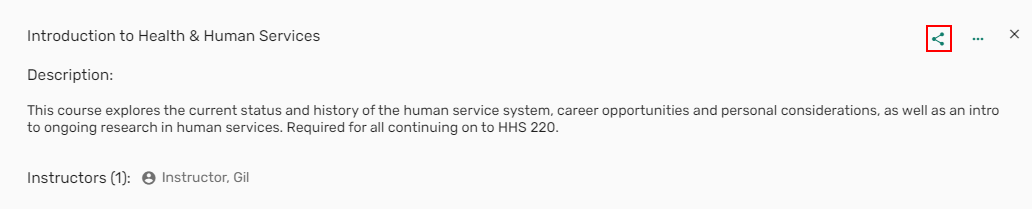 Enlace compartible de Más información
Enlace compartible de Más información - Seleccione Copiar enlace compartible a la lista/al curso.
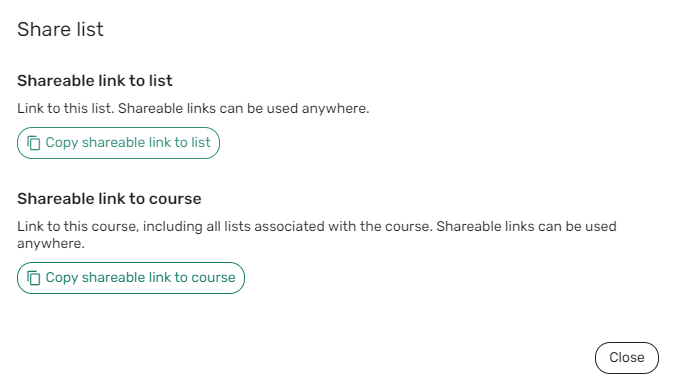 Opciones para compartir lista
Opciones para compartir listaEl enlace se copia a su portapapeles.

Enlace a una sección
Cuando su institución lo habilita, puede enlazar a una sección con el enlace compartible a la sección (para insertarlo en cualquier sitio web, correo electrónico, etc). Dependiendo de la configuración de su biblioteca, cuando alguien acceda a Leganto por medio del enlace, verá la lista en Leganto filtrada por esa sección.
- Seleccione el icono de Compartir sección
 . Se abre la ventana Compartir sección.
. Se abre la ventana Compartir sección.
 Enlace compartible de sección
Enlace compartible de sección - Seleccione Copiar enlace compartible a sección y luego seleccione Cerrar.
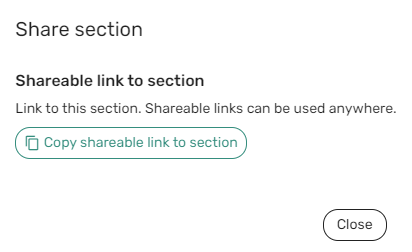 Compartir sección
Compartir secciónEl enlace se copia a su portapapeles. Seleccione el enlace en la página para obtener más instrucciones sobre cómo usar el enlace en su curso, o consulte Enlace directo para más información.

Enlazar a un ejemplar
Puede enlazar a un ejemplar por medio del enlace compartible del ejemplar (para insertarlo en cualquier sitio web, correo electrónico, etc). Dependiendo de la configuración de su biblioteca, cuando alguien acceda a Leganto por medio del enlace, verá el ejemplar en Leganto.
- Seleccione el icono de compartir ejemplar
 .
.
 Enlace compartible de menú de ejemplar
Enlace compartible de menú de ejemplar - Seleccione Copiar enlace compartible al ejemplar.
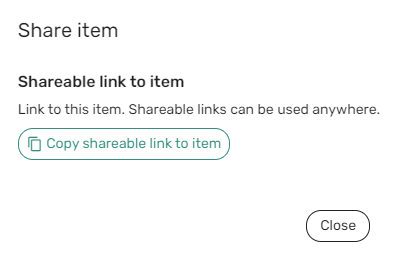 Opciones para compartir lista
Opciones para compartir listaEl enlace se copia a su portapapeles.
 Notificación de enlace copiado
Notificación de enlace copiado