Se connecter et créer une liste
Pour plus d'informations, regardez Se connecter et créer une liste.
Accéder à Leganto
Les étudiants et les enseignants accèdent généralement à une version de Leganto intégrée à un LMS. Quand votre institution est configurée pour utiliser l'authentification unique, la connexion est automatique.
Dans certains cas, il est possible qu'un enseignant voie un écran d'accueil de démarrage rapide au lieu de la page de connexion sur la page Mes listes ; voir Écrans d'accueil de démarrage rapide.
Une fois connecté, vous verrez un écran d'accueil, à moins qu'Ex Libris n'ait désactivé cette fonction. Après avoir fermé l'écran d'accueil, vous verrez la page Listes.
Déconnectez-vous en cliquant sur Déconnexion dans le menu utilisateur.

Si vous avez perdu votre nom d'utilisateur ou votre mot de passe, ou bien avez besoin d'aide, contactez votre bibliothèque.
Les invités accèdent à Leganto par l'intermédiaire d'un lien partagé. L'accès Invité est disponible pour toutes les listes publiées qui sont partagées avec Tout le monde. L'option permettant de basculer entre Mes listes/Toutes les listes est désactivée, et seule l'option Toutes les listes est disponible.
Créer une liste
Vous pouvez créer une nouvelle liste de lecture à partir de zéro, sur la page Listes.
- Dans la page Listes, cliquez sur Créer liste.
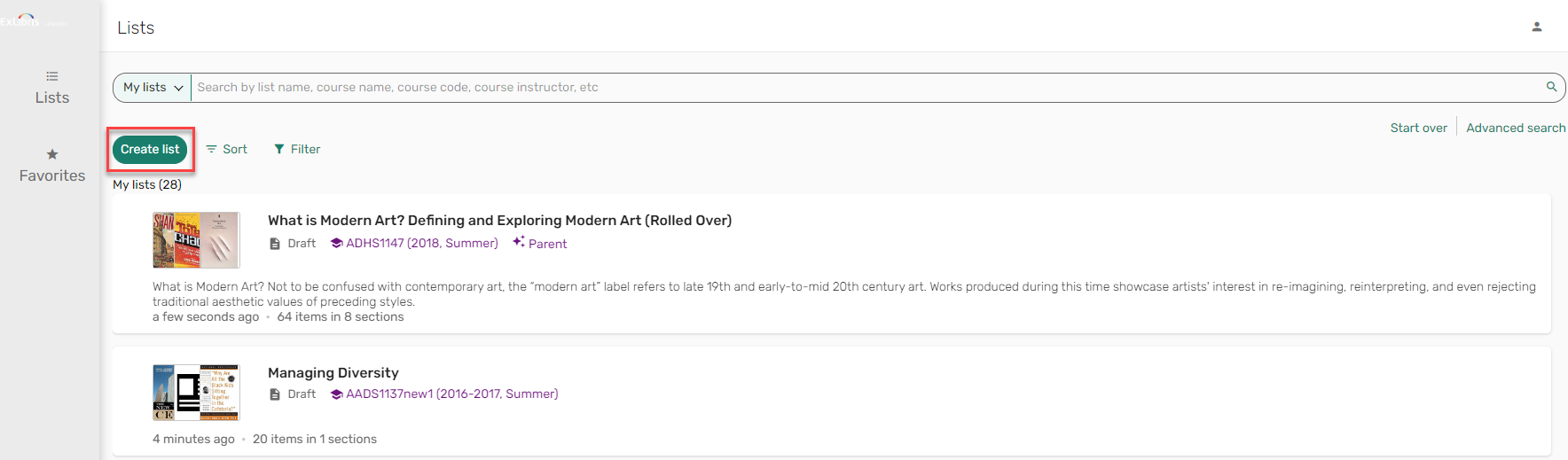 Créer liste
Créer liste - Saisissez un Titre et, si pertinent, une Description.
- Commencez par taper le code ou le nom du cours pour voir les options de cours.
Vous pouvez également créer la liste sans l'associer à un cours. Si besoin est, vous pourrez associer la liste à un cours plus tard.
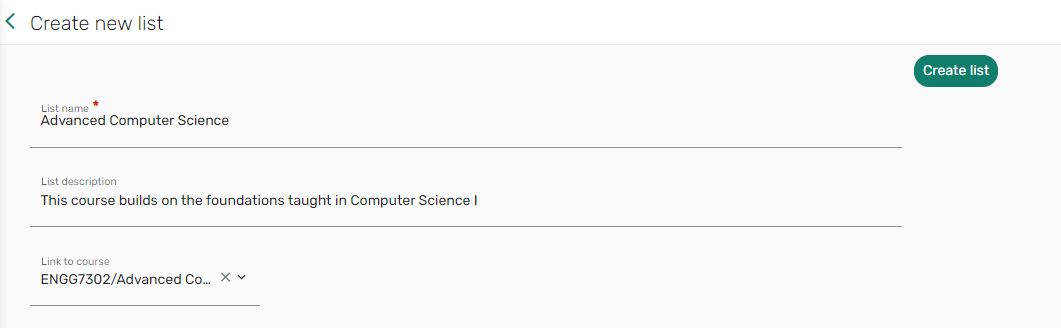 Créer une nouvelle liste
Créer une nouvelle liste - Sélectionnez Créer liste. La liste est créée. Vous pouvez maintenant commencer à ajouter des sections et des exemplaires à la liste. Voir Ajouter une section à une liste et Faire des recherches et des ajouts à partir d'une bibliothèque.
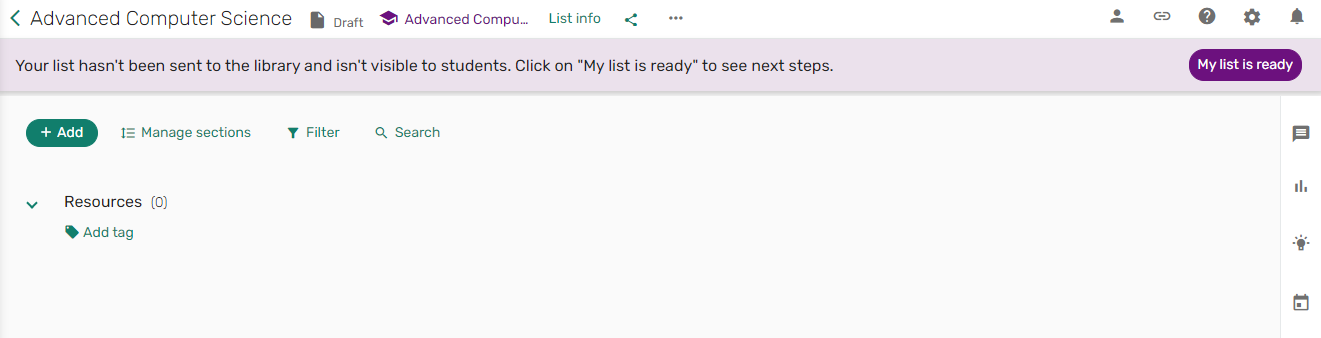 Nouvelle liste
Nouvelle liste
Votre nouvelle liste s'affiche désormais sur la page Listes avec un statut Brouillon/Publié, en fonction des paramètres de publication de votre bibliothèque.
Empêcher les enseignants de créer de nouvelles listes
Pour les institutions dont les bibliothécaires sont les seuls créateurs de liste, il est désormais possible de configurer Leganto afin que les enseignants ne puissent pas créer de nouvelles listes. Les workflows suivants sont désormais pris en charge :
- Les enseignants peuvent créer des nouvelles listes de lecture (pas de modification).
- Les enseignants peuvent créer des listes de lecture à partir du système de gestion de l'apprentissage (LMS), mais pas à partir de l'application autonome. Cela permet de garantir que toutes les listes de lecture soient liées à des cours.
- Les enseignants peuvent créer des listes de lecture à partir de l'application autonome, mais pas à partir du LMS. Les enseignants peuvent ainsi créer des listes qui ne sont liées à aucun cours.
- Les enseignants ne peuvent pas créer de nouvelles listes de lecture. La bibliothèque garde ainsi le contrôle total sur toutes les listes créées.
Pour empêcher les enseignants de créer des listes de lecture dans l'application autonome, réglez le paramètre instructor_create_list (Configuration > Leganto > Gestion de liste > Paramètres) sur faux (vrai par défaut). Quand ce paramètre est réglé sur faux, le menu Créer une liste ne s'affiche pas pour les enseignants.
Pour empêcher les enseignants de créer des listes de lecture à partir du LMS, le paramètre cms_entry_actions (Configuration > Leganto > LTI > Paramètres) ne peut pas utiliser la valeur tout ou la valeur de paramètre liste.
Tous les autres paramètres permettant la création de liste, tels que Dupliquer et Reconduire, doivent être désactivés séparément.
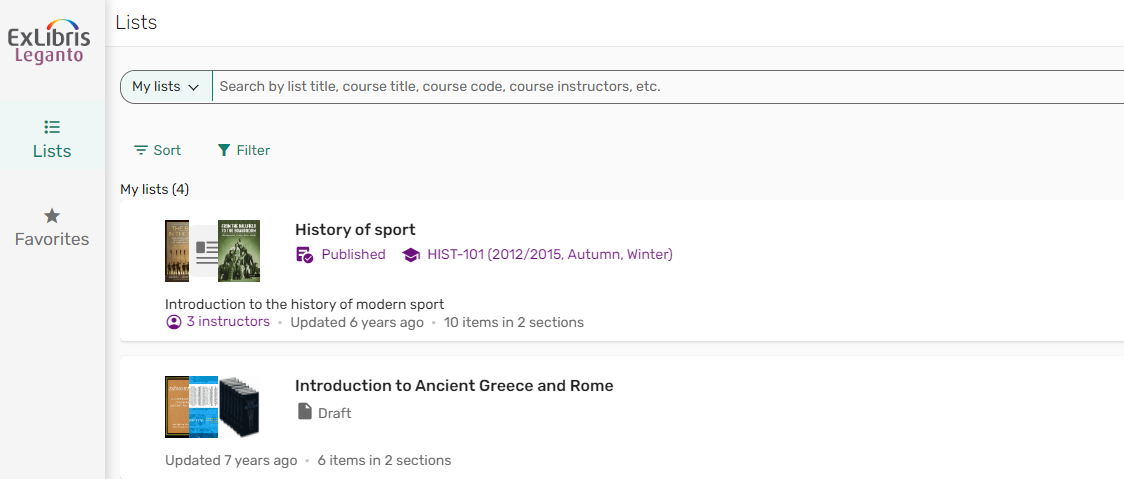
Charger ou associer un programme à une liste
Quand cette option est activée par votre bibliothèque, vous pouvez charger un programme ou fournir un lien vers le programme. Voir Activer les plans de cours pour les listes de lecture.
- Dans les actions de la liste (...), sélectionnez Modifier la liste.
- Saisissez une URL pour le programme ou bien glissez et déposez ou sélectionnez un fichier.
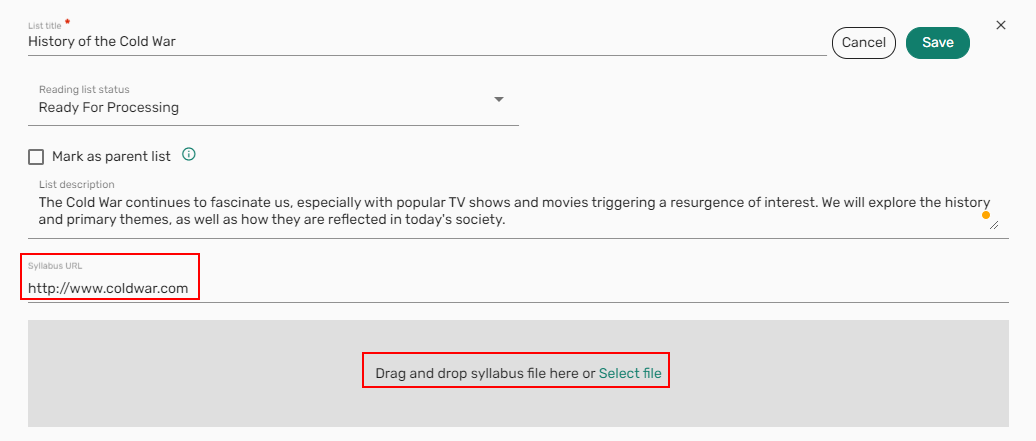 URL du programme
URL du programme -
Sélectionnez Enregistrer. Le lien/fichier est ajouté à la liste.
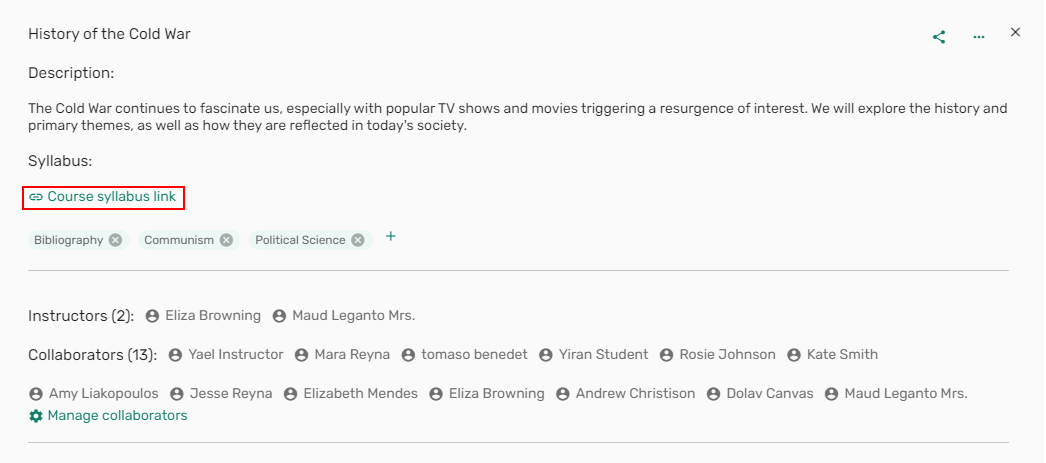 Lien du programme du cours
Lien du programme du cours
Dupliquer une liste
Dupliquer une liste crée une copie de la liste et de toutes ses sections et exemplaires. Dans le cadre du workflow de duplication, vous pouvez déterminer si d'autres aspects de la liste sont copiés ou réinitialisés.
Cliquez sur Dupliquer liste dans le menu de la liste. Par défaut, la liste dupliquée utilise le nom de l'ancienne liste, accompagné de (Reconduite). Cette configuration de libellé peut être modifiée sous Configuration > Leganto > Général > Libellés - Nouvelle interface.
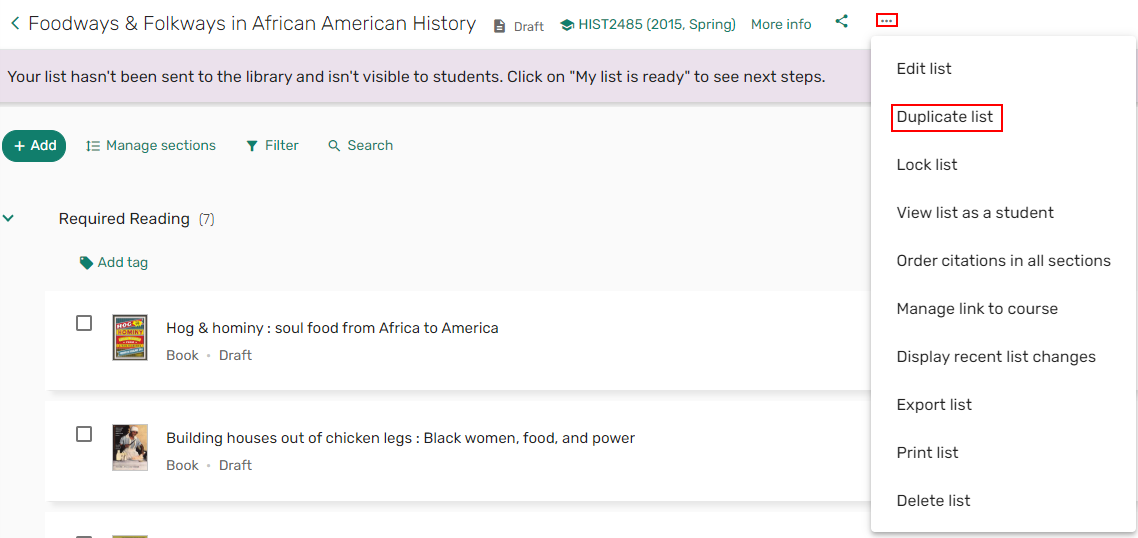
Lors de la duplication d'une liste, vous pouvez associer la liste à un cours. Vous pouvez également, si vous le souhaitez, vérifier ou modifier les paramètres avancés pour confirmer si les autres aspects de la liste sont copiés ou réinitialisés.
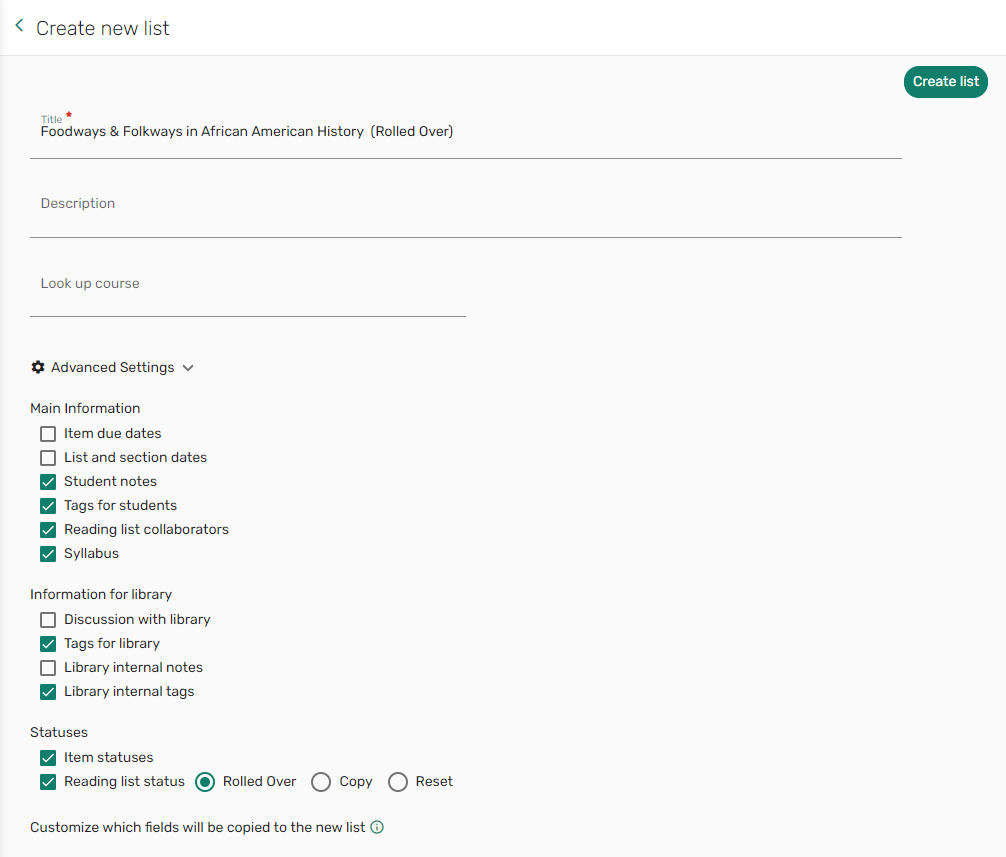
Importer une liste exportée
Il est possible de créer des listes en important une liste existante.
- Dans la page Listes, cliquez sur Créer liste > Importer liste.
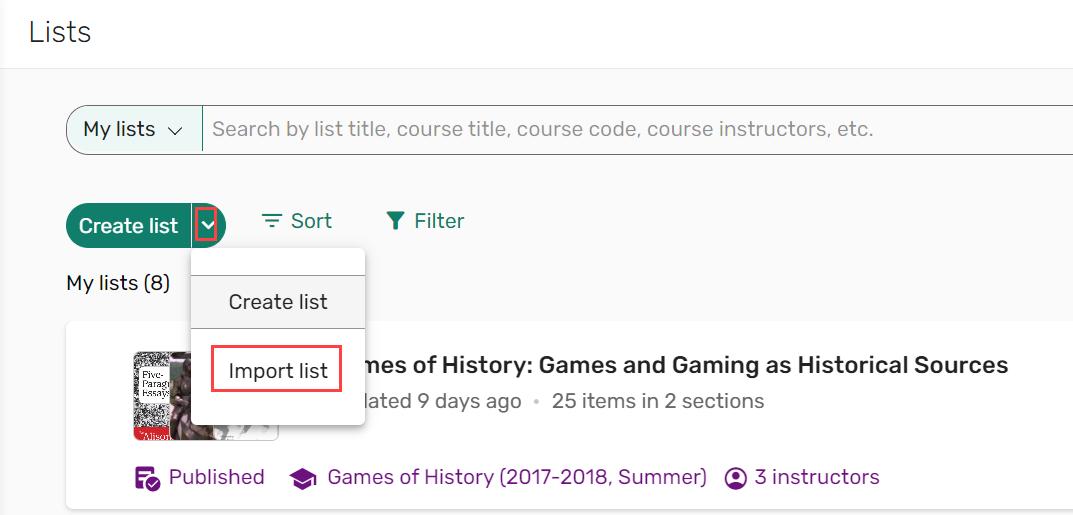
-
Sélectionnez le Type de fichier lgn.
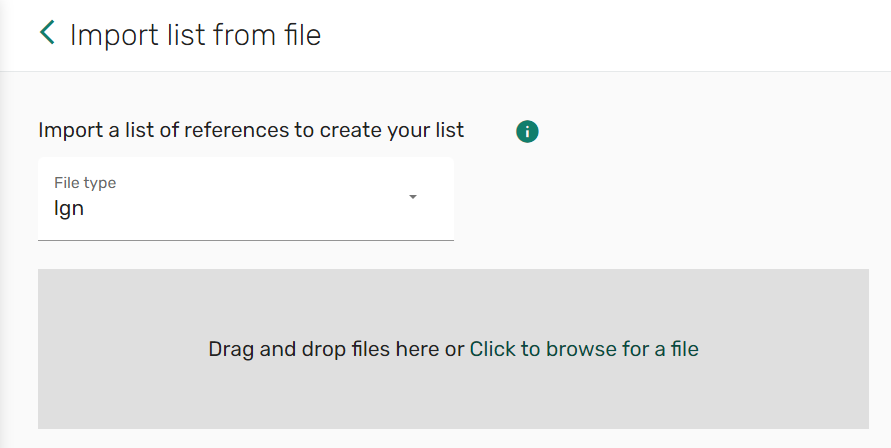 Type de fichier lgn
Type de fichier lgn - La liste contenant vos références est chargée sur Leganto.
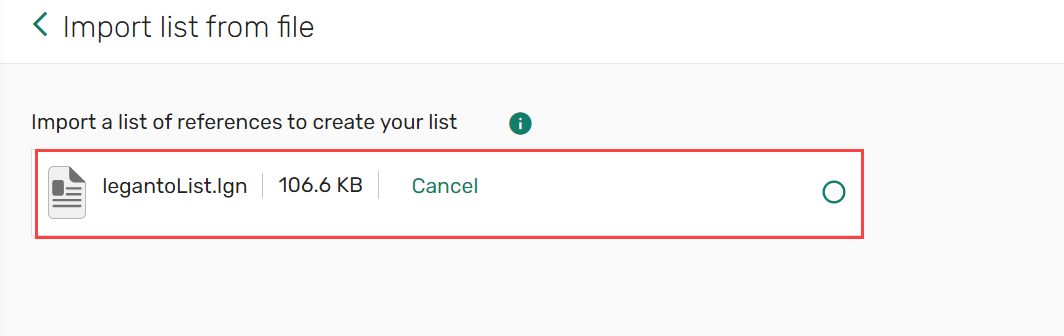 Liste importée à partir d'un fichier
Liste importée à partir d'un fichier - Sélectionnez Créer liste pour ajouter la liste avec tous ses exemplaires. La liste est créée.
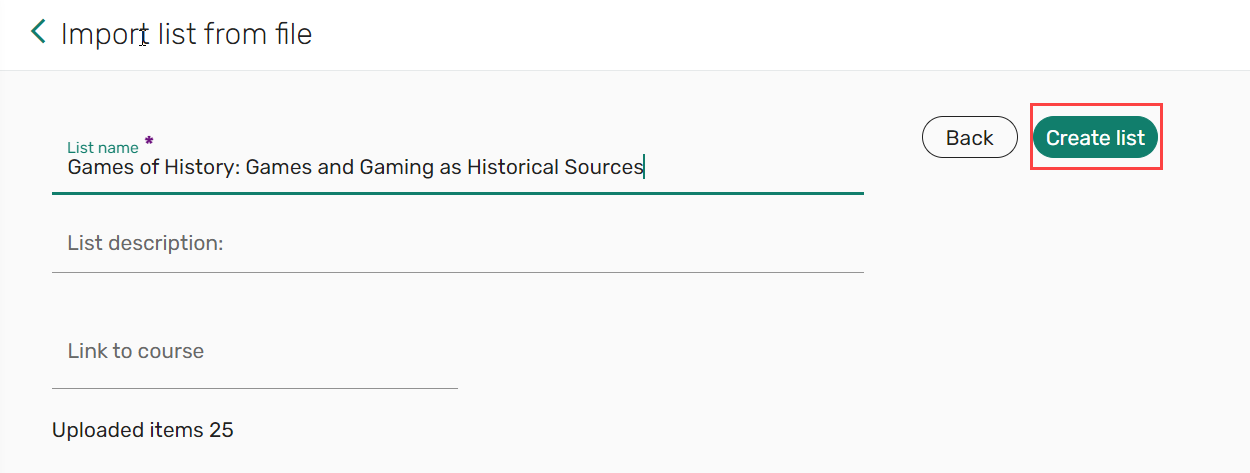 Créer liste
Créer liste
Supprimer une liste
Les enseignants peuvent supprimer des listes du menu Listes de Leganto.
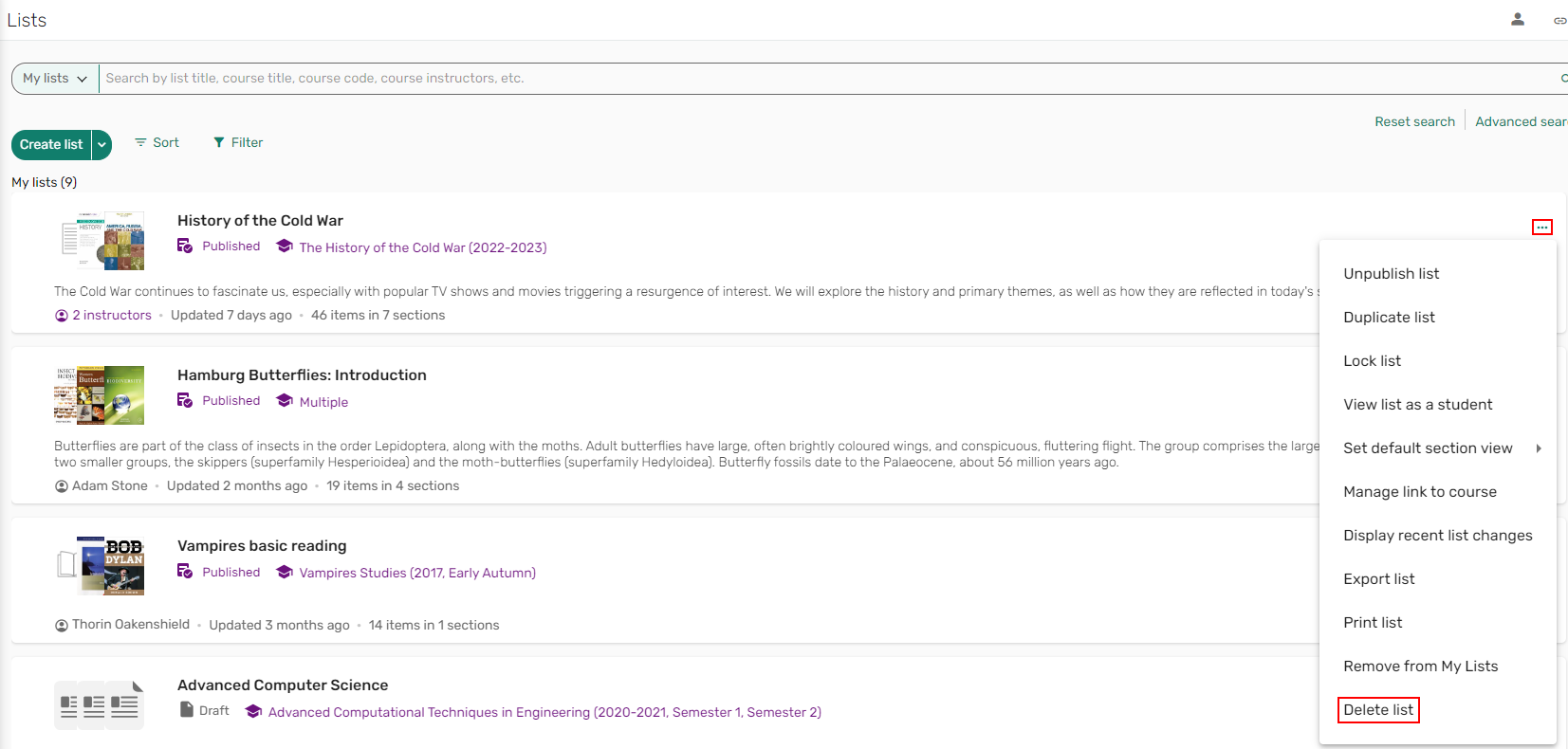
Les enseignants peuvent également filtrer les listes pour afficher les listes récemment supprimées.
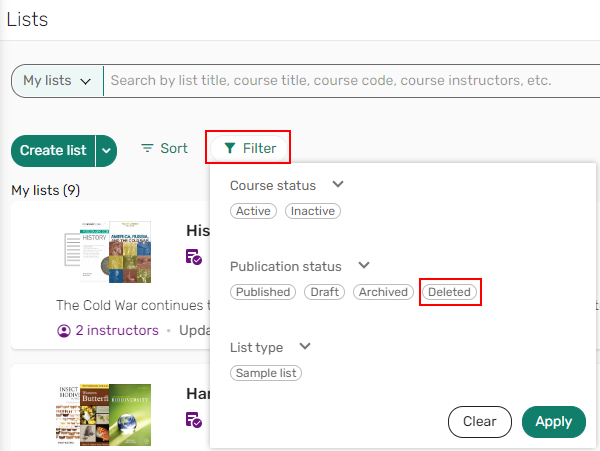
Les listes supprimées peuvent être restaurées dans Leganto. Quand vous restaurez une liste supprimée, celle-ci est restaurée avec un statut de publication Brouillon.
Archiver des listes
Quand cette option est configurée, les enseignants peuvent filter les listes par listes archivées (archived_lists (Configuration > Leganto > Fonctionnalités > Fonctionnalités Leganto) est réglé sur vrai).

Les listes archivées peuvent être désarchivées dans Leganto.

Quand vous désarchivez une liste archivée, celle-ci est restaurée avec un statut de publication Brouillon.
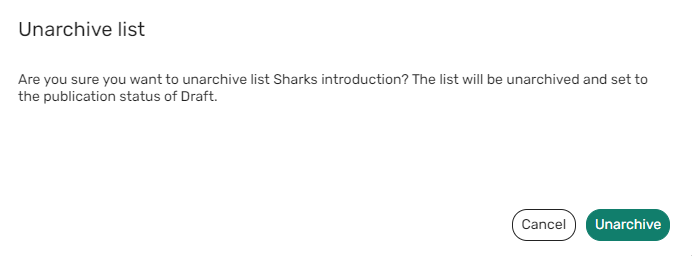
Gérer les associations de cours
Vous pouvez associer une liste à un cours quand vous créez une liste, ou bien après la création de cette dernière.
- Saisissez du texte (comme le code ou le nom du cours) dans le champ Chercher cours et sélectionnez le cours. Quand vous sélectionnez Créer liste, la liste est ensuite associée au cours sélectionné.
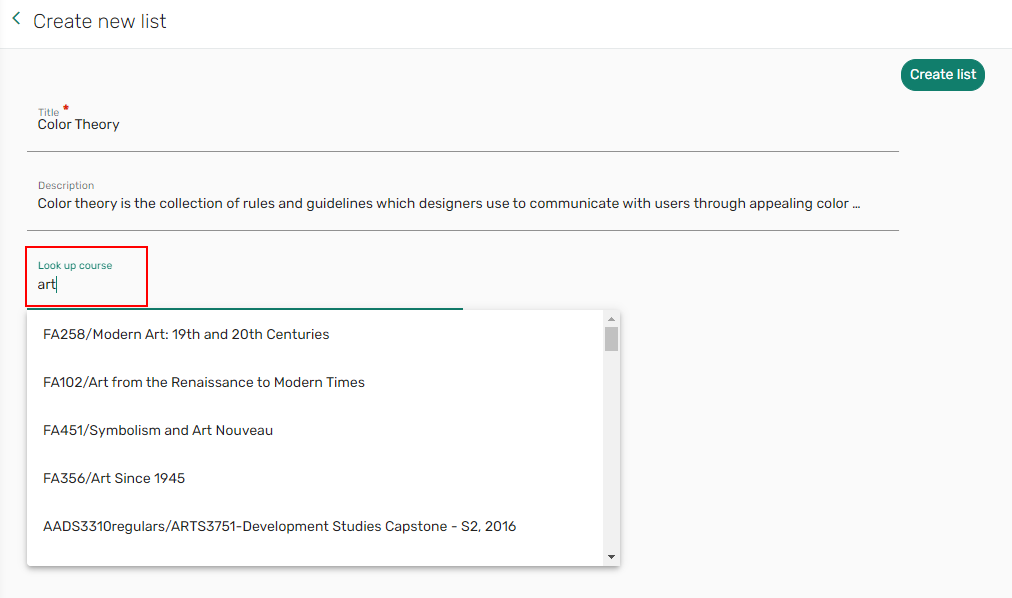 Chercher cours
Chercher cours
Ajouter une section à une liste
Vous pouvez créer une nouvelle section à partir de zéro ou bien dupliquer une section existante. Les listes créées dans Leganto comprennent une section par défaut. Vous pouvez configurer l'affichage du nom de la section par défaut quand une liste de lecture est créée dans Alma ou importée dans Leganto à l'aide du nouveau libellé defaultSection.title de la table de configuration Libellés (Configuration > Général > Libellés). Quand vous importez des références dans Leganto ou créez la liste dans Alma, la valeur de ce libellé s'affiche dans Leganto en tant que nom de la section. La valeur par défaut du libellé est Ressources. Quand vous créez une liste de lecture dans Alma ou importez une liste de lecture dans Leganto, la description est vide par défaut.
- Sélectionnez Ajouter > Nouvelle section. Le panneau Ajouter nouvelle section s'affiche.
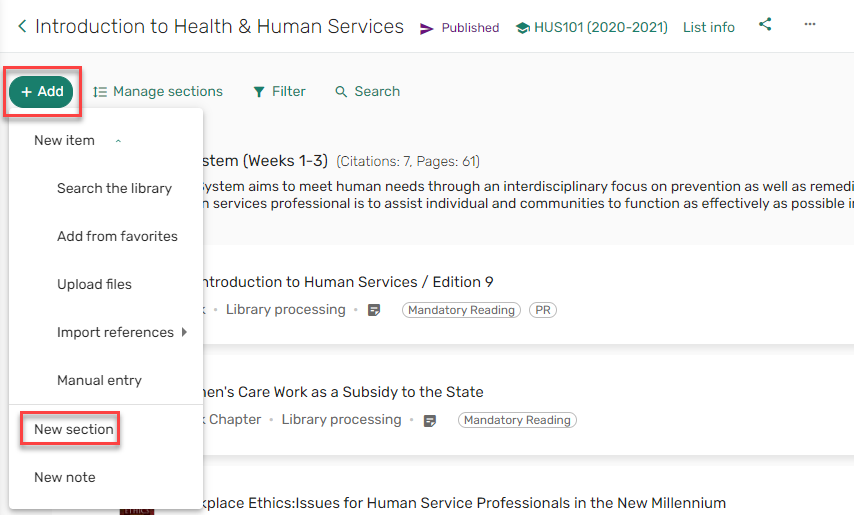 Ajouter nouvelle section
Ajouter nouvelle section - Saisissez le Titre de la section.
- Si pertinent, saisissez une Description.
- Pour qu'une section puisse être consultée pendant une période spécifique, saisissez une Date de début et une Date de fin, puis cochez Afficher la section uniquement pendant ces dates.
- Sélectionnez l'endroit de la liste où la section doit s'afficher.
- Sélectionnez Ajouter.
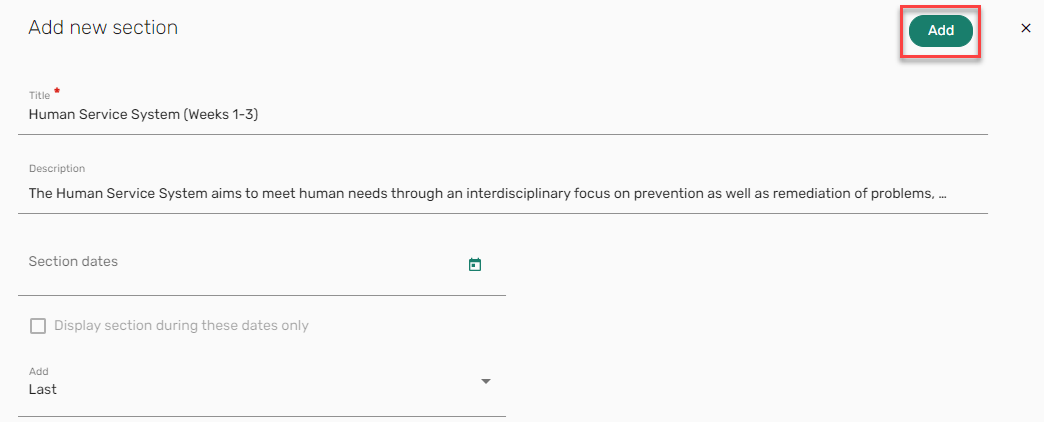 Ajouter nouvelle section
Ajouter nouvelle sectionLa section est ajoutée à la liste.
 Nouvelle section
Nouvelle sectionVous pouvez réorganiser une section à tout moment en réduisant la section et faisant glisser l'icône
 . Pour plus d'informations, voir Réduire ou agrandir une section.
. Pour plus d'informations, voir Réduire ou agrandir une section.
Ajouter des sections à partir d'un modèle
Les modèles donnent à la bibliothèque plusieurs options pour ajouter, mettre à jour et supprimer ou désactiver des modèles. Leganto comprend des modèles de section prédéfinis (Configuration > Leganto > Gestion de liste > Modèles). Les modèles Ressources et Semaines sont activés par défaut.
Deux types de modèles sont pris en charge. Le type Modèle numéroté crée des sections avec le texte du champ Description suivi par un numéro, allant jusqu'au nombre de sections souhaitées. Par exemple, le modèle hebdomadaire prédéfini crée des sections appelées Semaine 1, Semaine 2, Semaine 3, etc. Les modèles de type List définie créent une section pour chaque nom de section défini dans le champ Description. Par exemple, le modèle Priorité prédéfini crée deux sections, appelées Requis et Facultatif.
Quand vous définissez ou personnalisez un modèle, vous pouvez définir le Nombre de sections par défaut à inclure dans un modèle de type Modèle numéroté. Pour un modèle Liste définie, il est possible d'ajouter plusieurs en-têtes de section au champ Description, en les séparant par un point virgule (;). La bibliothèque peut désactiver ou activer des modèles.
Les modèles sont affichés dans Leganto en fonction de leur ordre dans Alma.
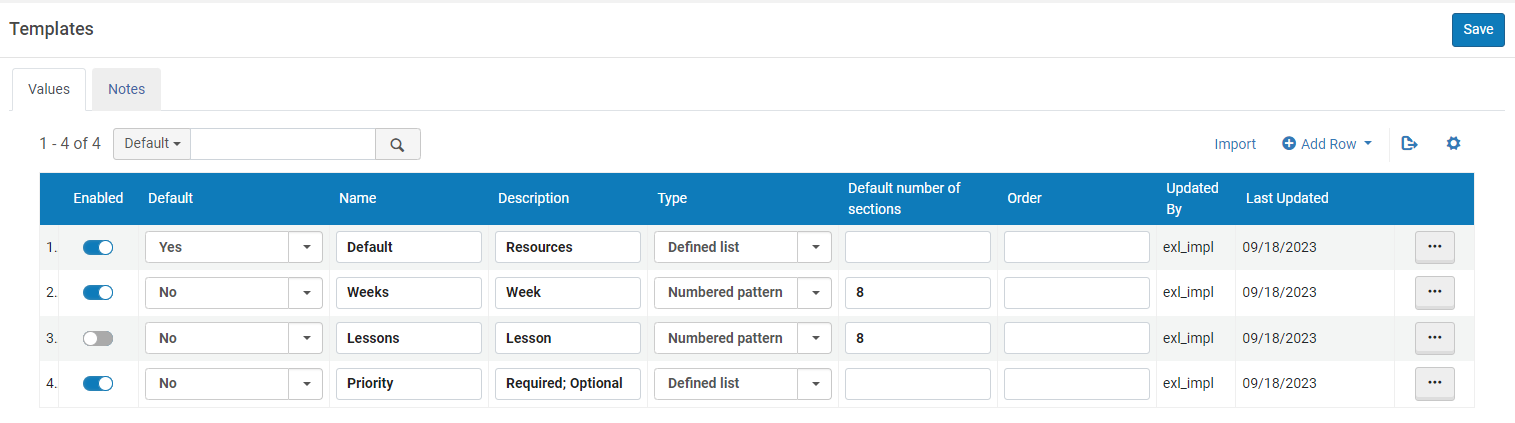
Quand vous ajoutez des sections à une nouvelle liste, les créateurs de la liste peuvent sélectionner un modèle de section pour les aider à organiser la liste. Pour les modèles de type Modèle numéroté, il est possible d'ajuster le nombre de sections, si besoin est.
L'assistant de création de nouvelle liste comprend une section Aperçu pour afficher un aperçu de l'affichage des sections dans la liste. Le créateur de liste peut voir différentes options avant de sélectionner Créer liste.
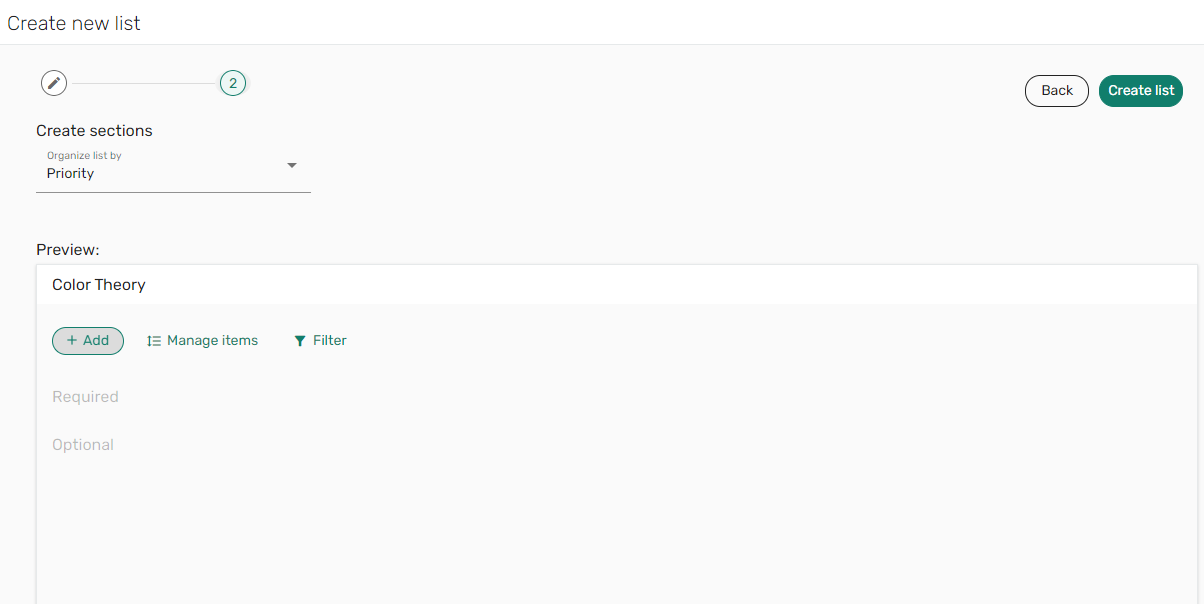
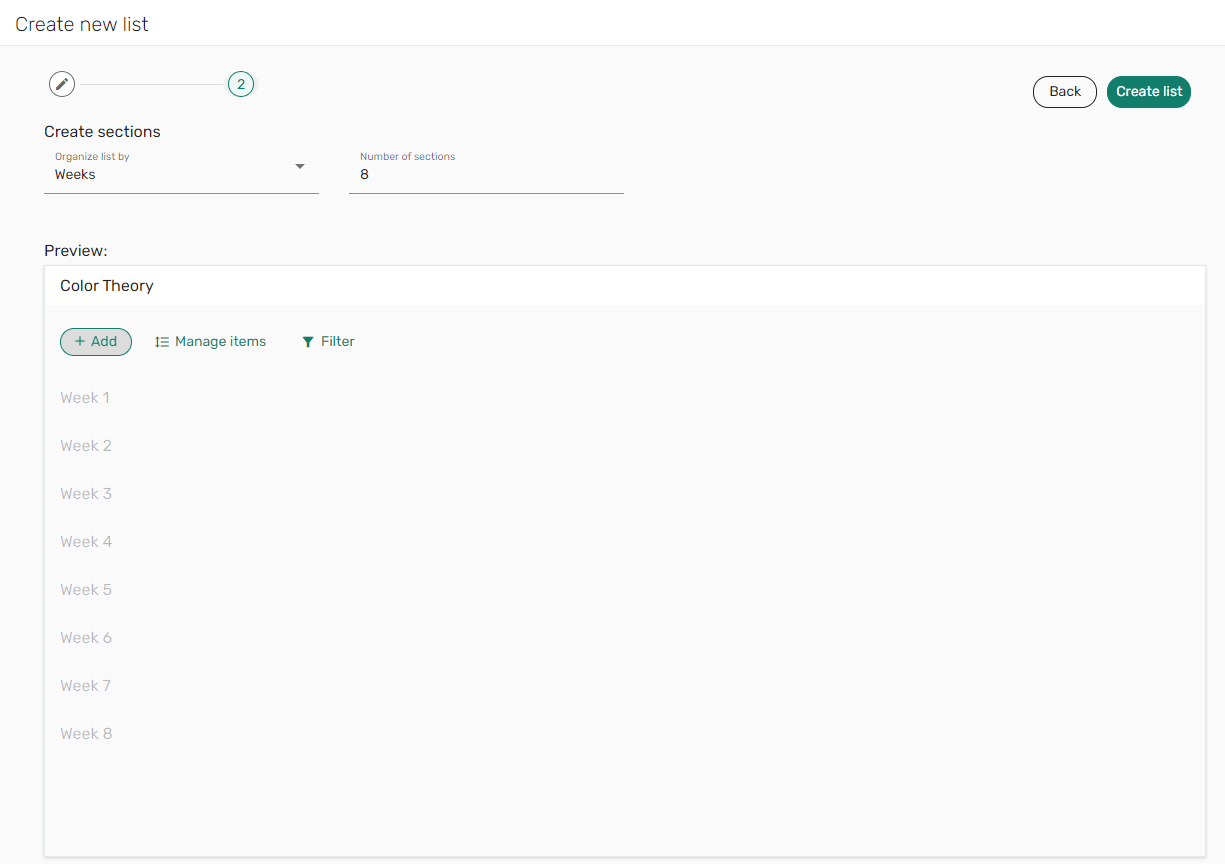
Dupliquer une section
Vous pouvez créer une copie d'une section, y compris de tous les exemplaires de la section. Les sections peuvent être copiées dans la même liste ou dans une liste différente.
- Sélectionnez Copier section dans le menu de la section que vous souhaitez copier.
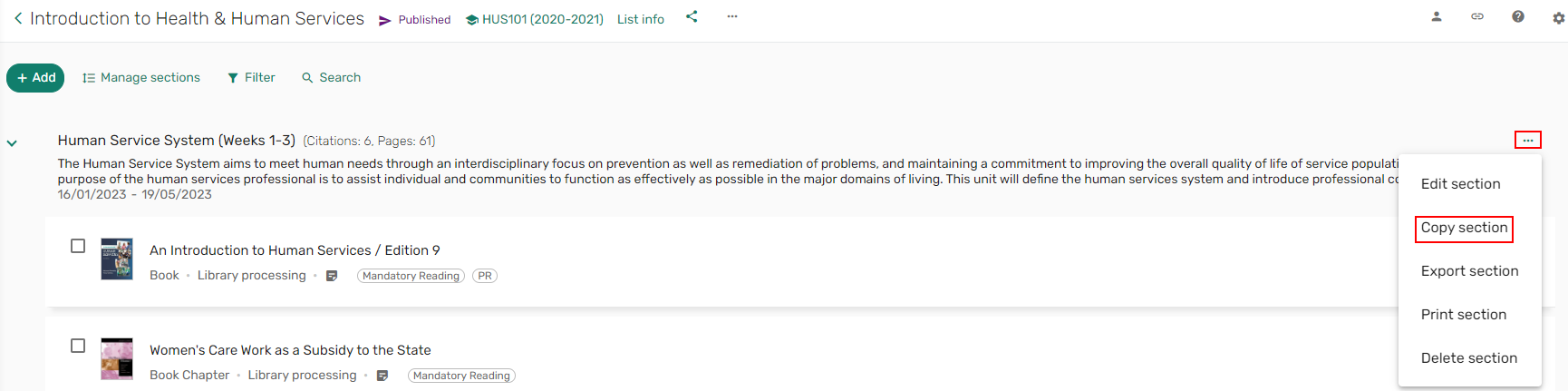 Copier section
Copier section - Saisissez le nom de la nouvelle section.
- Sélectionnez la liste dans laquelle placer la nouvelle section.
- Sélectionnez Copier.
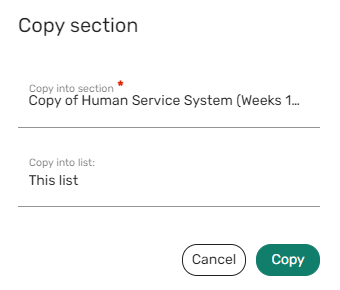 Panneau de copie de section
Panneau de copie de sectionLes nouvelles sections créées en dupliquant une section apparaissent toujours juste en dessous de la section dupliquée.
Supprimer une section
Toute section devenue inutile peut être supprimée.
- Dans la section, cliquez sur l'icône
 du menu de la section et sélectionnez Supprimer section. La fenêtre de confirmation Supprimer section s'affiche.
du menu de la section et sélectionnez Supprimer section. La fenêtre de confirmation Supprimer section s'affiche.
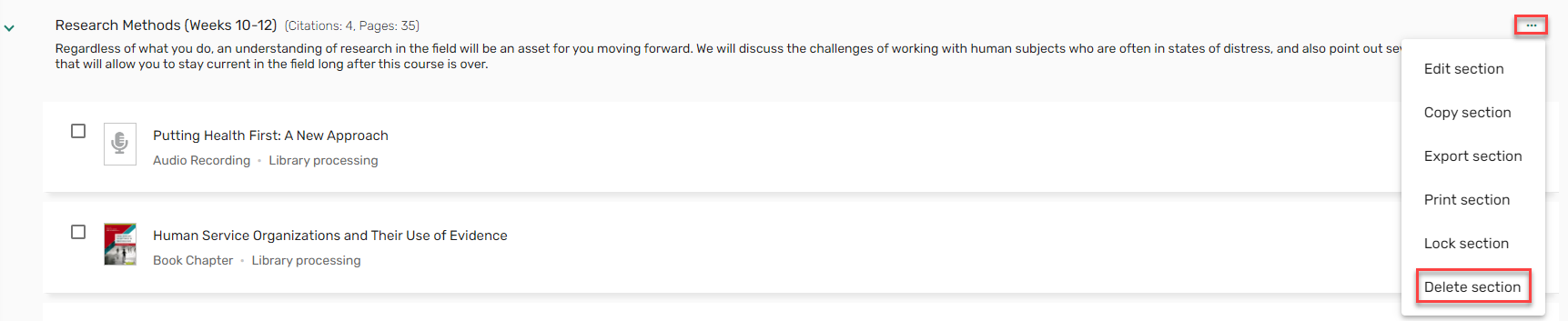 Supprimer section
Supprimer section - Sélectionnez Supprimer. La section et tous ses exemplaires sont supprimés de la liste.
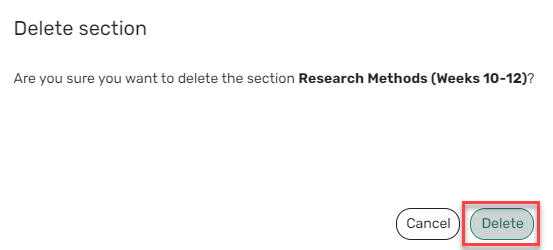 Confirmation de suppression de section
Confirmation de suppression de section
Modifier une section
Vous pouvez modifier une section pour y apporter toute actualisation nécessaire.
- Dans la section, cliquez sur l'icône
 du menu de la section, et sélectionnez Modifier section. Le panneau Modifier section s'ouvre.
du menu de la section, et sélectionnez Modifier section. Le panneau Modifier section s'ouvre.
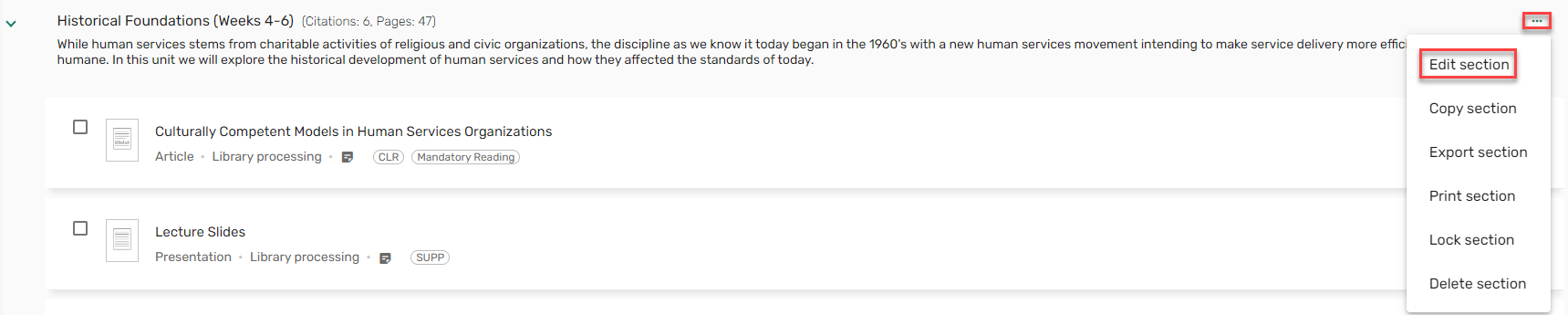 Modifier section
Modifier section - Apportez les modifications nécessaires, puis cliquez sur Enregistrer. Vos modifications s'affichent dans la section.
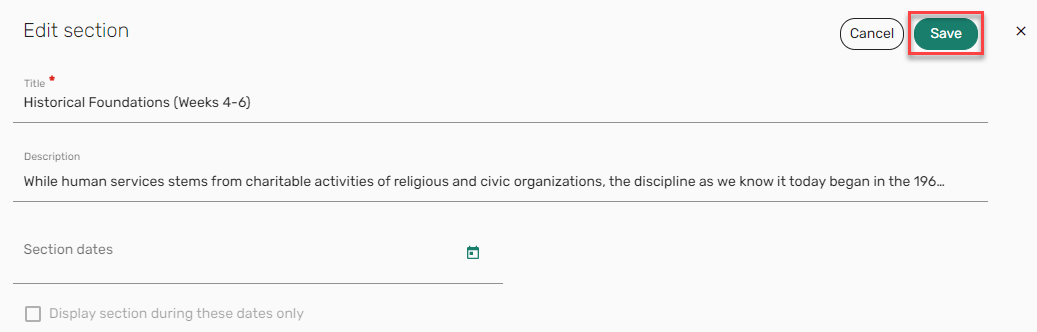 Modifier section
Modifier section
Voir la liste en tant qu'étudiant
Vous pouvez afficher un aperçu de la liste, pour la voir du point de vue d'un étudiant.
- Sélectionnez Voir liste en tant qu'étudiant dans le menu de la liste. La liste s'affiche uniquement avec les options disponibles pour les étudiants, et avec une bannière indiquant que vous voyez la liste en Vue Étudiant.
L'affichage de notifications ou de récentes modifications de la liste en mode Étudiant affiche les notifications de l'enseignant.
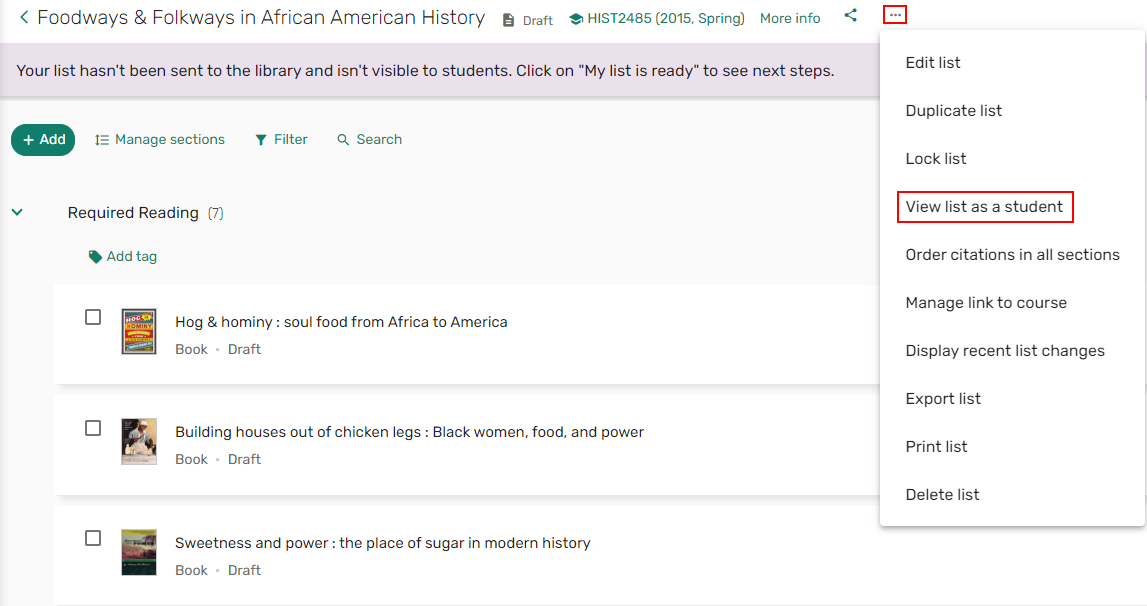 Option Voir liste en tant qu'étudiant
Option Voir liste en tant qu'étudiant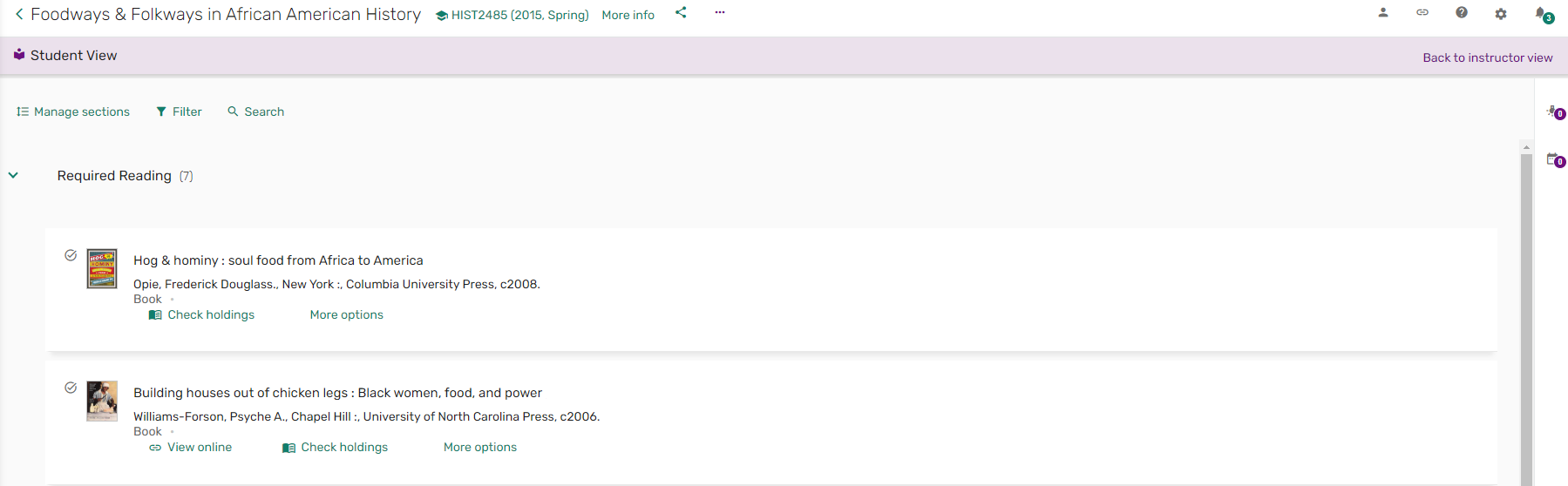 Vue Étudiant
Vue Étudiant

