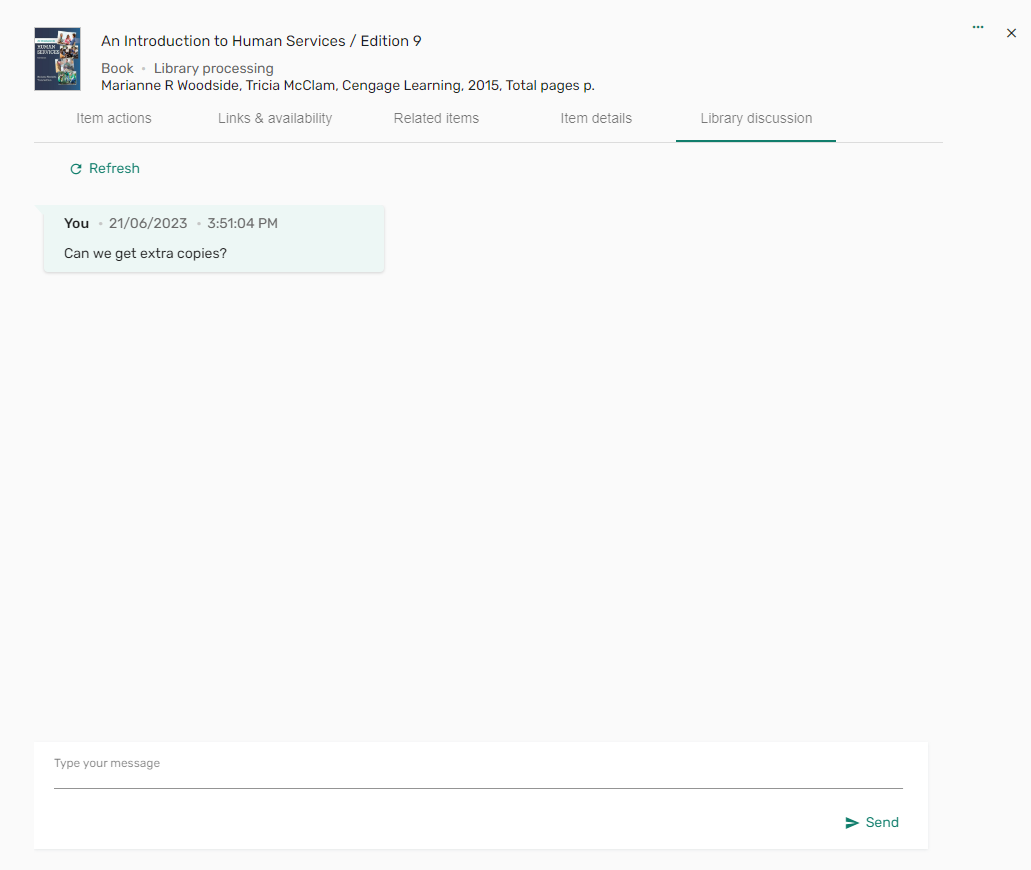Présentation des listes et des exemplaires
Pour un aperçu des fonctionnalités, des workflows et de la terminologie de Leganto, consultez Présentation de Leganto. Veuillez noter qu'un système de gestion de l'apprentissage (LMS) est parfois appelé système de gestion des cours (CMS) ou espace numérique de travail (ENT), entre autres.
Écrans d'accueil de démarrage rapide (LTI)
Les écrans d'accueil de démarrage rapide guident les enseignants pour leur permettre de configurer rapidement une liste pour leur cours.
Quand un enseignant se connecte à partir d'un LMS en utilisant un lien LTI d'un cours qui n'existe pas dans Alma ou qui ne contient aucune liste, l'écran d'accueil de démarrage rapide s'affiche.
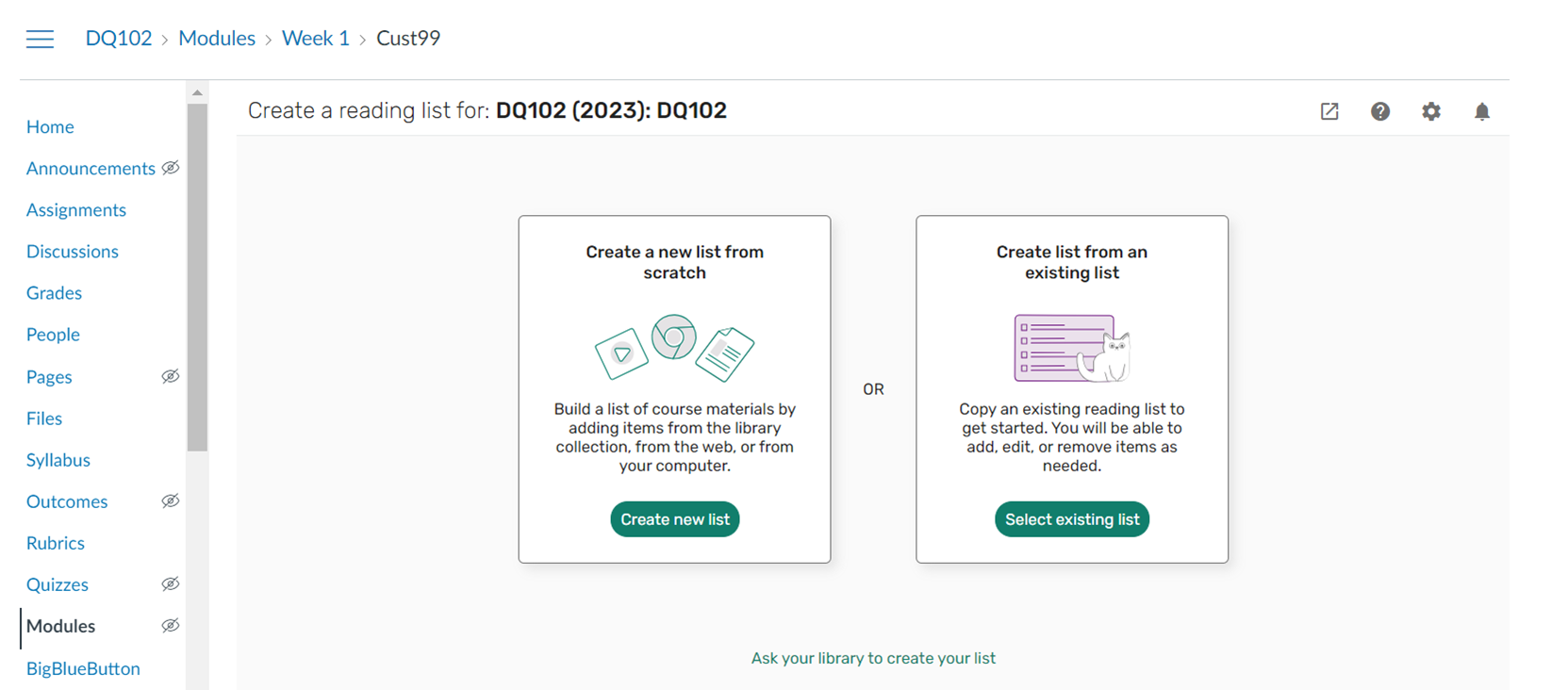
L'écran d'accueil de démarrage rapide peut comprendre les options suivantes, en fonction de ce qui a été configuré par votre bibliothèque :
- Créer une nouvelle liste à partir de zéro
- Créer une liste à partir d'une liste existante
- Dupliquer une liste (créer une copie de la liste et l'associer à ce cours)
- Associer un cours à cette liste (associer le cours à une liste existante)
- Demander à la bibliothèque de créer votre liste en chargeant un fichier contenant les documents de la liste de lecture. Le fichier est envoyé à la bibliothèque en vue de son traitement.
Il vous sera peut-être demandé de confirmer les informations du cours.
Naviguer sur l'interface
Leganto affiche toujours une barre d'en-tête, un panneau principal central et un panneau sur la gauche. Le panneau de droite s'affiche quand des informations sont disponibles.
La barre d'en-tête comprend les éléments suivants :
- Menu Utilisateur
- Liens utiles (si configuré, voir Configurer des liens utiles)
- Lien d'aide
- Notifications (voir Afficher les notifications/modifications récentes apportées à la liste
Le panneau de gauche comprend le logo de votre institution, le menu Listes et le menu Favoris.
En fonction des configurations de votre institution, les éléments suivants s'affiche sur le panneau de droite :
| Icône | Fonction | Configuration |
|---|---|---|
 |
Discuter avec la bibliothèque | Voir Parler de la liste avec la bibliothèque. |
 |
Analytique | Voir Consulter l'utilisation des étudiants. |
 |
Suggestions | Voir Suggestions. |
 |
Dates limites imminentes | S'affiche dès qu'il y a des dates limites imminentes. |
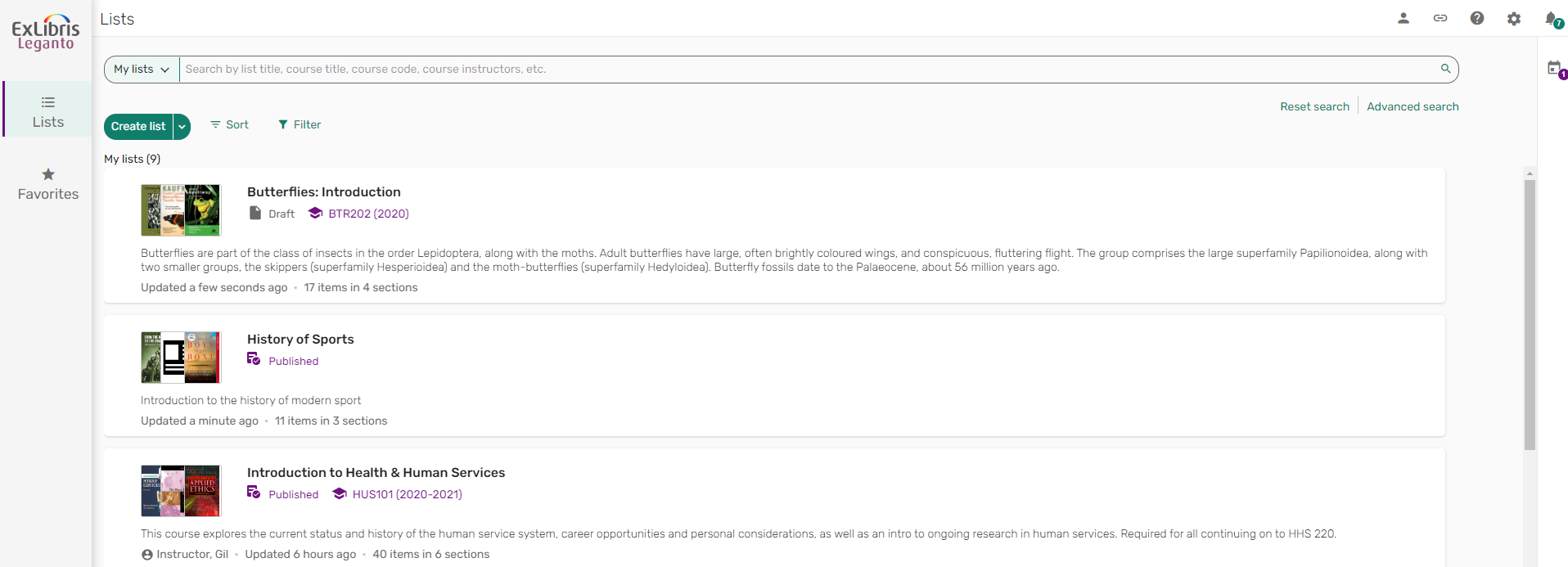
Configurer la langue de l'interface
Vous pouvez changer la langue de l'interface Leganto pour utiliser la langue de votre choix.
- Dans le menu Paramètres
 , sélectionnez la langue actuelle. La fenêtre Choisir une langue s'ouvre.
, sélectionnez la langue actuelle. La fenêtre Choisir une langue s'ouvre.
 Menu Langue
Menu Langue - Sélectionnez la langue de votre choix, puis cliquez sur Fermer. La langue de l'interface passe à la langue que vous avez choisie.
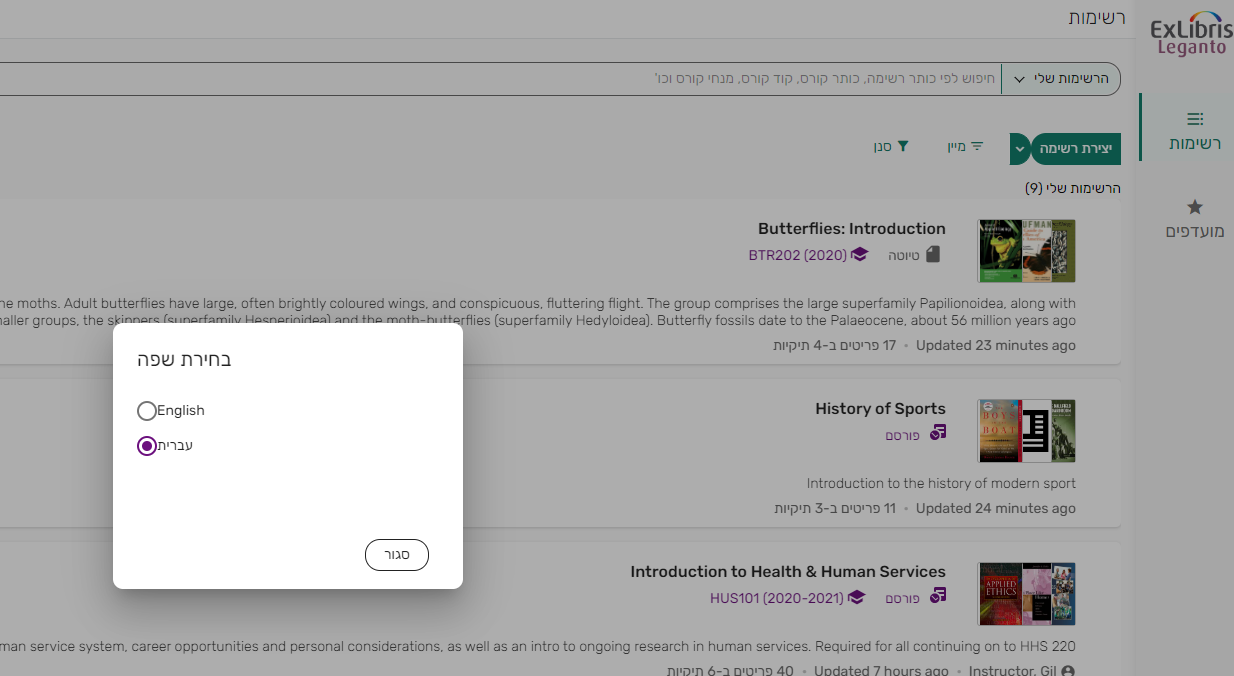 Leganto en hébreu
Leganto en hébreu
Configurer les paramètres d'accessibilité
Vous pouvez définir la taille de la police, le contraste du site et la durée des messages (comme les messages de confirmation pour certaines actions).
- Dans le menu Paramètres
 , sélectionnez Réglages d'accessibilité. La fenêtre Accessibilité s'ouvre.
, sélectionnez Réglages d'accessibilité. La fenêtre Accessibilité s'ouvre.
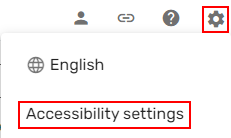 Option du menu des paramètres d'accessibilité
Option du menu des paramètres d'accessibilité - Choisissez la taille de police de votre choix, le contraste du site, la durée d'affichage des messages, puis cliquez sur Fermer. Vos paramètres sont appliqués.
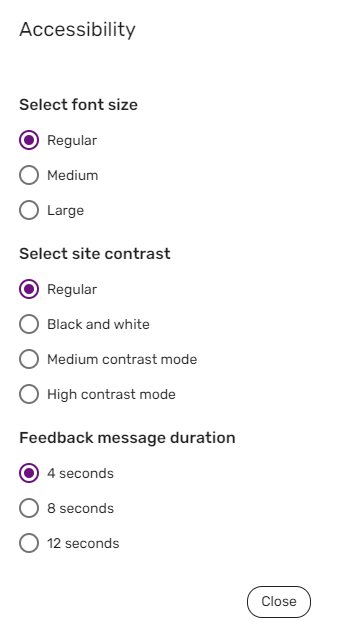 Réglages d'accessibilité
Réglages d'accessibilité
Voir et gérer les notifications
Certaines modifications apportées aux listes ou aux exemplaires créent des notifications que vous pouvez consulter dans Leganto. Quand cette option est configurée (voir Configurer l'envoi de notifications) par votre institution, ces notifications vous sont également envoyées par e-mail.
- Dans les notifications
 , vous pouvez voir les notifications de toutes les listes ou de certaines listes.
, vous pouvez voir les notifications de toutes les listes ou de certaines listes.
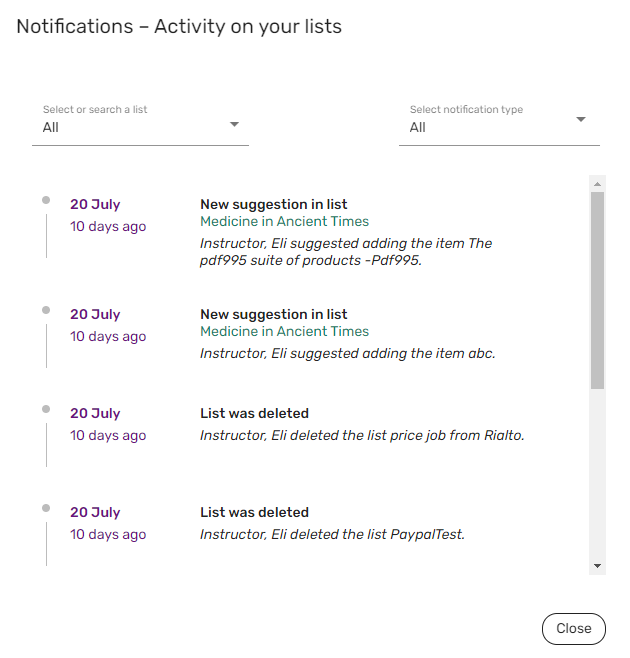 Notifications
Notifications
- Dans le menu Paramètres
 , sélectionnez Paramètres de notification. La fenêtre Notification s'ouvre.
, sélectionnez Paramètres de notification. La fenêtre Notification s'ouvre.
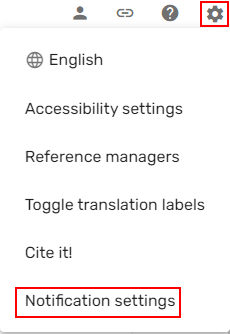 Paramètres de notification
Paramètres de notification - Si votre institution a activé l'envoi de notifications par e-mail, décochez Recevoir des notifications par email, puis cliquez sur Enregistrer. Vos paramètres sont appliqués.
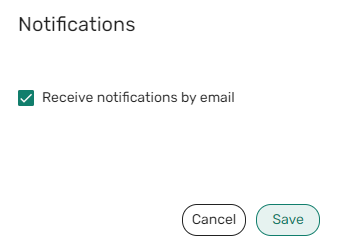 Paramètres de notification
Paramètres de notification
Obtenir de l'aide
La bibliothèque peut créer des pages d'aide personnalisées pour Leganto. Quand on clique sur Aide, l'URL par défaut ouvre la page d'aide en ligne Leganto.
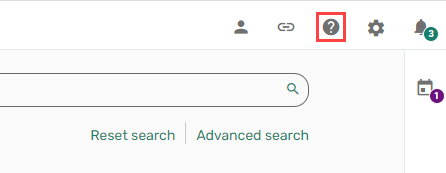
Par défaut, chaque article affiche un lien vers l'article correspondant dans l'aide en ligne de Leganto en anglais, sauf si votre bibliothèque a personnalisé cette option. Chaque article s'ouvre dans un nouvel onglet.
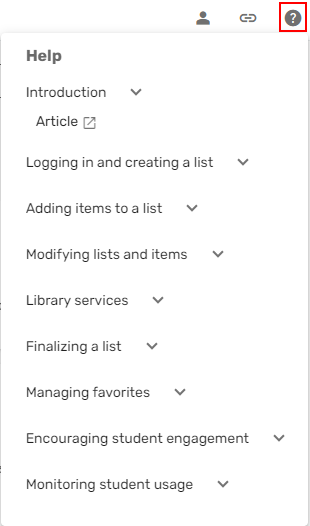
Établir un lien entre Leganto et un gestionnaire de référence externe
Si vous utilisez les gestionnaires de référence RefWorks, Zotero, Mendeley ou EndNote, vous pouvez configurer Leganto pour se souvenir des identifiants de connexion du site externe, puis glisser et déposer ces références dans Leganto. Voir également Ajouter un exemplaire à partir d'un gestionnaire de référence.
- Dans le menu Paramètres
 , sélectionnez Gestionnaires de référence. La fenêtre Gestionnaires de référence s'ouvre.
, sélectionnez Gestionnaires de référence. La fenêtre Gestionnaires de référence s'ouvre.
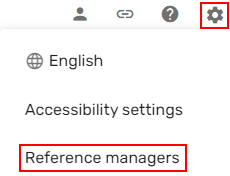 Gestionnaires de référence
Gestionnaires de référence - Sélectionnez Ajouter des gestionnaires de référence et sélectionnez le gestionnaire de référence souhaité, puis ajoutez vos identifiants de connexion.
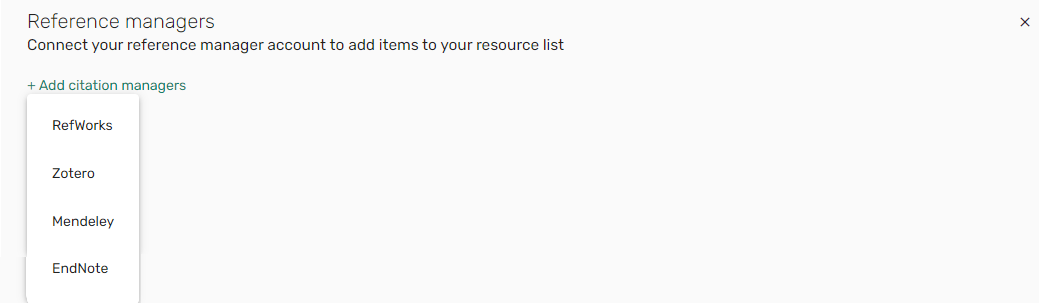 Ajouter des gestionnaires de référence
Ajouter des gestionnaires de référenceVotre bibliothèque doit configurer les identifiants de connexion RefWorks/Mendeley/Zotero/EndNote (Configuration > Leganto > Général > Intégrations externes) pour que ces options s'affichent correctement.
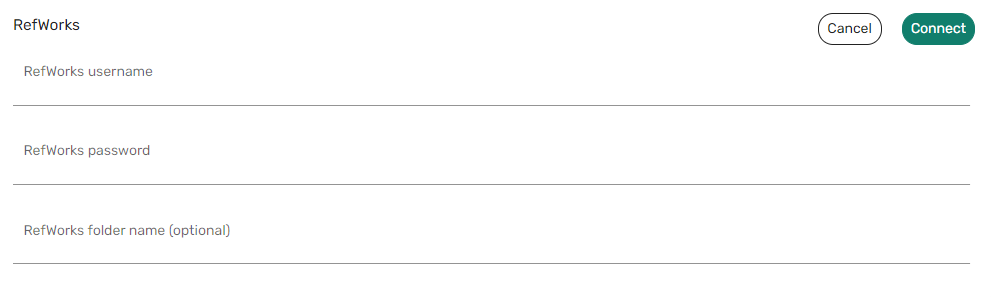 Configuration RefWorks
Configuration RefWorks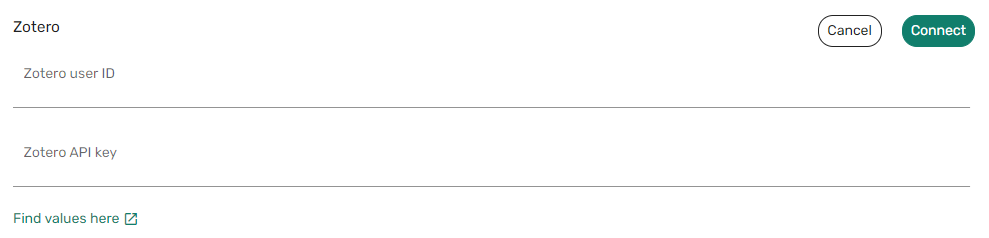 Configuration Zotero
Configuration Zotero Configuration Mendeley
Configuration Mendeley Configuration EndNote
Configuration EndNoteAprès avoir ajouté des identifiants de connexion valides, les gestionnaires de référence s'affichent dans le menu de liste Ajouter > Importer des références et vous permettent d'ajouter des références à la liste.
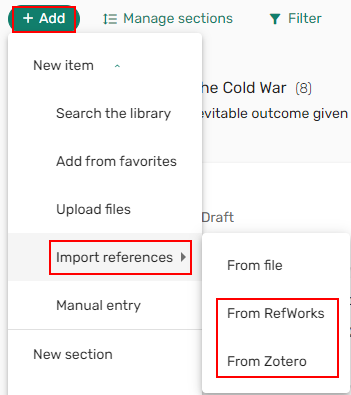 Gestionnaires de référence
Gestionnaires de référence
Consulter des références en vue Étendue/Réduite
Les propriétaires de liste peuvent choisir de voir les exemplaires Leganto en Vue étendue (par défaut) ou Vue compacte. La Vue étendue agrandit la vue abrégée pour qu'elle ressemble à la vue Étudiant et montre plus de métadonnées pour chaque exemplaire.
La Vue étendue ne s'applique pas quand vous consultez une section à partir d'un lien partagé.
Quand une liste est verrouillée, elle est présentée en Vue étendue. Quand une section est verrouillée, tous les exemplaires de la section verrouillée sont affichés en vue étendue, même si le bouton bascule est réglé sur Vue compacte.
 |
 |
|
Vue étendue
|
Vue compacte
|
Quand vous basculez de la Vue étendue à la Vue compacte ou vice versa, la sélection ne s'applique qu'à la liste sélectionnée. Les utilisateurs peuvent changer la vue par défaut dans les paramètres de Leganto  > Menu Paramètres utilisateur.
> Menu Paramètres utilisateur.

Voir les liens utiles
Quand cette option est configurée (voir Configurer des liens utiles) par votre institution, les pages web que votre institution considère intéressantes pour tous les utilisateurs sont accessibles depuis Leganto.
- Dans le menu du haut, sélectionnez Liens utiles
 en haut de Leganto et sélectionnez la page. La page s'ouvre dans un nouvel onglet de navigateur.
en haut de Leganto et sélectionnez la page. La page s'ouvre dans un nouvel onglet de navigateur.
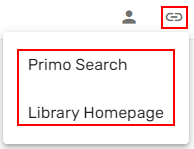
Voir une liste
La liste de lecture s'affiche lors de l'accès à Leganto. Les options qui s'offrent à vous dépendent des réglages de votre institution et des autorisations utilisateur. Il est donc possible que vous ne voyiez pas certaines des options ci-dessous.
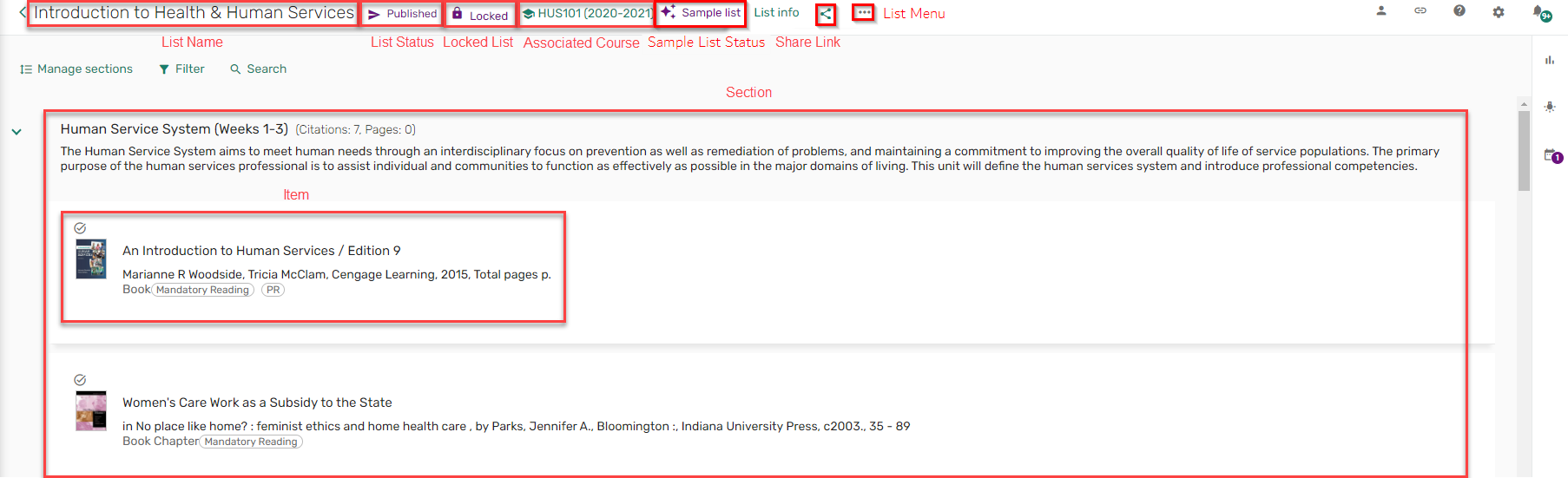
Les options de modification sont uniquement disponibles pour les listes dont vous êtes propriétaire ou sur lesquelles vous collaborez.
L'en-tête de la liste de lecture affiche les informations suivantes :
- Nom de liste — voir Créer une liste
- Si la liste est publiée ou à l'état de brouillon — voir Publier une liste
- Si la liste est verrouillée — voir Verrouiller et déverrouiller une liste
- Cours associés à la liste — voir Gérer les associations de cours
- Si la liste est marquée en tant que liste échantillon — voir Marquer une liste en tant que liste échantillon
- Bouton Infos de liste pour voir plus d'informations concernant la liste
- Icône de partage de liste — voir Établir un lien vers une liste ou un cours
- Menu Liste
Quand une liste est verrouillée, puisque vous ne pouvez apporter de modifications à la liste, le bouton Ajouter n'est pas disponible.
Infos de liste
Le panneau Infos de liste comprend les éléments suivants :
- Nom de la liste
- Si la liste est publiée ou à l'état de brouillon
- Si la liste est verrouillée
- Cours associés à la liste
- Si la liste est marquée comme liste parent
- Statut de liste - Quand l’option est configurée (voir Masquer le statut de traitement de la liste), les administrateurs de liste peuvent voir cette information.
- Date de dernière modification de la liste
- Nombre total d'exemplaires dans le total des sections
- Icône de partage de liste
- Menu Liste
- Description de la liste
- Plan de cours - sous forme de lien ou de fichier.
- Ajouter/voir des étiquettes
- Dates de liste - Les étudiants peuvent voir les listes dont les dates de Début/Fin se situent dans le passé/futur, tant que les listes sont publiées.
- Enseignants du cours
- Collaborateurs de la liste
- Option Gérer les collaborateurs
- Licence Creative Commons
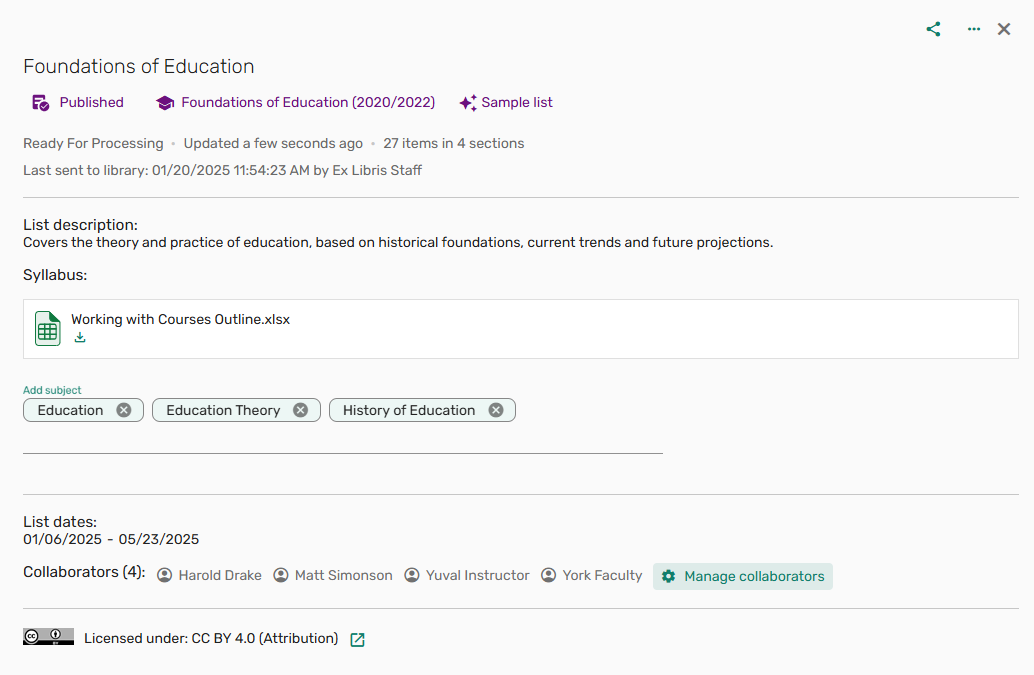
Menu Ajouter
Dans le menu Ajouter, vous pouvez ajouter :
- Nouveaux exemplaires
-
Chercher dans la bibliothèque — Effectuer une recherche basique/avancée à l'aide de l'intégration Découverte — voir Chercher un exemplaire dans la bibliothèque de l'institution
-
Ajouter à partir des favoris — voir Ajouter des favoris à une liste
-
Charger des fichiers — option permettant de charger des fichiers ou dossiers individuels — voir Charger un fichier
-
Importer des références — voir Importer des références
-
À partir du fichier
-
RIS
-
BibTex
-
Références
-
-
À partir de Zotero (si activé) — voir Ajouter un exemplaire à partir d'un gestionnaire de référence
-
À partir de Mendeley (si activé) — voir Ajouter un exemplaire à partir d'un gestionnaire de référence
-
À partir de RefWorks (si activé) — voir Ajouter un exemplaire à partir d'un gestionnaire de référence
-
-
Saisie manuelle — formulaire vide — voir Ajouter un exemplaire manuellement
-
- Nouvelle section — voir Ajouter une section à une liste
- Nouvelle note — voir Ajouter une note à une liste
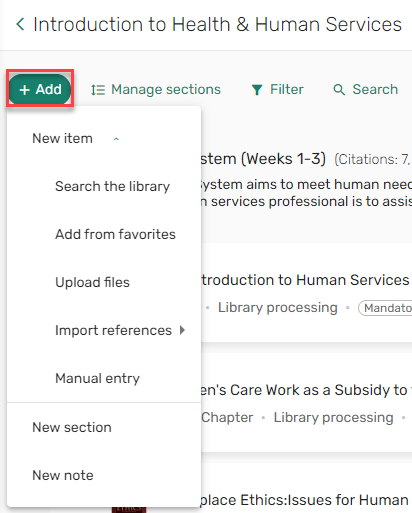
Dans les actions de la liste, vous pouvez utiliser le bouton à bascule de gestion des sections, filtrer des listes et faire des recherches dans des listes.

Menu Liste
Il est possible que vous ne voyiez pas toutes les options, en fonction de vos autorisations et de la configuration de votre institution.
Le menu de liste comprend les actions de liste suivantes :
- Modifier liste
- Annuler la publication de la liste
- Duplication de liste
- Verrouiller/Déverrouiller la liste
- Voir la liste en tant qu'étudiant
- Trier les exemplaires dans les sections
- Définir la vue de section par défaut
- Réduite/Agrandie
- Gérer le lien vers un cours
- Afficher les modifications de liste récentes
- Exporter la liste
- Imprimer la liste
- Supprimer la liste
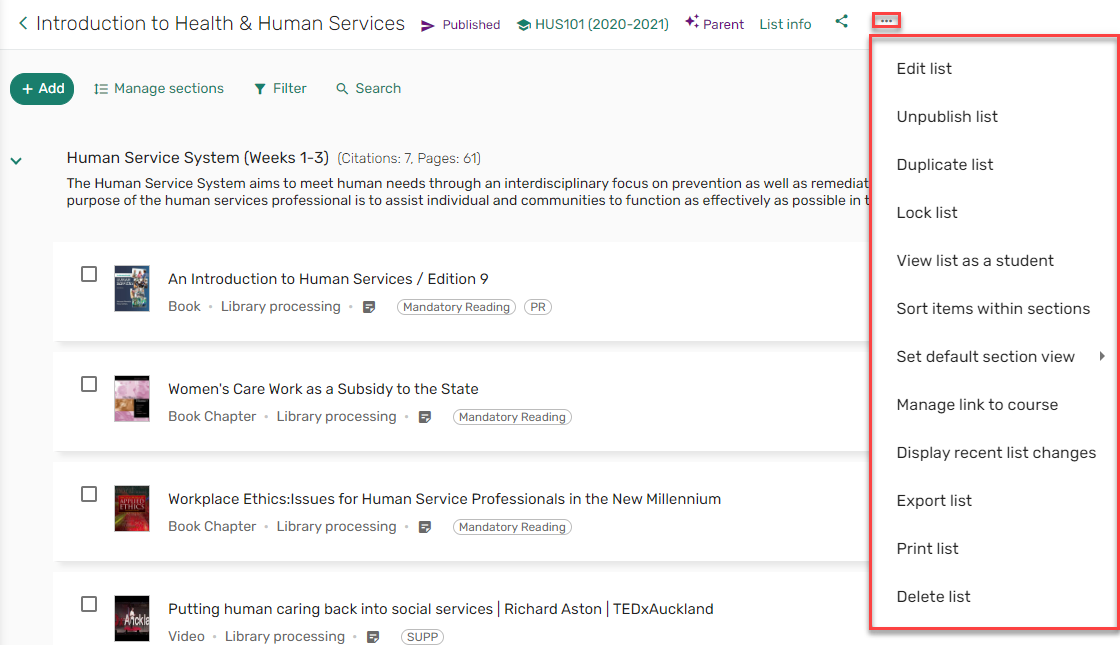
Menu Section
Il est possible que vous ne voyiez pas toutes les options, en fonction de vos autorisations et de la configuration de votre institution.
Le menu Section comprend un menu et un lien de partage.
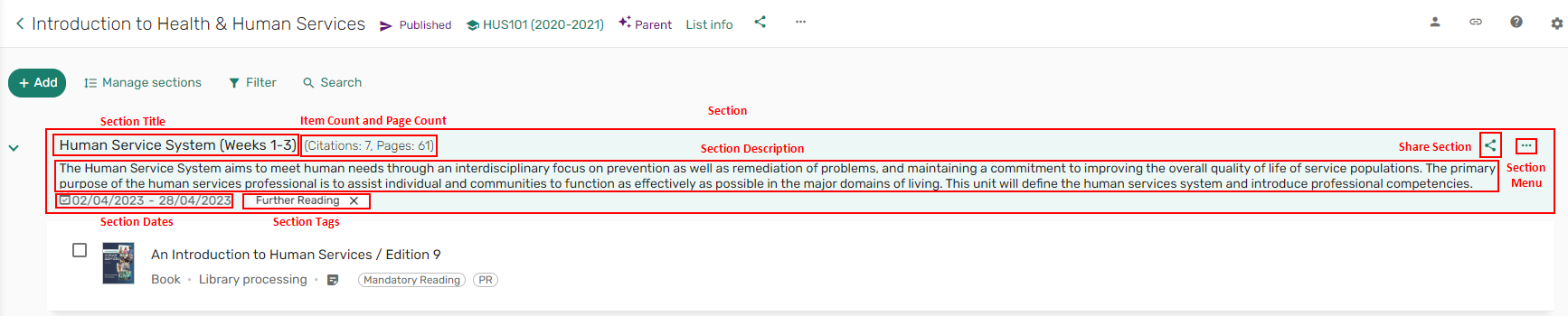
Le menu Section comprend les actions suivantes :
- Modifier section — masqué quand une section est verrouillée
- Copier section
- Exporter section
- Imprimer section
- Verrouiller/Déverrouiller section
- Supprimer section — masqué quand une section est verrouillée
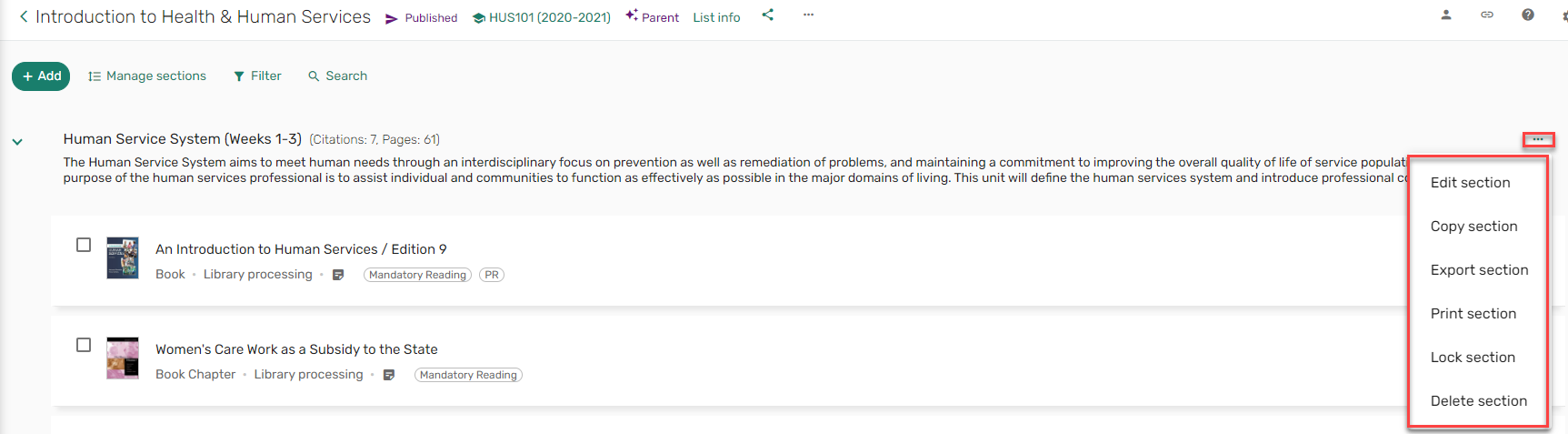
Les sections peuvent être réduites/agrandies.

Quand une section est réduite, vous pouvez utiliser l'icône  pour déplacer la section.
pour déplacer la section.
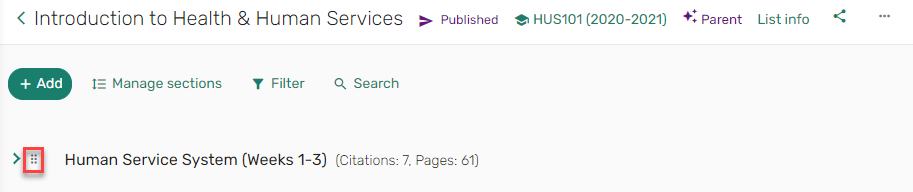
Réduire ou agrandir une section
Les sections sont présentées par défaut sous forme réduite ou agrandie pour toutes les listes, selon la configuration choisie par la bibliothèque.
En raison des temps de chargement, les listes qui contiennent plus de 100 exemplaires s'affichent par défaut sous forme réduite, quels que soient les réglages du paramètre sections_collapsed. Les institutions qui avaient auparavant configuré toutes les listes pour qu'elles s'ouvrent en affichant les sections sous forme réduite, en raison de problèmes de performance, peuvent envisager de modifier le paramètre, pour que les listes de moins de 100 exemplaires s'ouvrent en affichant les sections sous forme agrandie.

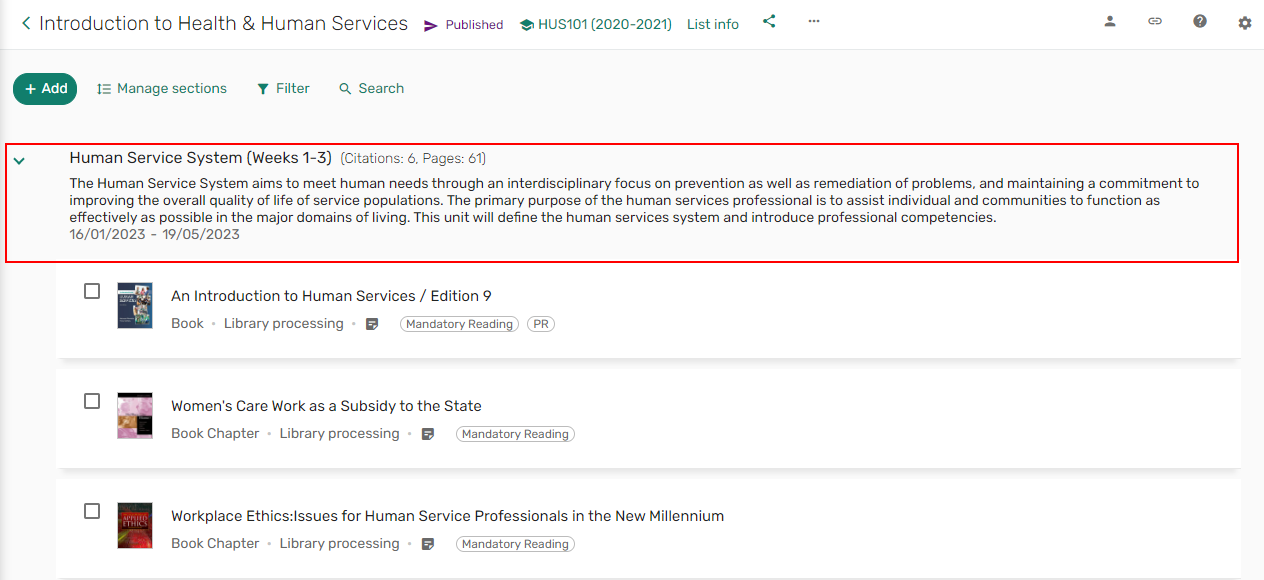
Pour changer la vue de la section, vous pouvez réduire ou agrandir toutes les sections d'une liste en cliquant sur Gérer sections en haut de la liste.
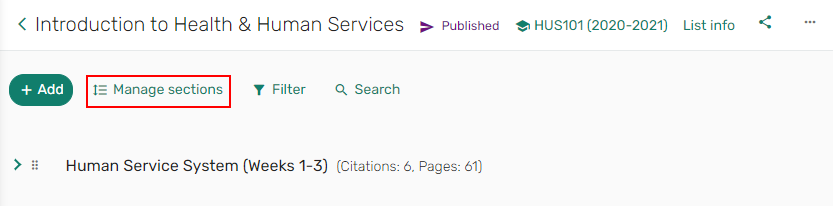
Vous pouvez réduire ou agrandir une section spécifique en utilisant les icônes  (réduction) ou
(réduction) ou  (agrandissement) à gauche du nom de la section.
(agrandissement) à gauche du nom de la section.
Quand l'option est activée, les enseignants peuvent utiliser l'action Définir vue de section par défaut pour outrepasser le paramètre par défaut de l'institution.
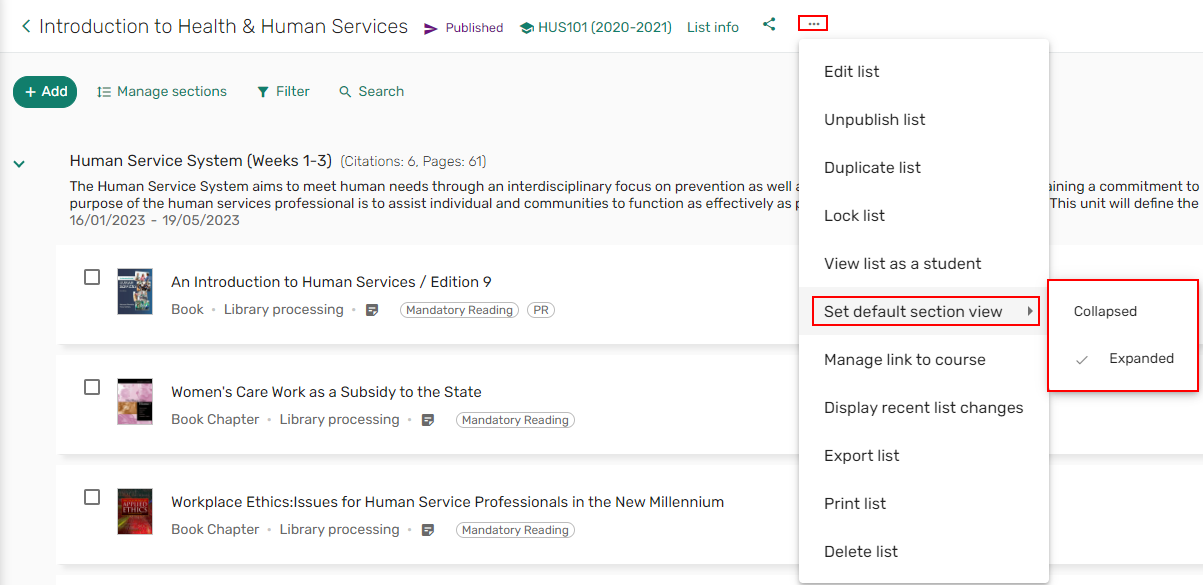
Détails de l'exemplaire
Il est possible que vous ne voyiez pas toutes les options, en fonction de vos autorisations et de la configuration de votre institution.
L'exemplaire comprend :
- Une case d'action groupée
- Icône pour faire glisser

- Titre de l'exemplaire
- Type de l'exemplaire
- Statut de l'exemplaire
- Date limite de l'exemplaire
- Note pour les étudiants
- Étiquettes de l'exemplaire (si configuré)
- Bouton Détails complets
- Lien de partage de l'exemplaire (si configuré)
- Actions du menu de l'exemplaire
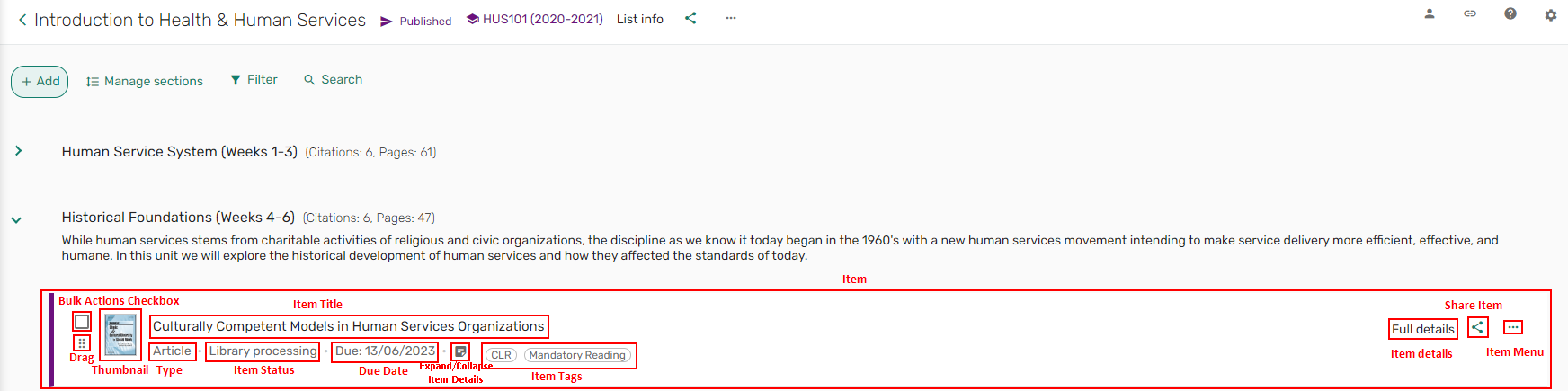
Le menu Exemplaire comprend les actions suivantes :
- Modifier l'exemplaire
- Copier exemplaire
- Déplacer l'exemplaire
- Enregistrer en tant que favori
- Quick Cite
- Marquer comme terminé
- Supprimer la référence
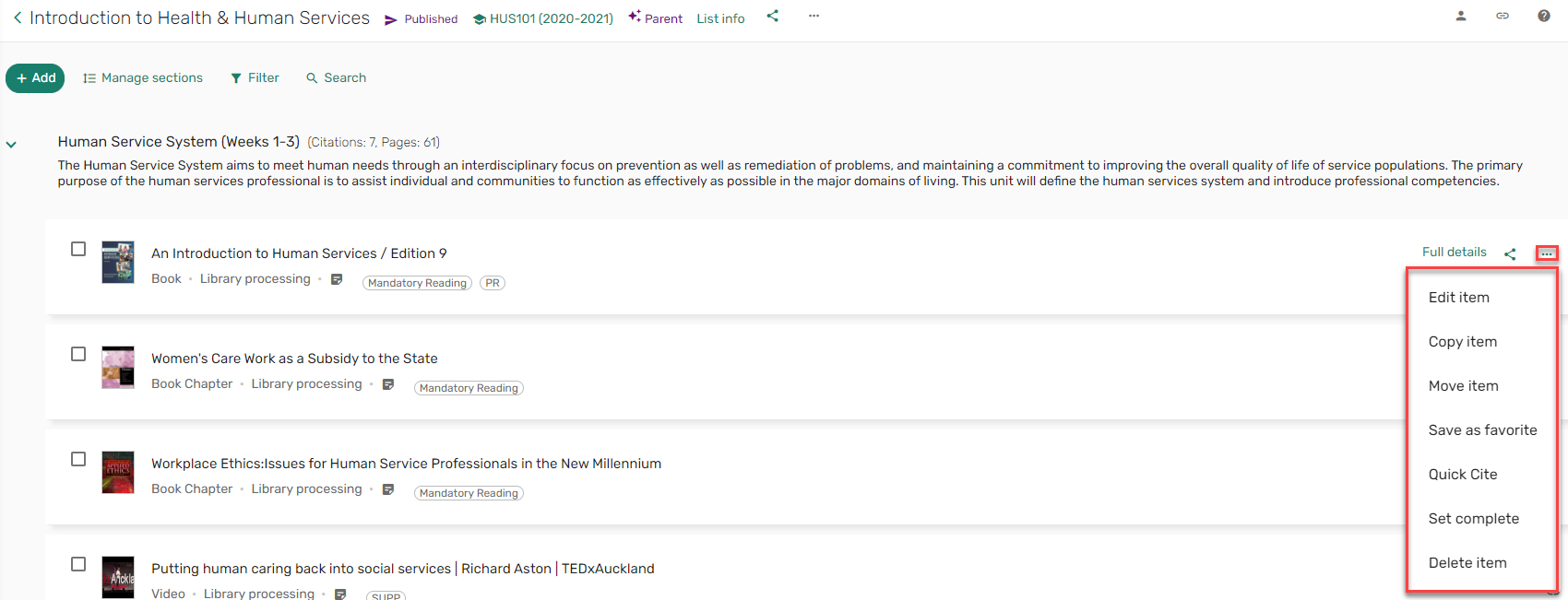
Détails complets de l'exemplaire
Détails complets vous permet de voir les éléments suivants :
- Action de l'exemplaire
- Liens et disponibilité
- Exemplaires associés
- Détails de l'exemplaire
- Discussion de la bibliothèque
Actions de l'exemplaire
Dans l'onglet Actions de l'exemplaire, vous pouvez :
- Contrôler la visibilité pour les étudiants
- Ajouter une date limite
- Ajouter une note étudiant
- Gérer les étiquettes d'exemplaire
- Gérer les services de la bibliothèque
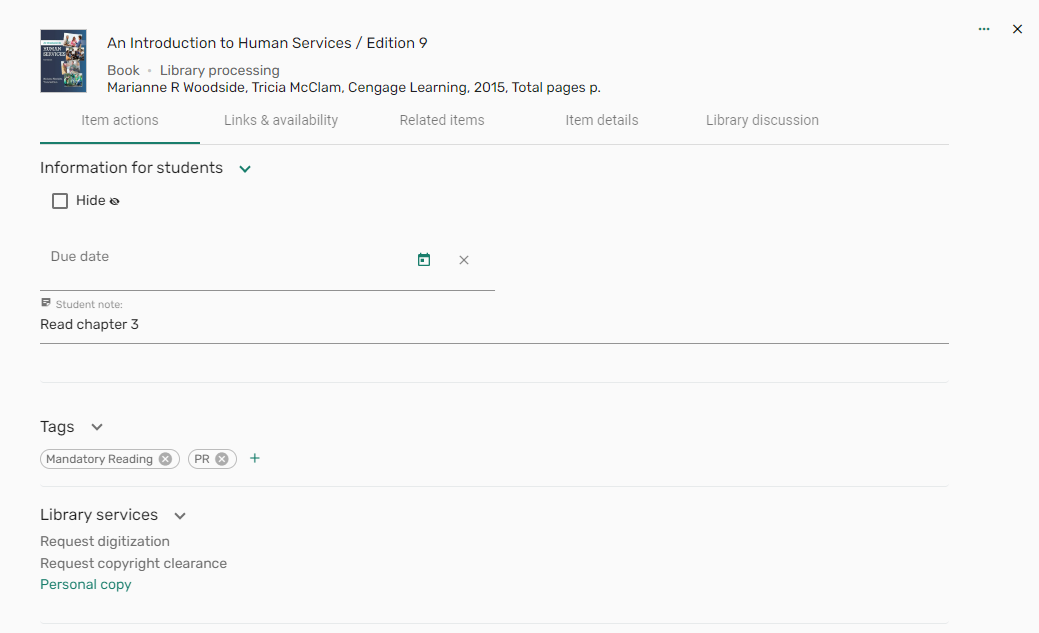
Liens et disponibilité
L'onglet Liens et disponibilité liste les liens vers les ressources électroniques et/ou des informations sur la disponibilité physique. Dans l'onglet Liens et disponibilité, vous pouvez :
- Voir n'importe quel lien ou fichier associé à l'exemplaire
- Télécharger les fichiers
- Définir un fichier comme disponible en lecture seule ou téléchargeable
- Masquer les liens/exemplaires (si configuré)
- Marquer un lien comme défectueux ou signaler un problème concernant le fichier
- Activer les notes publiques
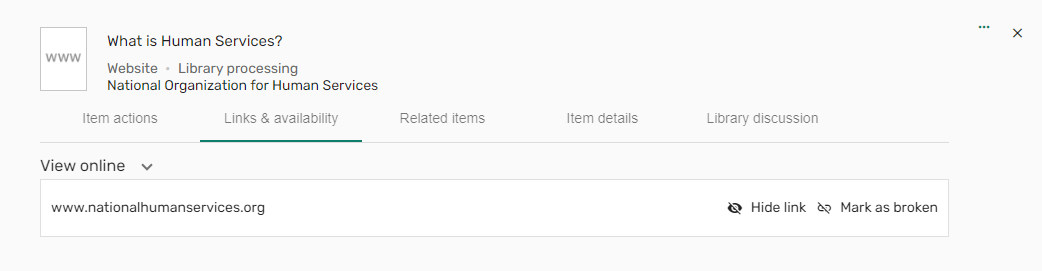
Exemplaires associés
Quand cette option est activée par votre bibliothèque, les exemplaires associés s'affichent ici. Dans l'onglet Exemplaires associés, vous pouvez :
- Voir et ajouter des exemplaires associés à l'exemplaire.

- Voir et fusionner d’autres versions de l’exemplaire.

Détails de l'exemplaire
Dans l'onglet Détails de l'exemplaire, vous pouvez :
- Voir les détails de l'exemplaire
- Ajouter/voir une note privée
- Ouvrir l'exemplaire sur Google Books (si configuré)
- Voir les détails de confidentialité Google (si configuré)
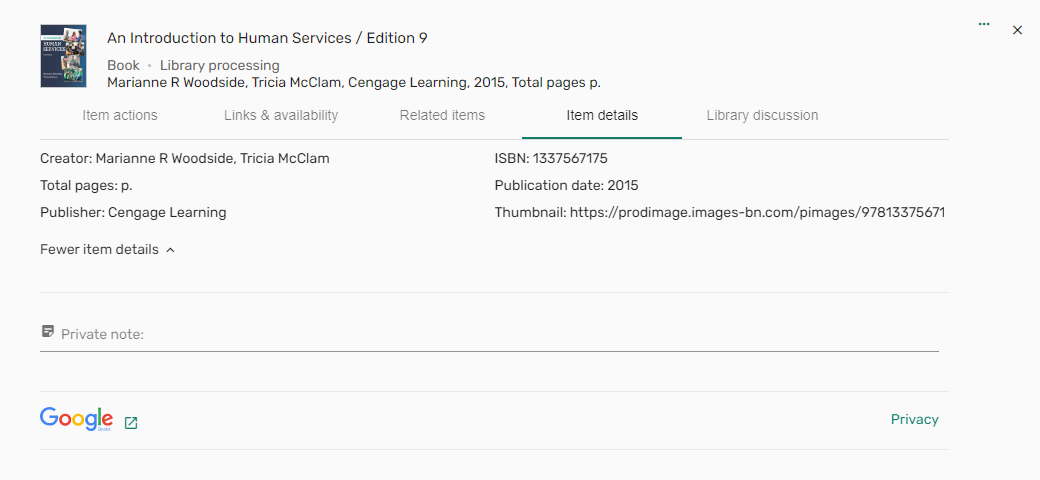
Discussion de la bibliothèque
Quand cette option est configurée par votre bibliothèque, l'onglet Discussion de la bibliothèque s'affiche. Dans l'onglet Discussion de la bibliothèque, vous pouvez :
- Communiquer avec la bibliothèque
- Voir vos messages