Ajouter des ressources
Pour plus d'informations, regardez la vidéo Add Resources to a Leganto List.
Chercher un exemplaire dans la bibliothèque de l'institution
Votre bibliothèque détermine si votre recherche de bibliothèque est effectuée dans Alma, Summon ou Primo et/ou si vous pouvez sélectionner le périmètre Primo dans lequel effectuer la recherche.
Leganto ne fait pas de recherche dans le texte intégral.
- Dans une liste, cliquez sur Ajouter > Chercher dans la bibliothèque. Le panneau basique Chercher dans la bibliothèque s'ouvre.
 Recherche basique dans la bibliothèque
Recherche basique dans la bibliothèque - Quand cette option est configurée, vous pouvez sélectionner le périmètre de recherche Tout rechercher.
Les filtres de recherche suivants sont disponibles :
- Tout rechercher
- Catalogue de bibliothèque
- Articles et plus
- Réserves de cours
- Journaux
- Alma
- Rialto
- Saisissez vos critères de recherche.
- Si vous le souhaitez, vous pouvez choisir d'inclure ou de masquer les notices qui n'offrent pas un accès au texte intégral. La valeur par défaut est configurée par votre bibliothèque.
- Appuyez sur Entrée. Les résultats de la recherche s'affichent.
-
Si vous le souhaitez, sélectionnez Filtrer pour filtrer vos résultats par Type ou Disponibilité.
Quand vous filtrez une liste, vous pouvez sélectionner plusieurs filtres pour Libellés. Le filtre est appliqué en utilisant une condition OU, plutôt qu'une condition ET. Vous pouvez également sélectionner plusieurs options de filtrage quand vous effectuez une recherche dans la bibliothèque. Les filtres sont appliqués à l'aide de l'opérateur OU.
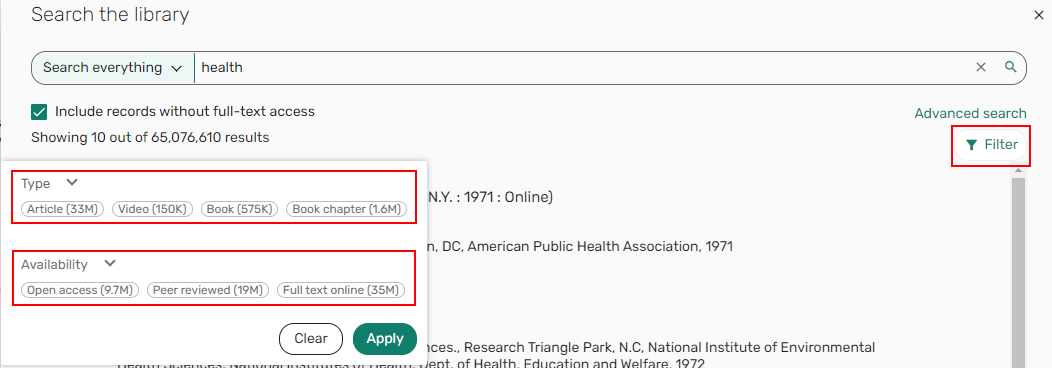 Filtrer par Type/Disponibilité
Filtrer par Type/Disponibilité
- Sélectionnez Recherche avancée et saisissez plusieurs termes de recherche.
 Option de recherche avancée
Option de recherche avancée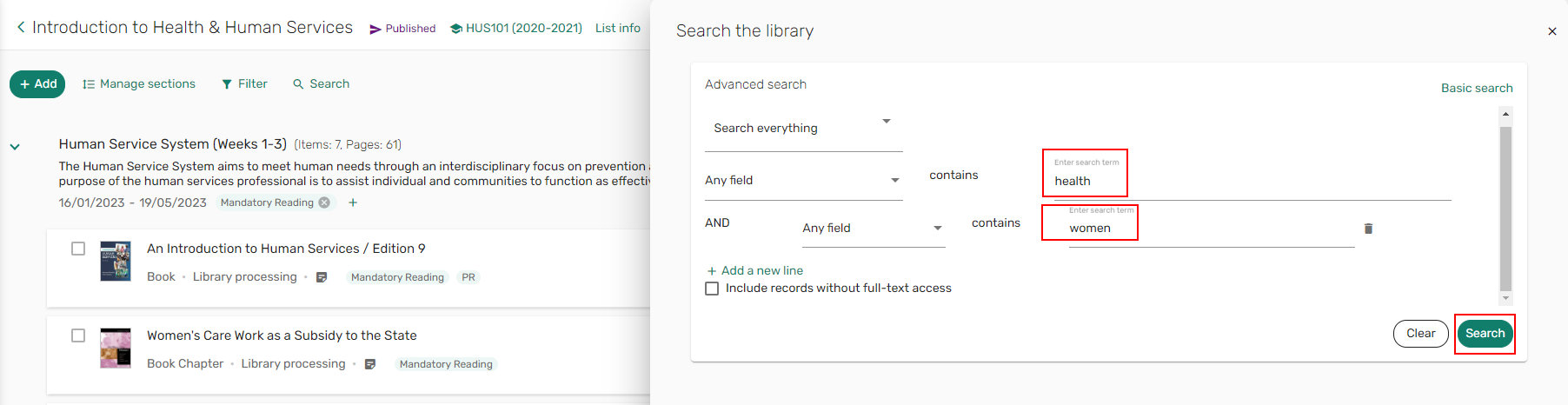 Une recherche avancée
Une recherche avancée - Utilisez la liste déroulante N'importe quel champ pour sélectionner le champ que vous souhaitez chercher.
- Si vous le souhaitez, vous pouvez également sélectionner Ajouter une nouvelle ligne pour ajouter plusieurs options de recherche, selon le besoin.
- Si vous le souhaitez, vous pouvez choisir d'inclure ou de masquer les notices qui n'offrent pas un accès au texte intégral.
- Sélectionnez Chercher. Les résultats de la recherche s'affichent.
- Si vous le souhaitez, sélectionnez Filtrer pour filtrer vos résultats par Type ou Disponibilité.
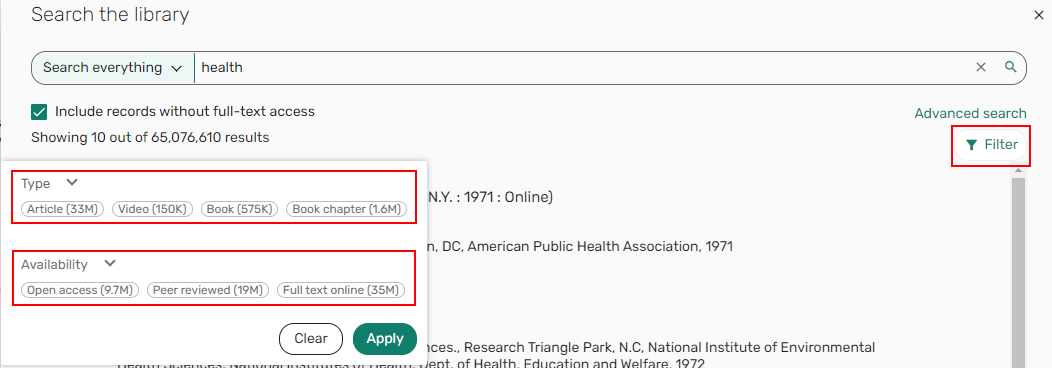 Filtrer par Type/Disponibilité
Filtrer par Type/Disponibilité - Survolez l'exemplaire que vous souhaitez ajouter, puis utilisez l'icône
 pour faire glisser l'exemplaire vers une section de la liste
pour faire glisser l'exemplaire vers une section de la liste
OU
Sélectionnez l'icône
 d'ajouter à la liste. Le panneau d'options d'ajout d'exemplaire s'agrandit.
d'ajouter à la liste. Le panneau d'options d'ajout d'exemplaire s'agrandit. - Sélectionner Plus de détails permet aux utilisateurs d'examiner les détails d'un exemplaire, y compris ses liens et sa disponibilité physique, sans avoir à l'ajouter à une liste.
L'option est disponible lorsque vous ajoutez des exemplaires à partir d'une recherche dans la bibliothèque, des favoris, des suggestions et de Cite It!
 Options d'ajout d'exemplaire
Options d'ajout d'exemplaireQuand vous cliquez sur Plus de détails, les onglets Liens et disponibilité et Détails de l'exemplaire s'affichent.
 Plus de détails - Onglets Liens et disponibilité et Détails de l'exemplaireQuand vous utilisez Cite It!, le libellé affiché s'intitule Vérifier la disponibilité. Si vous sélectionnez Vérifier la disponibilité, vous accédez à plus de détails. Les onglets Liens et disponibilité et Détails de l'exemplaire s'affichent.
Plus de détails - Onglets Liens et disponibilité et Détails de l'exemplaireQuand vous utilisez Cite It!, le libellé affiché s'intitule Vérifier la disponibilité. Si vous sélectionnez Vérifier la disponibilité, vous accédez à plus de détails. Les onglets Liens et disponibilité et Détails de l'exemplaire s'affichent. - Choississez si vous souhaitez Ajouter à :
- Liste
- Suggestions — Pour plus d'informations, voir Suggérer un exemplaire des favoris.
- Favoris — Vous pouvez ajouter plusieurs ressources aux favoris, puis les ajouter toutes en même temps à la liste. Pour plus d'informations, voir Enregistrer des ressources dans les favoris.
- Si vous avez sélectionné Ajouter à : Liste, sélectionnez la section à laquelle vous souhaitez que l'exemplaire soit ajouté.
Par défaut, il s'agit de la dernière section ajoutée à la liste. Vous pouvez changer cela dans la liste déroulante Section.
- Cliquez sur Ajouter pour ajouter l'exemplaire
OU
Cliquez sur Ajouter et modifier pour ajouter l'exemplaire à la section et ouvrir le panneau Modifier l'exemplaire.
Charger un fichier
Quand la fonction est configurée par votre institution, l'option Charger fichiers est disponible dans la liste Ajouter.
La bibliothèque peut définir la taille de fichier maximum. Le réglage par défaut est 50 Mo.
- Sélectionnez Ajouter > Charger fichiers.
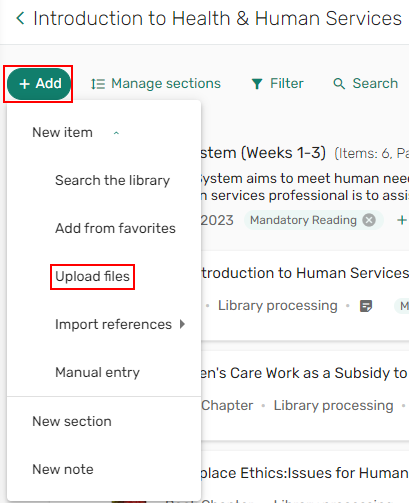 Option Charger fichiers
Option Charger fichiers - Parcourez pour charger un fichier/dossier. L'assistant Charger fichiers s'affiche.
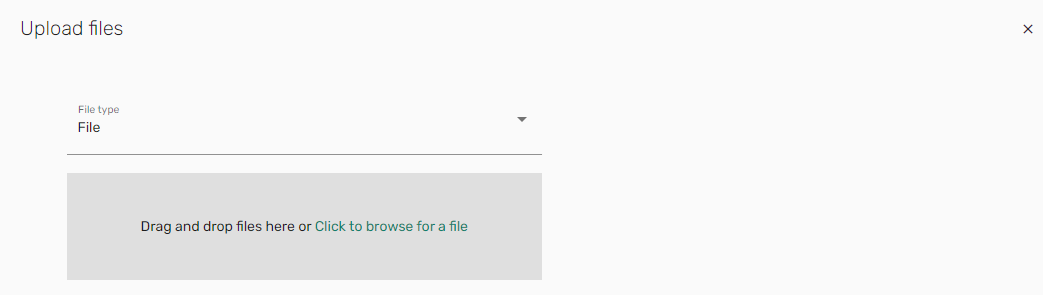 Charger des fichiers/dossiers
Charger des fichiers/dossiers - Si les Options de droits d'auteur pour le chargement de fichier sont activées, sélectionnez les informations de droits d'auteur et cliquez sur Suivant.
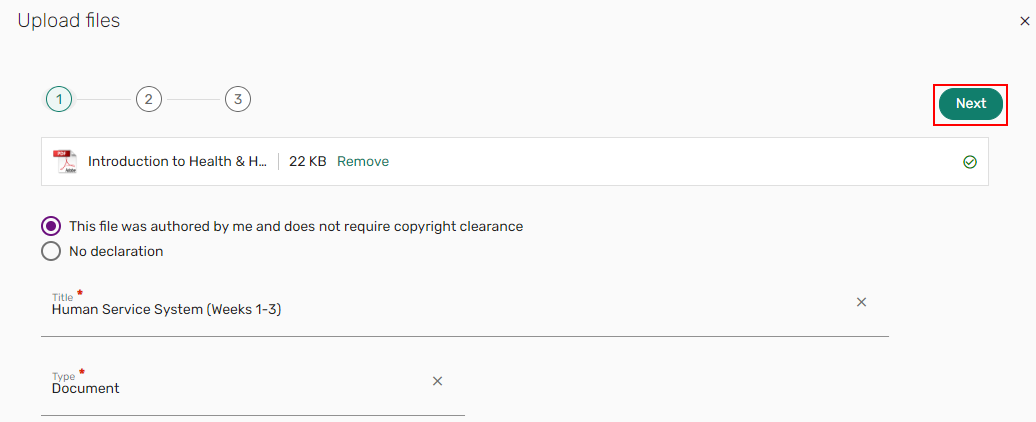 Assistant de chargement
Assistant de chargement - Leganto essaie d'extraire les détails de l'exemplaire du fichier. Si besoin est, saisissez ou modifiez les détails et cliquez sur Suivant. Les champs qui s'affichent dépendent du type. Certains de ces champs ne s'affichent que si vous sélectionnez Plus de détails de l'exemplaire. Pour plus d'informations sur les types, consultez Ajouter un exemplaire manuellement.
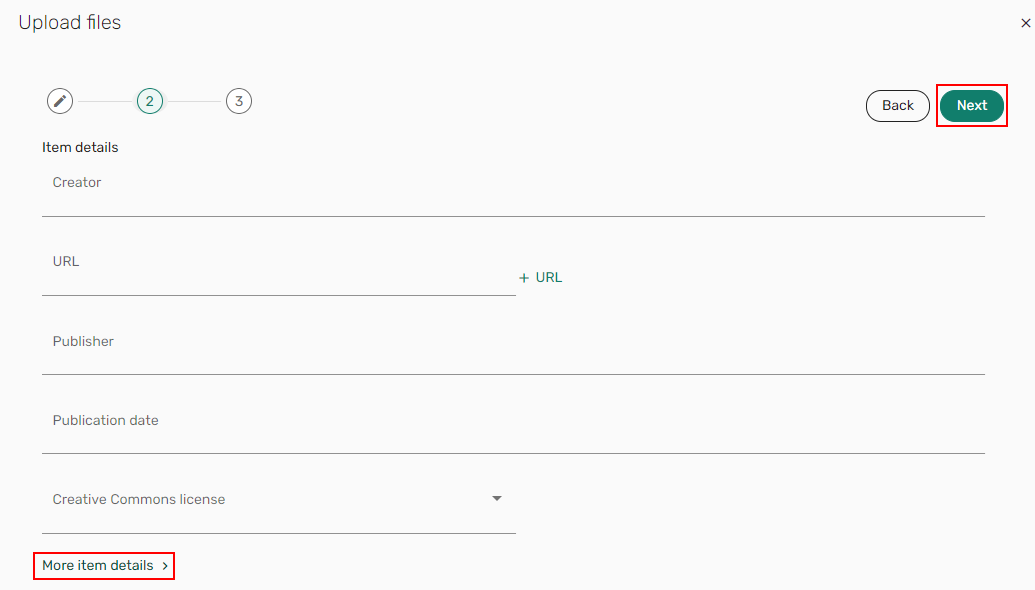 Détails de l'exemplaire
Détails de l'exemplaire - Si vous le souhaitez, vous pouvez sélectionner la section à laquelle ajouter le fichier, remplir la section d'informations du cours et sélectionner Ajouter. Le fichier est ajouté à la liste.
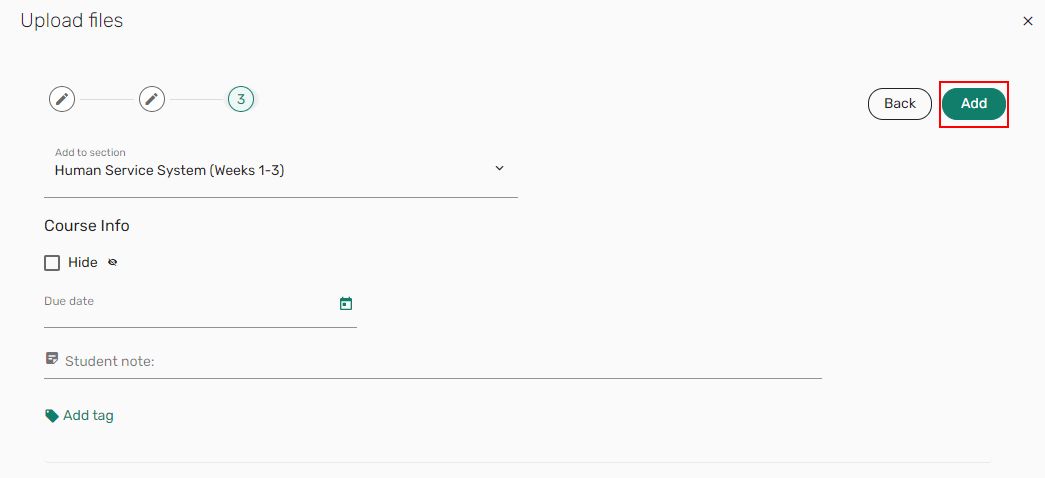 Ajouter des fichiers chargés
Ajouter des fichiers chargésQuand cette option est configurée, le fichier comprend une icône pour télécharger le fichier, ainsi qu'une icône indiquant le type de fichier.
 Fichier chargé
Fichier chargé
Ajouter un exemplaire manuellement
- Sélectionnez Ajouter > Entrée manuelle. L'assistant d'entrée manuelle s'affiche.
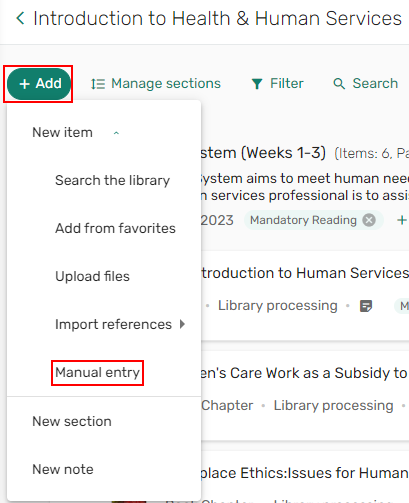 Option d'entrée manuelle
Option d'entrée manuelle - Saisissez un Titre, sélectionnez un Type de fichier et cliquez sur Suivant.
Pour personnaliser les types et les métadonnées disponibles pour ces types, consultez Ajouter/Modifier des conversions de champ de référence.
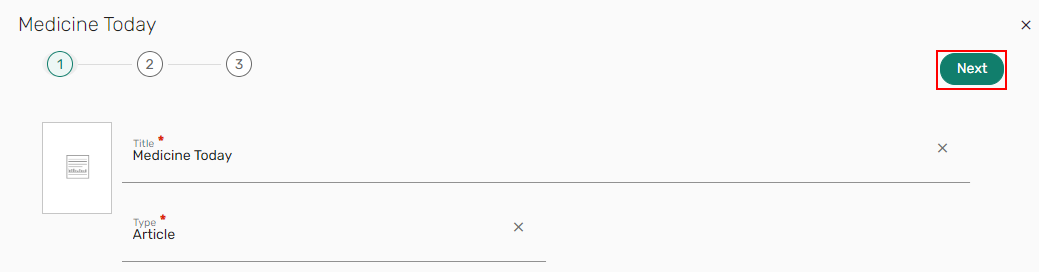 Assistant d'entrée manuelle
Assistant d'entrée manuelle - Saisissez les détails et cliquez sur Suivant. Les champs qui s'affichent dépendent du type. Certains de ces champs ne s'affichent que si vous sélectionnez Plus de détails de l'exemplaire. Pour plus d'informations sur les types, voir Ajouter/Modifier des conversions de champ de référence.
Tous les types comprennent les champs suivants – Nom de personne supplémentaire, Licence Creative Commons, DOI, Édition, LCCN, Numéro OCLC, Lieu de publication, Date de publication, Éditeur, Notes de ressource, Source et Volume. Pour tous les types, vous pouvez charger un fichier et ajouter une note publique.
Les types Article, Article électronique et Revue comprennent les champs supplémentaires suivants :Auteur/Créateur, ISSN, Fascicule, Titre de périodique, Page de début et Page de fin.
Les types Livre, Colloque et Livre électronique comprennent les champs supplémentaires suivants : Auteur, ISBN et Nombre total de pages.
Le type Chapitre de livre comprend les champs supplémentaires suivants : Auteur du livre, Titre du livre, Auteur du chapitre, Numéro du chapitre, Éditeur, ISSN, Pages, Page de début et Page de fin.Tous les autres types comprennent les champs supplémentaires suivants : Auteur, Chapitre, Page de fin, ISBN, ISSN, Fascicule, Titre de périodique, Pages, Page de début, Titre et Nombre total de pages.
Lorsque vous saisissez manuellement un ISBN, les métadonnées se remplissent automatiquement.
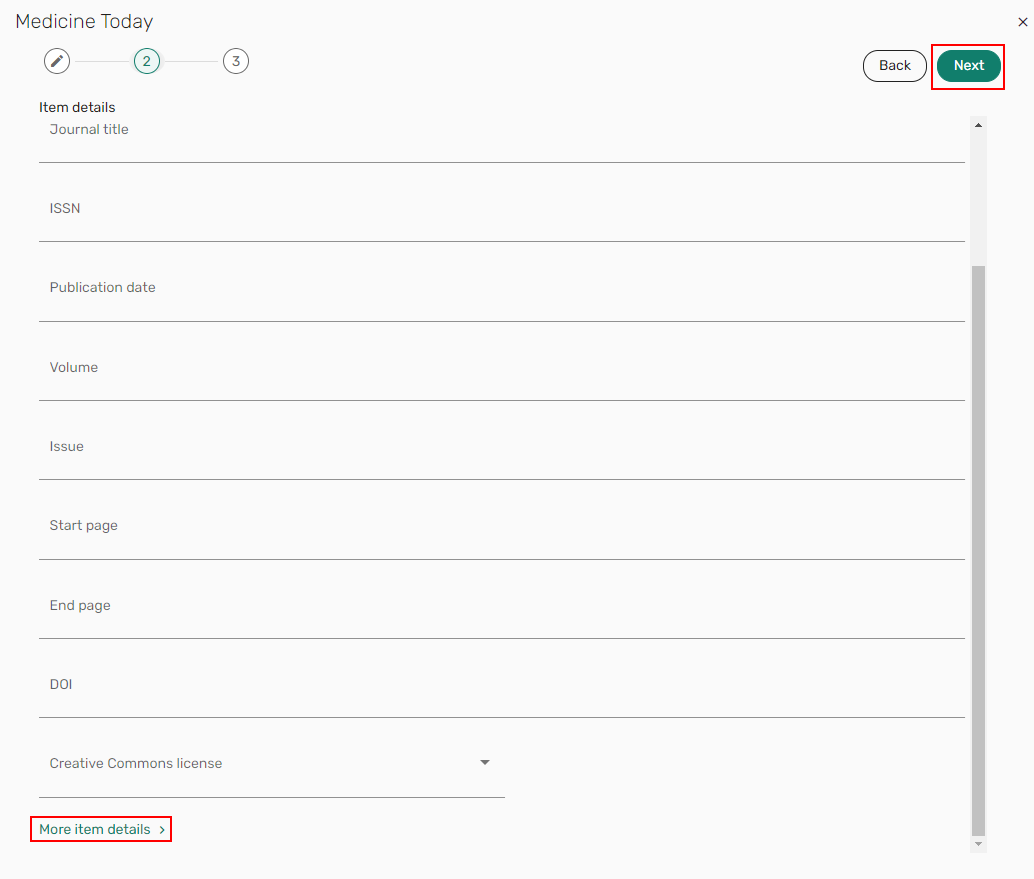 Détails de l'exemplaire
Détails de l'exemplaire - Vous pouvez également sélectionner la section à laquelle ajouter l'exemplaire, cocher la case Masquer pour masquer l'exemplaire pour les étudiants, saisir une Note étudiant ou cliquer sur Ajouter étiquette et sélectionner Ajouter. L'exemplaire est ajouté à la liste.
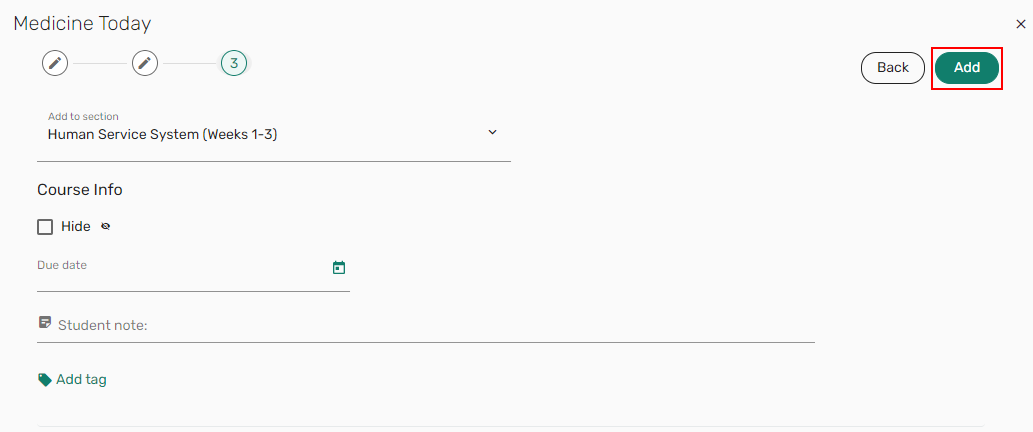 Ajouter des exemplaires manuellement
Ajouter des exemplaires manuellementL'exemplaire comprend le type et le statut.
 Fichier ajouté manuellement
Fichier ajouté manuellement
Ajouter un exemplaire à partir d'un site web (à l'aide de Cite it!)
Instructions d’installation de l’outil de signet est un outil de signet, disponible sous forme d’extension de navigateur. Il s’agit d’un petit signet javascript que vous pouvez ajouter à la barre de signets de votre navigateur. Quand vous naviguez sur un site web, Cite it! vous permet d'ajouter la ressource de la page actuelle en tant qu'exemplaire sur une liste dans Leganto.
Ajouter Cite it! à la barre de signets d'un navigateur
- Dans le menu Paramètres
 , sélectionnez Cite it!
, sélectionnez Cite it!
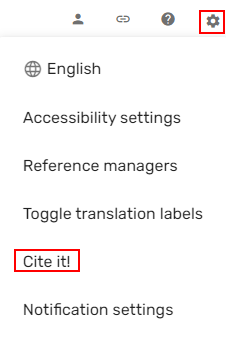
Faites glisser le bouton Cite It! 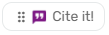 vers la barre de signets de votre navigateur.
vers la barre de signets de votre navigateur.
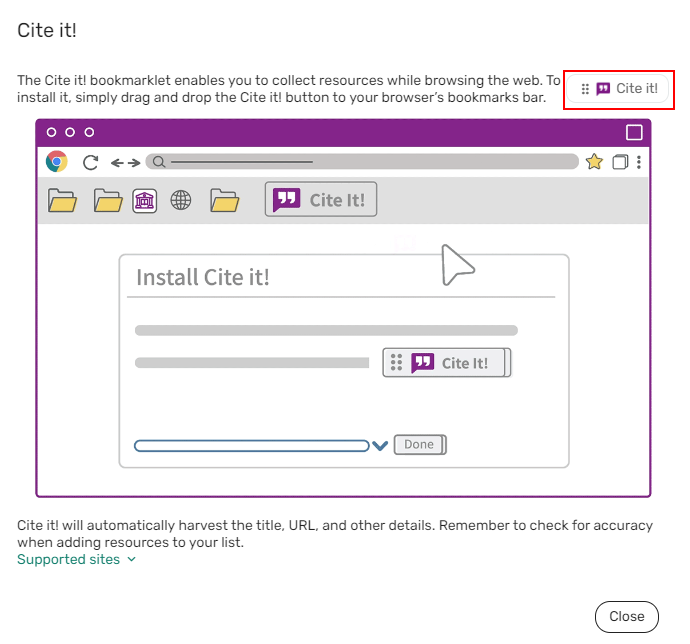
La liste des sites officiellement pris en charge par Legantos s'affiche sous forme de lien dans le panneau Cite it! Même si un site web n'est pas listé, Leganto est susceptible de fonctionner sur le site si les informations de la ressource sont facilement identifiables dans le code de l'outil de signet. Consultez ce fichier pour voir une liste des sites pris en charge par Cite it!
Utiliser Cite it!
Vous devez être connecté à Leganto pour utiliser Cite it! Il n'est cependant pas nécessaire qu'un onglet Leganto spécifique soit ouvert dans votre navigateur. Si vous essayez d'utiliser Cite it! sans être connecté, vous recevez un message vous demandant de vous connecter.
Les sections sont présentées sur un écran de défilement. La présentation par défaut des sections Informations générales, Détails de l'exemplaire et Informations pour les étudiants est agrandie, mais ces sections peuvent être réduites.
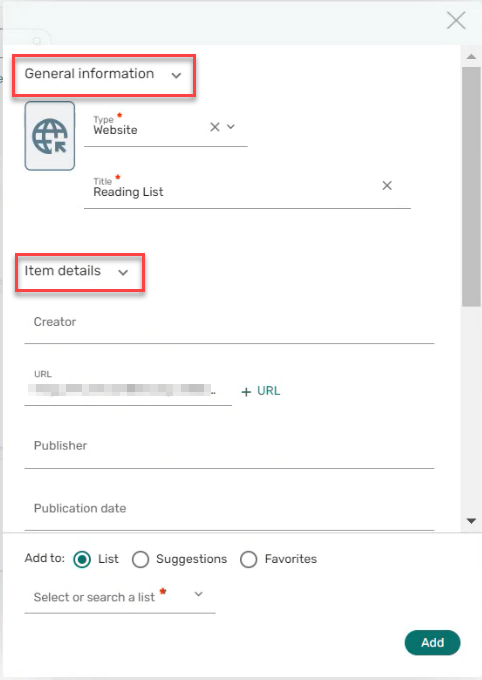 |
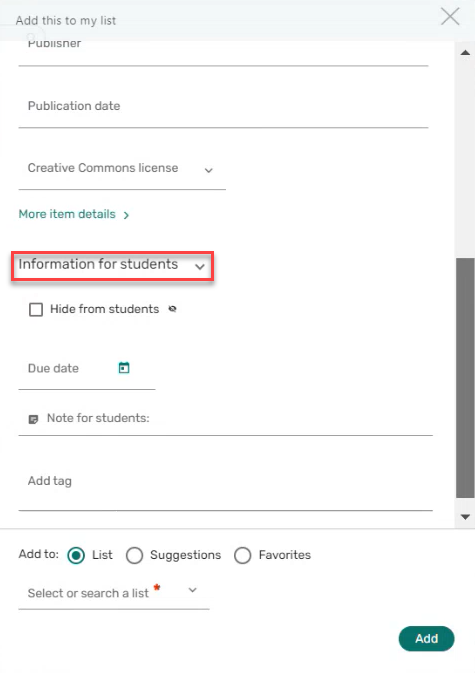 |
|
Informations générales et Détails de l'exemplaire.
|
Informations pour les étudiants
|
Il est possible d'ajouter immédiatement des étiquettes lors de l'ajout de la référence.
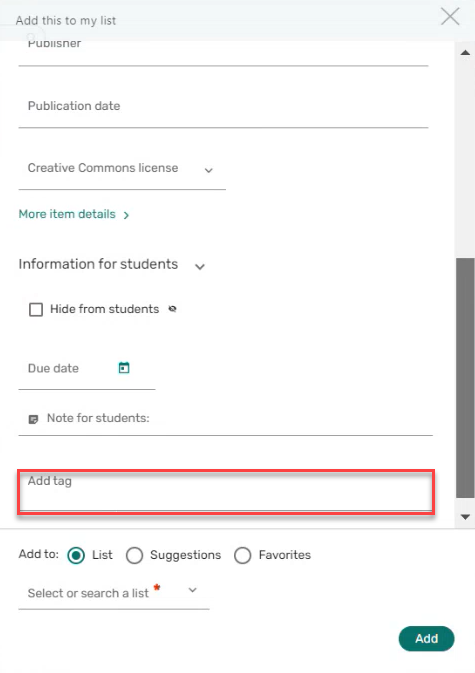
En outre, les références de Cite it! peuvent être aoutées à une Liste spécifique, aux Suggestions ou aux Favoris.
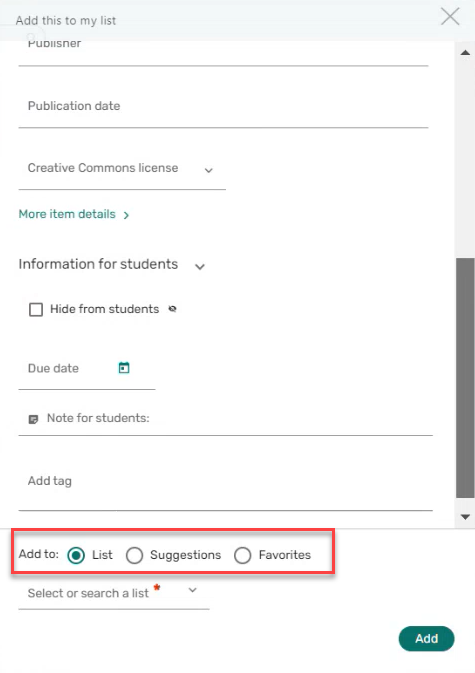
Bouton récupère automatiquement le titre, l'URL et d'autres détails des ressources web. N'oubliez pas de vérifier l'exactitude des informations lorsque vous utilisez Cite it! pour ajouter des ressources à votre liste.
Enrichir les métadonnées d'une référence
Pour les institutions dont le profil AUGMENTATION est configuré pour fonctionner avec CrossRef, quand une référence contenant un DOI est ajoutée, toutes les métadonnées manquantes sont automatiquement ajoutées à la référence.
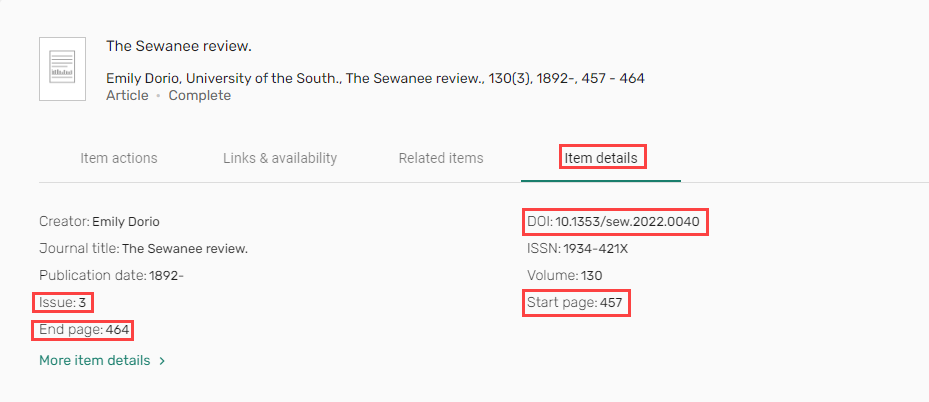
Les exemplaires disponibles dans votre bibliothèque peuvent également être ajoutés à une liste à l'aide d'un DOI ou ISBN.
- Dans une liste, cliquez sur Ajouter > Ajouter avec un DOI ou ISBN.
- Sélectionnez un Type d'identifiant (DOI ou ISBN).
- Saisissez le DOI/ISBN de l'exemplaire. Les métadonnées restantes sont automatiquement remplies lors de l'ajout de l'exemplaire.
Établir un lien avec un gestionnaire de référence
Si vous utilisez les gestionnaires de référence RefWorks, Zotero, Mendeley ou EndNote, vous pouvez configurer Leganto pour se souvenir des identifiants de connexion du site externe, puis glisser et déposer ces exemplaires dans Leganto.
- Dans le menu des paramètres
 , sélectionnez Gestionnaires de référence.
, sélectionnez Gestionnaires de référence. -
Ajoutez vos identifiants de connexion en cliquant sur l'onglet pertinent et en saisissant les informations.
Votre bibliothèque doit configurer les identifiants de connexion RefWorks/Zotero/Mendeley/EndNote pour que cet onglet s'affiche correctement.
Une fois que vous aurez ajouté des identifiants de connexion valides, le gestionnaire de référence s'affiche dans le menu de liste Ajouter > Importer des références.
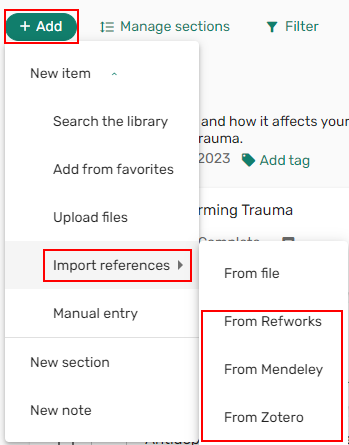 Importer des références
Importer des références
Ajouter un exemplaire à partir d'un gestionnaire de référence
Lorsque cette option est configurée (voir Configurer d'autres services pour Leganto), vous pouvez importer des exemplaires à partir de RefWorks, Mendeley ou Zotero.
- Dans une liste, sélectionnez Ajouter > Importer des références > À partir de <RefWorks/Mendeley/Zotero>. Le panneau Importer des références à partir de <RefWorks/Mendeley/Zotero> s'ouvre.
 Importer des références à partir de RefWorks
Importer des références à partir de RefWorks - Survolez l'exemplaire que vous souhaitez ajouter, puis utilisez l'icône
 pour faire glisser l'exemplaire vers une section de la liste
pour faire glisser l'exemplaire vers une section de la liste
OU
Sélectionnez l'icône
 d'ajouter à la liste. Le panneau d'options d'ajout d'exemplaire s'agrandit.
d'ajouter à la liste. Le panneau d'options d'ajout d'exemplaire s'agrandit.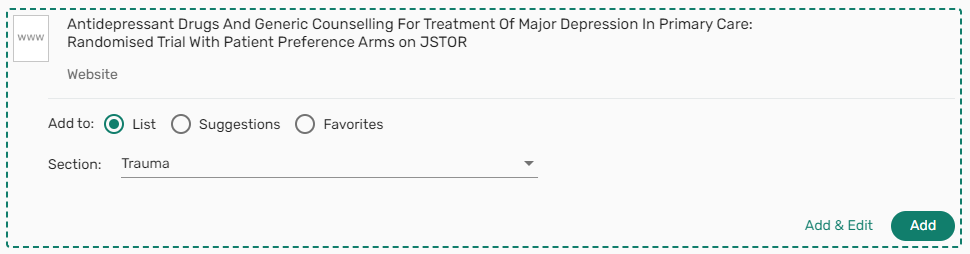 Options d'ajout d'exemplaire
Options d'ajout d'exemplaire - Choississez si vous souhaitez Ajouter à :
- Liste
- Suggestions — Pour plus d'informations, voir Suggérer un exemplaire des favoris.
- Favoris — Pour plus d'informations, voir Enregistrer des ressources dans les favoris.
- Si vous avez sélectionné Ajouter à : Liste, sélectionnez la section à laquelle vous souhaitez que l'exemplaire soit ajouté.
- Cliquez sur Ajouter pour ajouter l'exemplaire
OU
Cliquez sur Ajouter et modifier pour ajouter l'exemplaire à la section et ouvrir le panneau Modifier l'exemplaire.
Importer des références
Leganto prend en charge l'importation de fichiers de type RIS, BibTex, ainsi que le collage de références, lorsque cette option est configurée. Les fichiers de référence correspondent à n'importe quel fichier contenant des références, comme la section de bibliographie d'un mémoire.
Quand vous importez une référence dont le type de matériel ne se trouve pas dans vos types de matériel (Configuration > Services aux usagers > Cours > Référence Type de matériel), Leganto attribue automatiquement le type de matériel par défaut à cette référence.
- Dans une liste, sélectionnez Ajouter > Importer des références > À partir du fichier. Le panneau Importer des références à partir du fichier s'ouvre.
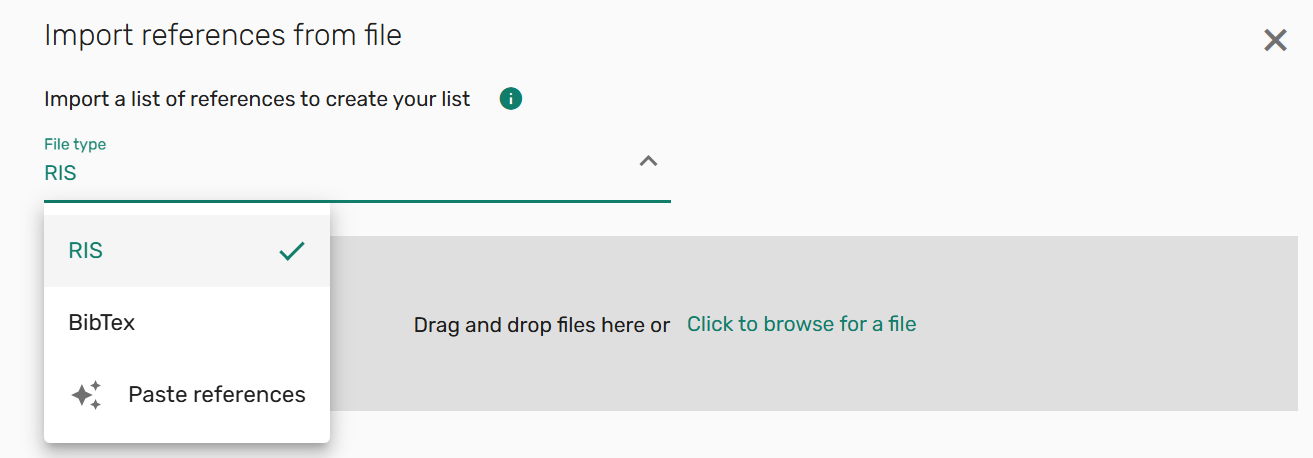 Importer des références à partir d'un fichier RIS/BibTex/Références
Importer des références à partir d'un fichier RIS/BibTex/Références - Sélectionnez le Type de fichier : RIS/BibTex/Coller références.
- Glissez et déposez vos fichiers ou vos dossiers
OU
Sélectionnez Cliquer pour chercher un fichier.
-
Sélectionnez la section à laquelle ajouter les références.
-
Si cela est pertinent, survolez tout exemplaire non désiré et sélectionnez Supprimer.
-
Sélectionnez Ajouter tous les exemplaires. Les exemplaires sont ajoutés à la section sélectionnée de la liste.
La liste de références doit être au format PDF.
Le tableau suivant liste le format de conversion de champ RIS de Leganto :
|
Champ RIS |
Champ Leganto |
|---|---|
|
A2 |
rlterms_additionalPersonName |
|
A3 |
rlterms_additionalPersonName |
|
A4 |
rlterms_additionalPersonName |
|
AU |
créateur |
|
CY |
rlterms_placeOfPublication |
|
DA |
date |
|
Y1 |
date |
|
DO |
doi |
|
EP |
end_page |
|
ET |
rlterms_edition |
|
J2 |
rlterms_journalTitle |
|
N1 |
rlterms_note |
|
PB |
éditeur |
|
PY |
date |
|
RN |
rlterms_note |
|
SN |
identifier_isbn |
|
SN2 |
identifier_issn |
|
SP |
start_page |
|
T1 |
titre |
|
T2 |
rlterms_journalTitle |
|
T3 |
rlterms_journalTitle |
|
TI |
titre |
|
UR |
source |
|
VL |
rlterms_volumePartNumber |
|
IS |
rlterms_issue |
Ajouter une note à une liste
Vous pouvez ajouter des notes pour partager des instructions ou des informations supplémentaires avec vos étudiants au sein de la liste. Une note s'affiche comme un exemplaire.
- Dans la liste Ajouter, sélectionnez Nouvelle note. Le panneau Ajouter nouvelle note s'affiche.
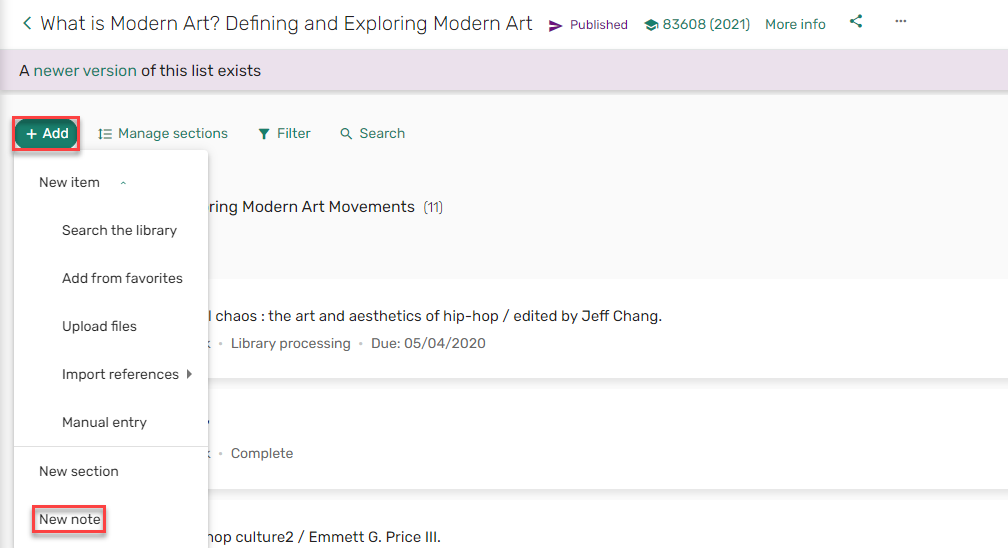 Nouvelle note
Nouvelle note - Saisissez des valeurs dans le panneau Ajouter nouvelle note et sélectionnez Ajouter.
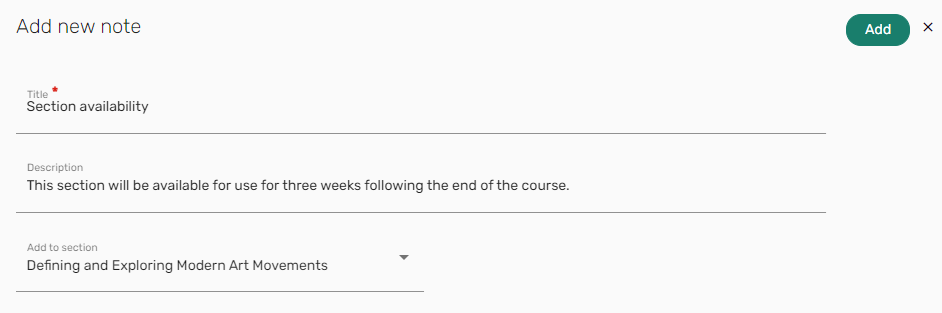 Ajouter une note
Ajouter une noteLa note est ajoutée à la section. L'icône de dossier
 indique qu'il s'agit d'une note et non d'un exemplaire.
indique qu'il s'agit d'une note et non d'un exemplaire.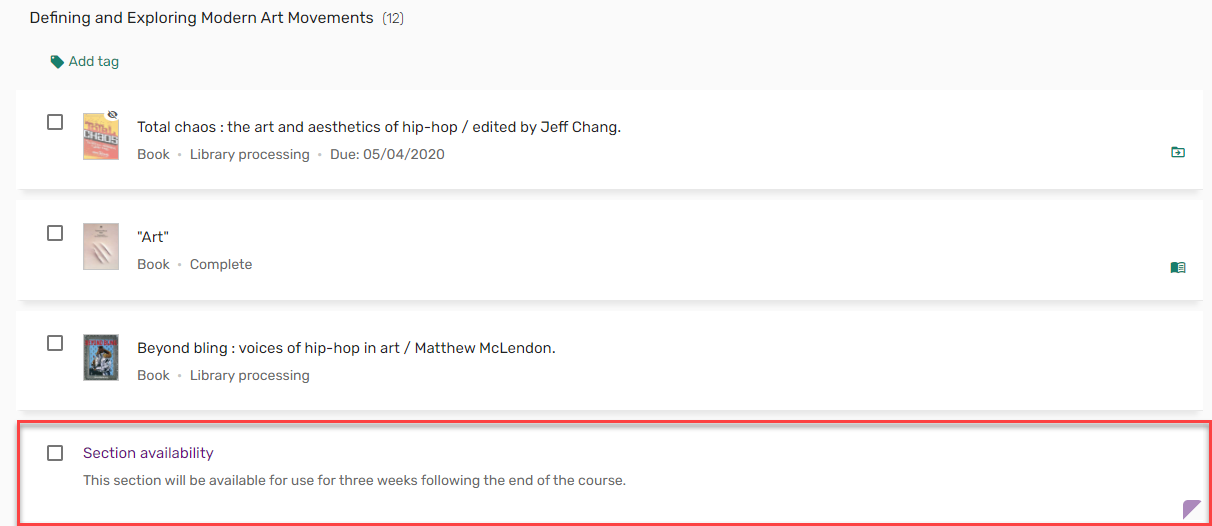 Note de liste
Note de listeVous pouvez déplacer la note en cliquant sur l'icône
et la faisant glisser jusqu'à n'importe quel endroit de la section.
 Faire glisser une note
Faire glisser une noteVous pouvez modifier ou supprimer une note en utilisant les actions Modifier l'exemplaire/Supprimer l'exemplaire.
 Modifier/Supprimer une note
Modifier/Supprimer une noteQuand vous ajoutez des notes, le statut de traitement de la bibliothèque est automatiquement réglé sur Terminé.

