Chercher des listes et des exemplaires
Chercher des listes
La page Listes comprend une option déroulante pour naviguer entre Toutes les listes et Mes listes.
Les listes dont vous êtes propriétaire ou sur lesquelles vous collaborez sont listées sous Mes listes. L'option Mes listes comprend également les listes que vous avez consultées à l'aide du système de gestion de l'apprentissagee (LMS). L'option Toutes les listes comprend toutes les listes que vous avez l'autorisation de voir.
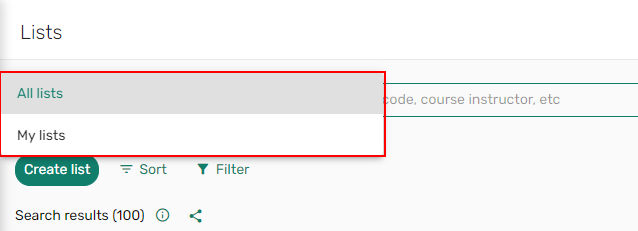
Vous pouvez effectuer des recherches basiques et avancées sur Mes listes et Toutes les listes.
- Sur la page Listes, saisissez le texte que vous cherchez dans la barre de recherche Mes listes/Toutes les listes et appuyez sur Entrée.
 Barre de recherche Mes listes/Toutes les listes
Barre de recherche Mes listes/Toutes les listes - Toute liste contenant votre texte de recherche dans la nom de la liste, le nom du cours, le code du cours ou l'enseignant du cours s'affiche dans les résultats de recherche.
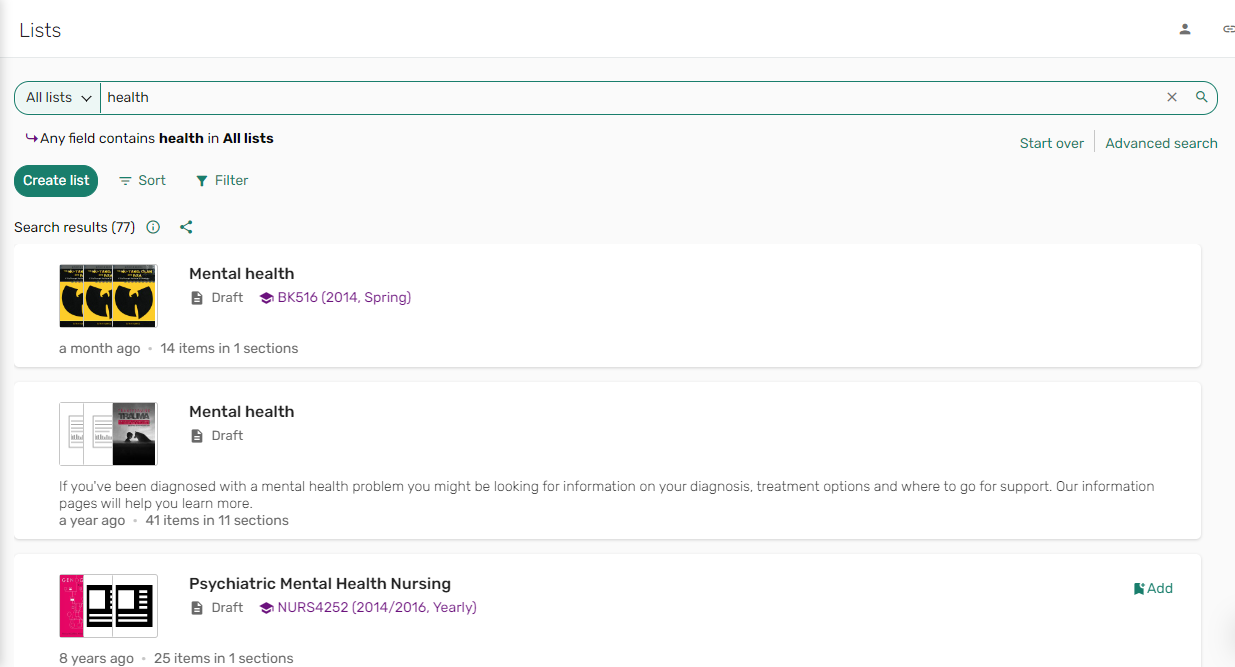 Résultats de recherche basique
Résultats de recherche basique - Sélectionnez Trier pour personaliser la liste de résultats de recherche.
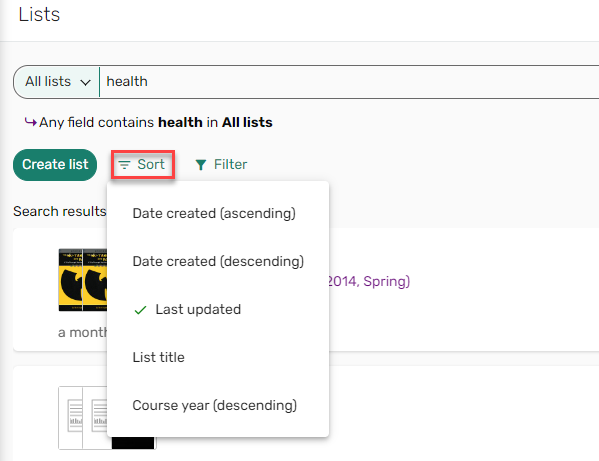 Option de tri
Option de tri - Sélectionner Filtrer pour affiner vos résultats.
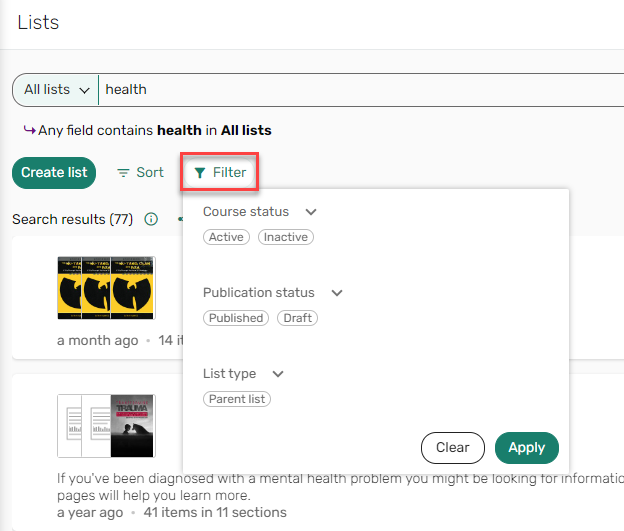 Option de filtre
Option de filtreVous pouvez à tout moment sélectionner Reset search pour effacer votre recherche et revenir à la page Listes ou bien sélectionner Recherche avancée pour effectuer une recherche plus complexe et revenir à la page Listes par défaut.
- Sur la page Listes, sélectionnez Recherche avancée.
 Recherche avancée
Recherche avancée - Saisissez vos critères de recherche, puis cliquez sur Chercher.
 Critères de recherche avancée
Critères de recherche avancée - Toute liste contenant votre text de recherche à plusieurs critères s'affiche dans vos résultats de recherche.
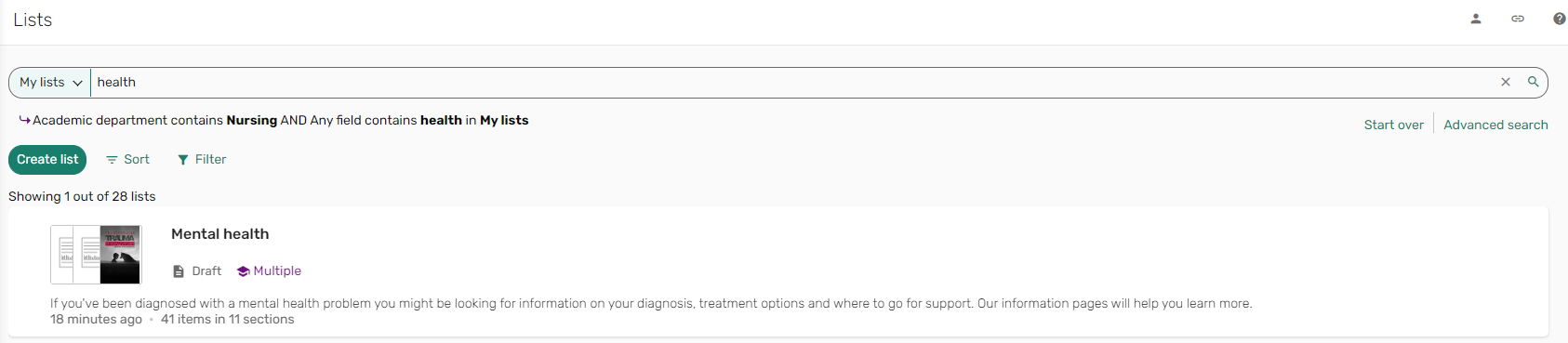 Résultats de recherche avancée.
Résultats de recherche avancée. - Sélectionnez Trier pour personaliser la liste de résultats de recherche.
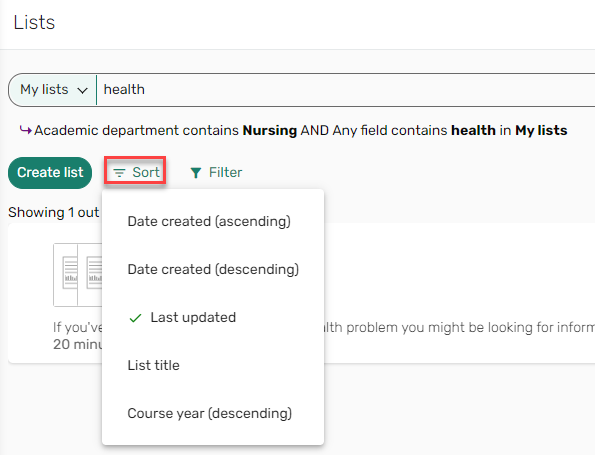 Option de tri
Option de tri - Sélectionner Filtrer pour affiner vos résultats.
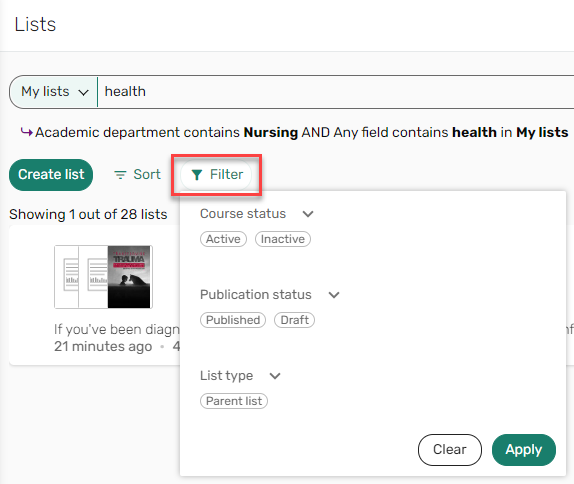 Option de filtre
Option de filtreVous pouvez à tout moment sélectionner Reset search pour effacer votre recherche et revenir à la page Listes ou bien sélectionner Recherche basique pour effectuer une recherche plus simple et revenir à la page Listes par défaut.
Trouver des listes par cours
Quand vous accédez à Leganto à l'aide d'un lien de cours partageable ou d'un lien LMS de cours (voir Lien vers un cours), Leganto montre le répertoire des listes associées au cours.
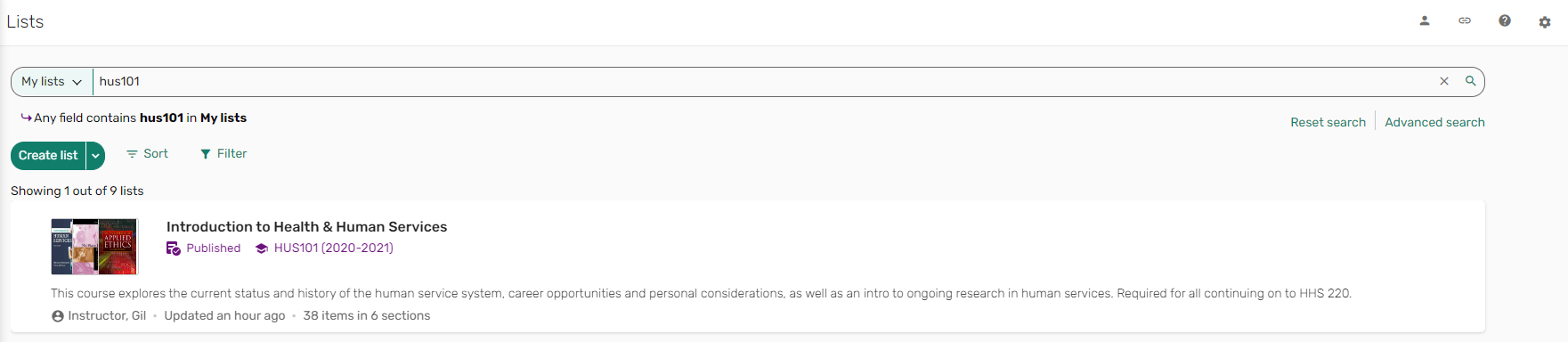
Vous pouvez également effectuer une recherche par code ou nom de cours sur la recherche basique Toutes les listes, ou bien sélectionner d'autres filtres pour limiter les recherches pour chercher par code ou nom de cours sur la recherche basique ou avancée Toutes les listes. Pour plus d'informations, voir Chercher des listes.
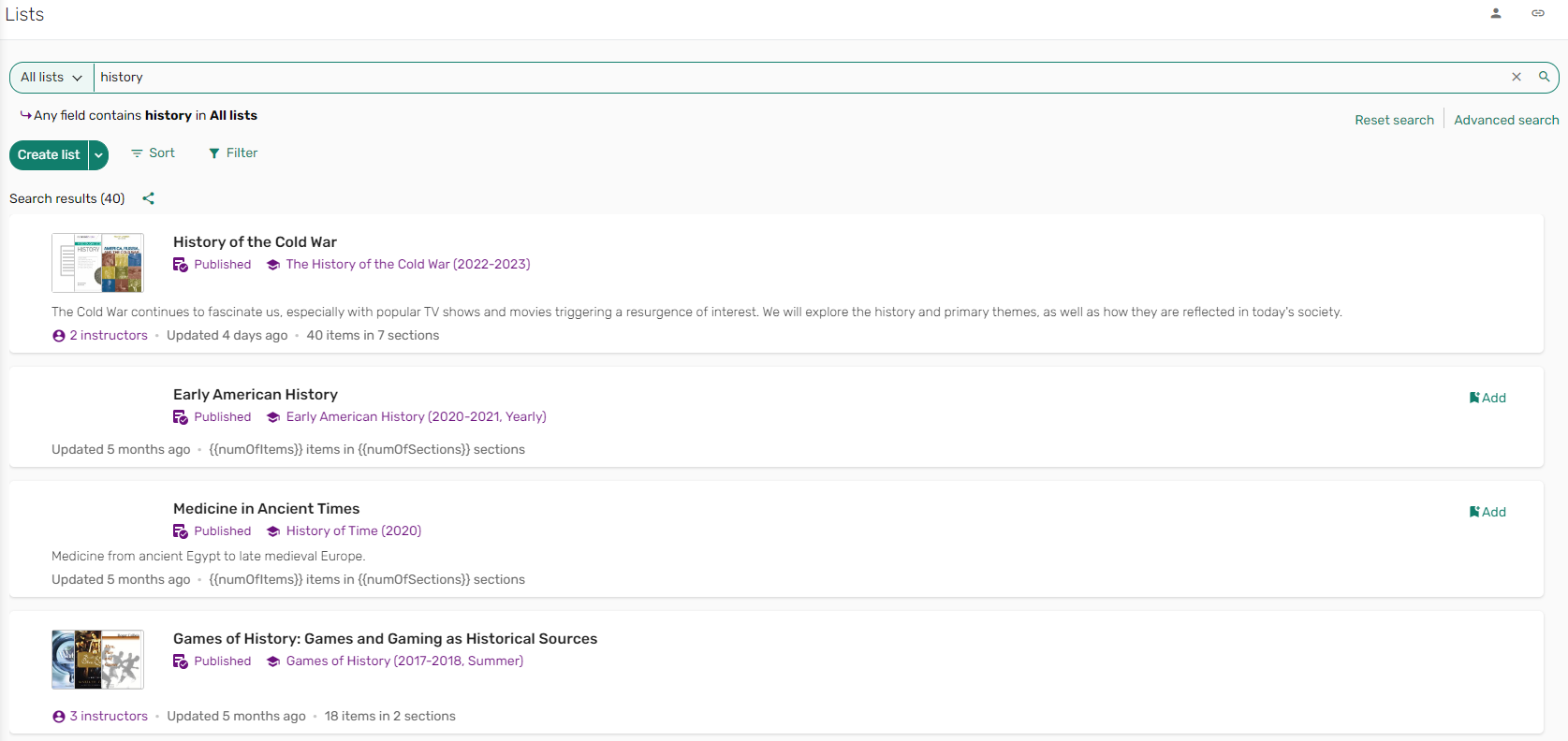
Filtrer les listes selon les dates des cours
Quand Dates du cours (Configuration > Leganto > Fonctionnalités > Paramètres de la recherche de listes) est activé (il est désactivé par défaut), la vue de liste peut être filtrée selon si le cours a déjà eu lien, est en cours ou n'est pas encore commencé (Past, Current ou Upcoming).
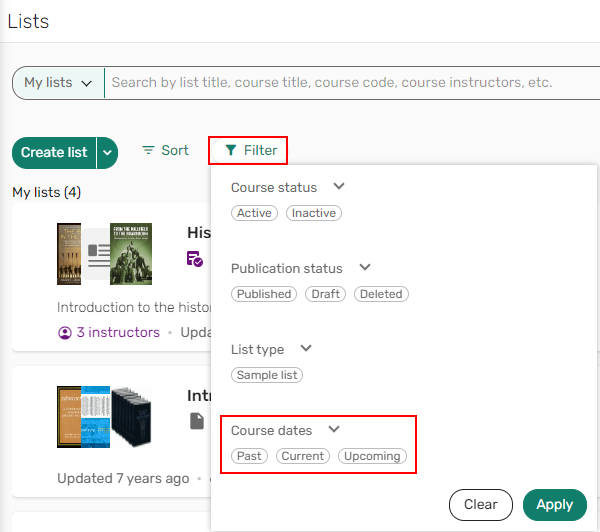
Les listes sans cours sont exclues du filtre Dates du cours.
Ajouter/Supprimer des listes sur Mes listes
L'option Mes listes montre les listes :
- dont vous êtes propriétaire ou sur lesquelles vous collaborez
- que vous avez ajoutées spécifiquement à Mes listes
Les listes dont vous êtes propriétaire ou sur lesquelles vous collaborez sont ajoutées automatiquement à Mes listes quand vous les créez ou quand vous en devenez propriétaire ou collaborateur.
- Consultez toutes les listes ou utilisez la recherche basique/avancée pour chercher une liste.
- Naviguez jusqu'à la liste que vous souhaitez ajouter à Mes listes, et sélectionnez Ajouter. La liste est ajouté à Mes listes.
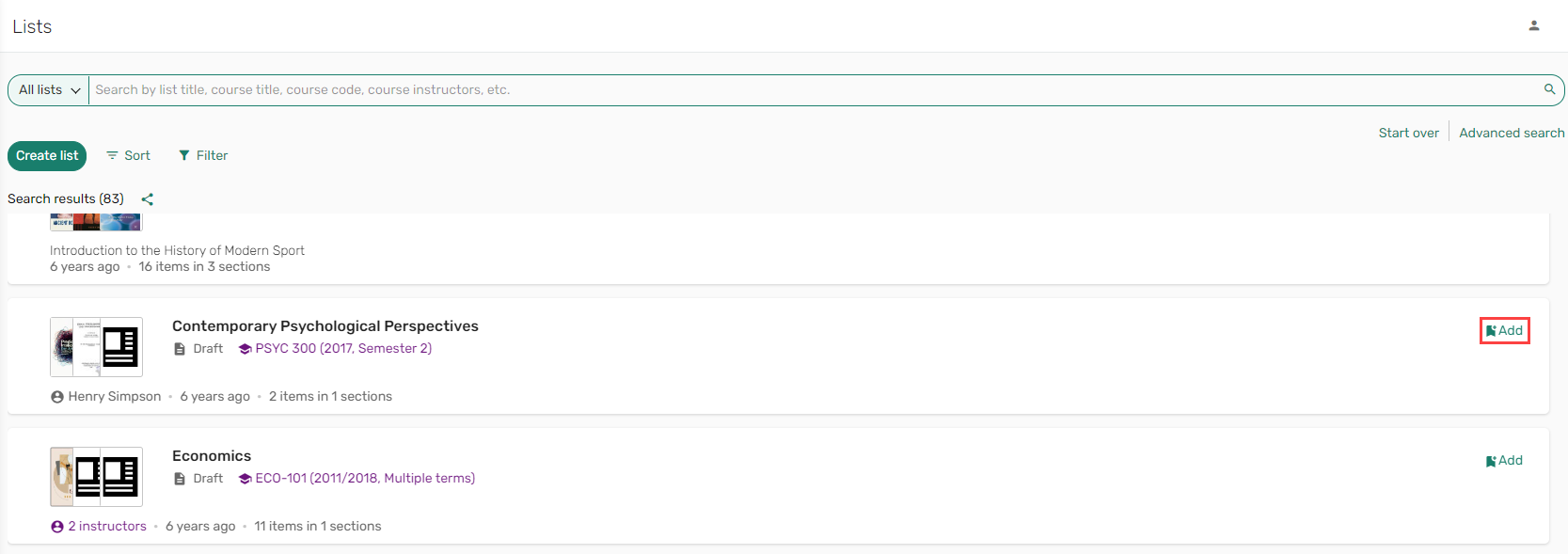 Ajouter une liste
Ajouter une listeVous pouvez trier et filtrer des listes en utilisant les fonctionnalités de tri et de filtre en haut de Listes.
Vous pouvez voir des informations concernant ces listes, mais vous ne pouvez ni les modifier, ni les supprimer. Vous pouvez également copier des exemplaires de ces listes dans vos favoris. Pour plus d'informations, voir Ajouter des exemplaires aux favoris.
- Dans Mes listes, accédez à la liste que vous souhaitez supprimer, puis cliquez sur Supprimer de Mes listes. La liste est supprimée de Mes listes.

