Gérer les favoris
Pour plus d'informations, regardez Managing Favorites.
Naviguer dans les favoris
Vous pouvez enregistrer des exemplaires dans vos favoris. Cet endroit vous permet de les conserver, de les organiser et de les ajouter facilement à vos listes. Les utilisateurs peuvent :
- Ajouter des exemplaires d'une liste aux favoris : quand copy_to_my_collection (Configuration > Leganto > Interface > Menu Référence) est réglé sur vrai.
- Ajouter des exemplaires des favoris à une liste ou en tant que suggestion pour une liste.
- Ajouter des suggestions aux favoris/provenant des favoris.
- Ajouter des notes et des étiquettes privées aux favoris.
- Trier les favoris.
- Filtrer les favoris.
- Chercher dans les favoris
Ajouter des favoris à une liste.
Vous pouvez ajouter des exemplaires enregistrés en tant que favoris à une liste à partir de votre menu Favoris ou à partir du menu d'une liste.
- Dans la barre latérale de gauche, sélectionnez Favoris.
- Sur l'exemplaire que vous souhaitez ajouter ou depuis les Détails complets de l'exemplaire, sélectionnez le menu d'action (...) et sélectionnez Ajouter à la liste. La fenêtre d'ajout d'exemplaire à la liste s'ouvre.
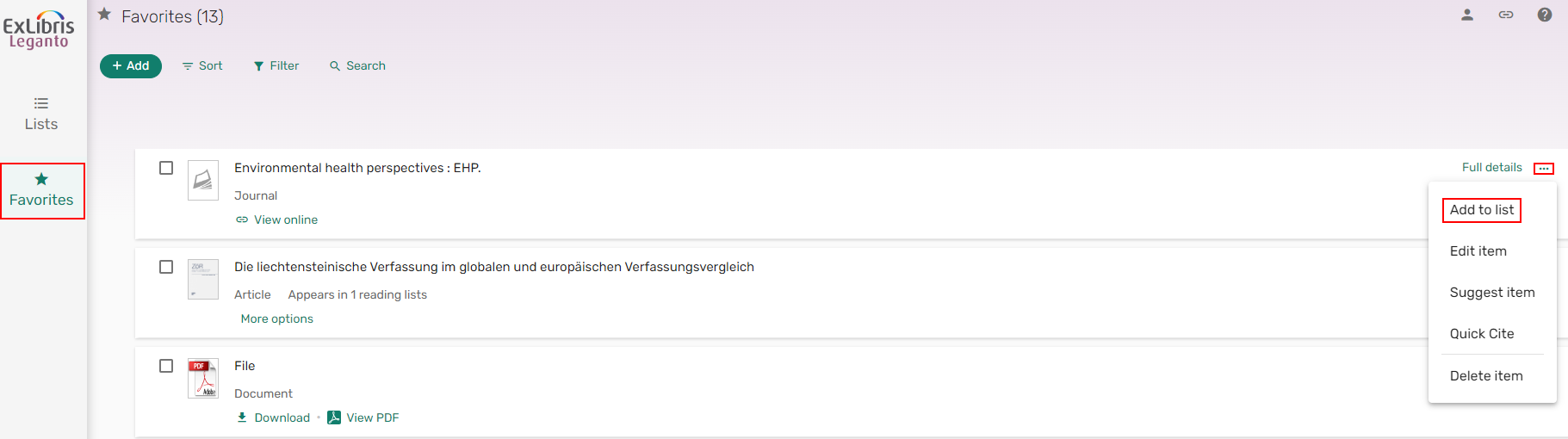 Ajouter un exemplaire favori à une liste
Ajouter un exemplaire favori à une liste - Dans la liste déroulante, sélectionnez la liste à laquelle vous souhaitez ajouter l'exemplaire.
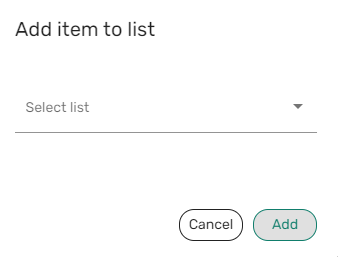 Sélectionner une liste
Sélectionner une liste - Dans la liste déroulante, sélectionnez la section à laquelle vous souhaitez ajouter l'exemplaire, puis cliquez sur Ajouter.
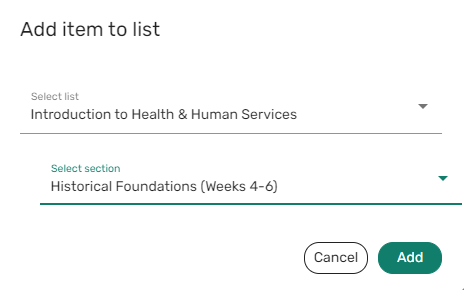 Sélectionner une section
Sélectionner une sectionUn message de confirmation confirme que l'exemplaire a été ajouté à la liste.
 Confirmation d'exemplaire ajouté
Confirmation d'exemplaire ajouté
- Dans le menu d'une liste, sélectionnez Ajouter > Ajouter à partir des favoris. Le panneau Ajouter à partir des favoris s'ouvre.
- Survolez l'exemplaire que vous souhaitez ajouter, puis utilisez l'icône
 pour faire glisser l'exemplaire vers une section de la liste
pour faire glisser l'exemplaire vers une section de la liste
OU
Sélectionnez l'icône
 d'ajout à la liste. Le panneau d'options d'ajout d'exemplaire s'agrandit.
d'ajout à la liste. Le panneau d'options d'ajout d'exemplaire s'agrandit.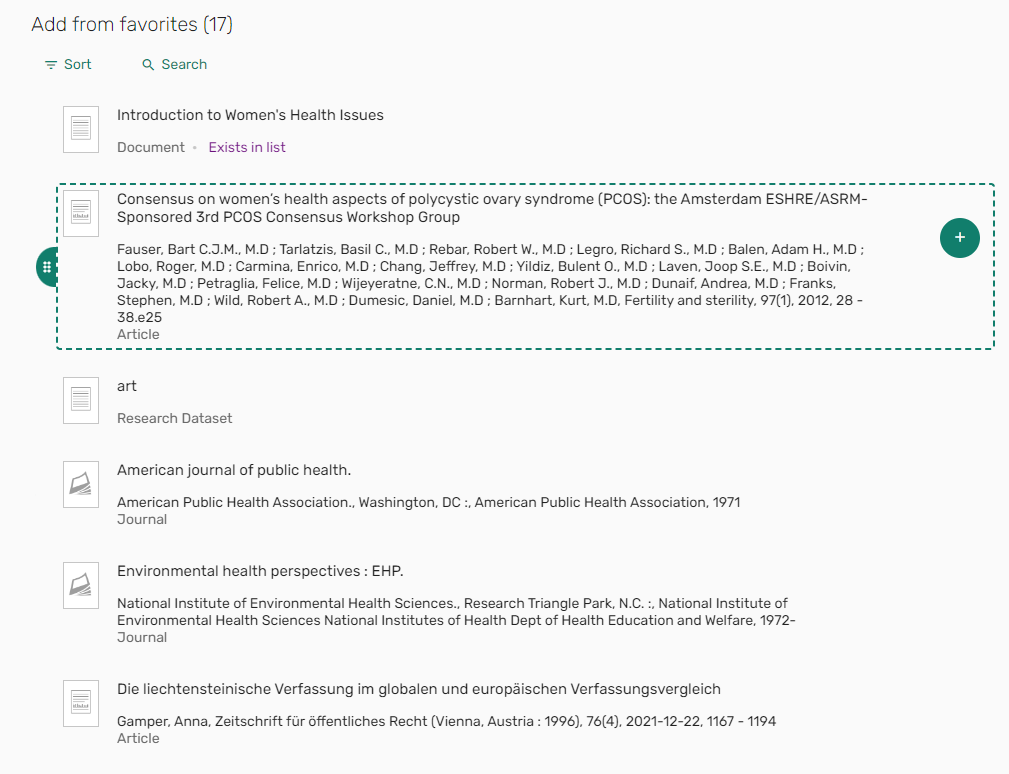 Options d'ajout d'exemplaire favori
Options d'ajout d'exemplaire favori - Choisissez si vous souhaitez Ajouter à :
- Liste
- Suggestions — Pour plus d'informations, voir Suggérer un exemplaire des favoris.
- Si vous avez sélectionné Ajouter à : Liste, sélectionnez la section à laquelle vous souhaitez que l'exemplaire soit ajouté.
- Cliquez sur Ajouter pour ajouter l'exemplaire
OU
Cliquez sur Ajouter et modifier pour ajouter l'exemplaire à la section et ouvrir le panneau Modifier l'exemplaire.
Quand vous ajoutez un exemplaire à une liste à partir des Favoris, la liste d'ajout à partir des favoris indique les exemplaires qui sont déjà dans la liste.
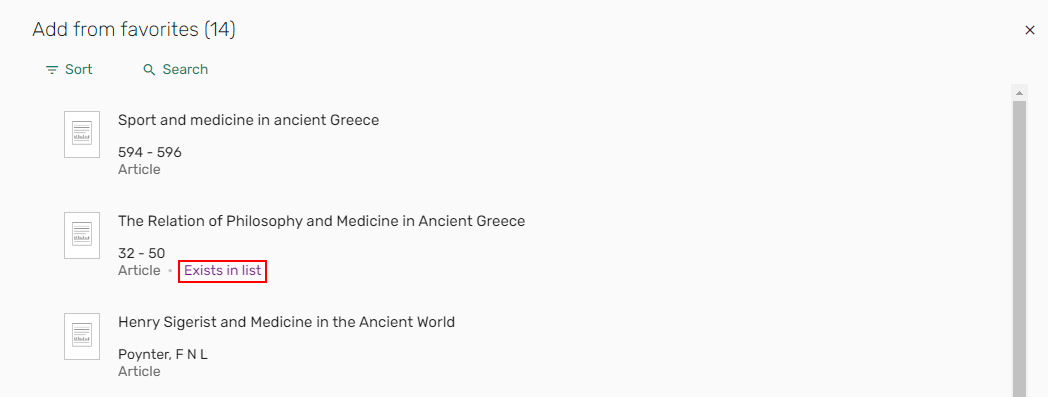 Indication existe dans la liste
Indication existe dans la liste
Suggérer un exemplaire faisant partie des favoris
Vous pouvez ajouter des exemplaires enregistrés dans les favoris en tant que suggestions.
- Dans la barre latérale de gauche, sélectionnez Favoris.
- Sur l'exemplaire que vous souhaitez suggérer ou depuis les Détails complets de l'exemplaire, sélectionnez le menu d'action (...) et sélectionnez Suggérer exemplaire. La fenêtre de suggestion d'exemplaire pour une liste s'ouvre.
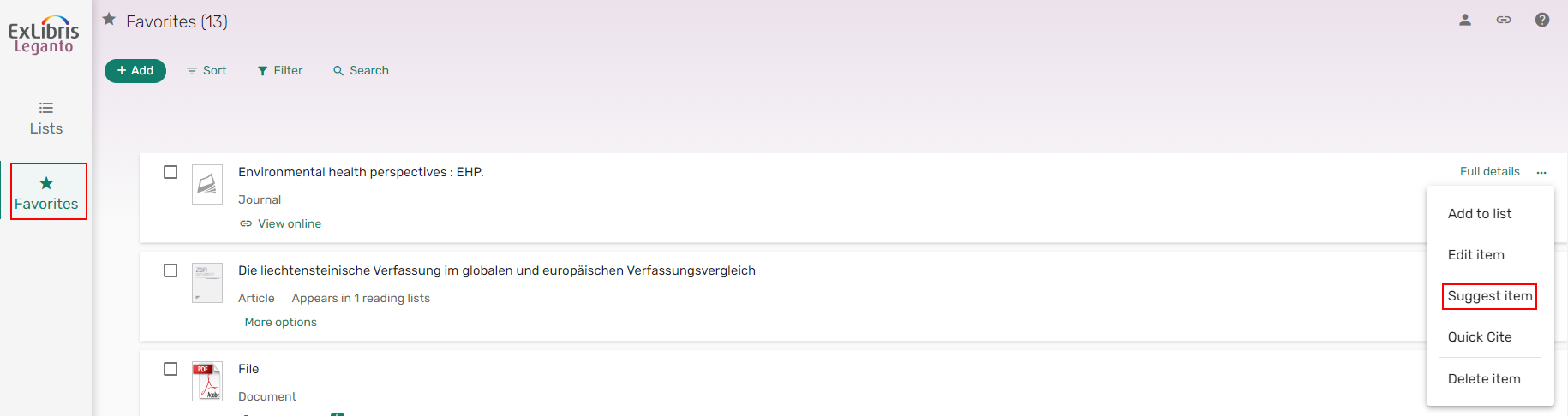 Suggérer un exemplaire faisant partie des favoris pour une liste
Suggérer un exemplaire faisant partie des favoris pour une liste - Dans la liste déroulante, sélectionnez la liste pour laquelle vous souhaitez suggérer l'exemplaire.
- Si besoin est, ajoutez une Note de suggestion, puis cliquez sur Suggérer.
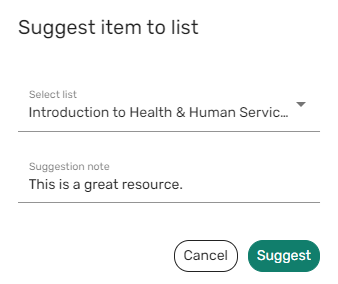 Suggérer un exemplaire pour une liste
Suggérer un exemplaire pour une listeUn message de confirmation confirme que l'exemplaire a été ajouté à la liste.
 Confirmation d'ajout de suggestion
Confirmation d'ajout de suggestion
Chercher dans les favoris
Vous pouvez chercher des exemplaires qui sont enregistrés dans vos Favoris.
- Dans la barre latérale de gauche, sélectionnez Favoris.
- Dans le menu, sélectionnez Chercher.
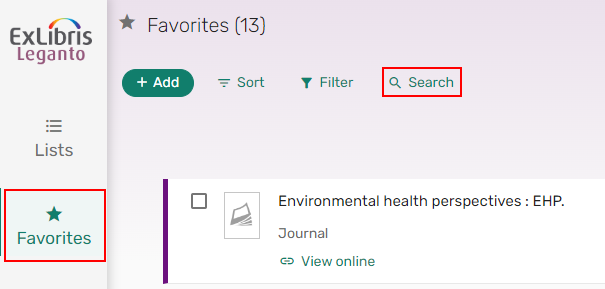 Chercher
Chercher - Saisissez des termes de recherche pour chercher par titre, auteur ou autres détails de l'exemplaire, puis appuyez sur Entrée ou cliquez sur l'icône de loupe
 pour lancer votre recherche. Les résultats de la recherche s'affichent.
pour lancer votre recherche. Les résultats de la recherche s'affichent.
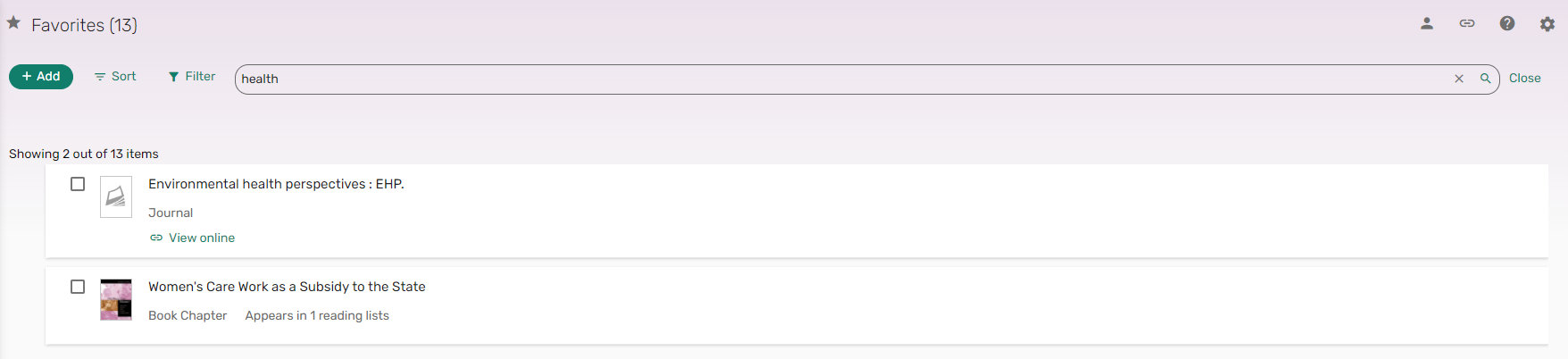 Résultats de recherche
Résultats de recherche
Ajouter manuellement un exemplaire aux favoris
Il est possible d'ajouter manuellement des exemplaires aux favoris. Quand le menu Favoris ne comprend aucun exemplaire, le message Commencer à ajouter des favoris s'affiche, et vous pouvez ajouter des exemplaires grâce au bouton Ajouter.
- Dans le menu Favoris, sélectionnez Ajouter > Entrée manuelle. L'assistant d'entrée manuelle s'affiche.
- Saisissez un titre, sélectionnez un Type d'exemplaire, et, si besoin est, parcourez votre ordinateur pour charger un fichier ou bien glissez et déposez un fichier. Si les Options de copyright du chargement de fichier (Configuration > Leganto > Gestion de liste > Options de copyright du chargement de fichier) sont activées, sélectionnez les informations de copyright et cliquez sur Suivant.
Pour personnaliser les types et les métadonnées disponibles pour ces types, consultez Ajouter/Modifier des conversions de champ de référence.
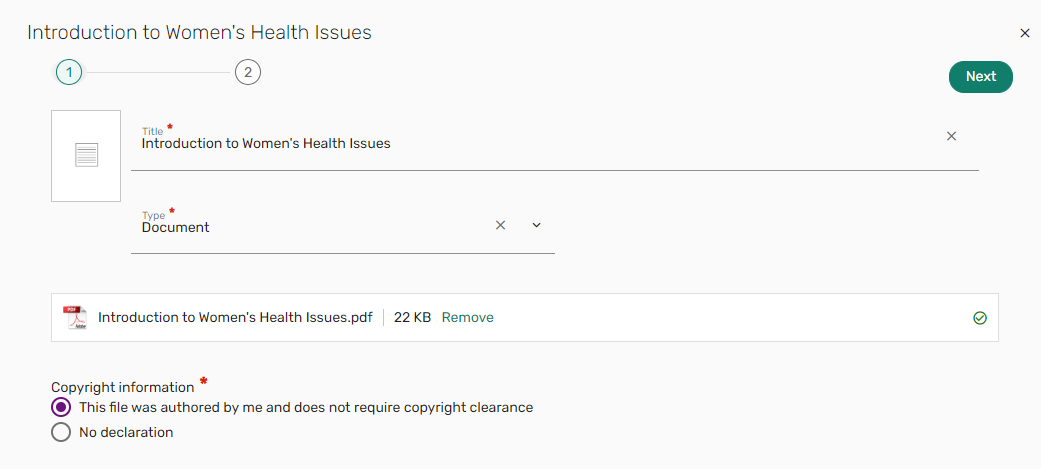 Assistant d'entrée manuelle
Assistant d'entrée manuelle - Saisissez les détails et sélectionnez Ajouter. L'exemplaire est ajouté à vos favoris.
Pour personnaliser les types et les métadonnées disponibles pour ces types, consultez Ajouter/Modifier des conversions de champ de référence. Les champs qui s'affichent dépendent du type. Certains de ces champs ne s'affichent que si vous sélectionnez Plus de détails de l'exemplaire.
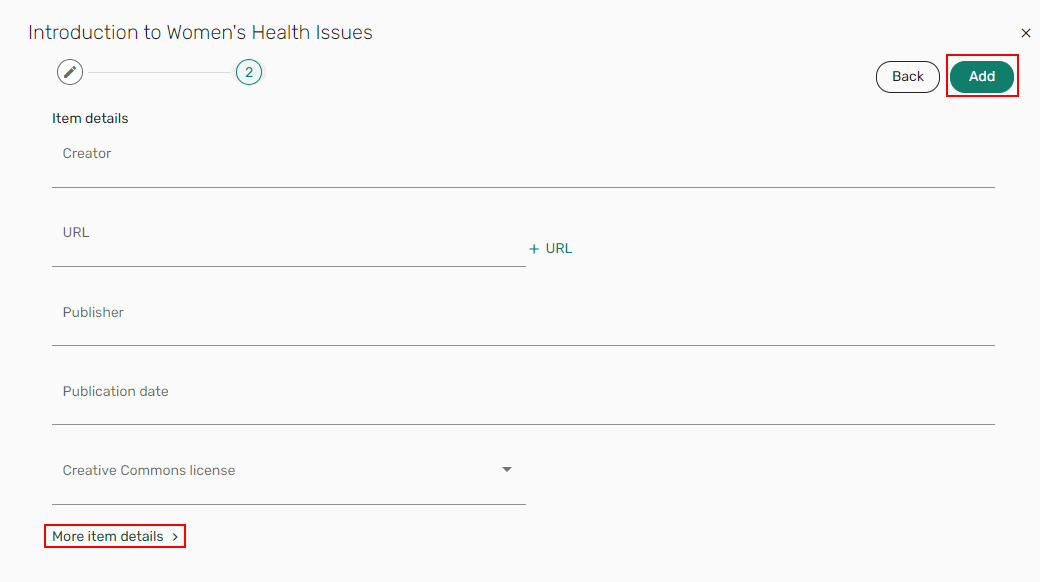 Détails de l'exemplaire
Détails de l'exemplaire
Charger un fichier ou dossier dans les favoris
Quand display_file_option (Configuration > Leganto > Fonctionnalités > Fonctionnalités Leganto) est réglé sur vrai, l'option Charger fichiers est disponible dans la liste Ajouter. Par défaut, ce paramètre est réglé sur vrai.
La bibliothèque peut définir la taille de fichier maximum dans le paramètre max_file_size_allowed_faculty_MB (Configuration > Leganto > Général > Paramètres). Le réglage par défaut est 50 Mo.
- Dans l'onglet Favoris, sélectionnez Ajouter > Charger fichiers. Le panneau de chargement de fichiers s'affiche.
- Parcourez pour charger un fichier/dossier.
- Si les Options de copyright du chargement de fichier (Configuration > Leganto > Gestion de liste > Options de copyright du chargement de fichier) sont activées, sélectionnez les informations de copyright et cliquez sur Suivant.
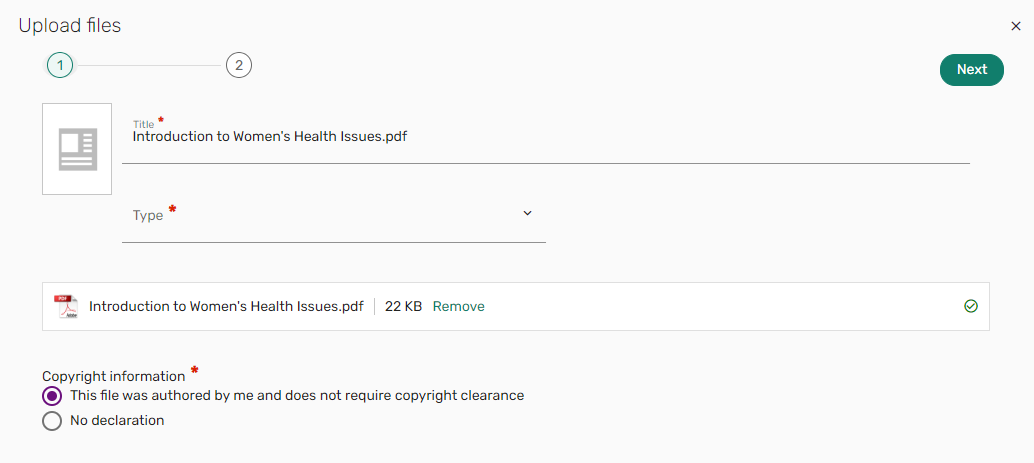 Assistant de chargement
Assistant de chargement - Leganto essaie d'extraire les détails de l'exemplaire du fichier. Les champs qui s'affichent dépendent du type. Certains de ces champs ne s'affichent que si vous sélectionnez Plus de détails de l'exemplaire. Pour plus d'informations sur les types, consultez Ajouter un exemplaire manuellement. Si besoin est, saisissez ou modifiez les détails et cliquez sur Ajouter. Le fichier est ajouté à vos favoris.
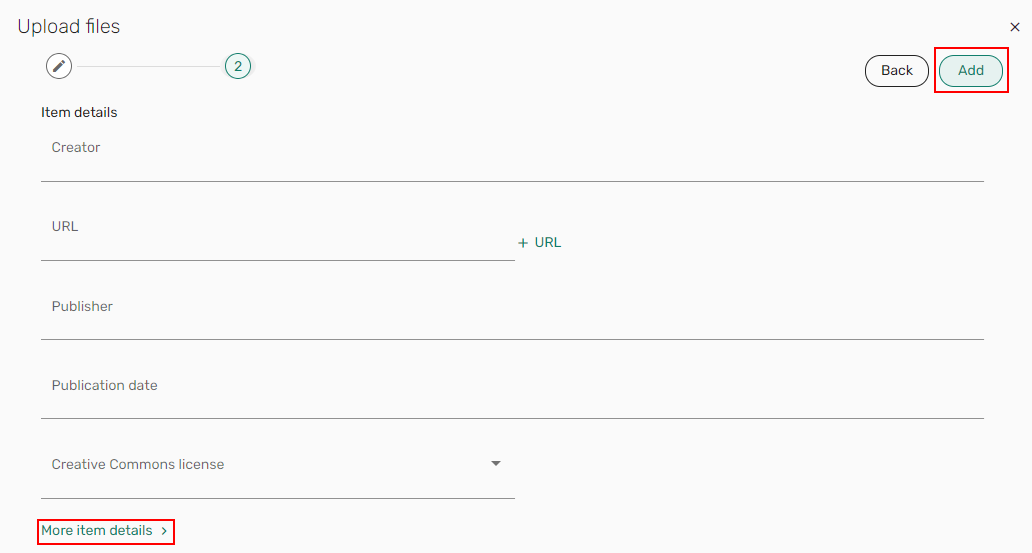 Détails de l'exemplaire
Détails de l'exemplaire
Importer des références dans les favoris
Leganto prend en charge l'importation de fichiers aux formats de fichier de référence, RIS et BibTex. Les fichiers de référence correspondent à n'importe quel fichier contenant des références, comme la section de bibliographie d'un mémoire.
- Dans l'onglet Favoris, sélectionnez Ajouter > Importer des références > À partir du fichier. Le panneau Importer des références à partir du fichier s'ouvre.
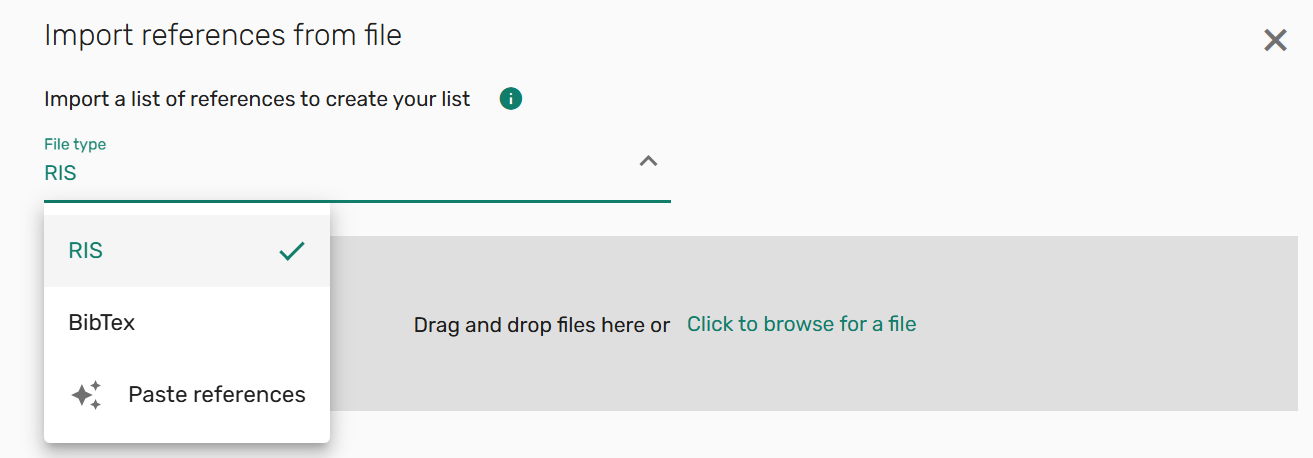 Importer des références à partir d'un fichier RIS/BibTex/Références
Importer des références à partir d'un fichier RIS/BibTex/Références - Sélectionnez le Type de fichier : RIS/BibTex/Références.
- Glissez et déposez vos fichiers ou vos dossiers
OU
Sélectionnez Cliquer pour chercher un fichier.
-
Si cela est pertinent, survolez tout exemplaire que vous souhaitez exclure, puis sélectionnez Supprimer.
-
Sélectionnez Ajouter tous les exemplaires pour ajouter tous les exemplaires à vos favoris.
La liste de références doit être au format PDF.
Le tableau suivant liste le format de conversion de champ RIS de Leganto :
|
Champ RIS |
Champ Leganto |
|---|---|
|
A2 |
rlterms_additionalPersonName |
|
A3 |
rlterms_additionalPersonName |
|
A4 |
rlterms_additionalPersonName |
|
AU |
créateur |
|
CY |
rlterms_placeOfPurlterms_placeOfPublicationblication |
|
DA |
date |
|
Y1 |
date |
|
DO |
doi |
|
EP |
end_page |
|
ET |
rlterms_edition |
|
J2 |
rlterms_journalTitle |
|
N1 |
rlterms_note |
|
PB |
éditeur |
|
PY |
date |
|
RN |
rlterms_note |
|
SN |
identifier_isbn |
|
SN2 |
identifier_issn |
|
SP |
start_page |
|
T1 |
titre |
|
T2 |
rlterms_journalTitle |
|
T3 |
rlterms_journalTitle |
|
TI |
titre |
|
UR |
source |
|
VL |
rlterms_volumePartNumber |
|
IS |
rlterms_issue |
Ajouter un exemplaire aux favoris à partir d'un gestionnaire de référence
Lorsque cette option est configurée (voir Configurer d'autres services pour Leganto), vous pouvez importer des exemplaires dans les favoris à partir de RefWorks, Mendeley ou Zotero.
- Dans une liste, dans l'onglet de vos favoris, sélectionnez Ajouter > Importer des références > À partir de <RefWorks/Mendeley/Zotero>. Le panneau Importer des références à partir de <RefWorks/Mendeley/Zotero> s'ouvre.
 Importer des références à partir de RefWorks
Importer des références à partir de RefWorks - Survolez l'exemplaire que vous souhaitez ajouter, puis utilisez l'icône
 pour faire glisser l'exemplaire vers une section de la liste
pour faire glisser l'exemplaire vers une section de la liste
OU
Sélectionnez l'icône
 d'ajout à la liste. Le panneau d'options d'ajout d'exemplaire s'agrandit.
d'ajout à la liste. Le panneau d'options d'ajout d'exemplaire s'agrandit.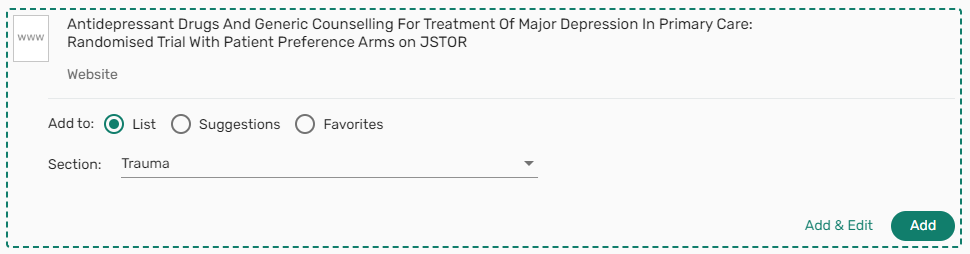 Options d'ajout d'exemplaire
Options d'ajout d'exemplaire - Choississez si vous souhaitez Ajouter à :
- Liste
- Suggestions
- Favoris
- Si vous avez sélectionné Ajouter à : Favoris, l'exemplaire est ajouté à vos Favoris.
- Cliquez sur Ajouter pour ajouter l'exemplaire
OU
Cliquez sur Ajouter et modifier pour ajouter l'exemplaire à la section et ouvrir le panneau Modifier l'exemplaire.
Ajouter des exemplaires d'une liste aux favoris
Quand copy_to_my_collection (Configuration > Leganto > Interface > Menu Référence) est réglé sur vrai, les utilisateurs peuvent ajouter des exemplaires aux favoris à partir de l'onglet Favoris ou d'une liste, par saisie manuelle ou en chargeant un fichier.
- Dans l'onglet Favoris, sélectionnez Ajouter > Chercher dans la bibliothèque. Le panneau basique Chercher dans la bibliothèque s'ouvre.
- Saisissez vos critères de recherche, à l'aide des options de recherche basique ou de recherche avancée. Voir Chercher un exemplaire dans une bibliothèque.
- Survolez l'exemplaire que vous souhaitez ajouter et cliquez sur l'icône
 d'ajout à la liste. L'exemplaire est ajouté à votre liste de favoris.
d'ajout à la liste. L'exemplaire est ajouté à votre liste de favoris.
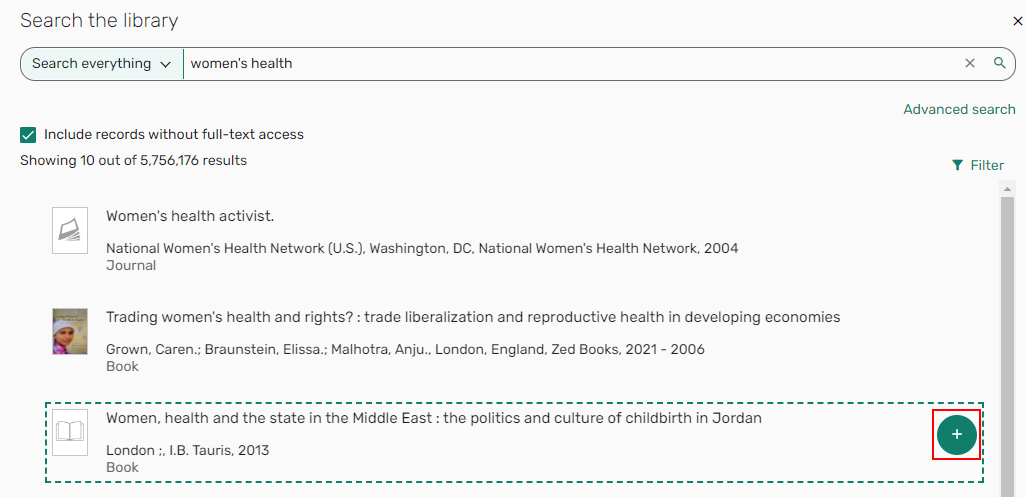 Ajouter l'exemplaire aux favoris
Ajouter l'exemplaire aux favoris
- Dans une liste, cliquez sur Ajouter > Chercher dans la bibliothèque. Le panneau basique Chercher dans la bibliothèque s'ouvre.
- Saisissez vos critères de recherche, à l'aide des options de recherche basique ou de recherche avancée. Voir Chercher un exemplaire dans une bibliothèque.
-
Sélectionnez l'icône
 d'ajout à la liste. Le panneau d'options d'ajout d'exemplaire s'agrandit.
d'ajout à la liste. Le panneau d'options d'ajout d'exemplaire s'agrandit. - Sélectionnez Ajouter à : Favoris.
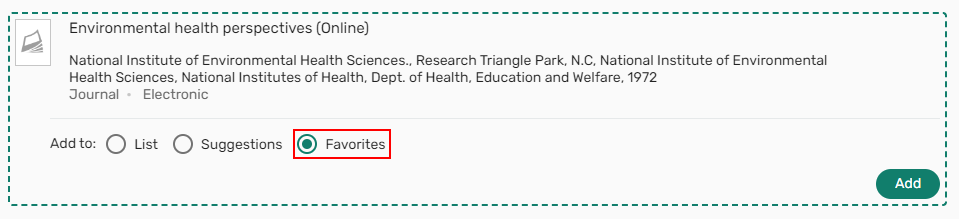 Ajouter à : Favoris
Ajouter à : Favoris - Sélectionnez Ajouter pour ajouter l'exemplaire à votre liste de favoris.
Ajouter des exemplaires provenant des suggestions aux favoris
Une fois que des suggestions sont ajoutées à une liste, les utilisateurs peuvent ajouter ces exemplaires à leurs favoris.
- Dans le panneau de droite, cliquez sur l'icône de suggestions
 .
.
 Icônes de suggestions
Icônes de suggestions -
Sélectionnez l'icône
 d'ajout à la liste. Le panneau d'options d'ajout d'exemplaire s'agrandit.
d'ajout à la liste. Le panneau d'options d'ajout d'exemplaire s'agrandit. - Sélectionnez Ajouter à : Favoris.
-
Sélectionnez Ajouter. L'exemplaire est ajouté aux favoris.
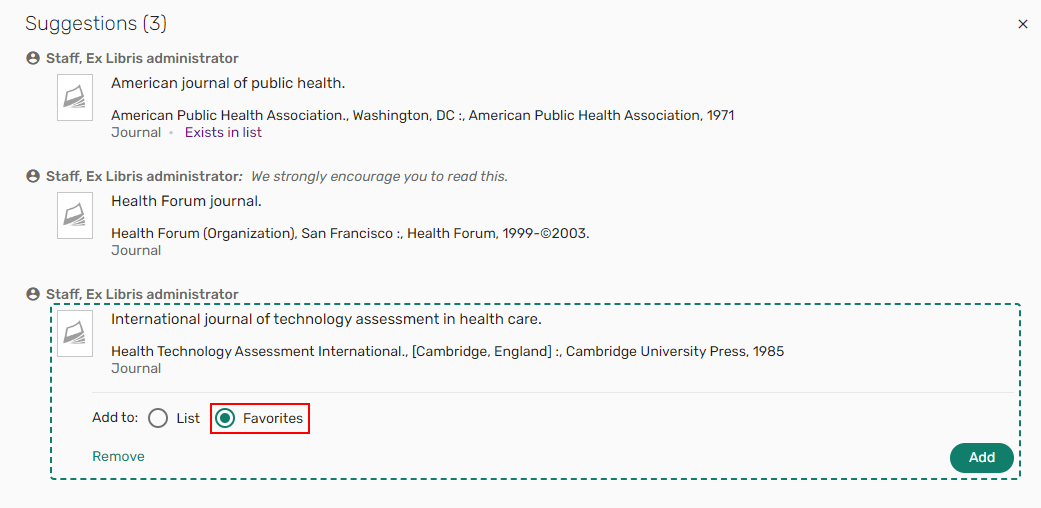 Ajouter une suggestion aux favoris
Ajouter une suggestion aux favoris
Notes privées
Dans votre liste Favoris, quand vous agrandissez un exemplaire, vous pouvez ajouter des notes privées ou consulter les notes déjà ajoutées.
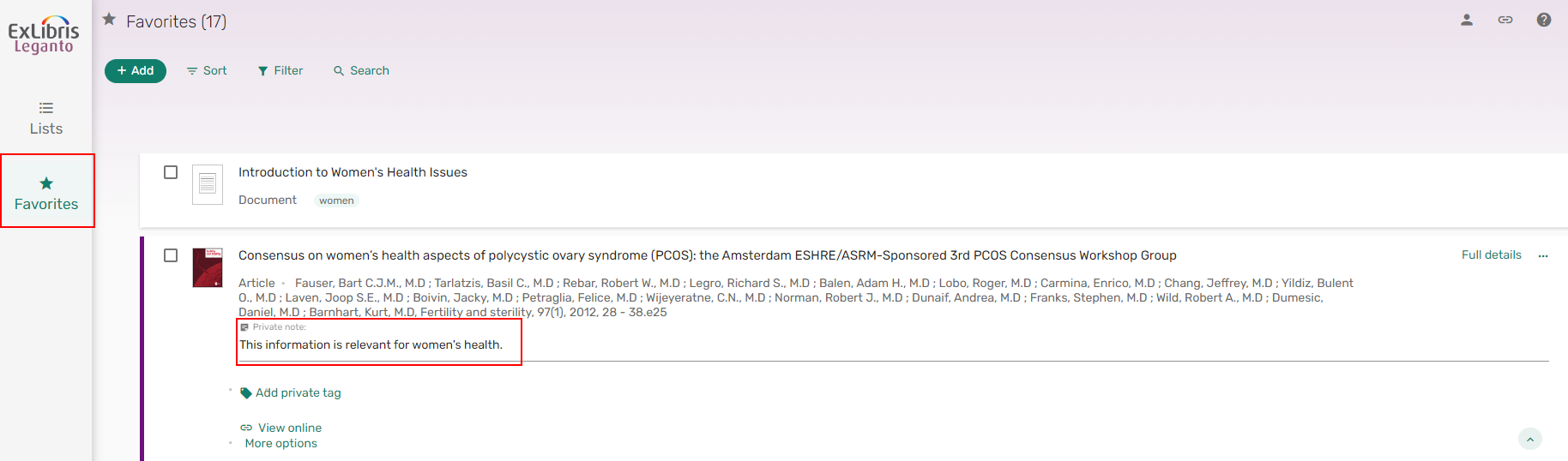
Vous pouvez également ajouter/voir des Notes privées dans le panneau Détails complets de l'exemplaire > onglet Détails de l'exemplaire.
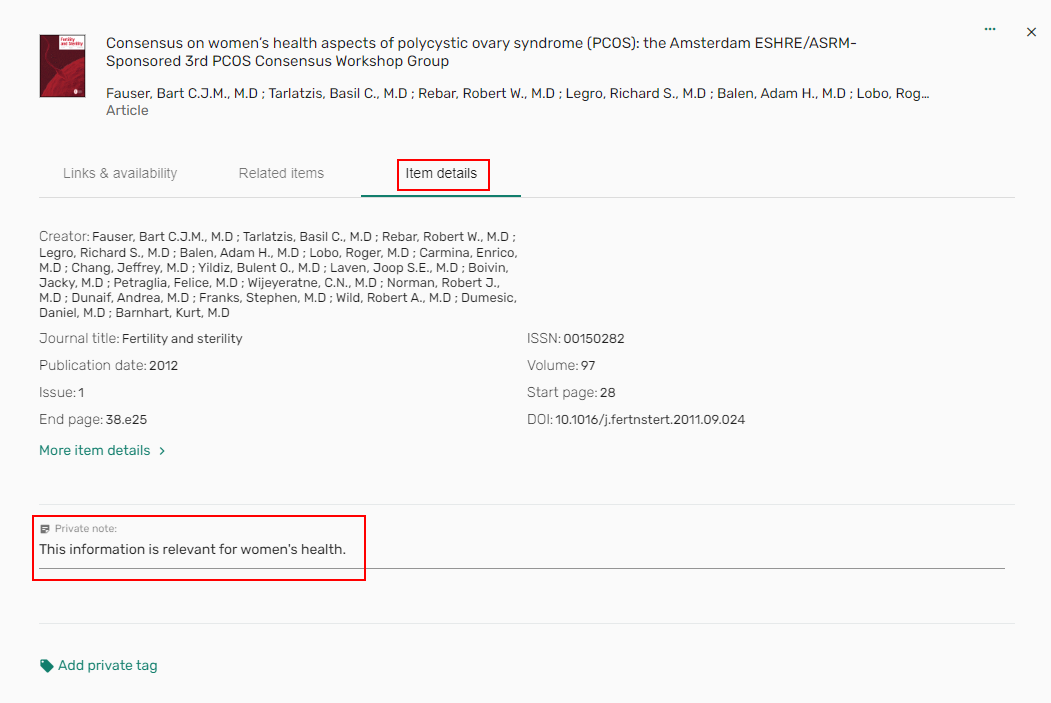
Les notes privées peuvent être mises en forme ou reliées à l'aide du menu de mise en forme flottant, lors de l'ajout de la note. Toute modification apportée à la note est automatiquement enregistrée.
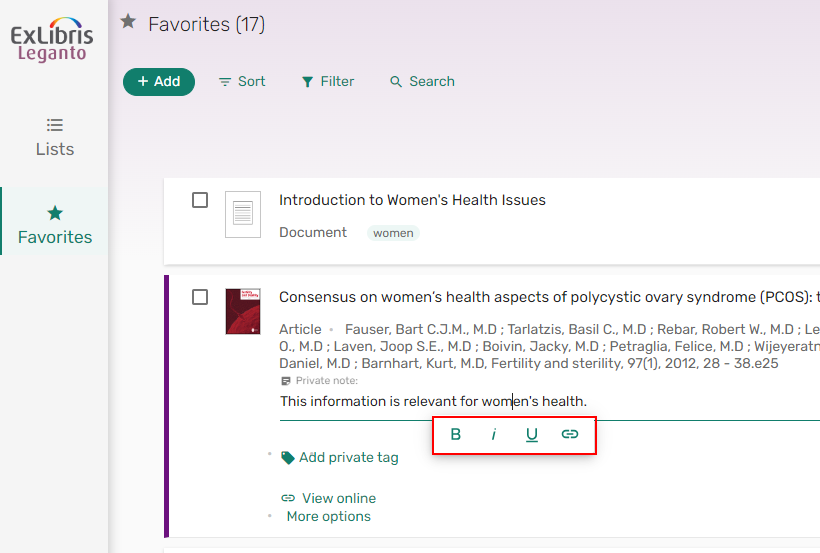
Le texte d'une note privée s'affiche quand vous survolez l'icône de note dans la vue abrégée.

Gérer les étiquettes privées
Les étiquettes apparaissent en dessous du nom de l'exemplaire.
- Dans le menu Favoris, sélectionnez un exemplaire, cliquez sur Ajouter étiquette ou sur l'icône plus
 , puis commencez à taper votre texte pour sélectionner l'étiquette dans la liste déroulante.
, puis commencez à taper votre texte pour sélectionner l'étiquette dans la liste déroulante.
L'exemplaire doit être agrandi pour pouvoir y ajouter des étiquettes.
 Ajoutez une étiquette privée
Ajoutez une étiquette privéeOU
Sélectionnez Détails complets ou bien, dans le menu des actions de l'exemplaire, sélectionnez l'onglet Modifier l'exemplaire > Détails de l'exemplaire et cliquez sur Ajouter étiquette privée ou sur l'icône plus
 et commencez à taper votre texte pour sélectionner l'étiquette dans la liste déroulante.
et commencez à taper votre texte pour sélectionner l'étiquette dans la liste déroulante.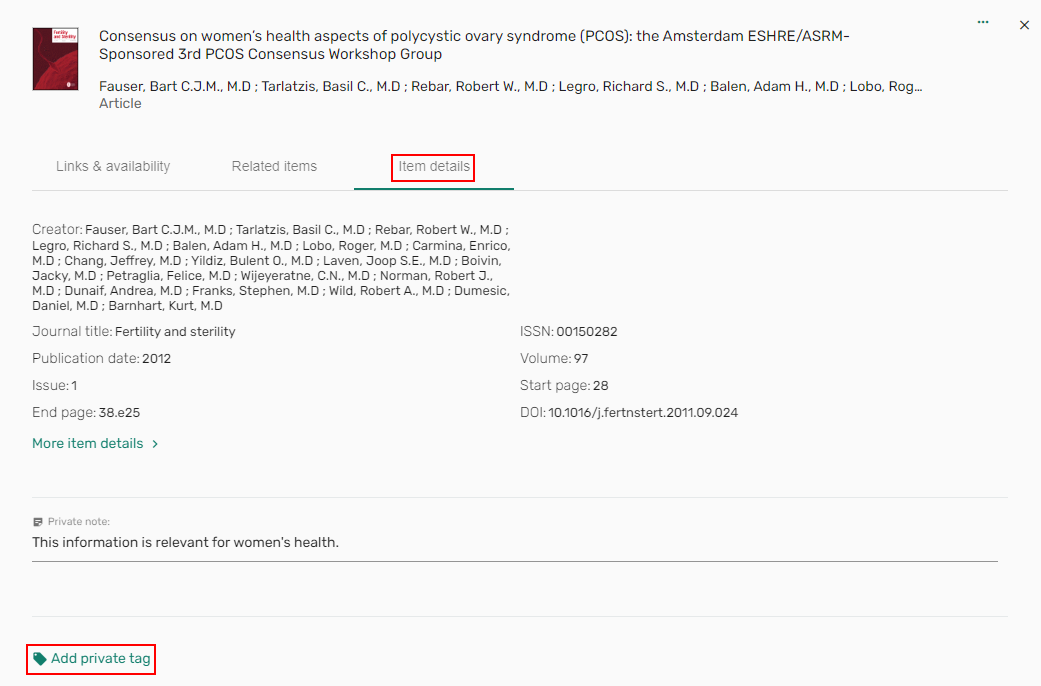 Ajout d'étiquettes privée dans Modifier l'exemplaire
Ajout d'étiquettes privée dans Modifier l'exemplaire
- Cliquez sur la X dans la case d'étiquette.
Trier les favoris
Vous pouvez trier une liste de favoris par :
- Date d'ajout
- Titre
- Auteur
- Dans la barre latérale de gauche, sélectionnez Favoris.
- Dans le menu, sélectionnez Trier.
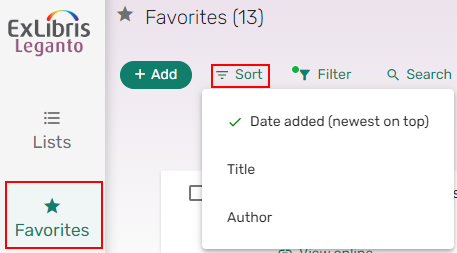 Trier
Trier - Choisissez si vous souhaitez trier vos favoris par :
- Date d'ajout
- Titre
- Auteur
Filtrer les favoris par étiquette et type
Vous pouvez filtrer votre liste de Favoris pour afficher uniquement les exemplaires comportant certaines étiquettes ou correspondant à certains types.
- Dans la barre latérale de gauche, sélectionnez Favoris.
- Dans le menu, sélectionnez Filtrer.
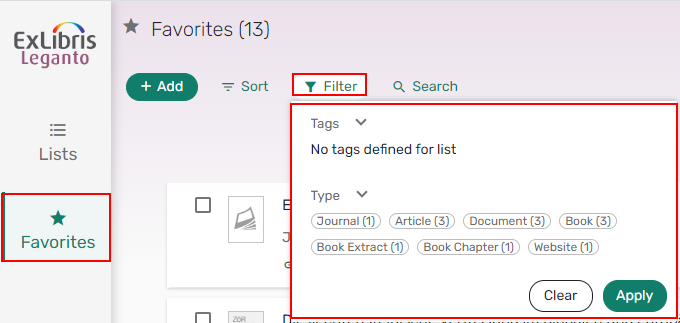 Filtrer
Filtrer - Sélectionnez les Étiquettes/Types à utiliser pour le filtre, puis cliquez sur Appliquer. Le filtre est appliqué à votre liste Favoris.
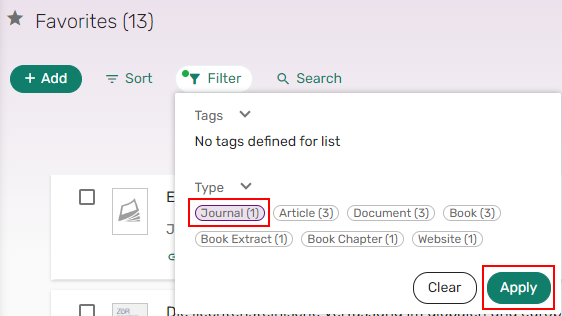 Appliquer le filtre
Appliquer le filtre
Ajouter plusieurs favoris à une liste en même temps
Vous pouvez ajouter plusieurs exemplaires à une liste à partir des favoris.
- Dans la barre latérale de gauche, sélectionnez Favoris.
- Cochez les exemplaires que vous souhaitez ajouter à une liste. Le menu affiche une option Ajouter à la liste.
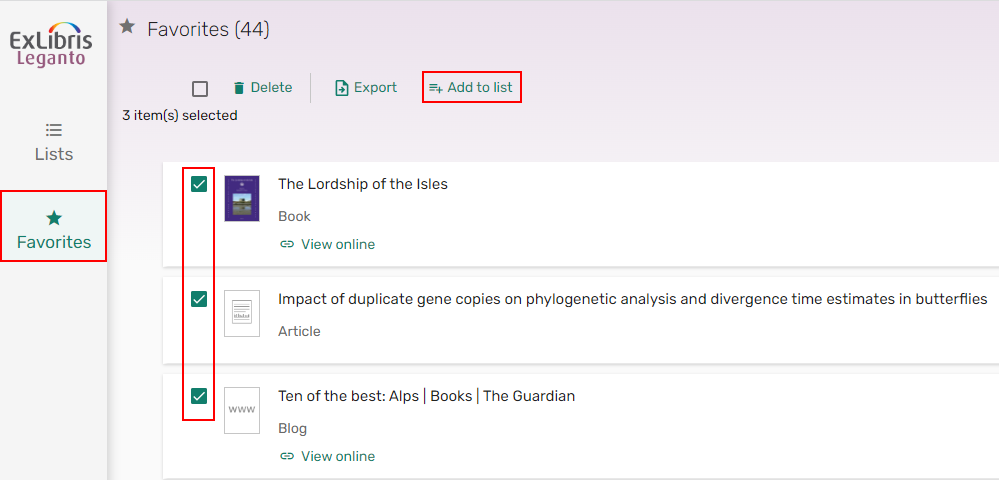 Ajouter à la liste
Ajouter à la liste -
Cliquez sur Ajouter à la liste. La fenêtre d'ajout d'exemplaires à la liste s'ouvre.
-
Sélectionnez la liste et les sections auxquelles vous souhaitez ajouter les exemplaires. Les exemplaires sont ajoutés.
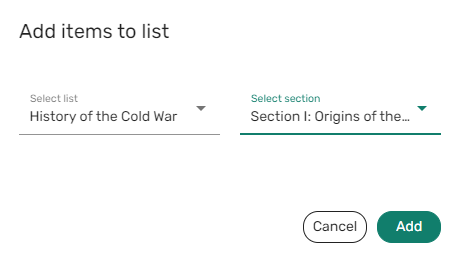 Ajouter des exemplaires à une liste
Ajouter des exemplaires à une liste
Modifier des exemplaires favoris
Si besoin est, vous pouvez modifier des exemplaires dans votre liste de favoris.
- Dans la barre latérale de gauche, sélectionnez Favoris.
- Sélectionnez Modifier l'exemplaire dans les actions de l'exemplaire ou dans les Détails complets de l'exemplaire. Le panneau Modifier l'exemplaire s'ouvre.
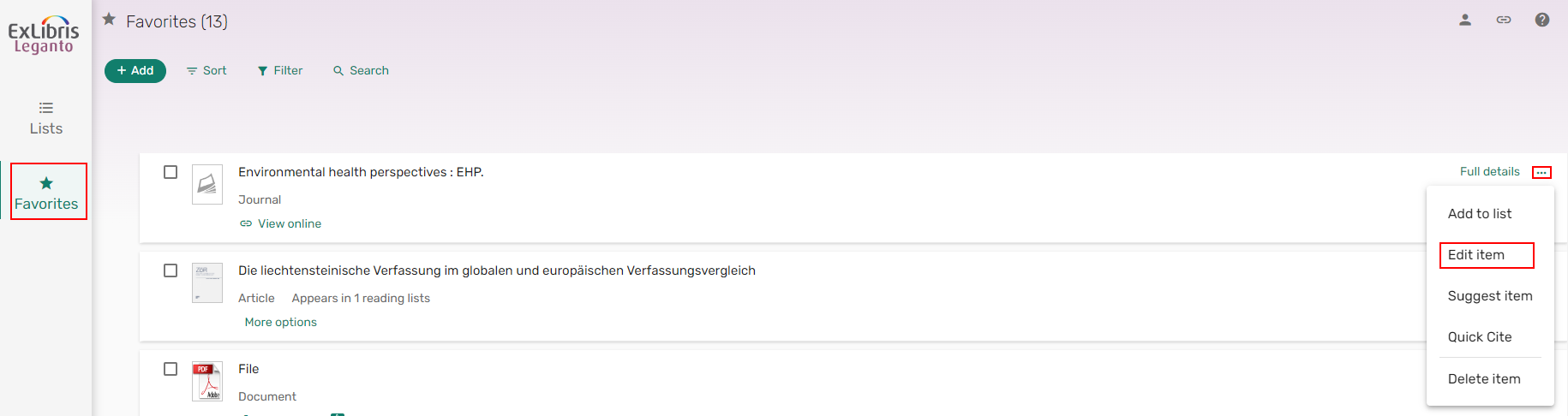 Action Modifier l'exemplaire
Action Modifier l'exemplaire - Par défaut, le panneau s'ouvre sur l'onglet Détails de l'exemplaire. Apportez vos modifications aux onglets Détails de l'exemplaire ou Liens et disponibilité, puis sélectionnez Enregistrer. Vos modifications sont enregistrées.
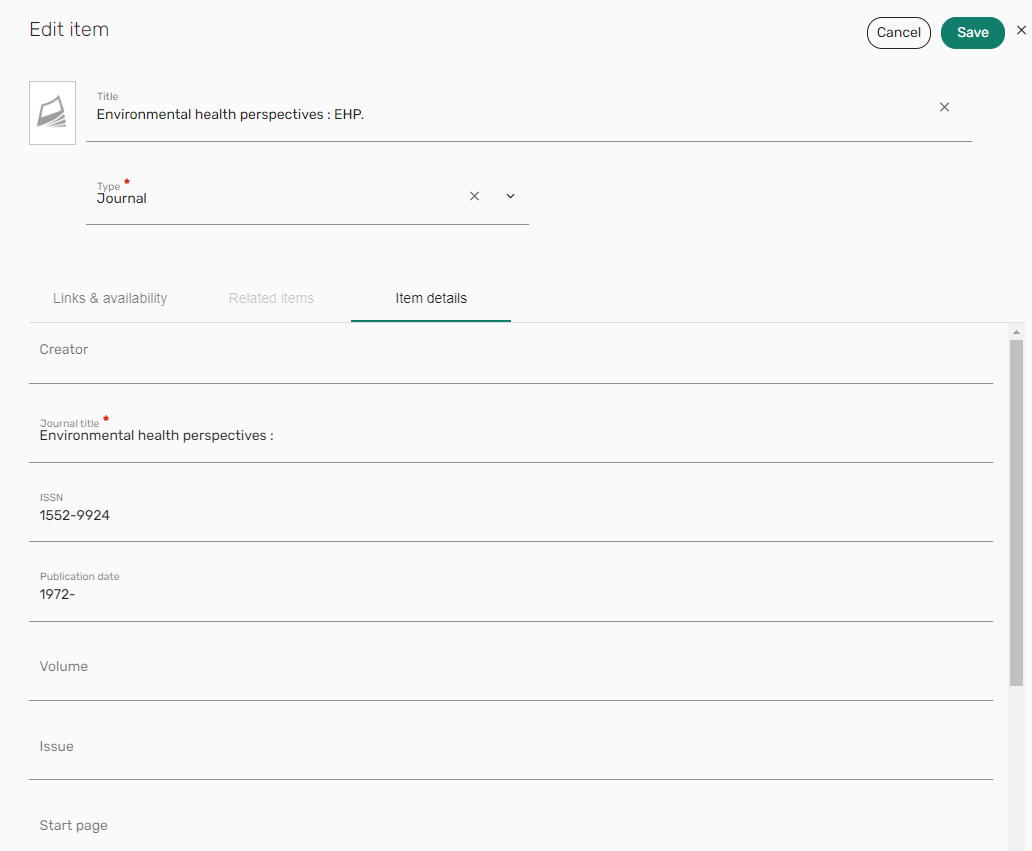 Panneau de modification d'exemplaire des favoris
Panneau de modification d'exemplaire des favoris
Modifier plusieurs exemplaires favoris en même temps
Vous pouvez appliquer les actions suivantes à plusieurs exemplaires favoris en même temps :
- Supprimer
- Ajouter/Supprimer des étiquettes
- Ajouter/Supprimer des notes privées
- Exporter
- Ajouter à la liste
- Dans votre menu Favoris, sélectionnez au moins un exemplaire, puis cochez soit la case Tout sélectionner
 (pour sélectionner tous les exemplaires de la liste), soit la case d'action groupée pour chaque exemplaire auquel vous souhaitez appliquer une action. Le menu d'action groupée s'affiche.
(pour sélectionner tous les exemplaires de la liste), soit la case d'action groupée pour chaque exemplaire auquel vous souhaitez appliquer une action. Le menu d'action groupée s'affiche.
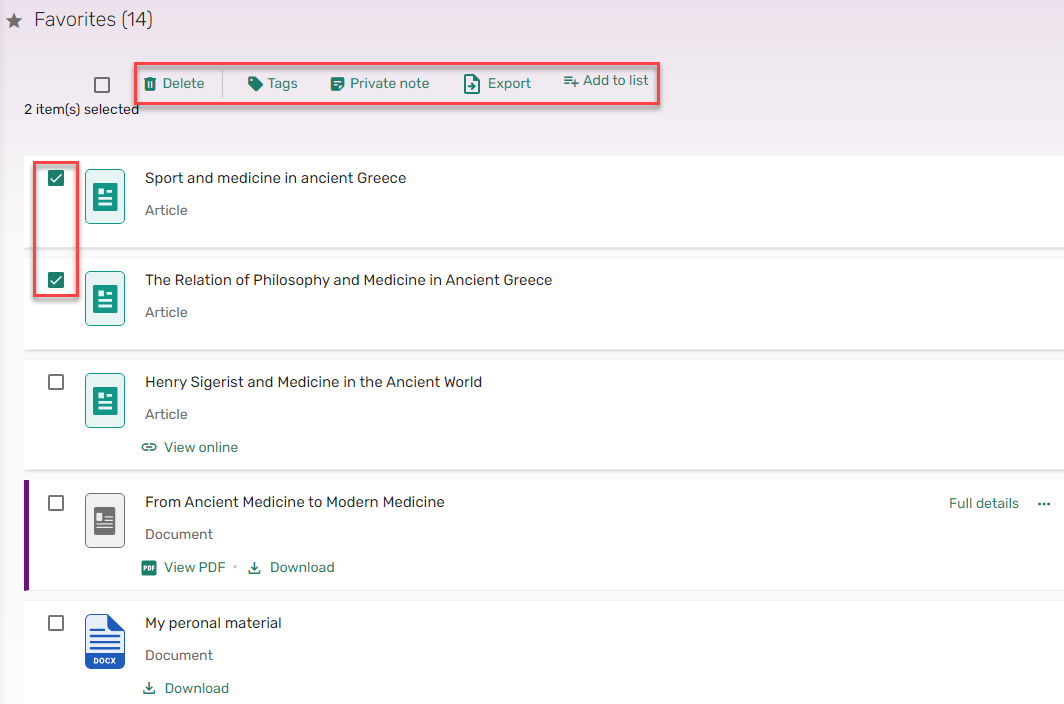 Actions groupées sur les exemplaires favoris
Actions groupées sur les exemplaires favoris - Sélectionnez l'action à appliquer aux exemplaires, puis cliquez sur Supprimer/Enregistrer/Exporter/Ajouter. L'action s'applique à tous les exemplaires sélectionnés.
- Décochez la case Tout sélectionner pour décocher tous les exemplaires cochés dans la liste, ou décochez manuellement les cases cochées. Le menu d'actions groupées est masqué.
Exporter un seul exemplaire des favoris dans un format de référence spécifique (Quick Cite)
Vous pouvez copier le style de l'exemplaire par défaut dans Leganto > Fonctionnalités > Styles bibliographiques quand quick_cite (Leganto > Interface > Menu Référence) est activé (par défaut). Si aucun style par défaut n'est défini, le premier style du tableau Styles bibliographiques s'affiche.
- Dans la barre latérale de gauche, sélectionnez Favoris.
- Sur l'exemplaire que vous souhaitez exporter ou depuis les Détails complets de l'exemplaire, sélectionnez le menu d'action (...) et sélectionnez l'action Quick Cite.
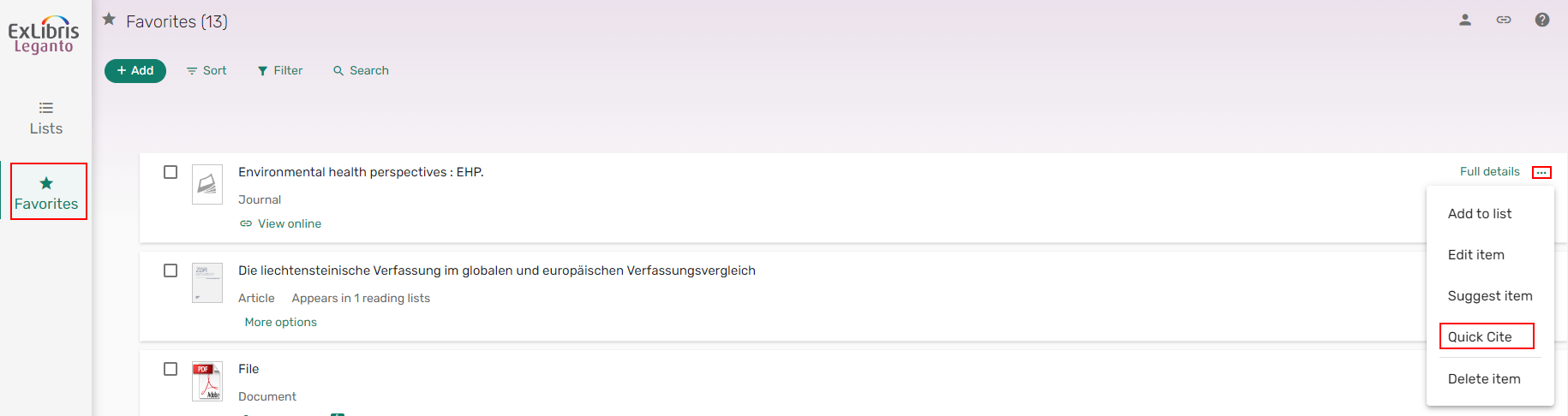 Quick Cite
Quick Cite -
Si cela est pertinent, sélectionnez le Style bibliographique, puis sélectionnez Copier vers le presse-papiers. Votre exemplaire est copié dans votre presse-papiers, pour pouvoir ensuite le coller à l'emplacement souhaité.
 Copier vers le presse-papiers
Copier vers le presse-papiers
Quand vous générez et exportez des exemplaires mis en forme dans Leganto, les auteurs supplémentaires peuvent être traités en tant que contributeurs quand export_additional_name_as_editor est réglé sur vrai (par défaut) ou en tant qu'éditeurs quand ce paramètre est réglé sur faux.
Exporter plusieurs exemplaires des favoris en même temps
Vous pouvez exporter plusieurs exemplaires des favoris.
- Dans la barre latérale de gauche, sélectionnez Favoris.
- Cochez les exemplaires que vous souhaitez exporter. Le menu affiche une option Exporter.
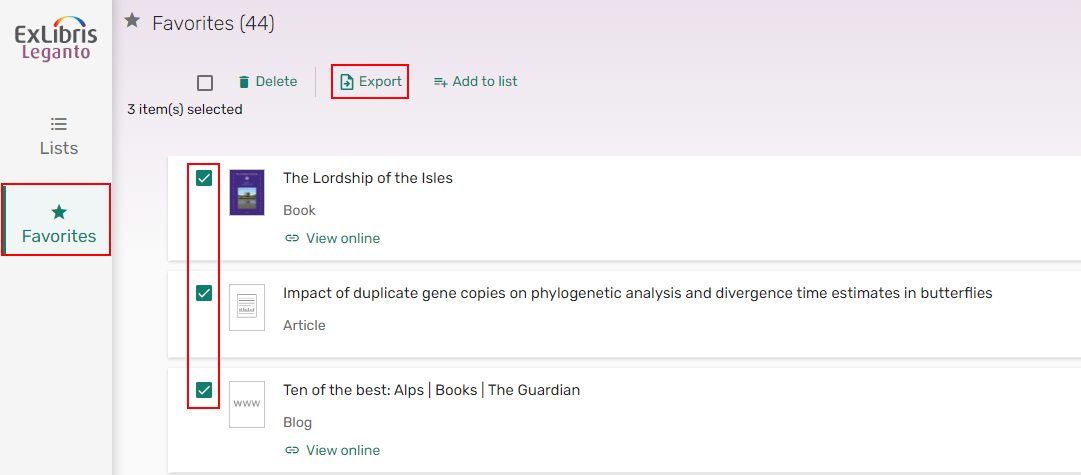 Exporter plusieurs exemplaires
Exporter plusieurs exemplaires -
Sélectionnez Exporter. La fenêtre Exporter s'ouvre.
-
Sélectionnez le format Exporter vers, puis cliquez sur Exporter.
Vous pouvez exporter dans les formats Microsoft Word (RTF), PDF, Microsoft Excel (XLS), RIS ou EndNote (ENW).
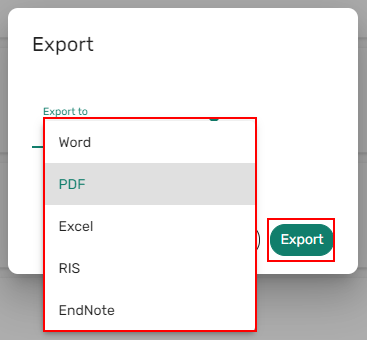 Options Exporter vers
Options Exporter vers
Si vous exportez au format RTF, vous pouvez sélectionner un style bibliographique avant d'exporter le fichier.
Supprimer un exemplaire des favoris
Si besoin est, vous pouvez supprimer des exemplaires des favoris.
- Dans la barre latérale de gauche, sélectionnez Favoris.
- Sur l'exemplaire que vous souhaitez supprimer ou depuis les Détails complets de l'exemplaire, sélectionnez le menu d'action (...) et sélectionnez Supprimer exemplaire. La fenêtre de confirmation de suppression de l'exemplaire s'affiche.
 Action Supprimer l'exemplaire
Action Supprimer l'exemplaire - Sélectionnez Supprimer pour supprimer l'exemplaire des favoris.
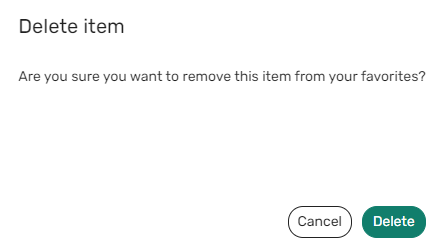 Confirmation de suppression de l'exemplaire
Confirmation de suppression de l'exemplaire
Supprimer plusieurs exemplaires des favoris en même temps
Vous pouvez supprimer plusieurs exemplaires d'une liste des favoris.
- Dans la barre latérale de gauche, sélectionnez Favoris.
- Cochez les exemplaires que vous souhaitez supprimer d'une liste. Le menu affiche une option Supprimer.
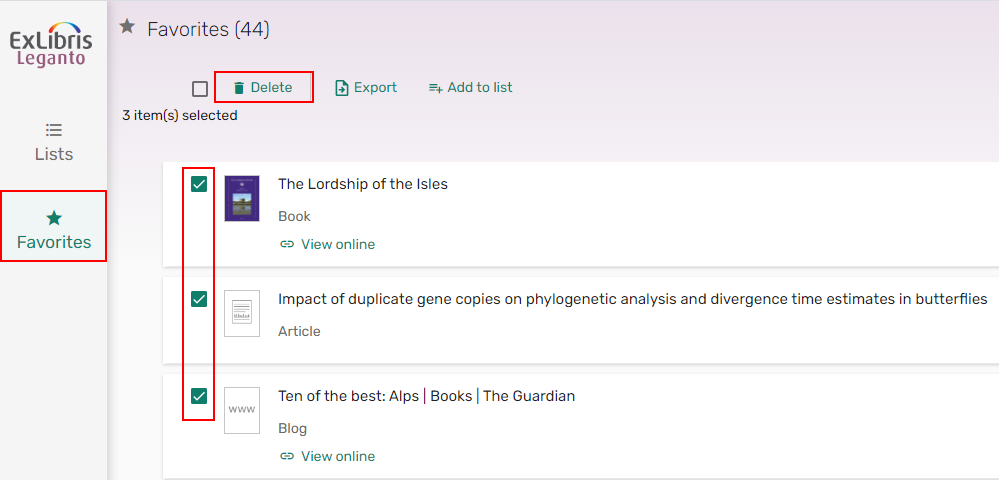 Supprimer plusieurs exemplaires des favoris en même temps
Supprimer plusieurs exemplaires des favoris en même temps -
Sélectionnez Supprimer. Un message confirmant la suppression des exemplaires s'affiche.
-
Sélectionnez Supprimer. Les exemplaires sont supprimés.
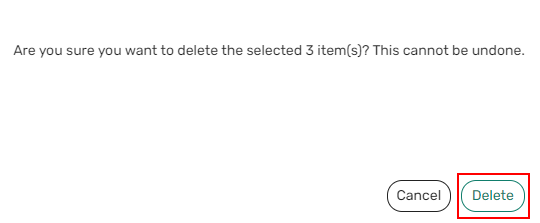 Supprimer des exemplaires des favoris
Supprimer des exemplaires des favoris

