Finaliser une liste
Une fois qu'un enseignant a terminé de créer une liste, il peut l'envoyer à la bibliothèque et la publier pour que les étudiants puissent la voir.
- Les listes sont envoyées à la bibliothèque pour permettre à celle-ci de vérifier les exemplaires concernés et de s'assurer que les étudiants peuvent y accéder selon les besoins.
- Les listes ne sont pas visibles par les étudiants tant que leur statut de publication n'est pas passé de Brouillon à Publié.
Les listes non publiées ou les listes qui ne sont pas encore envoyées à la bibliothèque sont munies d'une bannière comportant des informations concernant le statut d'examen. Quand l'enseignant clique sur le bouton Ma liste est prête, la liste passe à l'étape suivante. L'institution peut configurer le workflow d'envoi des listes à la bibliothèque et de publication des listes grâce aux options de workflow suivantes :
- L'enseignant envoie la liste à la bibliothèque. La bibliothèque examine et publie la liste.
- L'enseignant envoie la liste à la bibliothèque avec une option indiquant si la liste doit être publiée maintenant ou plus tard. La bibliothèque ou bien l'enseignant peut publier la liste.
- L'enseignant publie la liste, et la liste est envoyée à la bibliothèque.
- L'enseignant peut soit envoyer la liste à la bibliothèque pour qu'elle soit examinée, sans publier la liste, ou bien publier la liste sans l'envoyer à la bibliothèque.
Quand auto_publish_on_create (Configuration > Leganto > Gestion de liste > Publication) est réglé sur Oui, la liste est publiée immédiatement après sa création, et les exemplaires sont automatiquement envoyés à la bibliothèque pour être examinés. En outre, la bannière ne s'affiche pas.

L'institution peut également configurer les réglages par défaut indiquant quels utilisateurs peuvent voir les listes et accéder aux documents de la liste. Elle peut également indiquer quels enseignants peuvent outrepasser les réglages par défaut.
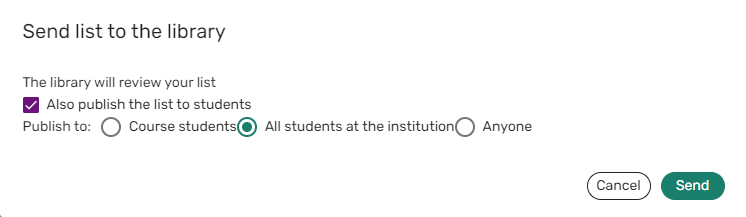
Pour plus d'informations, regardez Finalizing the list.
Publier une liste
Les listes doivent être publiées pour que les étudiants puissent les voir et accéder aux ressources. Il existe plusieurs options de visibilité de liste de lecture publiée :
- Tout le monde accès restreint : toutes les personnes disposant du lien partageable peuvent voir la liste (affichée comme un plan de cours), mais seuls les étudiants du cours peuvent accéder aux documents du cours.
- Tous les étudiants accès complet : tous les étudiants peuvent voir la liste et accéder aux références électroniques ou chargées.
- Tous les étudiants accès restreint : tous les étudiants peuvent voir la liste (affichée comme un plan de cours), mais seuls les étudiants du cours peuvent accéder aux documents du cours.
- Tout le monde accès restreint, Tous les étudiants accès complet : toutes les personnes disposant du lien partageable peuvent voir la liste (affichée comme un plan de cours) ; tous les étudiants peuvent accéder aux documents du cours.
- Étudiants du cours : les étudiants du cours (et eux seuls) peuvent voir la liste et accéder aux documents du cours (références électroniques et fichiers chargés).
- Tout le monde accès complet : toutes les personnes disposant du lien partageable peuvent voir la liste et accéder aux documents du cours.
Étudiant fait référence à toute personne pouvant se connecter à Leganto et disposant du rôle Lecteur. Étudiant du cours fait référence à un étudiant qui a accédé à Leganto à partir du cours sur le CMS ou à un étudiant listé comme inscrit au cours dans Alma.
Les exemplaires ayant certains statuts sont masqués jusqu'à ce que leur statut change. Pour plus d'informations sur la configuration des sections et de la visibilité des ressources, voir Gérer la visibilité d'une section pour les étudiants et Masquer des exemplaires pour les étudiants.
Réglages de workflow de publication
Plusieurs options sont disponibles en matière de publication de liste :
- 1 : l'enseignant envoie la liste à la bibliothèque. La bibliothèque examine et publie la liste.
- 2 : l'enseignant envoie la liste à la bibliothèque avec une option indiquant si la liste doit être publiée maintenant ou plus tard. La bibliothèque ou bien l'enseignant peut publier la liste.
- 3 : l'enseignant publie la liste et la liste est envoyée à la bibliothèque.
- 4 : l'enseignant envoie la liste à la bibliothèque avec une option indiquant si la liste doit être publiée maintenant ou plus tard. La bibliothèque ou bien l'enseignant peut publier la liste. Ou bien l'enseignant publie la liste avec une option indiquant d'envoyer la liste à la bibliothèque plus tard.
La valeur par défaut pour instructor_publishing_options est 2.
Réglez le paramètre instructor_publishing_options (Configuration > Leganto > Gestion de liste > Paramètres) sur 1, 2, 3 ou 4.
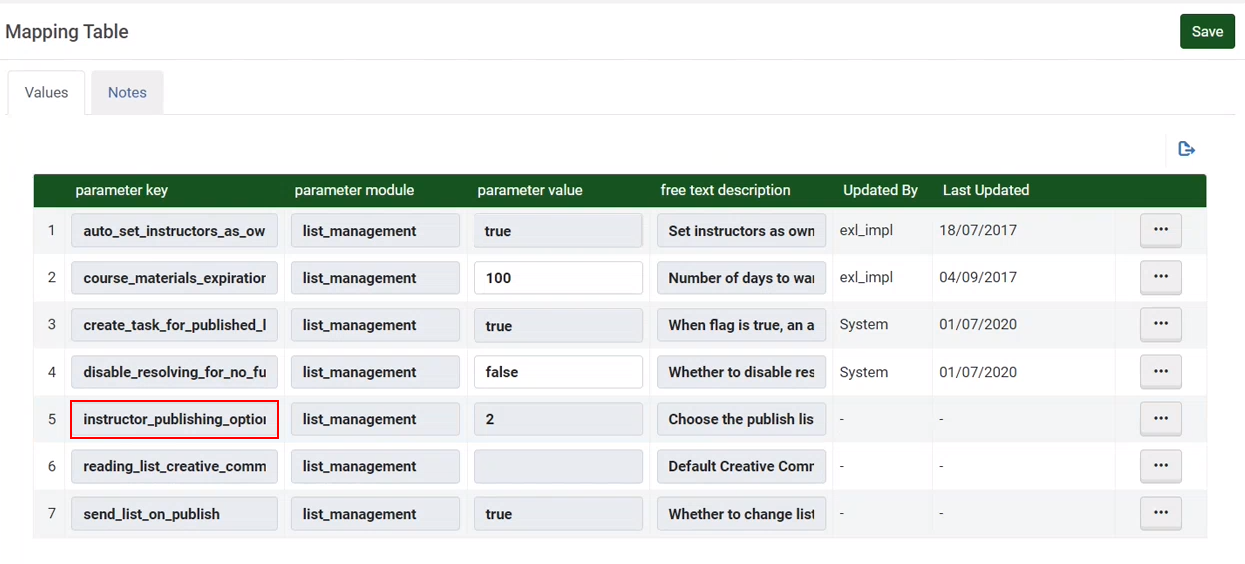
Si le paramètre instructor_publishing_options est réglé sur 1, quand un enseignant crée une liste, la liste est créée en tant que brouillon et seule la bibliothèque peut publier la liste.
Si le paramètre instructor_publishing_options est réglé sur 2, quand un enseignant crée une liste, la liste est créée en tant que brouillon et l'enseignant peut choisir s'il souhaite publier la liste lors de son envoi à la bibliothèque pour examen.
Si le paramètre instructor_publishing_options est réglé sur 3, quand un enseignant crée une liste, celle-ci est publiée automatiquement. Quand la liste est publiée, le statut de la liste passe à Current request for review date et les exemplaires de la liste reçoivent le statut Traitement de bibliothèque dans Leganto. Tous les exemplaires ajoutés ensuite reçoivent immédiatement le statut Traitement de bibliothèque dans Leganto (à moins que la liste reçoive un statut différent dans la table des statuts automatiques des réserves de cours).
Si le paramètre instructor_publishing_options est réglé sur 4, quand un enseignant crée une liste, la liste est créée en tant que brouillon et l'enseignant peut choisir s'il souhaite envoyer la liste à la bibliothèque pour examen ou bien la publier.
Quand une liste est en mode Brouillon, un message sur bannière s'affiche, indiquant que la bibliothèque est en train d'examiner la liste. La bannière reste affichée jusqu'à ce que la bibliothèque publie la liste.

Envoyer à la bibliothèque
Quand la valeur du paramètre instructor_publishing_options est réglée sur 1, l'enseignant envoie la liste à la bibliothèque en sélectionnant Ma liste est prête et Envoyer sur le formulaire Envoyer la liste à la bibliothèque. Ensuite, la bibliothèque examine et publie la liste.
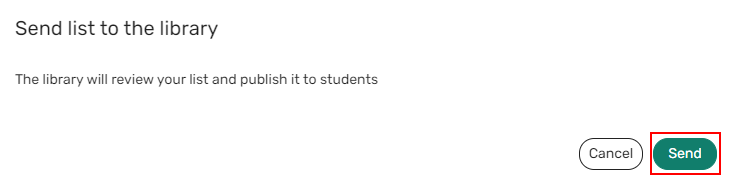
Quand la valeur du paramètre instructor_publishing_options est réglée sur 2, l'enseignant envoie la liste à la bibliothèque avec une option indiquant si la liste doit être publiée maintenant ou plus tard en sélectionnant Ma liste est prête et Envoyer sur le formulaire Envoyer la liste à la bibliothèque.
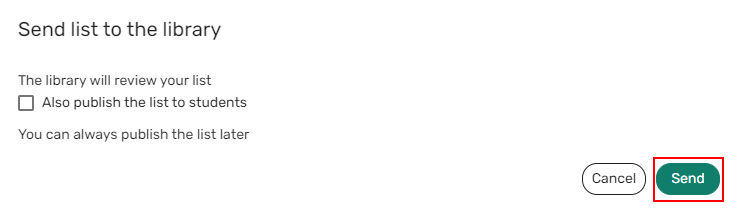
Pour chaque réglage, une fois que l'enseignant a envoyé la liste pour examen, le statut du message sur la bannière indique que la bibliothèque est en train d'examiner la liste. Le statut de la liste passe à Traitement de bibliothèque dans Leganto. Quand la liste est publiée, le statut de la liste passe à Current request for review date et les exemplaires de la liste reçoivent le statut Traitement de bibliothèque dans Leganto (à moins que les exemplaires ne reçoivent un statut différent dans la table des statuts automatiques des réserves de cours).

Si des modifications sont apportées à la liste une fois celle-ci envoyée pour examen, sélectionnez à nouveau Ma liste est prête pour que la bibliothèque reçoive ces modifications.
Quand une liste est envoyée à la bibliothèque, la section Infos de liste indique qui a envoyé la liste et quand cette dernière a été envoyée. Ces détails sont disponibles une fois une liste publiée et ne sont visibles que pour les administrateurs de la liste. Ces détails sont mis à jour quand un exemplaire est ajouté à une liste publiée.

Publication optionnelle
Si le paramètre instructor_publishing_options est réglé sur 2 (par défaut), quand un enseignant crée une liste, la liste de lecture est créée en tant que brouillon et l'enseignant peut choisir s'il souhaite envoyer la liste à la bibliothèque pour examen ou la publier immédiatement lors de son envoi à la bibliothèque.
Lorsque l'option Ma liste est prête est sélectionnée, la fenêtre Envoyer la liste à la bibliothèque s'ouvre. Sur cette fenêtre, l'enseignant peut sélectionner Envoyer pour envoyer directement la liste à la bibliothèque pour que celle-ci l'examine. La liste est ensuite publiée, une fois l'examen terminé par la bibliothèque.
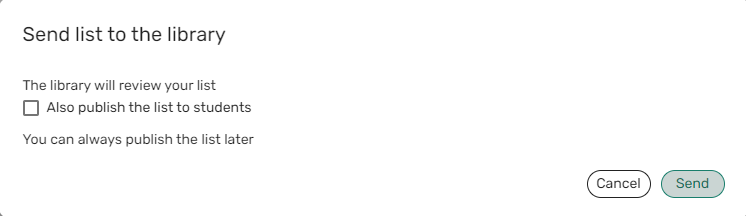
Quand l'option Publier aussi la liste pour les étudiants est cochée, en fonction des réglages de auto_publish_default_mode (Configuration > Leganto > Gestion de liste > Publication), les enseignants peuvent voir l'option Publier pour :
- Étudiants du cours
- Tous les étudiants de l'institution
- Tout le monde
Après avoir sélectionné une des options Publier pour : et sélectionné Envoyer, la liste est publiée selon l'option sélectionnée et envoyée à la bibliothèque. Quand la liste est publiée, le statut de la liste passe à Current request for review date et les exemplaires de la liste reçoivent le statut Traitement de bibliothèque dans Leganto. Tous les exemplaires ajoutés ensuite reçoivent immédiatement le statut Traitement de bibliothèque dans Leganto (à moins que l'exemplaire reçoive un statut différent dans la table des statuts automatiques des réserves de cours)
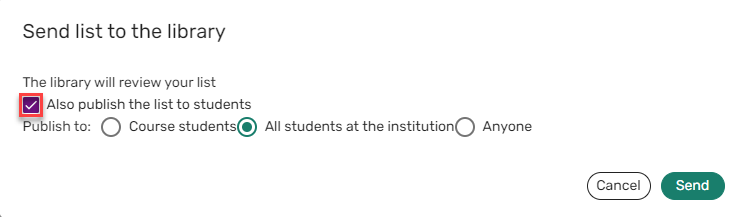
Si auto_publish_default_mode (Configuration > Leganto > Gestion de liste > Publication) est réglé sur Oui, la liste est publiée lors de la création de la liste.
Publication directe
Si le paramètre instructor_publishing_options est réglé sur 3, quand un enseignant crée une liste, celle-ci est publiée automatiquement lors de son envoi à la bibliothèque pour examen.
Lorsque l'option Ma liste est prête est sélectionnée, la fenêtre Publier la liste pour les étudiants s'ouvre. Dans cette fenêtre, l'enseignant peut choisir le type d'utilisateur autorisé à voir la liste lorsque l'option Publier est sélectionnée. La liste est également envoyée à la bibliothèque pour que cette dernière l'examine.
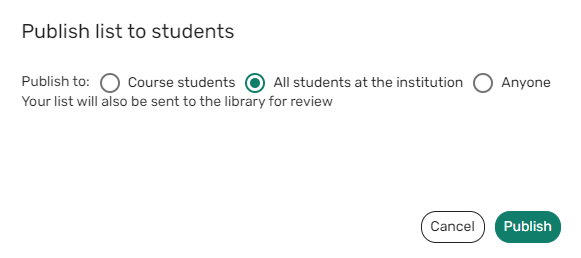
Quand la liste est publiée, le statut de la liste passe à Current request for review date et les exemplaires de la liste reçoivent le statut Traitement de bibliothèque dans Leganto. Tous les exemplaires ajoutés ensuite reçoivent immédiatement le statut Traitement de bibliothèque dans Leganto (à moins que l'exemplaire reçoive un statut différent dans la table des statuts automatiques des réserves de cours)

Publication optionnelle ou envoi optionnel de la liste à la bibliothèque
L'option permettant d'envoyer une liste pour examen ou bien de publier une liste peut être traitée séparément. Quand le paramètre instructor_publishing_options (Configuration > Leganto > Gestion de liste > Paramètres) est réglé sur 4, les enseignants peuvent choisir d'envoyer la liste pour examen, de publier la liste ou bien d'envoyer la liste pour examen et publier la liste en même temps.

Quand l'option Envoyer la liste à la bibliothèque est sélectionnée, la liste reste au statut de brouillon.

Quand l'option Publier la liste pour les étudiants est sélectionnée, la bannière indique que les modifications apportées à la liste n'ont pas été envoyées à la bibliothèque.


La liste peut ensuite être envoyée à la bibliothèque.

Quand instructor_publishing_options est réglé sur 4 et que auto_send_list_updates est défini, l'option d'envoi de la liste pour examen s'affiche même si tous les exemplaires ont été envoyés.
Quel que soit le réglage de auto_send_list_updates, quand send_list est réglé sur Oui, l'option d'envoi de la liste pour examen s'affiche dans le menu de la liste, même si tous les exemplaires ont été envoyés.

Empêcher les enseignants d’envoyer une liste à la bibliothèque
Quand le paramètre display_my_list_is_ready_button (Configuration > Leganto > Gestion de liste > Paramètres) est réglé sur faux, les enseignants ne voient pas le bouton Ma liste est prête tant que la bibliothèque n’a pas fini d’examiner la liste. Quand le bouton est masqué, la liste ne peut pas être publiée/envoyée à la bibliothèque de puis l’interface Leganto.
Le message de la bannière ne change pas automatiquement quand le bouton Ma liste est prête est supprimé. Les clients qui désactivent le bouton Ma liste est prête doivent modifier le libellé du message de la bannière pour enlever manuellement la référence au bouton Ma liste est prête.

Configurer le statut d'un exemplaire lors de l'ajout d'exemplaires à une liste publiée
Les administrateurs peuvent contrôler le statut des exemplaires ajoutés à une liste publiée. Quand le paramètre auto_send_list_updates (Configuration > Leganto > Gestion de liste > Paramètres) est réglé sur vrai, dès qu'une liste est publiée, tous les exemplaires sont automatiquement envoyés à la bibliothèque, y compris les exemplaires ajoutés après la publication de la liste. Les exemplaires reçoivent le statut Traitement de bibliothèque. Quand auto_send_list_updates est réglé sur faux, les exemplaires ajoutés après la publication de la liste reçoivent le statut Brouillon et la bannière indiquant que les modifications apportées à la liste n'ont pas été envoyées à la bibliothèque s'affiche en haut de la liste.

Configurer le statut de la liste lors de l'ajout d'exemplaires à une liste terminée
Quand de nouveaux exemplaires sont ajoutés à une liste qui a déjà été envoyée à la bibliothèque, mais dont le statut n'est pas Terminé, le statut de la liste peut être configuré. La valeur du paramètre list_new_citation_in_sent_list (par défaut Prêt pour le traitement) (Configuration > Leganto > Gestion de liste > Statuts automatiques des réserves de cours) est appliquée à la liste quand de nouveaux exemplaires sont ajoutés à la liste, que la liste a déjà été envoyée à la bibliothèque et que le statut de la liste n'est pas Terminé.
Configurer les paramètres de publication de liste
La table suivante liste les options de configuration de publication de liste disponibles pour les enseignants. Configurez les paramètres de publication dans Configuration > Leganto > Gestion de liste > Publication.
| Paramètre | Valeur | Remarque |
|---|---|---|
|
auto_publish_default_mode |
Oui |
L'enseignant ne peut pas outrepasser le paramètre de visibilité de publication par défaut. La visibilité de liste de toutes les listes publiées par l'enseignant est définie dans publish_default_mode. Tous les autres paramètres sont ignorés. |
|
Non |
L'enseignant peut outrepasser le paramètre de visibilité de publication par défaut. La visibilité de liste de toutes les listes publiées par l'enseignant est définie dans publish_default_mode. Si auto_publish_on_create est réglé sur Oui, ce paramètre est ignoré. |
|
|
publish_default_mode |
|
Les listes sont automatiquement publiées en utilisant ce mode. Vous pouvez également utiliser l'option de chargement des inscriptions au cours. Voir Gérer les informations d'inscription aux cours et des utilisateurs. Étudiant fait référence à toute personne pouvant se connecter à Leganto et disposant du rôle Lecteur. Étudiant du cours correspond à un étudiant qui a accédé à Leganto à partir du cours sur le CMS. |
|
student_visibility_default_materials_option |
|
Ce réglage fait référence de manière spécifique aux fichiers chargés. Quand le statut est Tous les étudiants accès restreint, les étudiants peuvent uniquement voir les fichiers qui ne sont pas soumis à des droits d'auteur. Quand le statut est Tous les étudiants accès complet, les étudiants peuvent voir tous les fichiers chargés. |
|
public_visibility_default_materials_option
|
|
Ce réglage fait référence de manière spécifique aux fichiers chargés. Quand le statut est Tout le monde accès restreint, les utilisateurs peuvent uniquement voir les fichiers qui ne sont pas soumis à des droits d'auteur. Quand le statut est Tout le monde accès complet, les utilisateurs peuvent voir tous les fichiers chargés.
|
|
auto_publish_on_create
|
Non
|
Les listes sont créées au statut brouillon et ne sont pas visibles par les étudiants avant leur publication.
|
|
Oui
|
Toutes les nouvelles listes créées dans Leganto sont immédiatement publiées, en fonction du réglage publish_default_mode sur la page Configuration de la publication dans Leganto.
Seules les listes créées dans Leganto sont publiées par défaut, y compris les listes créées à l'aide du bouton Créer liste sur la page Listes ou à l'aide du bouton Créer sur l'écran Quick Start. Les listes créées par d'autres méthodes, y compris le profil d'intégration Chargeur de liste de lecture, l'API ou l'interface Alma, ne sont pas publiées automatiquement.
|
Exporter ou imprimer une liste
Vous pouvez exporter une liste dans différents formats.
- Dans le menu de la liste, sélectionnez Exporter la liste.
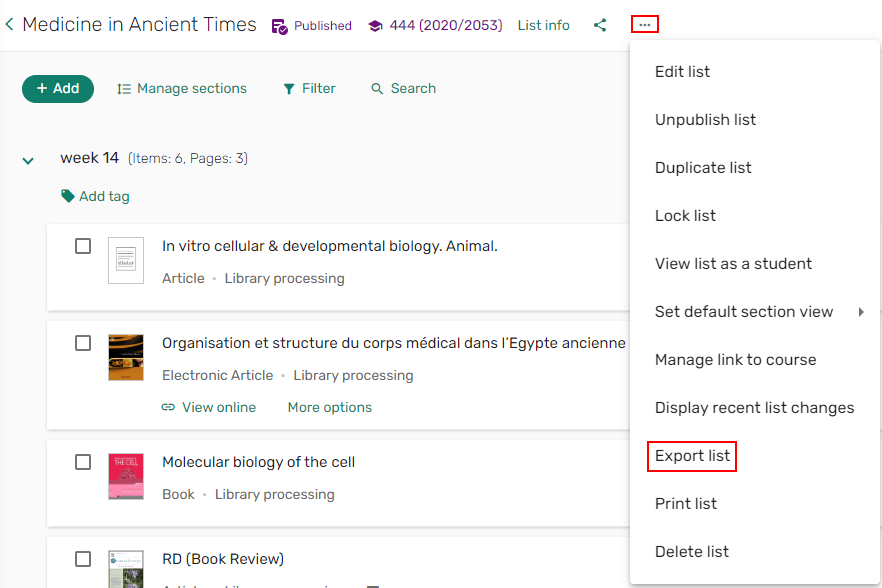 Option d'exportation de liste
Option d'exportation de liste - Vous pouvez exporter la liste dans les formats suivants :
- RefWorks — export_to_refworks (Configuration > Leganto > Interface > Menu Liste) doit être réglé sur oui pour activer l'exportation de listes vers RefWorks.
- Word — Si vous réalisez une exportation vers Word, vous pouvez sélectionner un style bibliographique avant d'enregistrer le fichier.
- Excel
- RIS
- EndNote
- .lng (format propriétaire de Leganto) — Si vous exportez le fichier dans le format Leganto, vous, ou tout autre utilisateur ayant accès à la liste exportée, pouvez importer la liste en tant que liste plus tard.
- En fonction du format d'exportation sélectionné, vous verrez peut-être une option vous permettant de Trier par : Ordre de liste ou Titre.
- En fonction du format d'exportation choisi, vous verrez peut-être une option permettant d'inclure un des champs suivants :
- Disponibilité de l'exemplaire
- Note étudiant
- Étiquettes
- Share links
- Pretty link
- Full links
- Sélectionnez Exporter. Votre section est exportée.
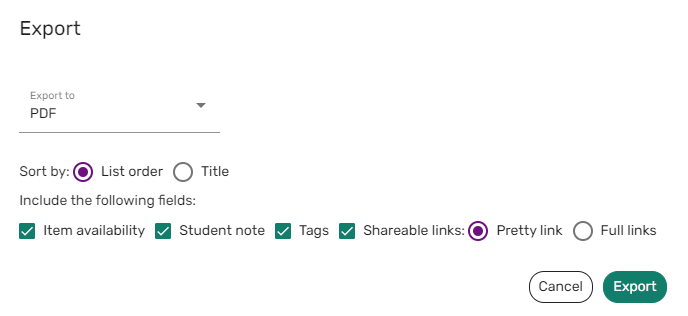 Options d'exportation de liste
Options d'exportation de liste
- Dans le menu de la liste, sélectionnez Imprimer la liste. La liste s'ouvre dans un nouvel onglet au format PDF, pour vous permettre de l'imprimer facilement.
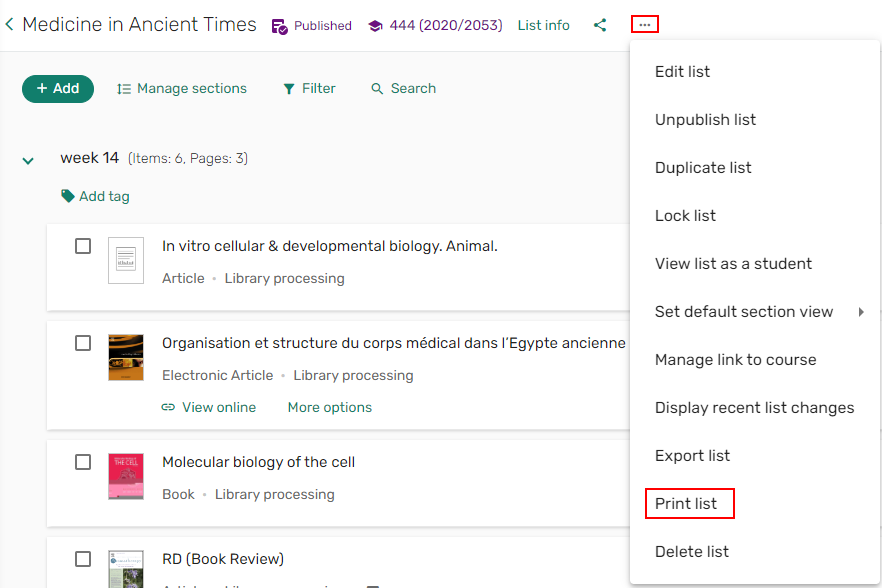 Option d'impression de liste
Option d'impression de liste
Exporter ou imprimer une section
Vous pouvez exporter une section dans différents formats.
- Dans le menu de la section, sélectionnez Exporter section.
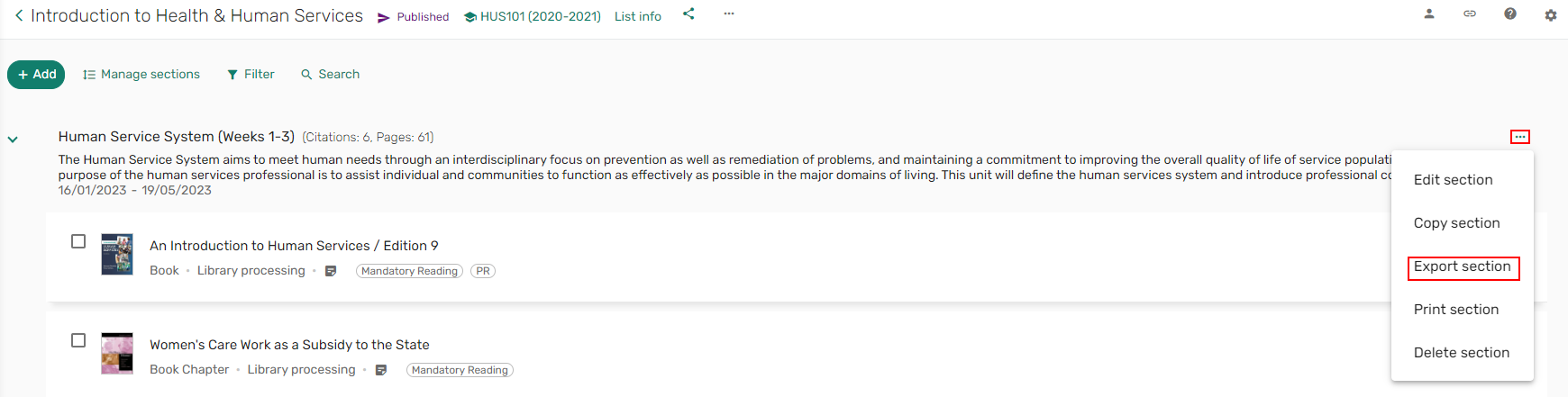 Option d'exportation de section
Option d'exportation de section - Vous pouvez exporter la section dans les formats suivants :
- Word — Si vous réalisez une exportation vers Word, vous pouvez sélectionner un style bibliographique avant d'enregistrer le fichier.
- Excel
- RIS
- EndNote
- RefWorks — export_to_refworks (Menu de configuration > Leganto > Interface > Menu Section) doit être réglé sur oui pour activer l'exportation de sections vers RefWorks.
- En fonction du format d'exportation sélectionné, vous verrez peut-être une option vous permettant de Trier par : Ordre de liste ou Titre.
- En fonction du format d'exportation choisi, vous verrez peut-être une option permettant d'inclure un des champs suivants :
-
- Disponibilité de l'exemplaire
- Note étudiant
- Étiquettes
- Shareable links
- Pretty link
- Full links
- Sélectionnez Exporter. Votre section est exportée.
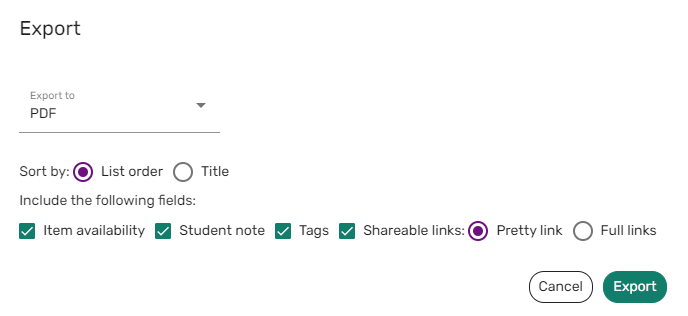 Options d'exportation de section
Options d'exportation de section
- Dans le menu de la section, sélectionnez Imprimer la section. La liste s'ouvre dans un nouvel onglet au format PDF, pour vous permettre de l'imprimer facilement.
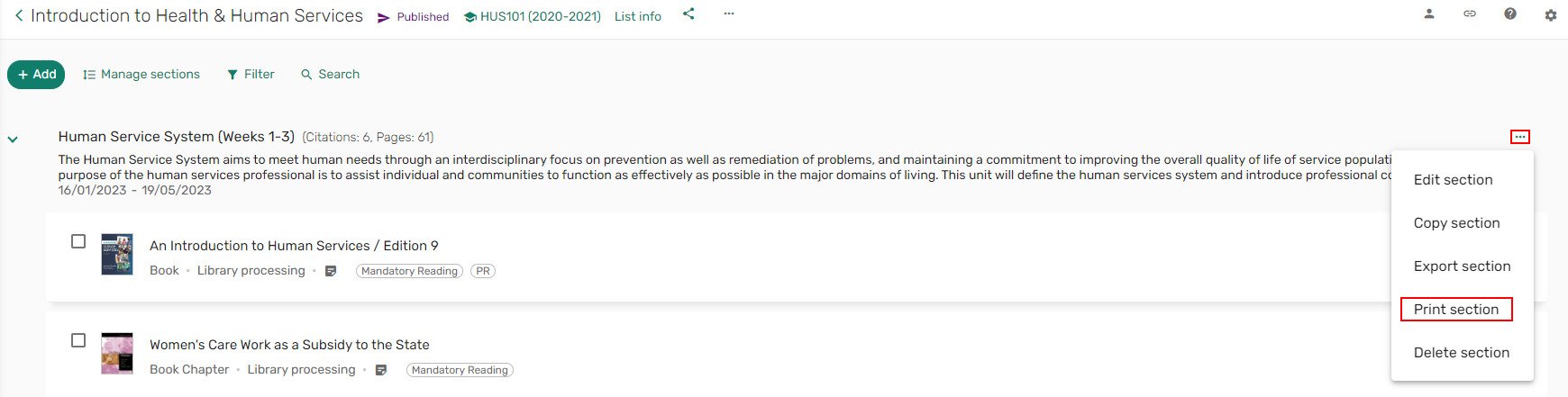 Option d'impression de section
Option d'impression de section

