Gérer les cours
Cette page explique comment gérer les cours et notamment comment ajouter des cours, gérer des listes de lecture, gérer les informations d'inscription au cours et les informations des utilisateurs, etc. Pour un aperçu du workflow des cours et des listes de lecture, voir Workflow.
Pour obtenir des liens redirigeant vers les principales pages de documentation concernant les services aux usagers, consultez Services aux usagers.
- Gestionnaire des réserves de cours
- Gestionnaire des services aux usagers
- Opérateur des réserves de cours
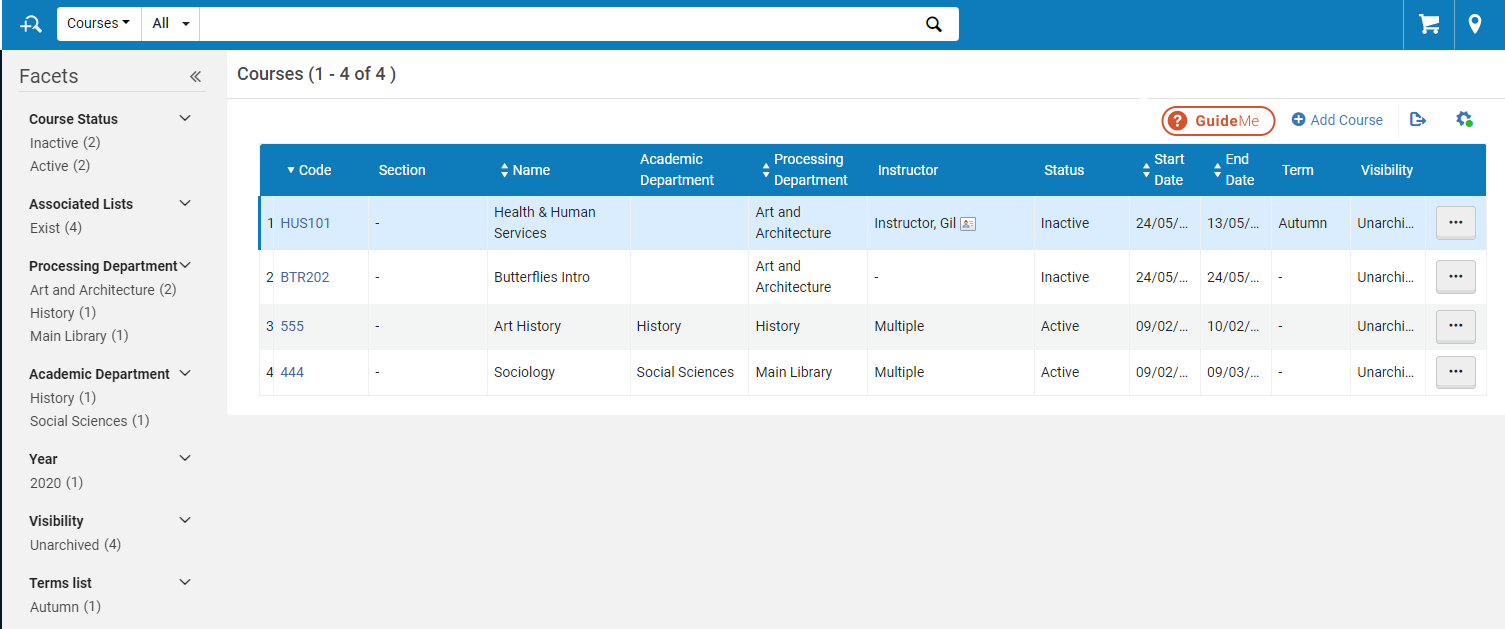
À partir de cette page, vous pouvez chercher des cours en utilisant la case de recherche en haut de la page et filtrer vos résultats en sélectionnant les facettes suivantes :
-
Statut d'une course
-
Listes associées :
-
Existent (nombre de cours)
-
Aucune (nombre de cours)
-
-
Département en traitement
-
Département universitaire
-
Campus
-
Année
-
Visibilité
-
Liste des périodes
Ajouter un cours
- Si vous utilisez Leganto, vous pouvez autoriser les enseignants à ajouter des cours directement dans Leganto à partir d'un CMS. En outre, vous pouvez les autoriser à modifier les dates des cours et/ou le nombre de participants dans Leganto. Voir Configurer si les enseignants peuvent créer ou modifier des cours ou non.
- Vous pouvez ajouter des cours par lot à l'aide du profil d'intégration Chargement de cours. Pour plus d'informations, voir Configurer le chargement de cours.
- Sur la page Cours (Services aux usagers > Réserves de cours > Cours), cliquez sur Ajouter un cours. La page Gérer les informations de cours s'ouvre.
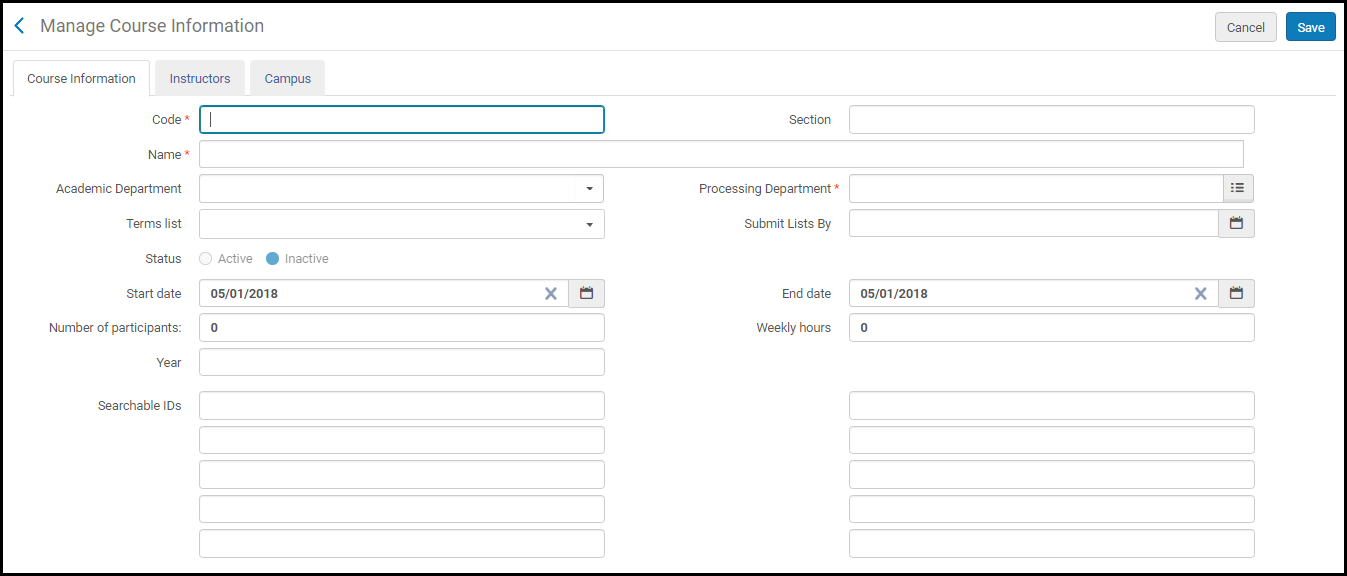 Page Gérer les informations de cours
Page Gérer les informations de cours - Saisissez les informations concernant le cours comme requis :
Champs Gérer les informations de cours Champ Description Code (Requis) La combinaison code du cours + section doit être unique. Si vous n'utilisez pas de sections, alors tous les codes de cours doivent être uniques. Section Les cours peuvent être divisés en sections pour mieux organiser les ressources et activités vis-à-vis des étudiants. Chaque section peut être enseignée par un membre différent de la faculté, avoir une description séparée et contenir autant de ressources que le membre de la faculté le souhaite. La combinaison code du cours + section doit être unique. Nom (requis) N'a pas besoin d'être unique. Le département de traitement (requis) Le département qui "gère" le cours. Notez que ce champ n'a qu'une valeur informative. Utilisez la liste à choix rapide pour sélectionner un département prédéfini par un administrateur (voir Configurer des départements de traitement) Département universitaire Le département universitaire associé au cours. Faites votre sélection dans une liste prédéfinie par un administrateur (voir Configurer des départements universitaires). Liste des périodes La période d'enseignement pendant laquelle le cours est donné. Sélectionnez-la dans une liste prédéfinie par un administrateur (voir Configurer des périodes de cours). Soumettre des listes par (Leganto uniquement) Une date qui doit inciter les enseignants à vous envoyer leurs listes de lecture assez en avance pour que vous puissiez les traiter avant le début du cours. La notification associée à cette date s'affiche dans Leganto pour toutes les listes de lecture relatives au cours. Statut Le statut du cours. Il est déterminé par la date de début et de fin du cours.
Ce champ est désactivé lorsque vous créez le cours.- Actif – Le cours est actuellement enseigné
- Inactif – Le cours a été enseigné ou sera enseigné mais n'est actuellement pas enseigné
Les données des cours inactifs ne sont pas publiées vers Primo (voir le champ Cours restreint dans la section Ajouter un nouveau livre ou article de périodique. Voir aussi Format des données publiées).Date de début La date actuelle est sélectionnée par défaut. Un administrateur peut définir une valeur par défaut, voir le paramètre default_course_start_date dans la section Configurer d'autres paramètres). Date de fin Cette date ne peut être antérieure à la date de début. Un administrateur peut définir une valeur par défaut, voir le paramètre default_course_end_date dans la section Configurer d'autres paramètres). La date de fin du cours est transférée dans les listes de lecture du cours.Nombre de participants Le nombre d'étudiants qui sont inscrits au cours. Le champ est actif uniquement si vous n'utilisez pas de campus ou si le nombre de participants n'est défini pour aucun campus. Autrement, la valeur dans ce champ est la somme totale des participants pour tous les campus. Heures hebdomadaires Le nombre d'heures d'enseignement du cours par semaine. Année L'année universitaire du cours. Identifiants pouvant être recherchés Des identifiants supplémentaires pour le cours, utilisé pour les index de recherche dans Primo et dans des systèmes externes. Onglets : Enseignant Sur l'onglet Enseignant, faites une recherche sur l'enseignant du cours (la liste comprend tous les utilisateurs d'Alma) et cliquez sur Ajouter un enseignant. L'instructeur est ajouté au cours. Vous pouvez ajouter plusieurs enseignants pour un cours. Lorsqu'il y a plusieurs enseignants pour un cours, la valeur de la colonne Enseignant sur la page Cours est définie sur Multiple.(Leganto uniquement) Par défaut, les enseignants s'affichent aux étudiants et aux invités dans Leganto dans les outils relatifs aux cours et dans un panneau concernant les listes de lecture associées aux cours. Les enseignants qui s'affichent dans Leganto ont une coche verte dans la colonne Afficher l'enseignant dans cet onglet. pour configurer l'affichage ou non d'un enseignant dans Leganto, sélectionnez Afficher / Masquer dans la liste des actions sur la ligne pour l'enseignant concerné. Voir Activer les informations sur l'enseignant dans Leganto.(Leganto uniquement) Les enseignants issus du CMS sont ajoutés comme enseignant pour le cours concerné, s'ils ne sont pas encore associés au cours.S'il existe plusieurs enseignants, ils sont listés par nom dans l'en-tête de la page Liste de lecture du cours (Services aux usagers > Réserves de cours > Cours, sélectionnez Liste de lecture dans la liste des actions sur la ligne pour un cours).Campus Sur l'onglet Campus, sélectionnez un campus prédéfini si vous le souhaitez, saisissez le nombre de participants pour le campus, puis cliquez sur Ajouter un campus. Le campus est ajouté au cours. Pour configurer les campus, voir Configurer les campus. Vous pouvez ajouter plusieurs campus pour un cours. Le nombre de participants pour tous les campus est listé en tant que nombre total de participants pour le cours. Si aucun campus n'est défini ou si vous n'indiquez pas le nombre de participants pour tous les campus, vous pouvez gérer manuellement le nombre de participants pour ce cours (voir plus haut).Étudiants
(Leganto uniquement) Sur l'onglet Étudiants, vous pouvez voir tous les étudiants inscrits à ce cours, y ajouter des étudiants ou bien encore supprimer du cours l'ensemble des étudiants ou certains uniquement.
Pour plus d'informations sur le chargement des informations sur les inscriptions des utilisateurs, consultez Configurer les traitements d'importation d'inscriptions aux cours.
Notes L'onglet Notes général vous permet d'ajouter des notes contenant des informations générales sur le cours. - Cliquez sur Enregistrer. Le matériel de cours est enregistré.
- Sur la page Cours (Services aux usagers > Réserves de cours > Cours), sélectionnez Dupliquer dans la liste des actions sur la ligne pour un cours. La page Gérer les informations de cours apparaît. Pour plus de détails sur les champs affichés, voir la table Gérer les champs Informations de cours plus haut.
- Modifiez les champs concernés si besoin et cliquez sur Enregistrer. Le nouveau cours apparaît sur la page Cours.
Modifier un cours
- Sur la page Cours (Services aux usagers > Réserves de cours > Cours), sélectionnez Modifier dans la liste des actions sur la ligne pour un cours. La page Gérer les informations de cours s'ouvre. Si le cours est dérivé d'un autre cours, un lien vers le cours original s'affiche dans l'entête ; pour plus d'informations, voir Clôturer des cours.
- Modifiez les informations concernant le cours comme nécessaire ; voir Ajouter un cours. Lors de la modification d'un cours, vous pouvez ajouter des notes dans l'onglet Notes (voir Modifier une liste de lecture).
- Cliquez sur Enregistrer.
Contactez l'assistance si vous ne parvenez pas à localiser un cours que vous n'avez pas supprimé.
Gérer les listes de lecture d'un cours
Consulter les listes de lecture d'un cours
Réorganiser les listes de lecture d'un cours

Copier et ajouter des listes de lecture à un cours
- Sur la page Cours (Services aux usagers > Réserves de cours > Cours), sélectionnez Copier une liste de lecture dans la liste des actions sur la ligne pour un cours. La page Liste de tâches Listes de lecture apparaît.
Elle affiche toutes les listes de lecture qui ont été définies pour votre institution.
 Page Liste de tâches Listes de lecture
Page Liste de tâches Listes de lecture - Cochez la case de chaque liste de lecture que vous voulez ajouter au cours, puis cliquez sur Sélectionner. Les listes de lecture sont ajoutées au cours.
Pour consulter les listes de lecture ajoutées, sélectionnez Liste de lecture dans la liste des actions sur la ligne pour le cours.
Gérer les informations d'inscription aux cours et des utilisateurs
Vous pouvez importer les informations d'inscription aux cours et des utilisateurs dans Alma, ce qui permet aux étudiants de voir l'ensemble de leurs listes de lecture sur la page Listes, sans avoir à ouvrir Leganto avec un lien LTI pour chaque liste de lecture. Avec cette amélioration, vous pouvez utiliser Alma pour voir les informations d'inscription des étudiants et supprimer certains étudiants des cours.
L'importation des informations d'inscription aux cours et des utilisateurs est effectuée à l'aide du profil d'intégration Cartographie d'utilisateur du cours (voir Configurer les traitements d'importation d'inscriptions aux cours).
Pour activer la gestion des informations d'inscription des étudiants dans Alma, le champ display_course_students a été ajouté à la table de conversion Paramètres client (Menu de configuration > Services aux usagers > Général > Autres paramètres). Losrque ce paramètre est réglé sur vrai, vous pouvez consulter les informations d'inscription dans les onglets suivants :
-
Étudiants – Cet onglet a été ajouté à la page Gérer les informations de cours (Services aux usagers > Réserves de cours > Cours) pour vous permettre de voir tous les étudiants qui sont inscrits à un cours et de supprimer certains étudiants, ou l'ensemble d'entre eux, d'un cours.
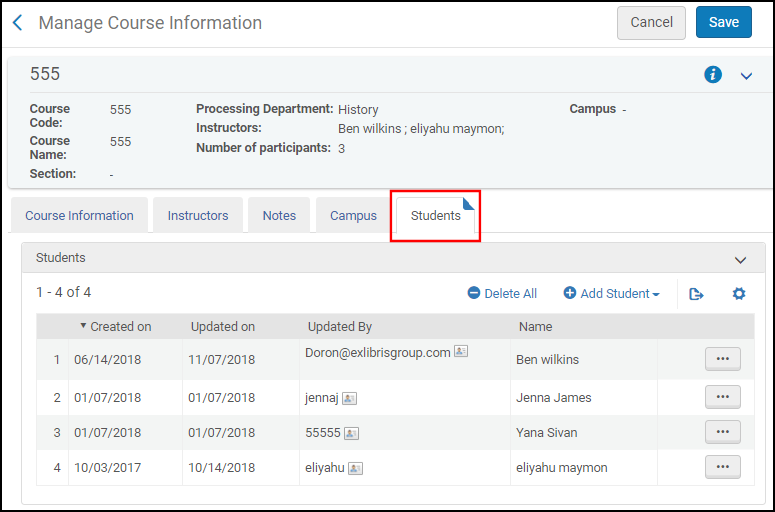 Page Gérer les informations de cours - Onglet Étudiants
Page Gérer les informations de cours - Onglet Étudiants -
Cours – Cet onglet a été ajouté à la page Détails utilisateur (Admin > Gestion des utilisateurs > Gérer les utilisateurs) pour vous permettre de consulter tous les cours auxquels un étudiant est inscrit et de supprimer certains cours (ou l'ensemble d'entre eux) auxquels un étudiant est inscrit.
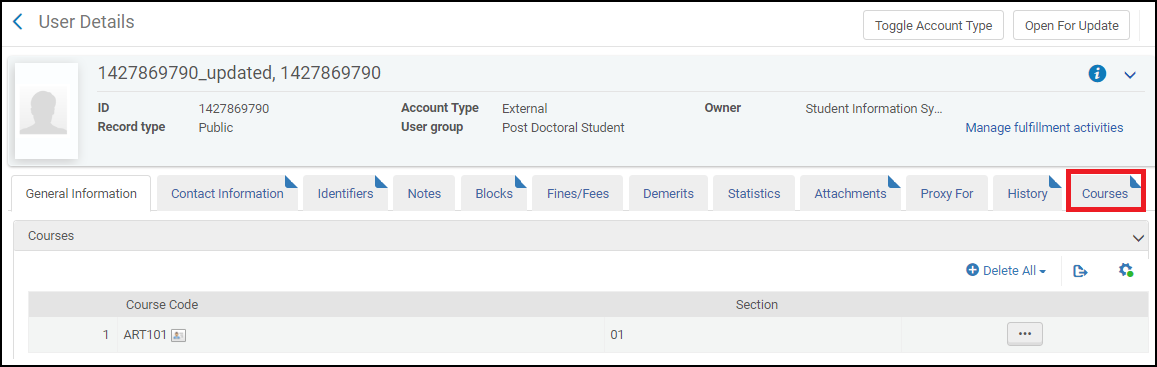 Page Détails de l'utilisateur – Onglet Cours
Page Détails de l'utilisateur – Onglet Cours
Clôturer des cours
- Dans le fichier de données séparées par des tabulations :
- Remplissez tous les champs obligatoires pour chaque nouveau cours et indiquez ROLLOVER en tant qu'action dans le champ Opération.
- Saisissez l'identifiant de l'ancien cours et l'identifiant de section dans les champs Code de l'ancien cours et Identifiant de section de l'ancien cours, respectivement.
- Pour chaque champ dont vous voulez copier la valeur, saisissez + dans ce champ.
- Pour copier (ou pas) les listes de lecture et les enseignants de l'ancien cours, assurez-vous que les options de clôture sont configurées correctement dans le profil d'intégration.
- Si vous utilisez Leganto, voir Clôture de cours Leganto.
Supprimer un cours
Vous pouvez supprimer des lots de cours en utilisant le profil d'intégration de chargement de cours (voir Configurer le profil Chargement d'un cours) ou le traitement de mise à jour de cours par lot (voir Mises à jour de cours par lot).
Archiver un cours
Vous pouvez archiver des cours dans Alma, ce qui permet à votre bibliothèque de réduire la quantité de données visibles dans Alma sans supprimer des informations historiques. Les cours archivés restent disponibles à des fins de référence, et vous pouvez voir des données statistiques concernant les cours archivés dans Alma Analytique. Les cours peuvent être archivés et désarchivés de manière individuelle ou par lot.
Utilisez l'action Archiver dans la liste d'actions sur le cours pour archiver facilement un seul cours. Marquer un cours comme archivé filtre immédiatement le cours pour qu'il ne soit plus visible dans la liste de cours actuels.
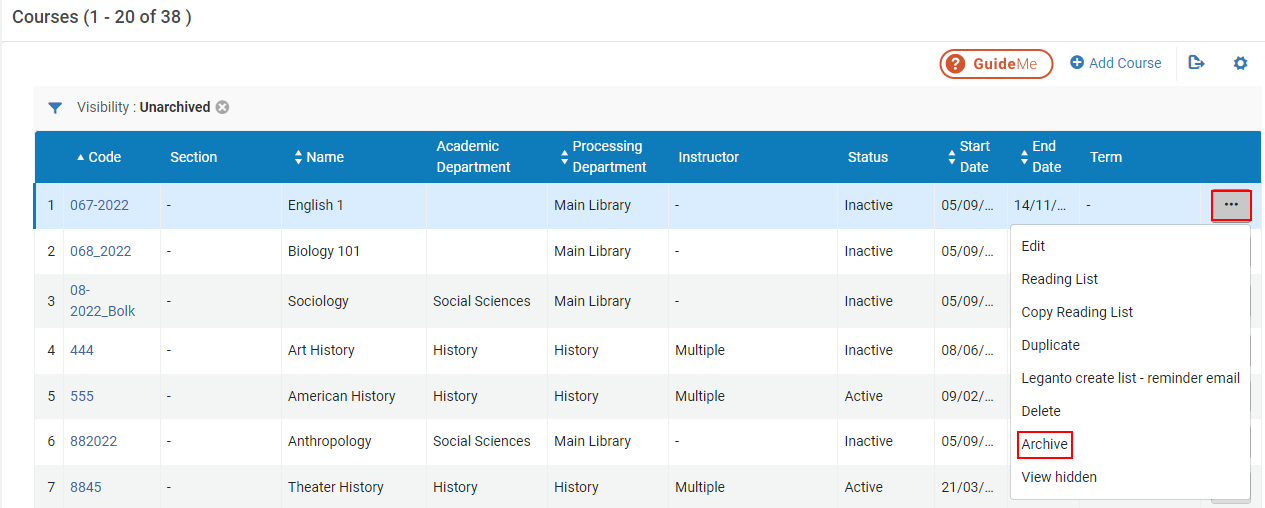
Quand vous marquez un cours comme archivé, toute liste de lecture associée à ce cours est également archivée. Un message de confirmation s'affiche donc pour confirmer que toutes les listes de lecture associées au cours sont également archivées.
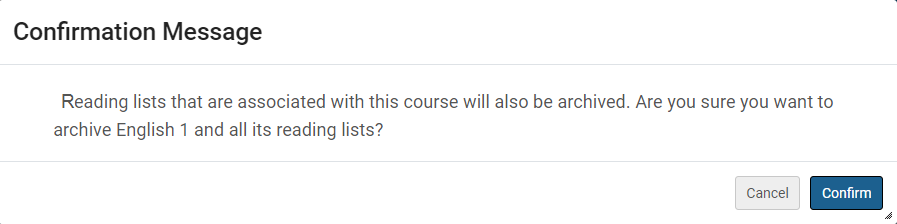
Les cours dont la liste de lecture est associée à d'autres cours non archivés ne peuvent pas être archivés. Si vous essayez d'archiver un cours dont la liste de lecture est liée à d'autres cours, vous recevrez un message d'erreur :
Ce cours ne peut pas être archivé car il comporte [nombre] listes de lecture non archivées qui sont liées à d'autres cours. Vous devez soit archiver les listes de lecture ou supprimer l'association aux cours, puis réessayer.
Quand vous consultez un cours Archivé, vous pouvez utiliser l'action Désarchiver pour restaurer des cours archivés. Le cours est alors restauré, mais les listes de lecture associées restent archivées, et vous devez les désarchiver séparément.

Cours archivés dans Leganto
Les cours archivés ne sont pas visibles dans Leganto Quand vous essayez d'accéder à un cours archivé à partir du système de gestion de l'apprentissage (LMS), vous recevez un message indiquant qu'aucune liste n'est associée à ce cours.
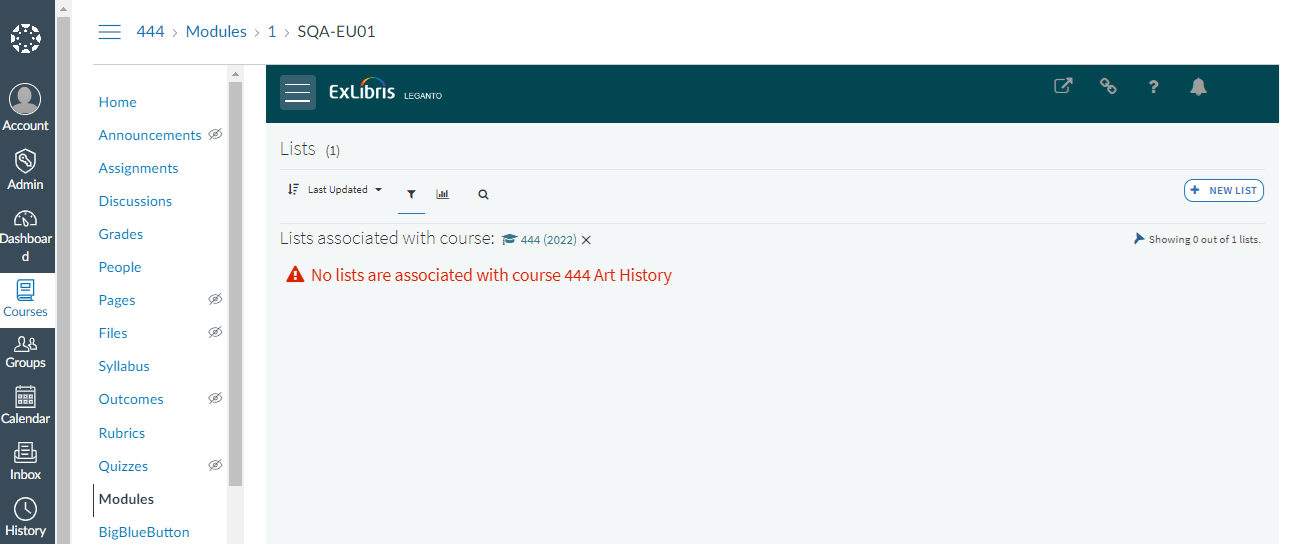
Les cours archivés ne sont pas compris dans les listes Gérer l'association de cours et Reconduire dans Leganto.
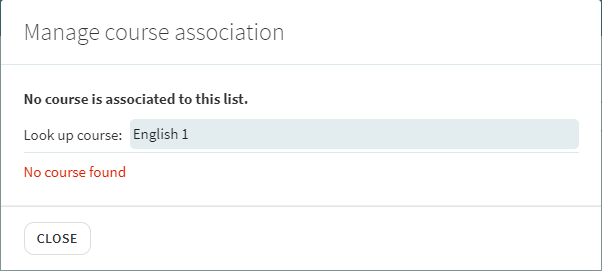
Mises à jour de cours par lot
Le traitement Mise à jour de cours par lot (Admin > Gérer les traitements et les ensembles> Exécuter un traitement > Cours > Mise à jour de cours par lot) vous permet de réaliser l'une des actions suivantes sur un ensemble de cours :
-
Met à jour les informations du cours (traitement, département universitaire, enseignants, etc.).
-
Supprimer des cours qui n'ont pas de liste de lecture associée.
-
Archiver/désarchiver des cours
Pour plus de détails, voir le traitement de mise à jour de cours par lot.

