Encourager et suivre l'engagement des étudiants
Pour plus d'informations, regardez les vidéos Encouraging Student Engagement et Monitoring Student Usage.
Consulter l'utilisation des étudiants
Les enseignants peuvent voir des informations concernant la manière dont les étudiants interagissent avec les listes et les exemplaires. Quand le paramètre list_analysis (Configuration > Leganto > Fonctionnalités > Fonctionnalités Leganto) est réglé sur tout, les bibliothécaires, les enseignants et les étudiants peuvent voir les rapports de la liste. Quand le paramètre est réglé sur enseignants, seuls les bibliothécaires ou les enseignants peuvent voir les rapports de la liste. Les informations Analytics sont mises à jour chaque jour.
Quand l'option est activée, l'icône  Analytics s'affiche dans le panneau de droite de chaque liste.
Analytics s'affiche dans le panneau de droite de chaque liste.

- Cliquez sur l'icône Analytics
 .
. - Dans l'onglet Liste, vous pouvez voir l'utilisation de la liste ou l'utilisation de n'importe quel exemplaire, par section. Vous pouvez également filtrer l'utilisation d'une section ou d'un exemplaire spécifique.
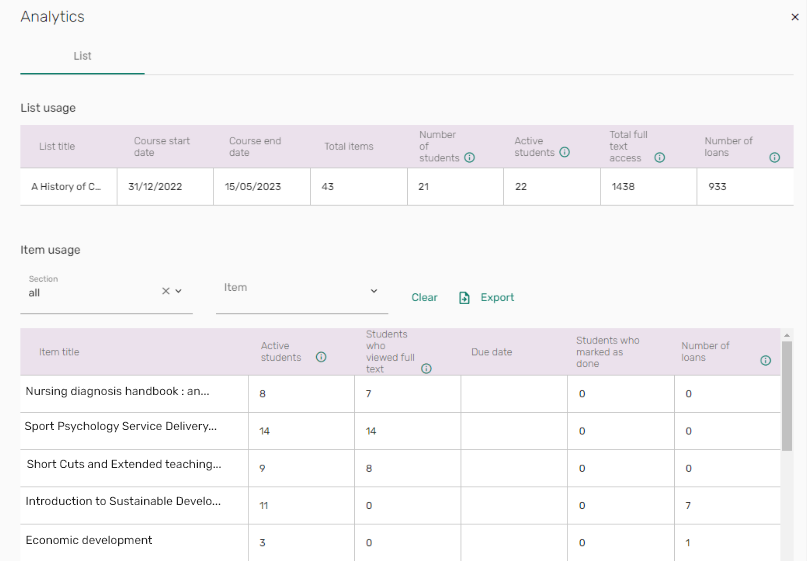 Analytics - Liste
Analytics - ListeOU
Quand cette option est activée par la bibliothèque, vous pouvez voir, dans l'onglet Par étudiant, l'utilisation de la liste ou l'utilisation de n'importe quel exemplaire par section, ou pour toutes les sections, par étudiant.
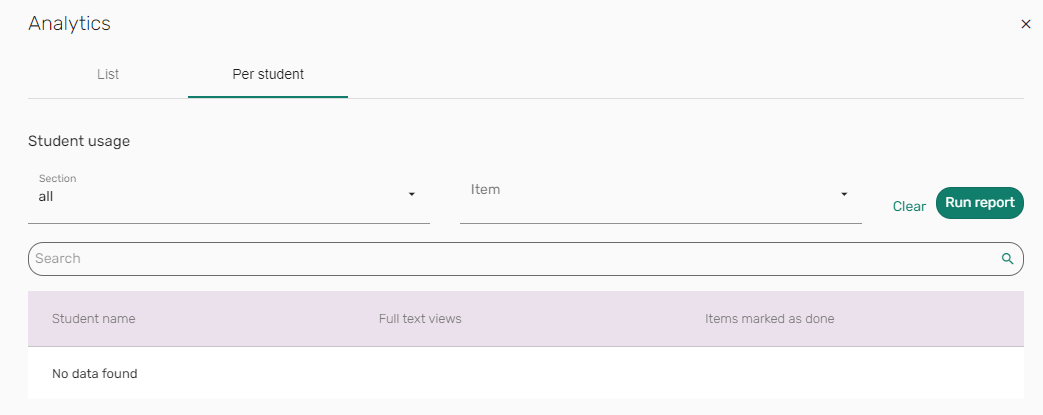 Analytics - Par étudiant
Analytics - Par étudiant
Créer des annotations privées
Quand la fonction est activée, un bouton à bascule s’affiche sur les ressources de cours et vous pouvez activer ou désactiver les Notes publiques au cas par cas. Si les Notes publiques sont activées sur les ressources de cours, et qu'un commentaire est ajouté, le commentaire reste Privé (par défaut), et ne peut être vu que par l'utilisateur ayant ajouté le commentaire. Si un commentaire est réglé sur Public, le nom de la personne l'ayant rédigé, ainsi que la date et l'heure du commentaire, sont visibles dans le menu des notes. Les commentaires publiques peuvent être cherchés dans le menu des notes. Le nom de chaque étudiant s'affiche dans une couleur différente au-dessus de leur commentaire, et les commentaires de l'enseignant s'affichent avec une icône d'enseignant à côté de son nom. Les enseignants peuvent supprimer les commentaires publiques.
Les notes publiques/privées sont uniquement copiées lorsque vous sélectionnez Déplacer exemplaires vers la même liste.
Vous trouverez ci-dessous les règles pour quand les notes publiques/privées ne sont pas copiées :
- Dupliquer une liste
- Sélectionner Enregistrer en tant que favori
- Copier une section/un exemplaire dans une autre liste
- Copier une section/un exemplaire dans la liste actuelle
- Sélectionner Déplacer exemplaires vers une liste différente
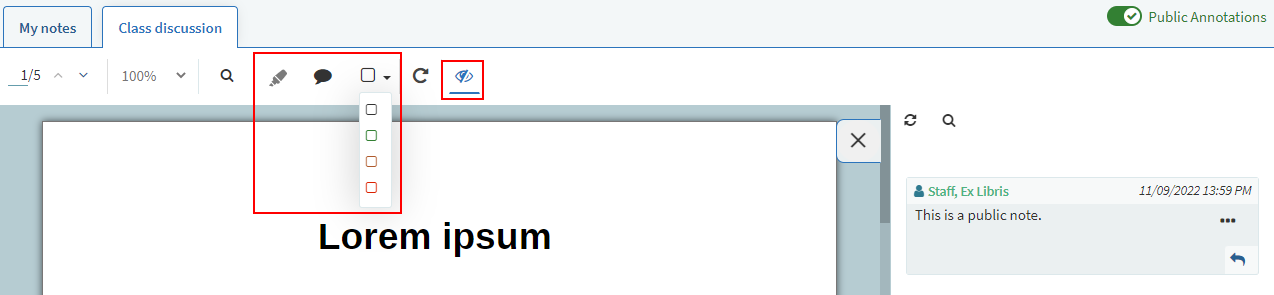
|
Icône |
Fonctionnalité |
|---|---|
|
|
Surligner le texte marqué en jaune. L'option de surlignage est désactivée lorsque vous travaillez sur l'onglet Discussion de classe. |
|
|
Ajouter un commentaire. |
|
|
Ajoutez une forme de la couleur sélectionnée autour du texte marqué. |
|
|
Ouvrir le panneau latéral. Vous pouvez également ouvrir le panneau en sélectionnant du texte dans le fichier contenant un commentaire. |
|
|
Ouvrir le PDF en plein écran (ou dans un nouvel onglet). |
|
|
Ouvrir un menu flotant comprenant les options de surlignage et de commentaire. Cette option permet également de sélectionner du texte dans le PDF sans utiliser l'icône de sélection du menu. |
 |
Afficher/masquer les annotations de la page. Lorsque la page comporte des annotations, cliquez sur l'icône en forme d'œil pour les masquer. Cliquez à nouveau sur l'icône pour afficher les annotations. |
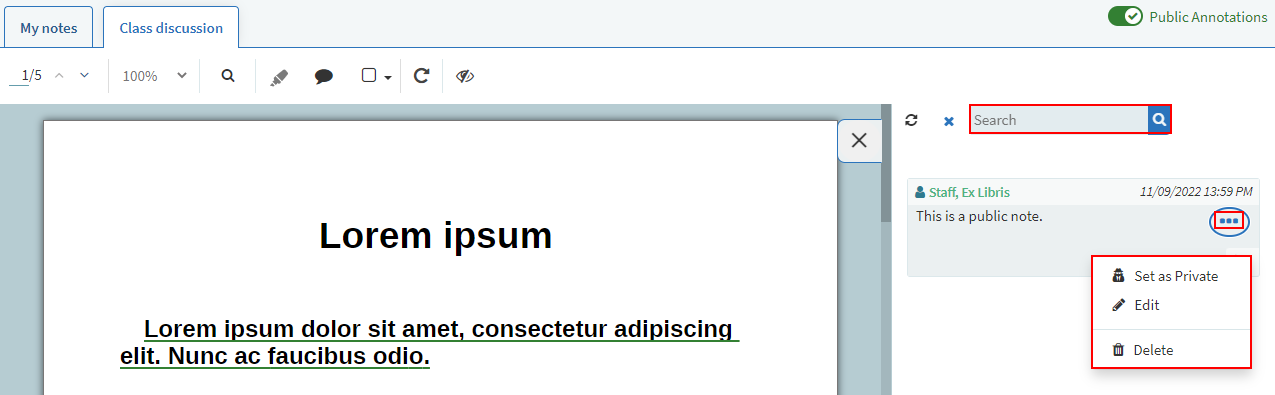
Lecture sociale : Notes publiques sur documents
Quand cette fonction est activée par votre bibliothèque, les utilisateurs peuvent ajouter des annotations et surligner les PDF intégrés aux références.
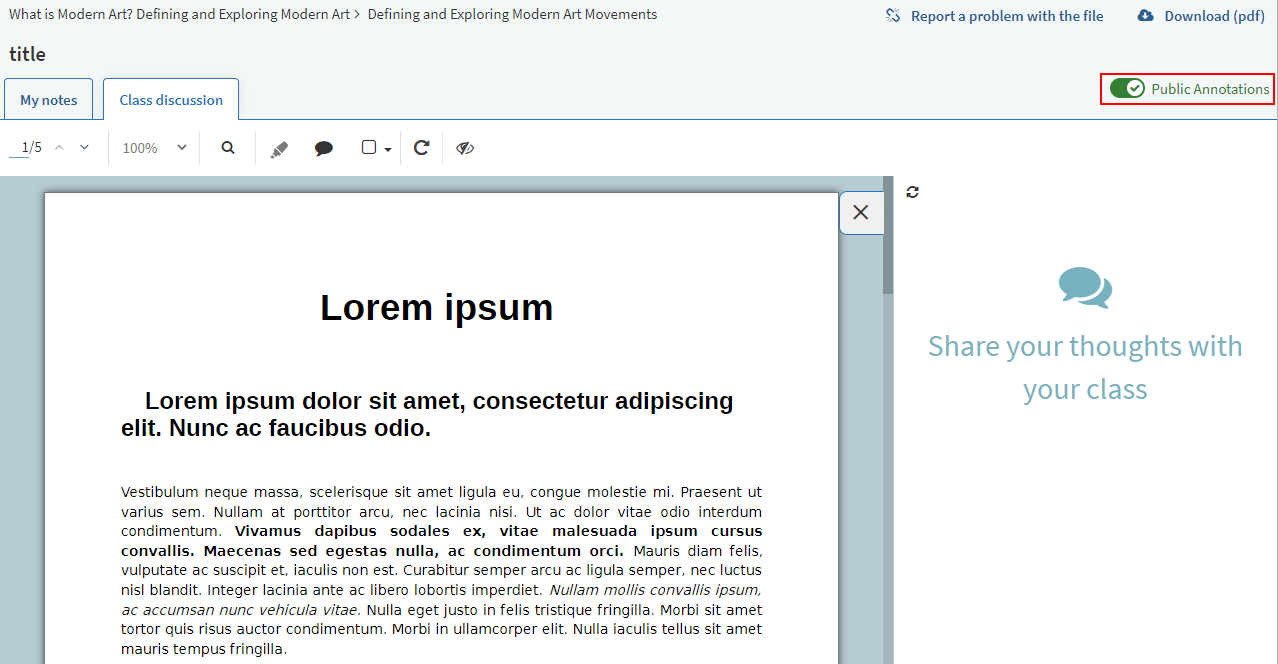
Si les Notes publiques sont activées sur l'en-tête du PDF, l'utilisateur peut choisir si sa note doit être publique ou privée. Le réglage par défaut est Privé. Dans ce cas, la note n'est visible que pour l'utilisateur qui l'a ajoutée.
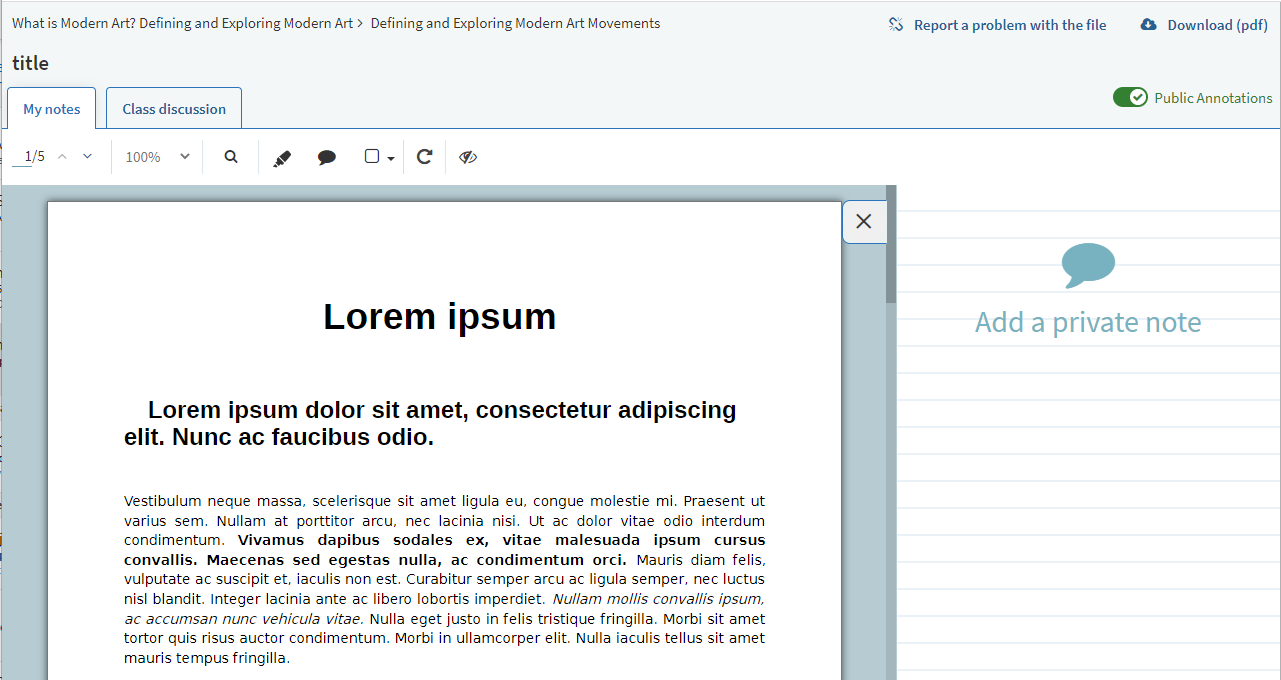
Si une note est définie comme publique avec l'option Définir comme Public, le nom de la personne l'ayant rédigée, ainsi que la date et l'heure du commentaire, sont visibles dans le menu des notes. Les commentaires publiques peuvent être cherchés dans le menu des notes. Le nom de chaque étudiant s'affiche dans une couleur différente au-dessus de leur commentaire, et les commentaires de l'enseignant s'affichent avec une icône d'enseignant à côté de son nom. Les enseignants peuvent définir des notes publiques comme privées avec l'option Définir comme privé, les Modifier ou les Supprimer.
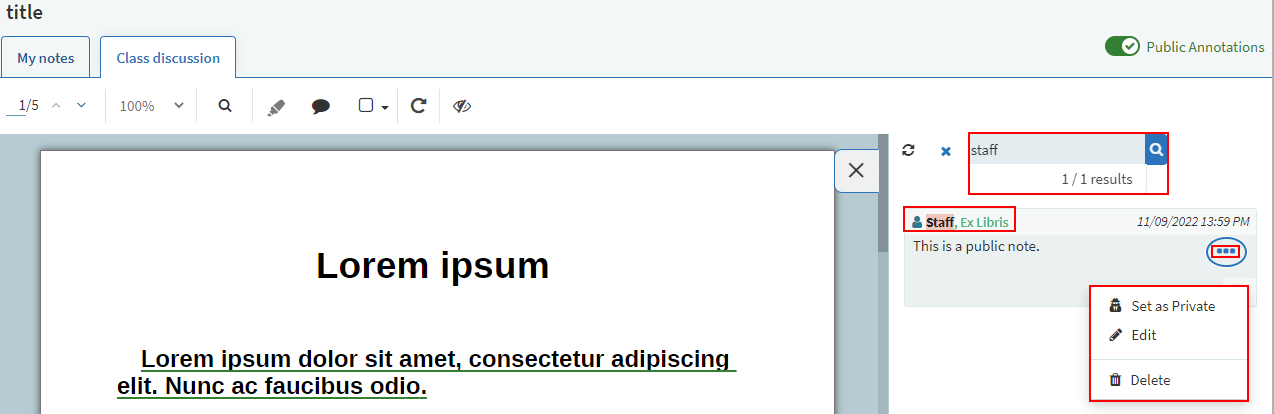
Les utilisateurs peuvent également faire passer leurs propres commentaires de Public à Privé ou de Privé à Public.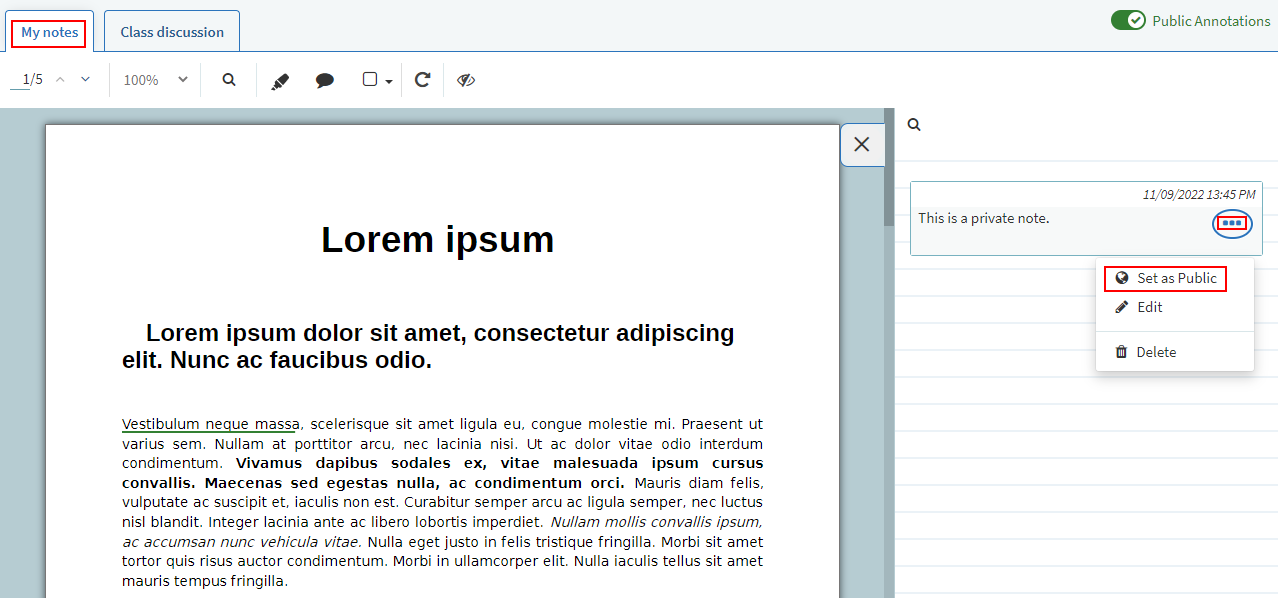
Les enseignants peuvent également utiliser le menu Modifier plusieurs exemplaires dans Leganto pour activer ou désactiver les notes publiques.
- Sélectionnez un exemplaire. Les options du menu d'action groupée s'affichent.
- Sélectionnez Notes.
- Dans la liste déroulante Autoriser les notes publiques, sélectionnez Oui pour autoriser les notes publiques sur un PDF ou Non pour les désactiver.
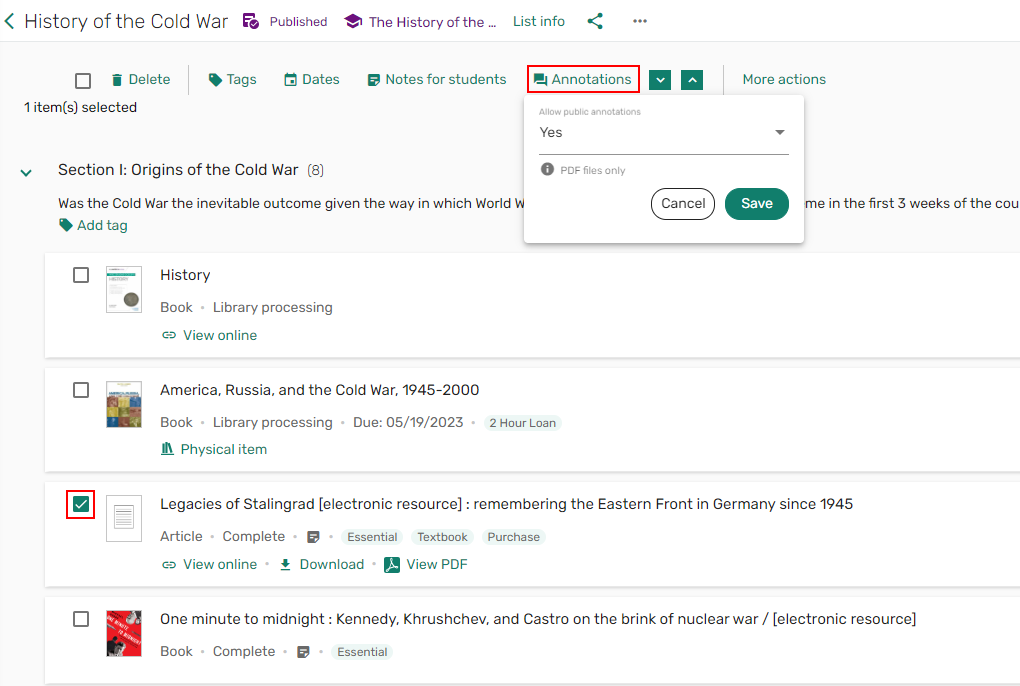
Les notes sont enregistrées sous forme de couche distincte sur le fichier, visible uniquement dans Leganto et dans le contexte d'une liste de lecture. Elles ne sont pas ajoutées aux versions imprimées ou téléchargées du fichier, et les notes publiques/privées sont uniquement copiées lors de la sélection de l'option Déplacer exemplaire vers la même liste.
Vous trouverez ci-dessous les règles pour quand les notes publiques/privées ne sont pas copiées :
- Dupliquer une liste
- Sélectionner Enregistrer en tant que favori
- Copier une section/un exemplaire dans une autre liste
- Copier une section/un exemplaire dans la liste actuelle
- Sélectionner Déplacer exemplaires vers une liste différente
Vous pouvez également assigner des notes. Pour plus d'informations, voir Travailler avec des devoirs.
Suggestions
Quand le paramètre suggestions (Configuration > Leganto > Fonctionnalités > Fonctionnalités Leganto) est réglé sur tout, les bibliothécaires, les enseignants et les étudiants peuvent ajouter des suggestions à une liste ou voir les suggestions d'une liste. Quand le paramètre est réglé sur bibliothèque, seuls les bibliothécaires ou les enseignants peuvent ajouter ou consulter des suggestions. Quand le paramètre est vide, l'icône Suggestions  est masquée. Les suggestions sont disponibles par liste, et l'icône Suggestions comprend un compteur qui indique le nombre de suggestions de cette liste. Voir également Consulter et ajouter des suggestions pour une liste
est masquée. Les suggestions sont disponibles par liste, et l'icône Suggestions comprend un compteur qui indique le nombre de suggestions de cette liste. Voir également Consulter et ajouter des suggestions pour une liste
Suggérer un exemplaire
En fonction de votre configuration, les utilisateurs peuvent ajouter des suggestions à une liste.
- Dans une liste, cliquez sur Ajouter > Chercher dans la bibliothèque. Le panneau basique Chercher dans la bibliothèque s'ouvre.
- Saisissez vos critères de recherche, à l'aide des options de recherche basique ou de recherche avancée. Voir Chercher un exemplaire dans une bibliothèque.
-
Sélectionnez l'icône
 d'ajout à la liste. Le panneau d'options d'ajout d'exemplaire s'agrandit.
d'ajout à la liste. Le panneau d'options d'ajout d'exemplaire s'agrandit. - Sélectionnez Ajouter à : Suggestions.
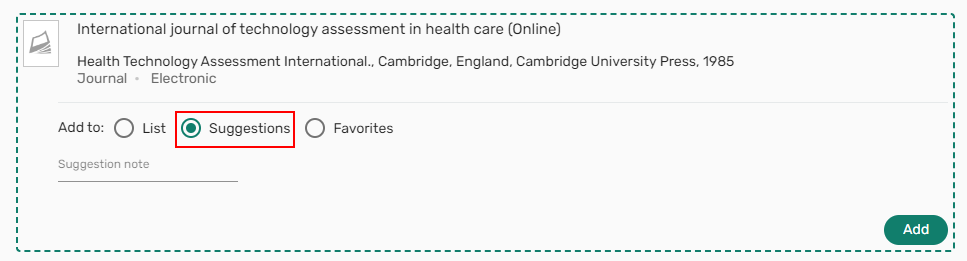 Ajouter à : Suggestions
Ajouter à : Suggestions - Vous pouvez, si vous le souhaitez, ajouter une Note de suggestion.
- Cliquez sur Ajouter pour ajouter l'exemplaire à la liste Suggestions.
Consulter les suggestions
En fonction de votre configuration, les utilisateurs peuvent ajouter des suggestions à une liste.
- Dans une liste, cliquez sur l'icône Suggestions
 . Le panneau Suggestions s'ouvre, affichant les suggestions potentielles.
. Le panneau Suggestions s'ouvre, affichant les suggestions potentielles. - Pour ajouter une suggestion des suggestions de la liste, cliquez sur l'icône d'ajout à la liste
 . Le panneau d'options d'ajout d'exemplaire s'agrandit.
. Le panneau d'options d'ajout d'exemplaire s'agrandit. - Cliquez sur Ajouter à : Liste ou Favoris.
 Ajouter à : Liste ou Favoris.
Ajouter à : Liste ou Favoris. - Quand vous ajoutez une suggestion à une liste, vous pouvez sélectionner la section à laquelle vous souhaitez ajouter la suggestion.
- Sélectionnez Ajouter pour ajouter l'exemplaire à la liste/aux favoris, ou bien sélectionnez Ajouter et modifier pour ovurir les Détails de l'exemplaire afin de modifier l'exemplaire après l'avoir ajouté à la liste.
Partager des liens
Leganto comprend des liens menant vers des cours, des listes, des sections et des exemplaires. Leganto peut générer des liens pouvant être utilisés dans un LMS ou sur n'importe quel site web, e-mail, document, etc. Le lien redirige l'utilisateur vers la page pertinente dans Leganto.
Établir un lien vers une liste ou un cours
Vous pouvez établir un lien vers une liste ou un cours associé à une liste en utilisant le lien partageable de la liste (pour l'intégrer sur un site web, un e-mail, etc.) ou un lien LMS (pour l'intégrer à votre LMS). Pour plus d'informations, voir Liaison directe. En fonction de la configuration de votre bibliothèque, quand quelqu'un accède à Leganto avec ce lien, la personne voit la liste dans Leganto.
- Cliquez sur l'icône de partage de liste
 sur le menu de la liste ou sur l'écran Infos de liste.
sur le menu de la liste ou sur l'écran Infos de liste.
 Lien partageable du menu de liste
Lien partageable du menu de liste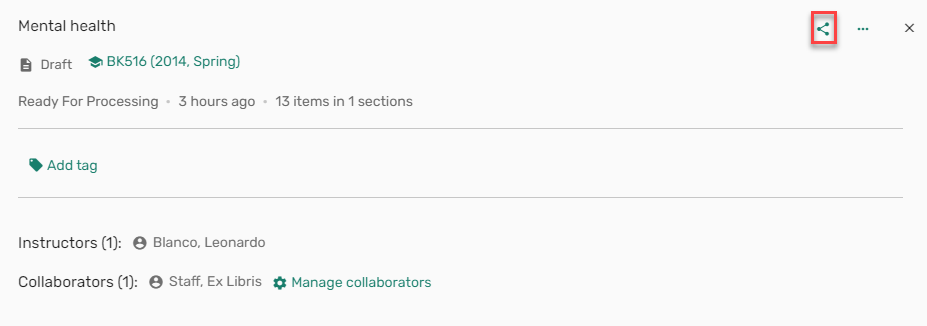 Lien partageable Plus d'infos
Lien partageable Plus d'infos - Sélectionnez Copier le lien partageable vers la liste/le cours.
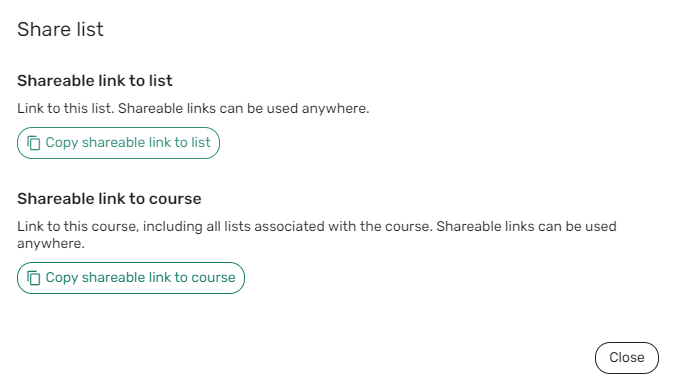 Options Partager liste
Options Partager listeLe lien est copié dans votre presse-papiers et peut être intégré sur un site web ou un programme, ou bien collé dans un e-mail.

- Cliquez sur l'icône de partage de liste
 sur le menu de la liste ou sur l'écran Infos de liste.
sur le menu de la liste ou sur l'écran Infos de liste.
 Lien partageable du menu de liste LMS
Lien partageable du menu de liste LMS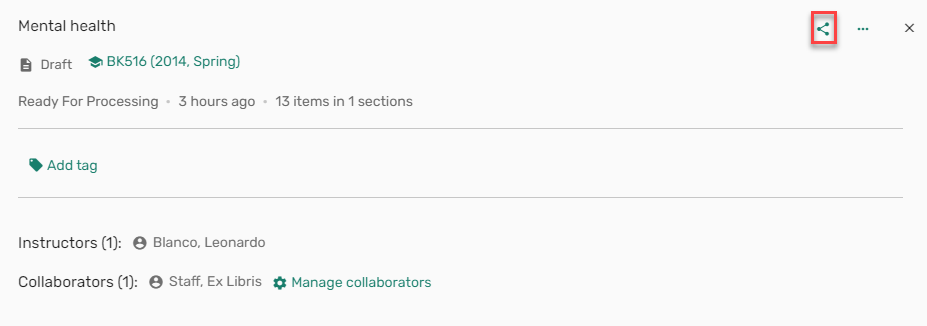 Lien partageable Plus d'infos LMS
Lien partageable Plus d'infos LMS - Sélectionnez Copier le lien partageable vers la liste/le cours ou Copier le lien pour <Nom du LMS>.
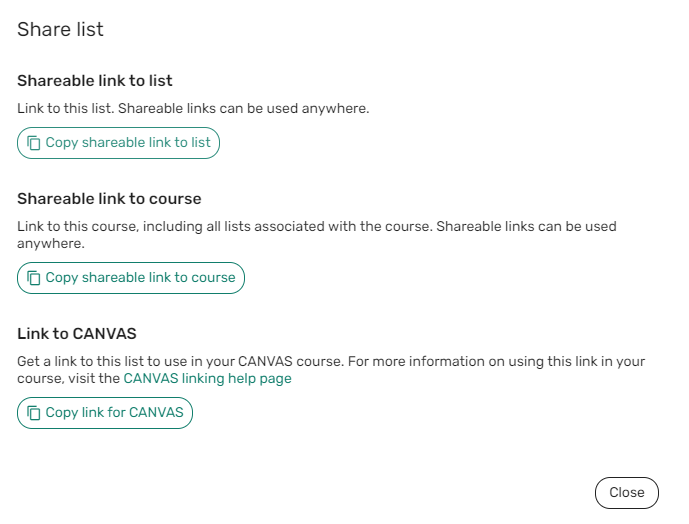 Options de partage de liste LMS
Options de partage de liste LMSLe lien est copié dans votre presse-papiers. Sélectionnez le lien sur la page pour en savoir plus sur l'utilisation du lien dans votre cours, ou bien consultez Liaison directe pour plus d'informations.

Établir un lien vers une section
Quand la fonction est activée, (shareable_link (Configuration > Leganto > Interface > Menu Section) est réglé sur Oui), vous pouvez établir un lien vers une section à l'aide du lien partageable de la section (pour l'intégrer sur un site web, un e-mail, etc.) ou à l'aide du lien LMS d'une section (pour l'intégrer à votre LMS). En fonction de la configuration de votre bibliothèque, quand quelqu'un accède à Leganto avec ce lien, la personne voit la liste dans Leganto, filtrée par cette section.
- Sélectionnez l'icône de partage de section
 . La fenêtre de partage de section s'ouvre.
. La fenêtre de partage de section s'ouvre.
 Lien de section partageable
Lien de section partageable - Sélectionnez Copier le lien partageable vers la section et cliquez sur Fermer.
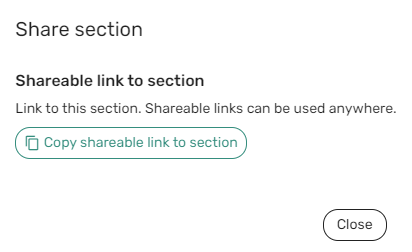 Partager la section
Partager la sectionLe lien est copié dans votre presse-papiers. Sélectionnez le lien sur la page pour en savoir plus sur l'utilisation du lien dans votre cours, ou bien consultez Liaison directe pour plus d'informations.

Établir un lien vers un exemplaire
Vous pouvez établir un lien vers un exemplaire à l'aide du lien partageable de l'exemplaire (pour l'intégrer sur un site web, un e-mail, etc.) ou à l'aide du lien LMS d'un exemplaire (pour l'intégrer à votre LMS). En fonction de la configuration de votre bibliothèque, quand quelqu'un accède à Leganto avec ce lien, la personne voit l'exemplaire dans Leganto.
- Sélectionnez l'icône de partage d'exemplaire
 .
.
 Lien partageable du menu de l'exemplaire
Lien partageable du menu de l'exemplaire - Sélectionnez Copier le lien partageable vers l'exemplaire.
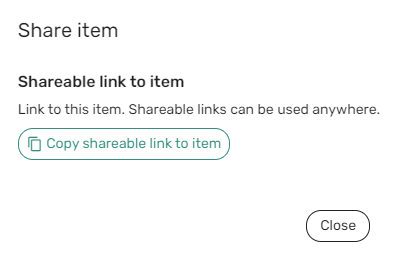 Options de partage de liste
Options de partage de listeLe lien est copié dans votre presse-papiers. Sélectionnez le lien sur la page pour en savoir plus sur l'utilisation du lien dans votre cours, ou bien consultez Liaison directe pour plus d'informations.
 Notification de lien copié.
Notification de lien copié.






.png?revision=1)
