Gérer les favoris (étudiants)
Naviguer dans Favoris
La section Favoris correspond au gestionnaire de référence de Leganto. Les étudiants peuvent :
- Ajouter des exemplaires aux favoris
- Ajouter des suggestions provenant des favoris
- Trier les favoris
- Filtrer les favoris
- Chercher dans les favoris
Suggérer un exemplaire faisant partie des favoris
Vous pouvez ajouter à votre liste des exemplaires qui sont enregistrés en tant que favoris.
- Dans la barre latérale de gauche, sélectionnez Favoris.
- Sur l'exemplaire que vous souhaitez suggérer ou depuis les Détails complets de l'exemplaire, cliquez sur les points de suspension (...) et sélectionnez Suggérer exemplaire. La fenêtre de suggestion d'exemplaire pour une liste s'ouvre.
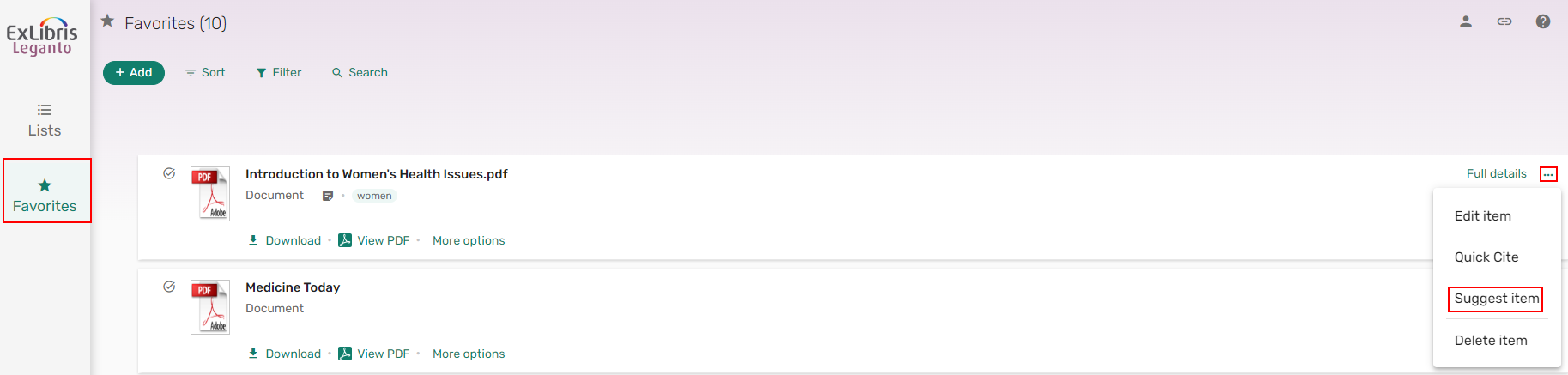 Suggérer un exemplaire faisant partie des favoris pour une liste
Suggérer un exemplaire faisant partie des favoris pour une liste - Dans la liste déroulante, sélectionnez la liste pour laquelle vous souhaitez suggérer l'exemplaire.
- Si besoin est, ajoutez une Note de suggestion, puis cliquez sur Suggérer.
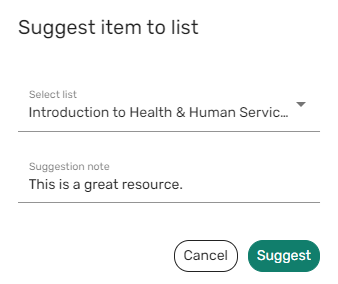 Suggérer un exemplaire pour une liste
Suggérer un exemplaire pour une listeUn message de confirmation confirme que l'exemplaire a été ajouté à la liste.
 Confirmation d'ajout de suggestion
Confirmation d'ajout de suggestion
Chercher dans les favoris
Vous pouvez chercher des exemplaires qui sont enregistrés dans vos Favoris.
- Dans la barre latérale de gauche, sélectionnez Favoris.
- Dans le menu, sélectionnez Chercher.
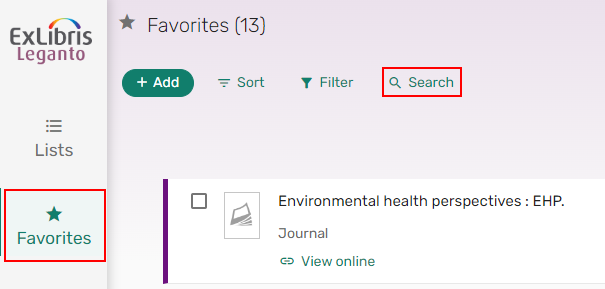 Chercher
Chercher - Saisissez votre périmètre de recherche par titre, auteur ou autres détails de l'exemplaire, puis appuyez sur Entrée ou cliquez sur l'icône de loupe
 pour lancer votre recherche. Les résultats de la recherche s'affichent.
pour lancer votre recherche. Les résultats de la recherche s'affichent.
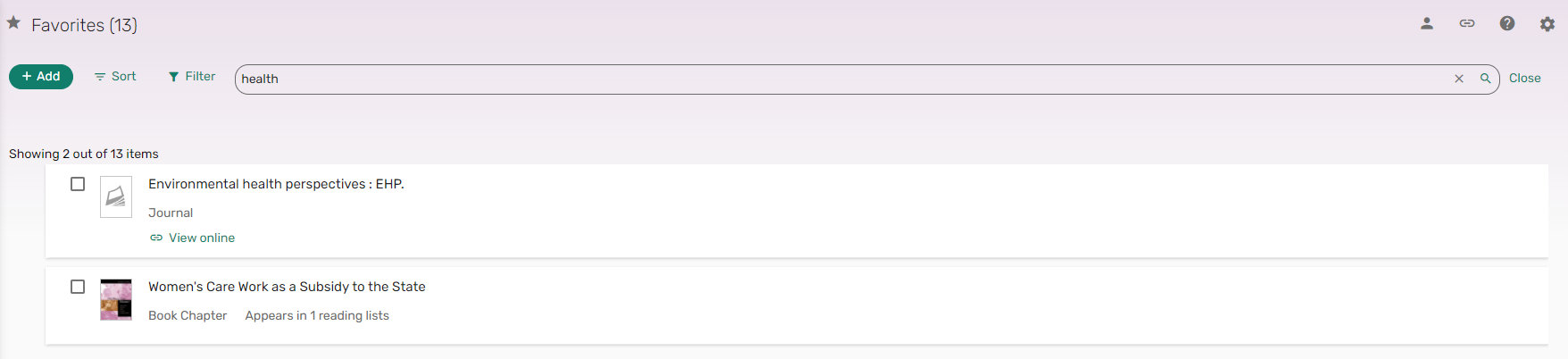 Résultats de recherche
Résultats de recherche
Ajouter des exemplaires aux favoris
Quand cette fonction est configurée, les étudiants peuvent ajouter des exemplaires aux favoris à partir de l'onglet Favoris ou d'une liste, par saisie manuelle ou en chargeant un fichier.
- Dans l'onglet Favoris, sélectionnez Ajouter > Chercher dans la bibliothèque. Le panneau basique Chercher dans la bibliothèque s'ouvre.
- Saisissez vos critères de recherche, à l'aide des options de recherche basique ou de recherche avancée.
- Survolez l'exemplaire que vous souhaitez ajouter et cliquez sur l'icône
 d'ajout à la liste. L'exemplaire est ajouté à votre liste de favoris.
d'ajout à la liste. L'exemplaire est ajouté à votre liste de favoris.
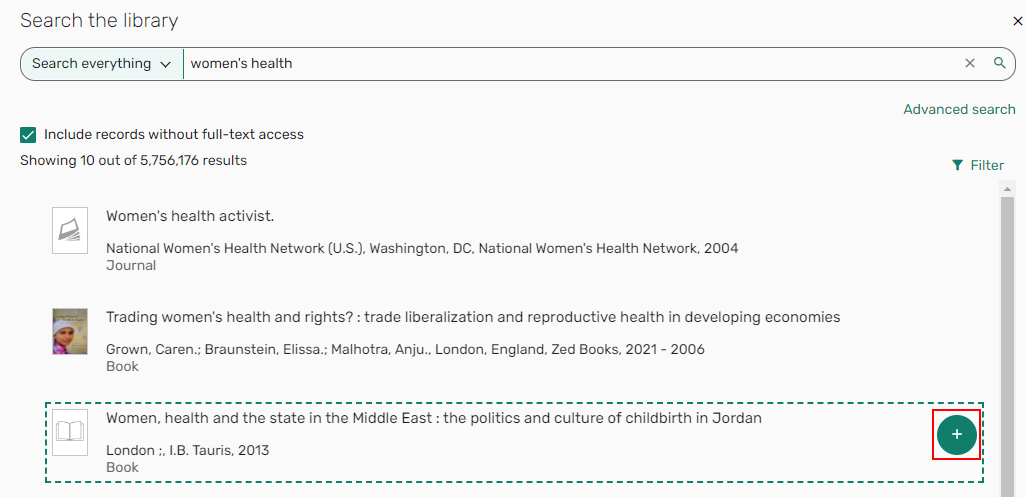 Ajouter l'exemplaire aux favoris
Ajouter l'exemplaire aux favoris
- Dans la liste des actions d'un exemplaire, sélectionnez Enregistrer en tant que favori.
 Enregistrer en tant que favoriUn message s'affiche, pour indiquer que l'exemplaire a été copié dans vos favoris.
Enregistrer en tant que favoriUn message s'affiche, pour indiquer que l'exemplaire a été copié dans vos favoris. Message de confirmation de copie dans les favoris
Message de confirmation de copie dans les favoris
Charger un fichier dans les favoris
Quand la fonction est configurée par votre institution, l'option Charger fichiers est disponible dans la liste Ajouter.
Votre institution définit la taille maximum pour le chargement de fichier. Le réglage par défaut est 50 Mo.
- Dans l'onglet Favoris, sélectionnez Ajouter > Charger fichiers. Le panneau de chargement de fichiers s'affiche.
- Parcourez pour charger un fichier/dossier.
- Si cette option est configurée, sélectionnez les informations de copyright et sélectionnez Suivant.
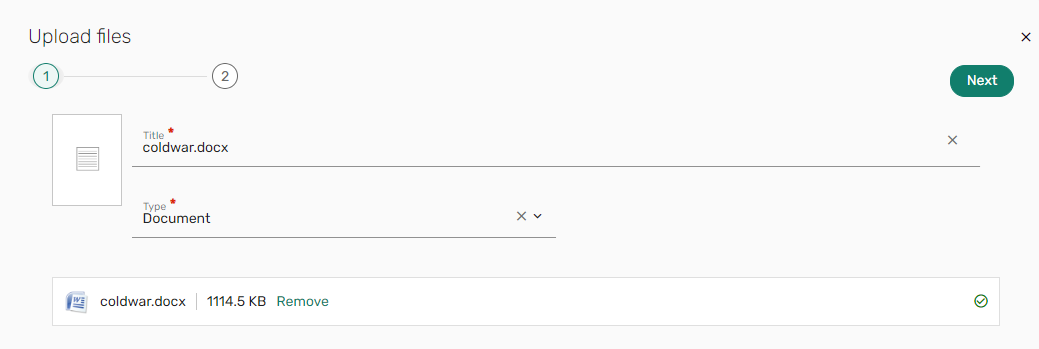 Assistant de chargement
Assistant de chargement - Leganto essaie d'extraire les détails de l'exemplaire du fichier. Les champs qui s'affichent dépendent du type. Certains de ces champs ne s'affichent que si vous sélectionnez Plus de détails de l'exemplaire. Pour plus d'informations sur les types, consultez Ajouter un exemplaire manuellement. Si besoin est, saisissez ou modifiez les détails et cliquez sur Ajouter. Le fichier est ajouté à vos favoris.
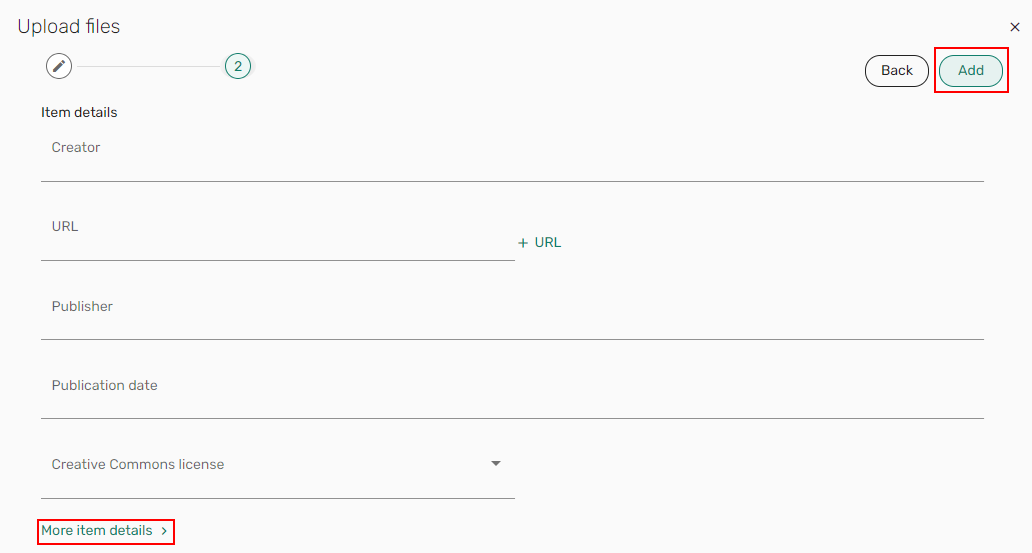 Détails de l'exemplaire
Détails de l'exemplaire
Ajouter manuellement un exemplaire aux favoris
Il est possible d'ajouter manuellement des exemplaires aux favoris.
- Dans l'onglet Favoris, sélectionnez Ajouter > Entrée manuelle. L'assistant d'entrée manuelle s'affiche.
- Saisissez un titre, sélectionnez un Type de fichier, et parcourez votre ordinateur pour charger un fichier ou bien glissez et déposez un fichier et cliquez sur Suivant.
Pour personnaliser les types et les métadonnées disponibles pour ces types, consultez Ajouter/Modifier des conversions de champ de référence.
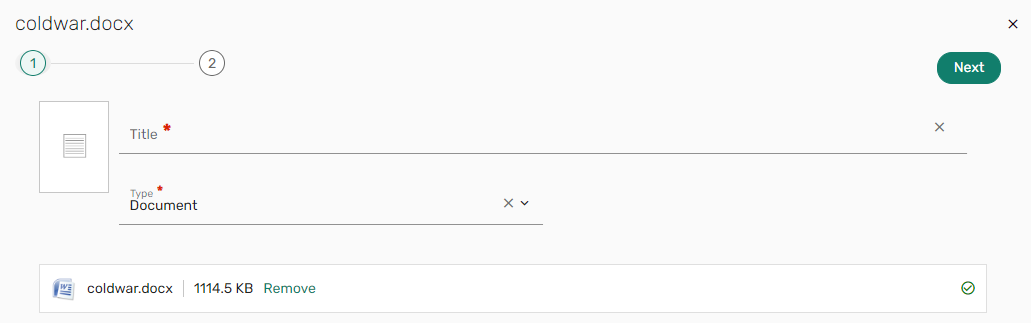 Assistant d'entrée manuelle
Assistant d'entrée manuelle - Saisissez les détails et sélectionnez Ajouter. L'exemplaire est ajouté à vos favoris.
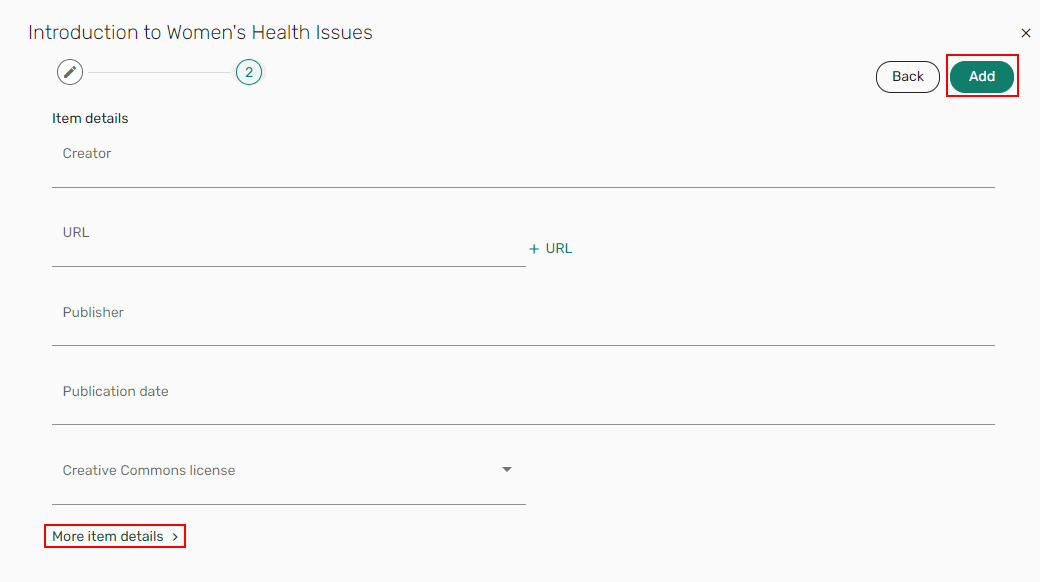 Détails de l'exemplaire
Détails de l'exemplaire
Notes privées
Dans votre liste Favoris, quand vous agrandissez un exemplaire, vous pouvez ajouter des notes privées ou consulter les notes déjà ajoutées.
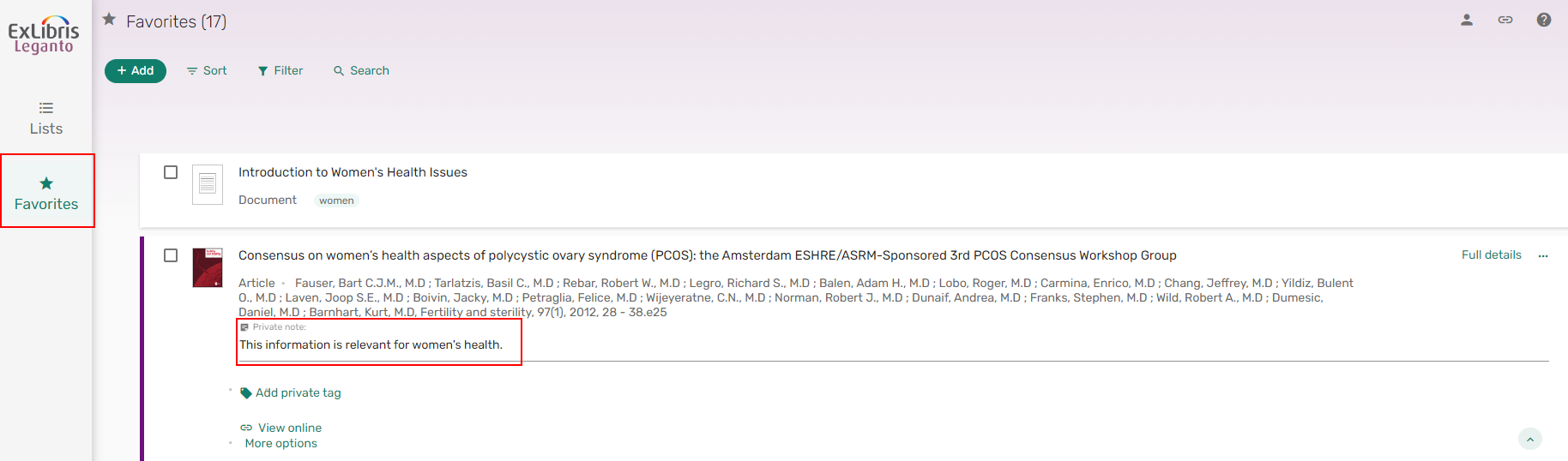
Vous pouvez également ajouter/voir des Notes privées dans le panneau Détails complets de l'exemplaire > onglet Détails de l'exemplaire.
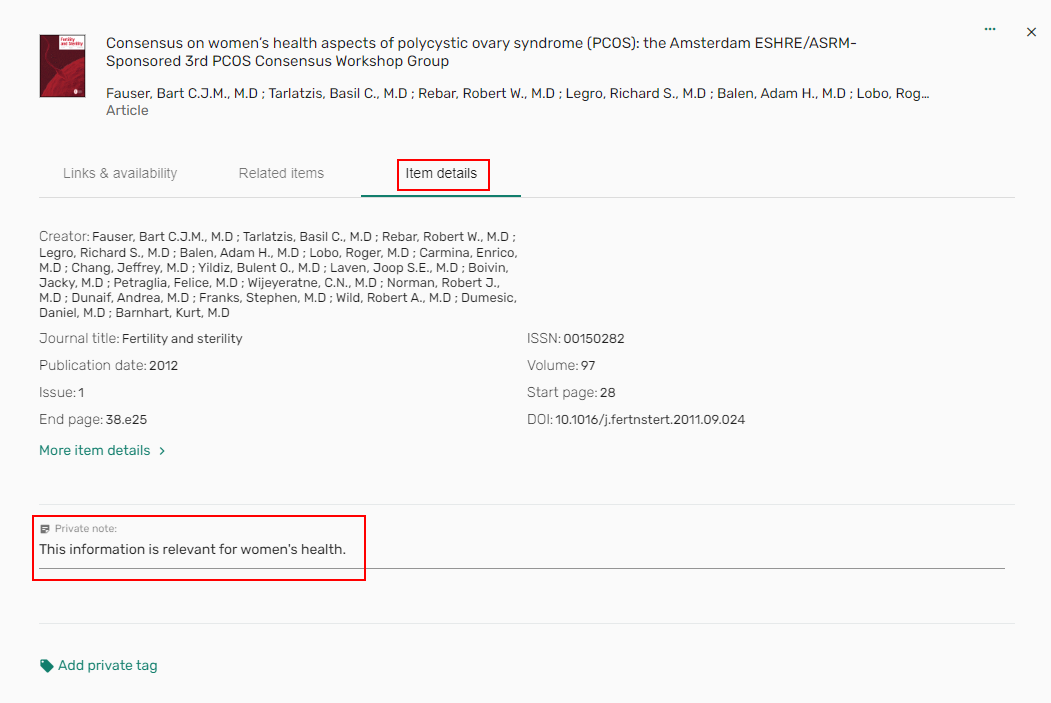
Les notes privées peuvent être mises en forme ou reliées à l'aide du menu de mise en forme flottant, lors de l'ajout de la note. Toute modification apportée à la note est automatiquement enregistrée.
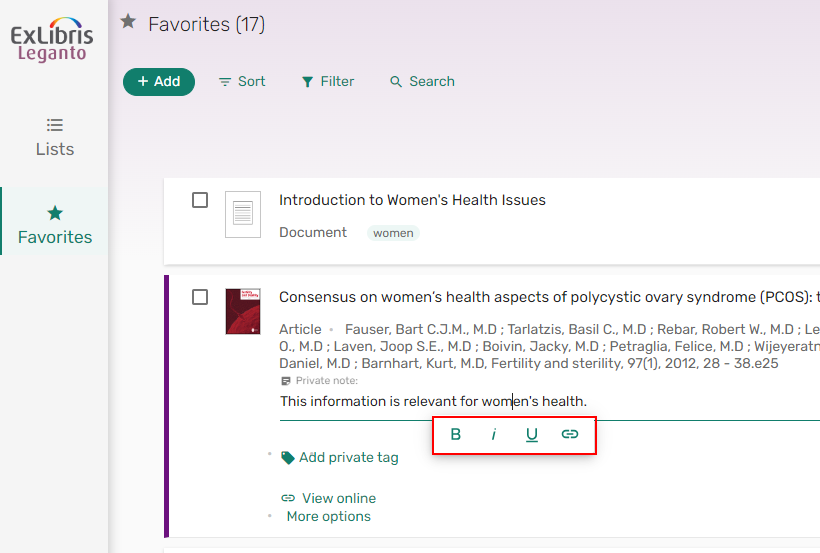
Gérer les étiquettes privées
Les étiquettes apparaissent en dessous du nom de l'exemplaire.
- Dans le menu Favoris, sélectionnez un exemplaire, cliquez sur Ajouter étiquette ou sur l'icône plus
 , puis sélectionnez l'étiquette dans la liste déroulante.
, puis sélectionnez l'étiquette dans la liste déroulante.
L'exemplaire doit être agrandi pour pouvoir y ajouter des étiquettes.
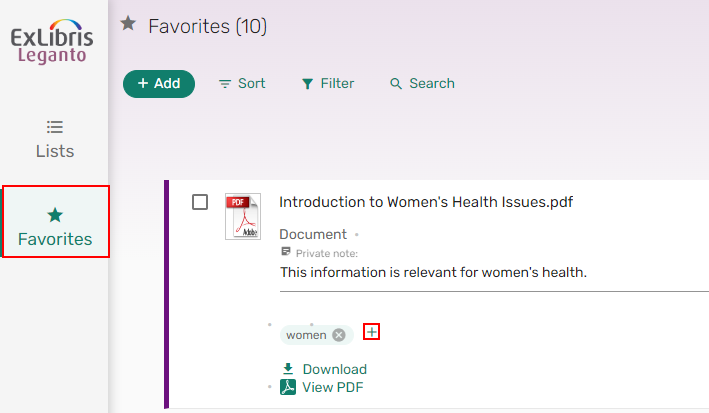 Ajoutez une étiquette privée
Ajoutez une étiquette privéeOU
Sélectionnez Détails complets ou bien, dans le menu des actions de l'exemplaire, sélectionnez l'onglet Modifier l'exemplaire > Détails de l'exemplaire et cliquez sur Ajouter étiquette privée ou sur l'icône plus
 , puis sélectionnez l'étiquette dans la liste déroulante.
, puis sélectionnez l'étiquette dans la liste déroulante.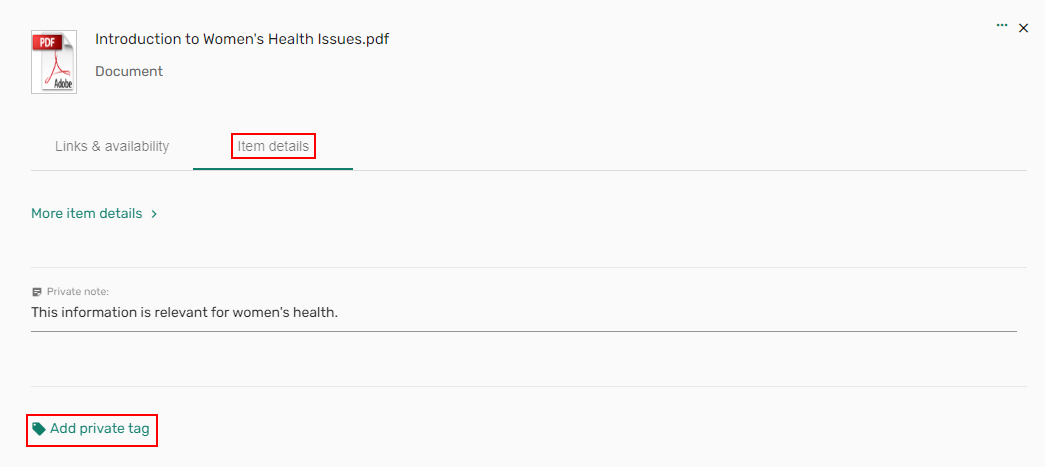 Ajout d'étiquettes privée dans Modifier l'exemplaire
Ajout d'étiquettes privée dans Modifier l'exemplaire
- Cliquez sur la X dans la case d'étiquette.
Trier les favoris
Vous pouvez trier une liste de favoris par :
- Date
- Titre
- Auteur
- Dans la barre latérale de gauche, sélectionnez Favoris.
- Dans le menu, sélectionnez Trier.
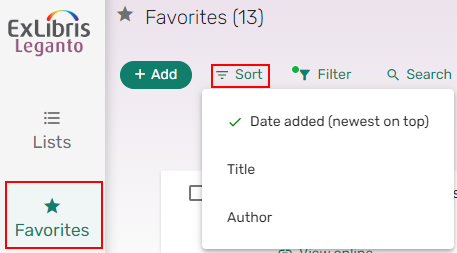 Trier
Trier - Choisissez si vous souhaitez trier vos favoris par :
- Date
- Titre
- Auteur
Filtrer les favoris par étiquette et type
Vous pouvez filtrer votre liste de Favoris pour afficher uniquement les exemplaires comportant certaines étiquettes ou correspondant à certains types.
- Dans la barre latérale de gauche, sélectionnez Favoris.
- Dans le menu, sélectionnez Filtrer.
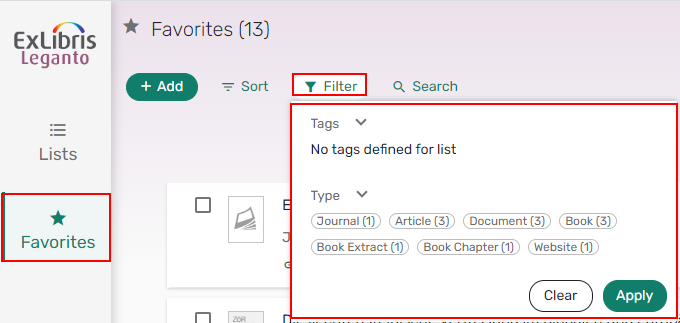 Filtrer
Filtrer - Sélectionnez les Étiquettes/Types à utiliser pour le filtre, puis cliquez sur Appliquer. Le filtre est appliqué à votre liste Favoris.
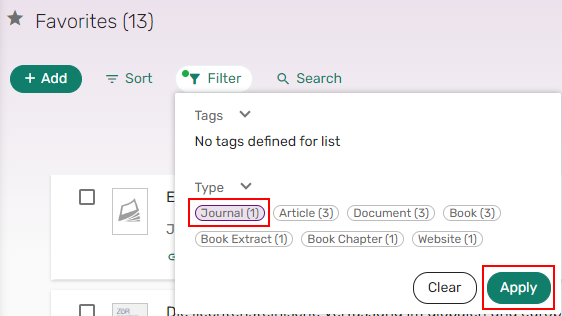 Appliquer le filtre
Appliquer le filtre
Modifier des exemplaires favoris
Si besoin est, vous pouvez modifier des exemplaires dans votre liste de favoris.
- Dans la barre latérale de gauche, sélectionnez Favoris.
- Sélectionnez Modifier l'exemplaire dans les actions de l'exemplaire ou dans les Détails complets de l'exemplaire. Le panneau Modifier l'exemplaire s'ouvre.
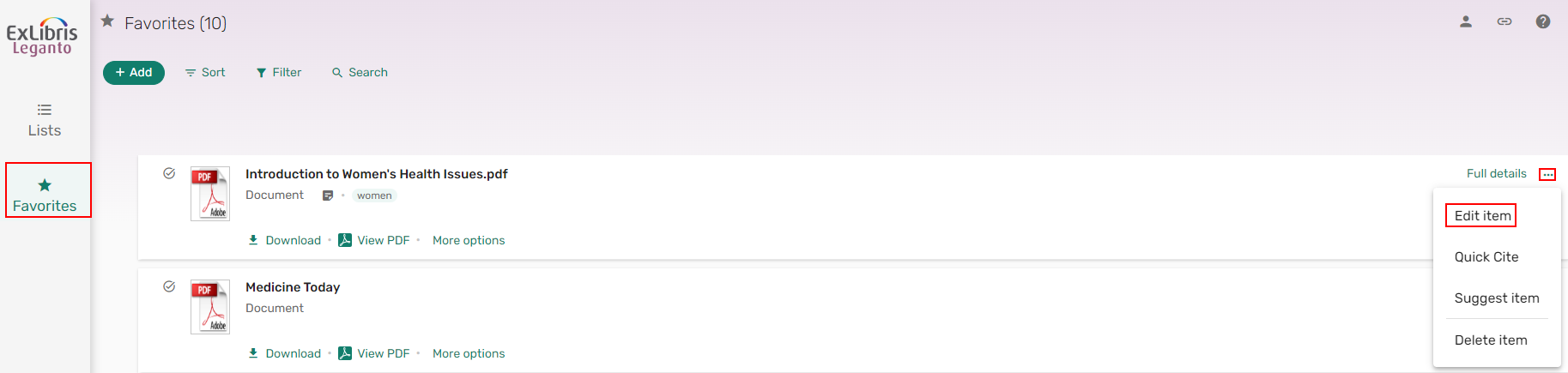 Action Modifier l'exemplaire
Action Modifier l'exemplaire - Par défaut, le panneau s'ouvre sur l'onglet Détails de l'exemplaire. Apportez vos modifications aux onglets Détails de l'exemplaire ou Liens et disponibilité, puis sélectionnez Enregistrer. Vos modifications sont enregistrées.
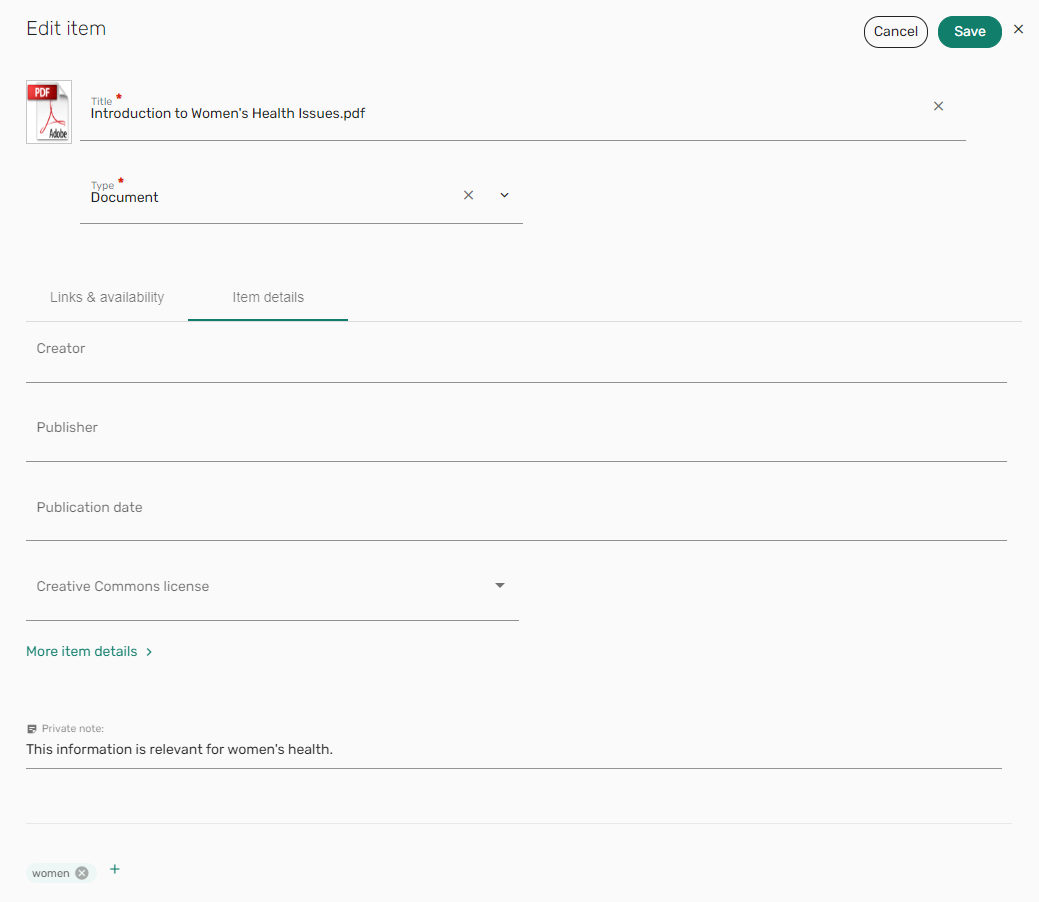 Panneau de modification d'exemplaire des favoris
Panneau de modification d'exemplaire des favoris
Exporter un seul exemplaire des favoris dans un format de référence spécifique (Quick Cite)
Quand cette option est activée par votre institution, vous pouvez copier le style d'exemplaire par défaut.
- Dans la barre latérale de gauche, sélectionnez Favoris.
- Sur l'exemplaire que vous souhaitez exporter ou depuis les Détails complets de l'exemplaire, cliquez sur les points de suspension (...) et sélectionnez l'action Quick Cite.
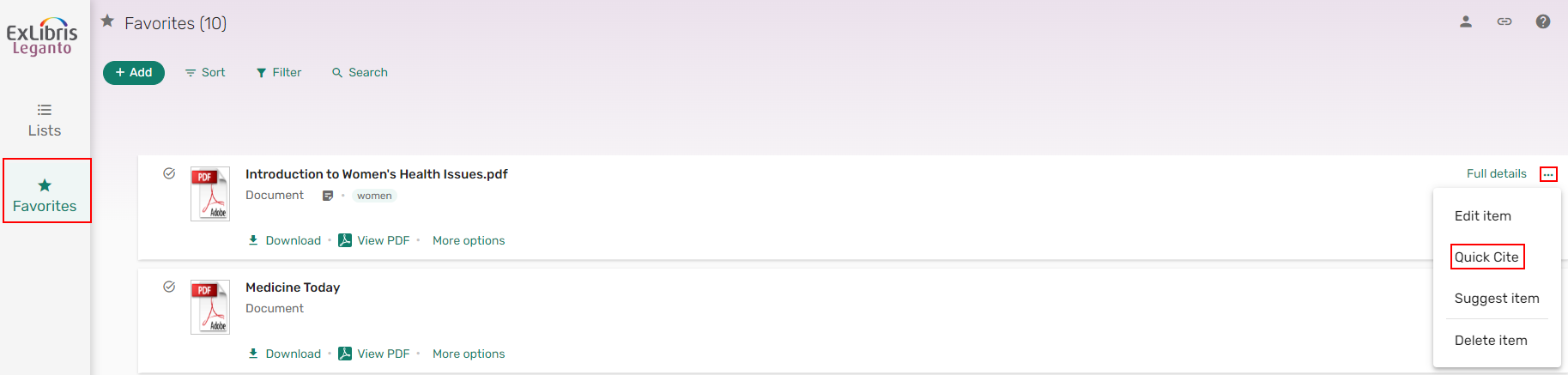 Quick Cite
Quick Cite -
Si cela est pertinent, sélectionnez le Style bibliographique, puis sélectionnez Copier vers le presse-papiers. Votre exemplaire est copié dans votre presse-papiers, pour qu'il soit collé à l'emplacement souhaité.
 Copier vers le presse-papiers
Copier vers le presse-papiers
Exporter plusieurs exemplaires des favoris en même temps
Vous pouvez exporter plusieurs exemplaires des favoris.
- Dans la barre latérale de gauche, sélectionnez Favoris.
- Cochez les exemplaires que vous souhaitez exporter. Le menu affiche une option Exporter.
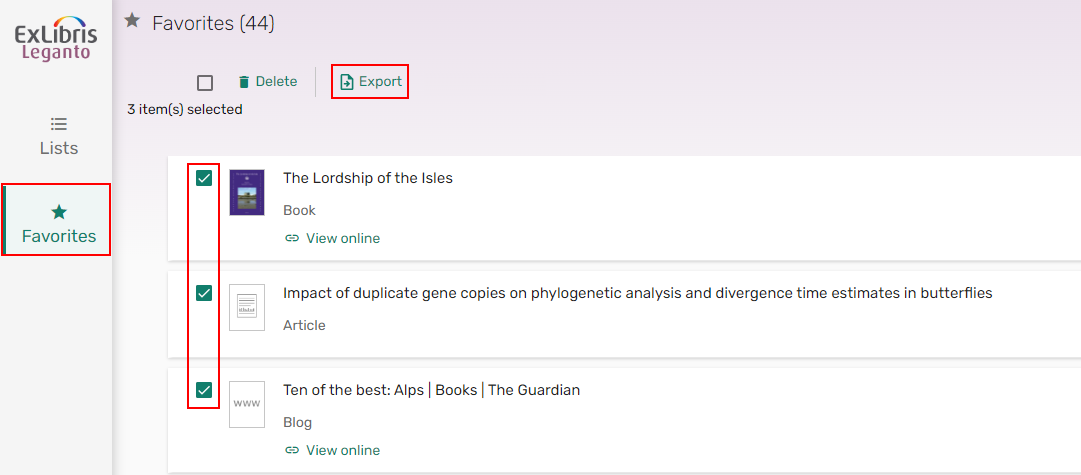 Exporter plusieurs exemplaires
Exporter plusieurs exemplaires -
Sélectionnez Exporter. La fenêtre Exporter s'ouvre.
-
Sélectionnez le format Exporter vers, puis cliquez sur Exporter.
Vous pouvez exporter dans les formats Microsoft Word (RTF), PDF, Microsoft Excel (XLS), RIS ou EndNote (ENW).
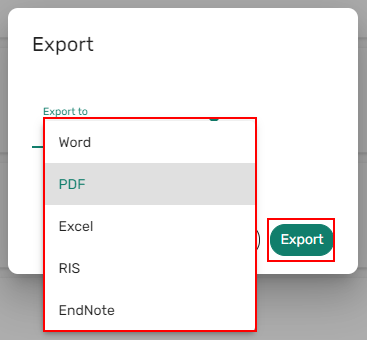 Options Exporter vers
Options Exporter vers
Si vous exportez au format RTF, vous pouvez sélectionner un style bibliographique avant d'exporter le fichier.
Supprimer un exemplaire des favoris
Si besoin est, vous pouvez supprimer des exemplaires des favoris.
- Dans la barre latérale de gauche, sélectionnez Favoris.
- Sur l'exemplaire que vous souhaitez supprimer ou depuis les Détails complets de l'exemplaire, cliquez sur les points de suspension (...) et sélectionnez Supprimer exemplaire. La fenêtre de confirmation de suppression de l'exemplaire s'affiche.
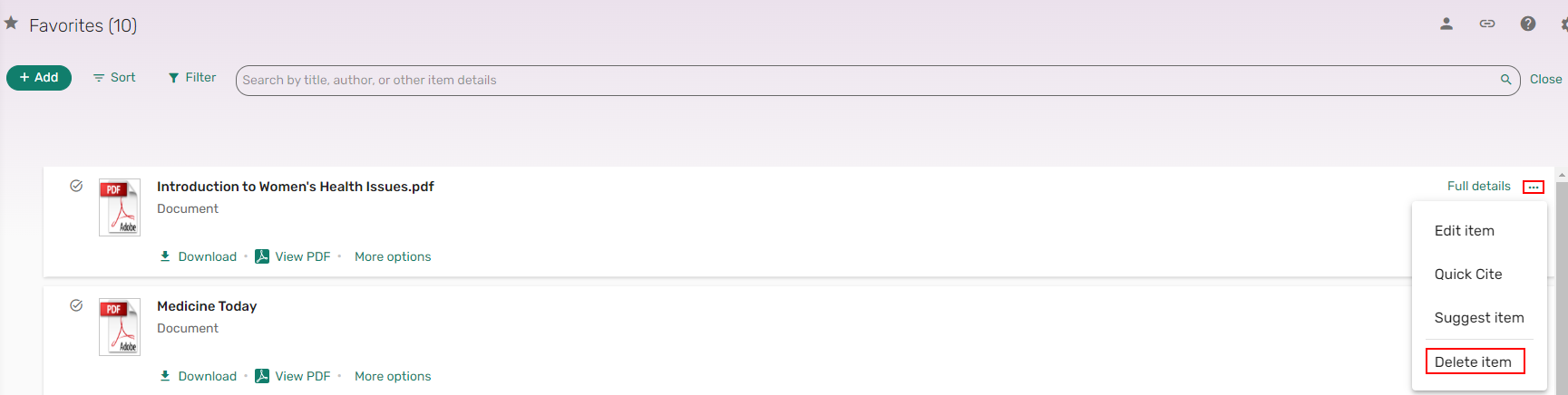 Action Supprimer l'exemplaire
Action Supprimer l'exemplaire - Sélectionnez Supprimer pour supprimer l'exemplaire des favoris.
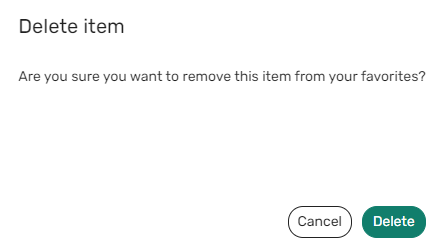 Confirmation de suppression de l'exemplaire
Confirmation de suppression de l'exemplaire
Supprimer plusieurs exemplaires des favoris en même temps
Vous pouvez supprimer plusieurs exemplaires d'une liste des favoris.
- Dans la barre latérale de gauche, sélectionnez Favoris.
- Cochez les exemplaires que vous souhaitez supprimer d'une liste. Le menu affiche une option Supprimer.
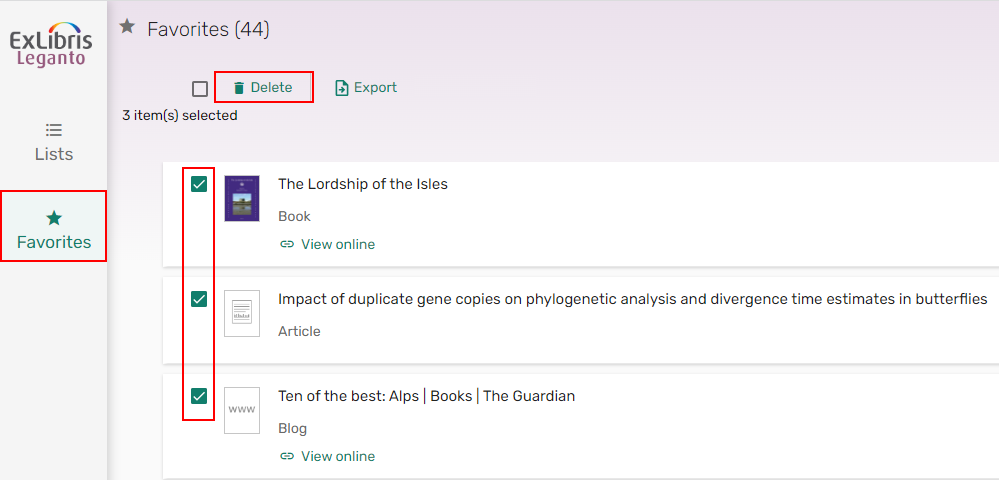 Supprimer plusieurs exemplaires des favoris en même temps
Supprimer plusieurs exemplaires des favoris en même temps -
Sélectionnez Supprimer. Un message confirmant la suppression des exemplaires s'affiche.
-
Sélectionnez Supprimer. Les exemplaires sont supprimés.
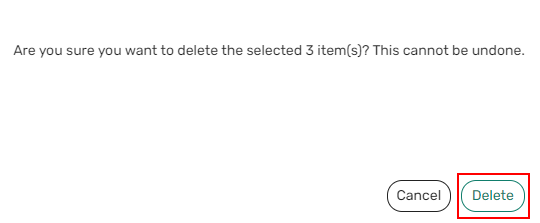 Supprimer des exemplaires des favoris
Supprimer des exemplaires des favoris

