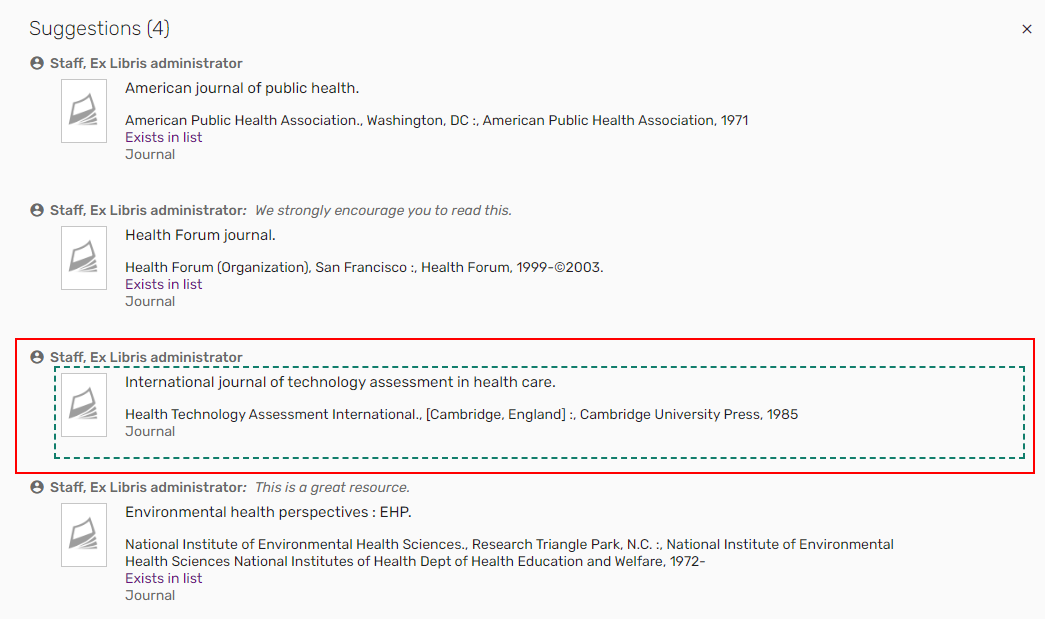Travailler avec des listes et des exemplaires
Chercher un exemplaire dans une liste
Vous pouvez chercher un exemplaire au sein d'une liste.
- Dans une liste, sélectionnez Chercher.
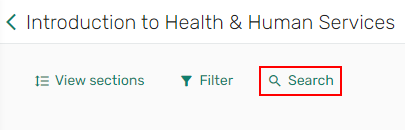 Chercher
Chercher - Saisissez votre de texte de recherche, puis appuyez sur Entrée. Les résultats de la recherche s'affichent.
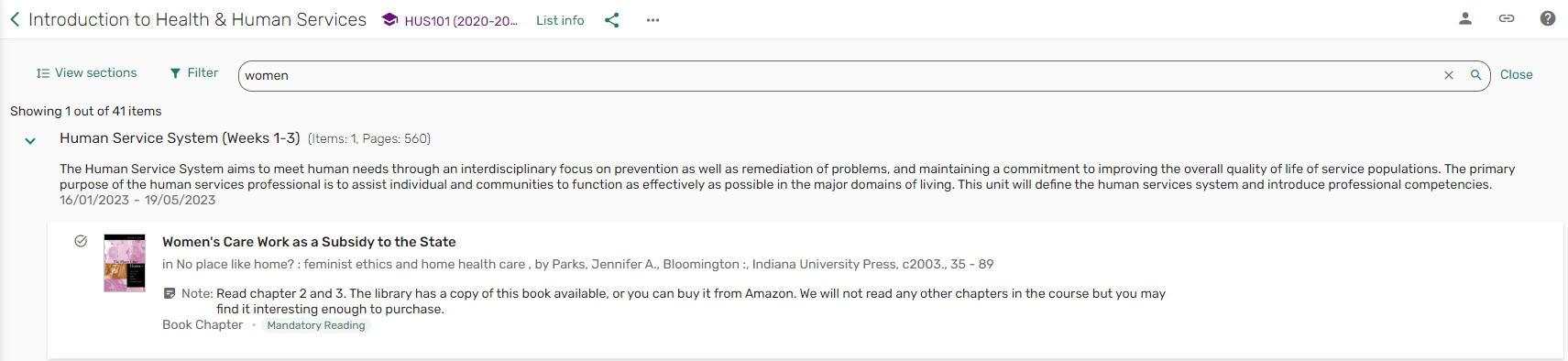 Résultats de recherche
Résultats de recherche
Filtrer une liste
Vous pouvez filtrer les listes par :
- Date de retour prévue
- Étiquettes
- Type
- Statut
- Dans la barre des tâches de la liste, sélectionnez Filtrer pour filtrer votre liste.
- Sélectionnez vos critères de filtre. Un cercle vert
 indique qu'un filtre est appliqué, et les choix de filtre changent de couleur.
indique qu'un filtre est appliqué, et les choix de filtre changent de couleur.
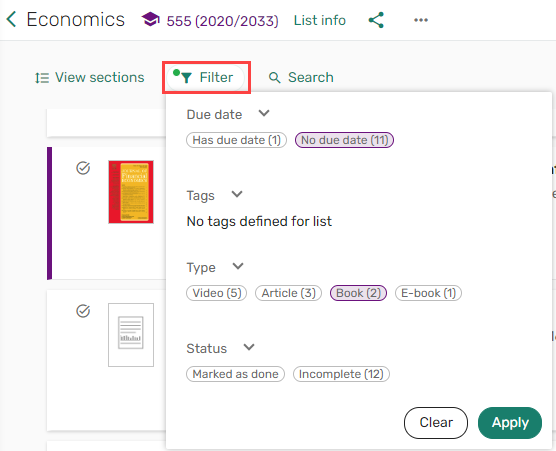 Option de filtre
Option de filtre -
Sélectionnez Appliquer. Votre liste est filtrée en fonction de vos résultats de recherche.
Exporter un seul exemplaire dans un format de référence spécifique (Quick Cite)
Quand cette fonction est configurée par votre institution, vous pouvez copier le style d'exemplaire par défaut. Si aucun style par défaut n'est défini, le premier style du tableau Styles bibliographiques s'affiche.
- Sélectionnez l'exemplaire et sélectionnez l'action Quick Cite.
 Quick Cite
Quick Cite -
Si cela est pertinent, sélectionnez le Style bibliographique, puis sélectionnez Copier vers le presse-papiers. Votre exemplaire est copié dans votre presse-papiers, pour qu'il soit collé à l'emplacement souhaité.
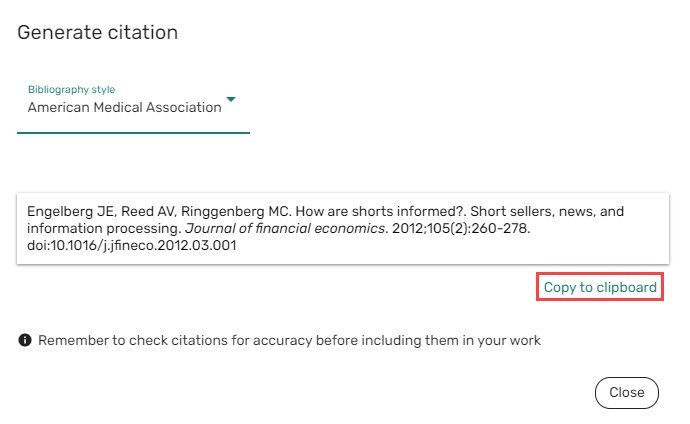 Copier vers le presse-papiers
Copier vers le presse-papiers
Exporter vers RefWorks
Quand cette option est configurée par votre institution, vous pouvez exporter des références vers RefWorks. Voir également Établir un lien entre Leganto et un gestionnaire de référence externe
- Dans la liste des actions de l'exemplaire, sélectionnez Exporter vers RefWorks. Un message s'affiche pour confirmer que l'exemplaire a été exporté vers RefWorks.
 Exporter vers RefWorks
Exporter vers RefWorksAjouter un exemplaire aux favoris
Quand cette option est configurée, les étudiants peuvent ajouter des exemplaires aux favoris à partir de l'onglet Favoris ou d'une liste, par saisie manuelle ou en chargeant un fichier. Pour plus d'informations, voir Enregistrer des ressources dans les favoris.
- Dans la liste des actions d'un exemplaire, sélectionnez Enregistrer en tant que favori.
 Enregistrer en tant que favoriUn message s'affiche, pour indiquer que l'exemplaire a été copié dans vos favoris.
Enregistrer en tant que favoriUn message s'affiche, pour indiquer que l'exemplaire a été copié dans vos favoris. Message de confirmation de copie dans les favoris
Message de confirmation de copie dans les favoris
Marquer un exemplaire comme terminé
Vous pouvez suivre votre progression dans la liste en marquant les exemplaires comme terminés, et les rayer de votre liste.
- Dans la liste des actions de la liste, sélectionnez Marquer comme terminé.
 Action Marquer comme terminé
Action Marquer comme terminéOU
Dans Détails complets de l'exemplaire, sélectionnez Marquer comme terminé.
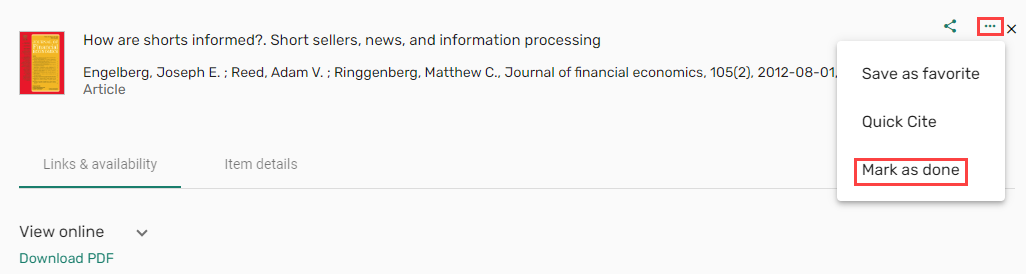 Marquer comme terminé dans les détails de l'exemplaire
Marquer comme terminé dans les détails de l'exemplaireOU
À partir d'un exemplaire, cochez la case
 Marquer comme terminé. L'exemplaire est rayé.
Marquer comme terminé. L'exemplaire est rayé.
- Sur un exemplaire marqué comme terminé, cochez la case
 Marquer comme terminé. L'exemplaire n'est plus rayé.
Marquer comme terminé. L'exemplaire n'est plus rayé.
Marquer un lien comme défectueux/Signaler un problème concernant le fichier
Lorsque cette option est configurée par votre institution, vous pouvez marquer des liens comme défectueux ou signaler un problème concernant un fichier. Si cette option est activée par votre institution, vous pouvez également inclure un commentaire ou associer un fichier lorsque vous marquez un lien comme défectueux ou signalez un problème concernant un fichier.
- Cliquez sur le bouton Détails complets d'un exemplaire.
- Dans l'onglet Liens et disponibilité, sélectionnez Définir comme défectueux. La fenêtre Voulez-vous vraiment marquer ce lien comme défectueux ? s'ouvre.
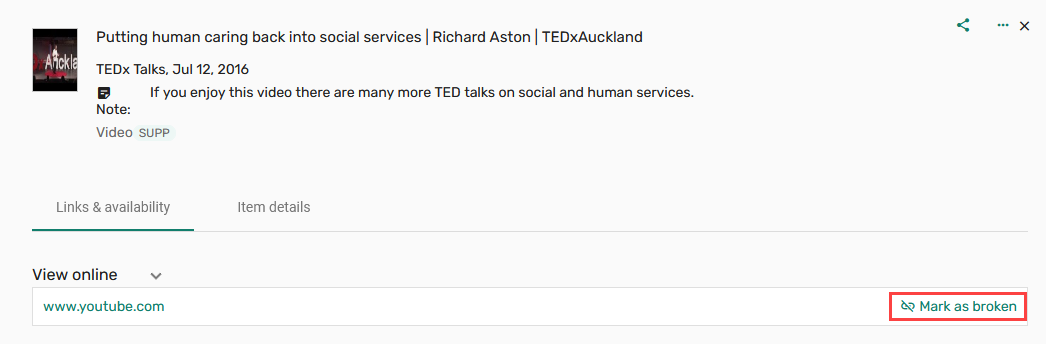 Marquer comme brisé
Marquer comme brisé - Saisissez un commentaire dans le champ Ajouter un commentaire.
- Si besoin est, glissez et déposez un fichier, ou bien parcourez votre ordinateur pour trouver un fichier et le charger.
- Cliquez sur Confirmer.
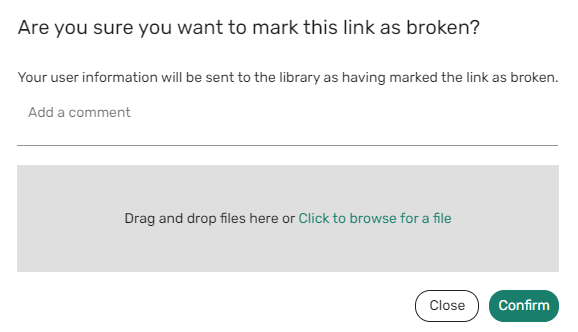 Fenêtre Voulez-vous vraiment marquer ce lien comme défectueux ?
Fenêtre Voulez-vous vraiment marquer ce lien comme défectueux ?Un message confirme que votre rapport a été envoyé.
 Message de confirmation
Message de confirmation
- Cliquez sur le bouton Détails complets d'un exemplaire.
- Dans l'onglet Liens et disponibilité, sélectionnez Signaler les liens manquants. La fenêtre Voulez-vous vraiment marquer ce lien comme défectueux ? s'ouvre.
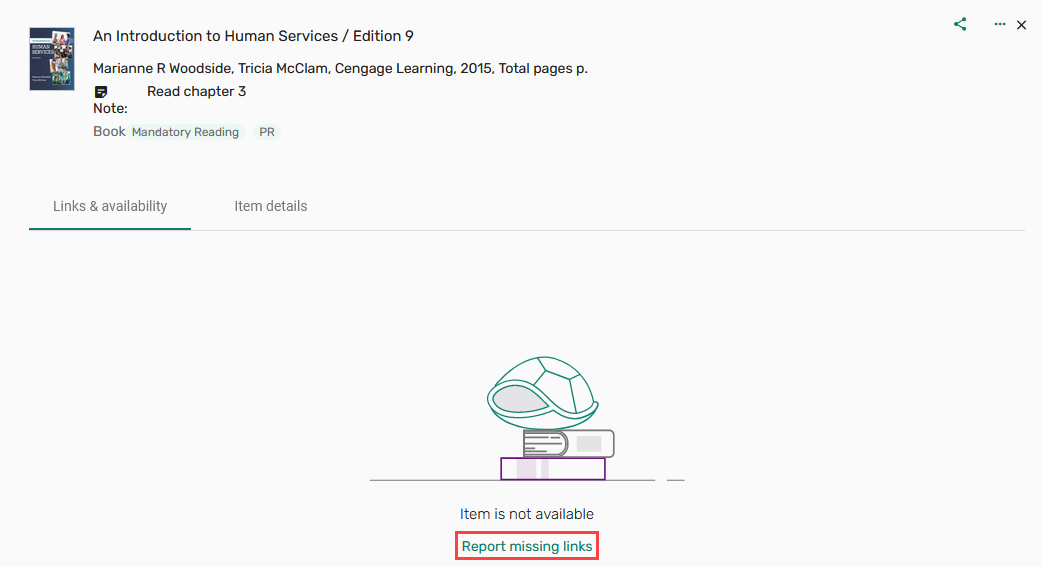 Signaler les liens manquants
Signaler les liens manquants - Saisissez un commentaire dans le champ Ajouter un commentaire.
- Cliquez sur Confirmer.
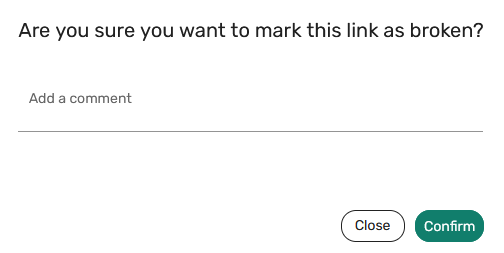 Fenêtre Voulez-vous vraiment marquer ce lien comme défectueux ?
Fenêtre Voulez-vous vraiment marquer ce lien comme défectueux ?Un message confirme que votre rapport a été envoyé.
 Message de confirmation
Message de confirmation
Suggestions
Quand cette option est configurée par votre institution, les étudiants peuvent ajouter des suggestions à partir des favoris. Pour plus d'informations, voir Suggérer un exemplaire faisant partie des favoris.
Les suggestions sont disponibles par liste, et l'icône  Suggestion comprend un compteur qui indique le nombre de suggestions de cette liste.
Suggestion comprend un compteur qui indique le nombre de suggestions de cette liste.
Partager des liens
Leganto comprend des liens menant vers des cours, des listes, des sections et des exemplaires. Leganto peut générer des liens pouvant être utilisés sur n'importe quel site web, e-mail, document, etc. Le lien redirige l'utilisateur vers la page pertinente dans Leganto.
Établir un lien vers une liste ou un cours
Vous pouvez établir un lien vers une liste ou un cours associé à une liste en utilisant le lien partageable de la liste (pour l'intégrer sur un site web, un e-mail, etc.). En fonction de la configuration de votre bibliothèque, quand quelqu'un accède à Leganto avec ce lien, la personne voit la liste dans Leganto.
- Cliquez sur l'icône de partage de liste
 sur le menu de la liste ou sur l'écran Infos de liste.
sur le menu de la liste ou sur l'écran Infos de liste.
 Lien partageable du menu de liste
Lien partageable du menu de liste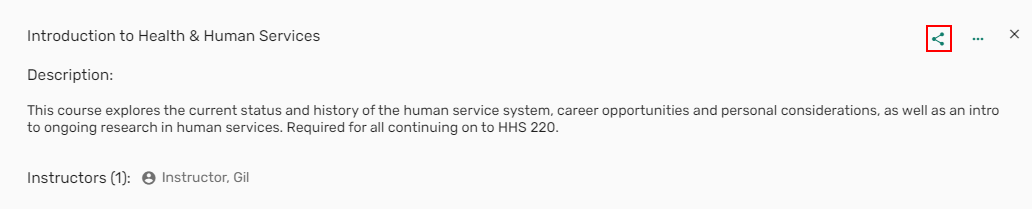 Lien partageable Plus d'infos
Lien partageable Plus d'infos - Sélectionnez Copier le lien partageable vers la liste/le cours.
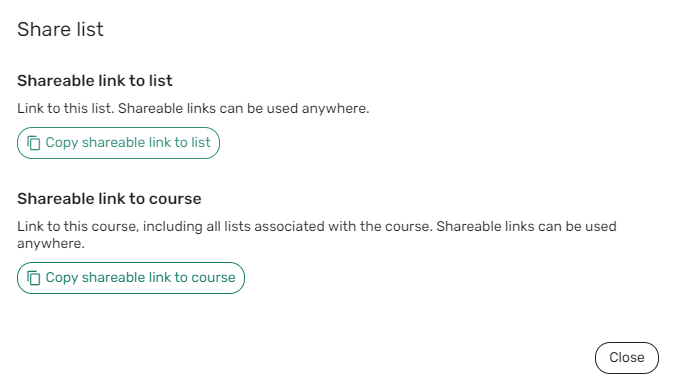 Options de partage de liste
Options de partage de listeLe lien est copié dans votre presse-papiers.

Établir un lien vers une section
Quand cette option est activée par votre institution, vous pouvez établir un lien vers une section à l'aide du lien partageable de la section (pour l'intégrer sur un site web, un e-mail, etc.). En fonction de la configuration de votre bibliothèque, quand quelqu'un accède à Leganto avec ce lien, la personne voit la liste dans Leganto, filtrée par cette section.
- Sélectionnez l'icône de partage de section
 . La fenêtre de partage de section s'ouvre.
. La fenêtre de partage de section s'ouvre.
 Lien de section partageable
Lien de section partageable - Sélectionnez Copier le lien partageable vers la section et cliquez sur Fermer.
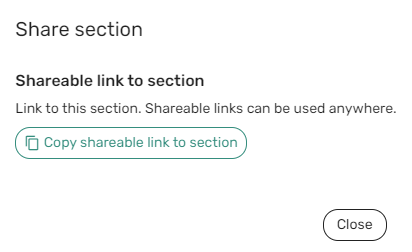 Partager la section
Partager la sectionLe lien est copié dans votre presse-papiers. Sélectionnez le lien sur la page pour en savoir plus sur l'utilisation du lien dans votre cours, ou bien consultez Liaison directe pour plus d'informations.

Établir un lien vers un exemplaire
Vous pouvez établir un lien vers un exemplaire à l'aide du lien partageable de l'exemplaire (pour l'intégrer sur un site web, un e-mail, etc.). En fonction de la configuration de votre bibliothèque, quand quelqu'un accède à Leganto avec ce lien, la personne voit l'exemplaire dans Leganto.
- Sélectionnez l'icône de partage d'exemplaire
 .
.
 Lien partageable du menu de l'exemplaire
Lien partageable du menu de l'exemplaire - Sélectionnez Copier le lien partageable vers l'exemplaire.
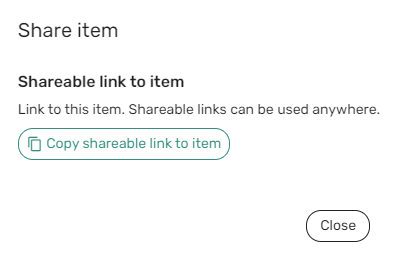 Options de partage de liste
Options de partage de listeLe lien est copié dans votre presse-papiers.
 Notification de lien copié
Notification de lien copié